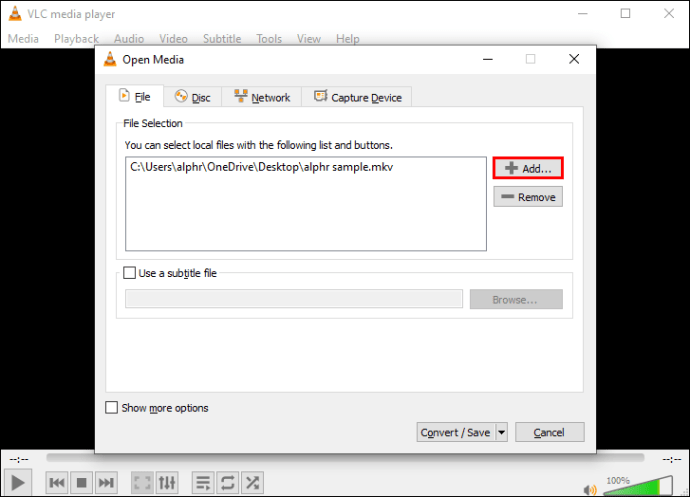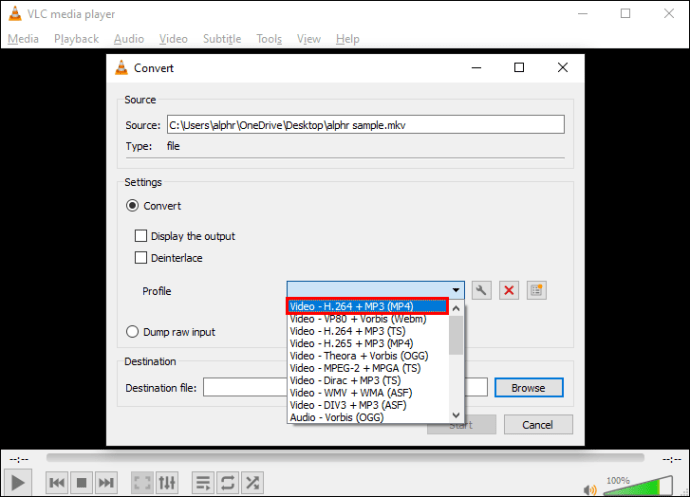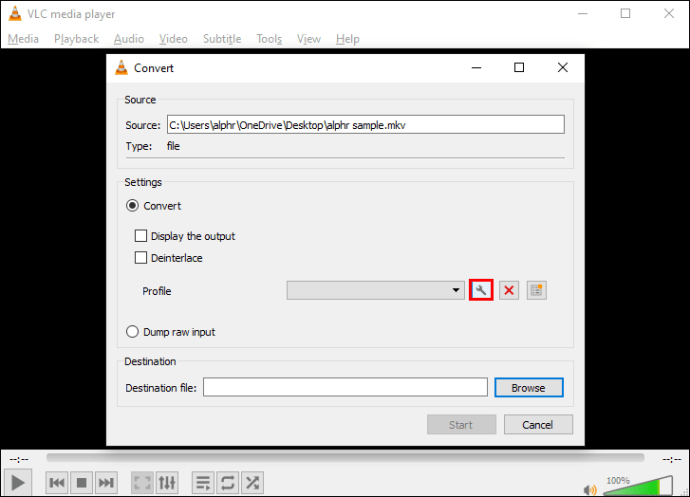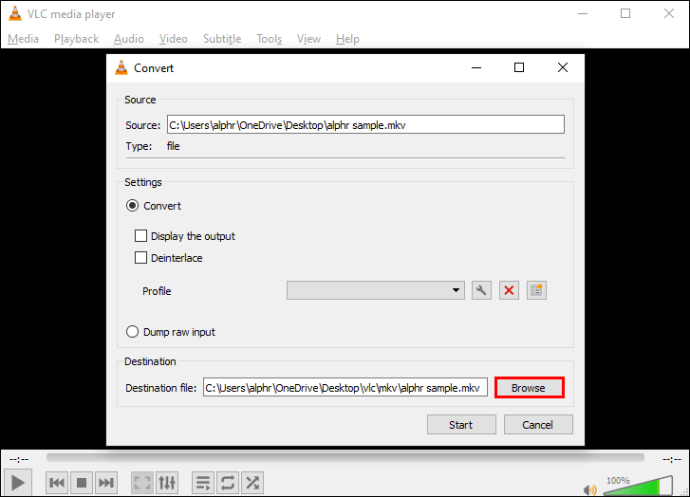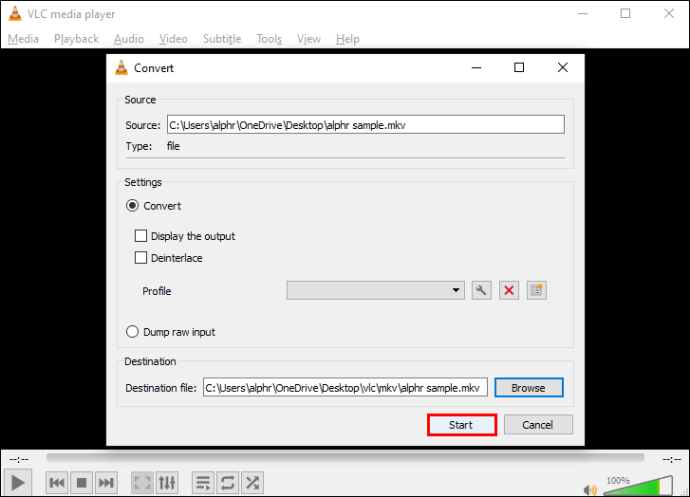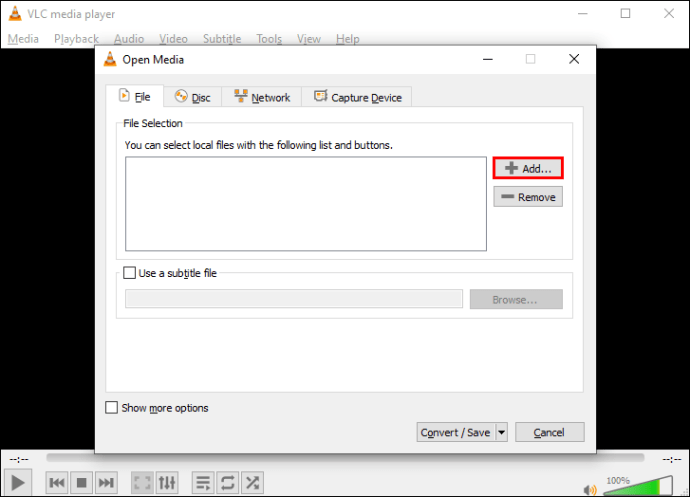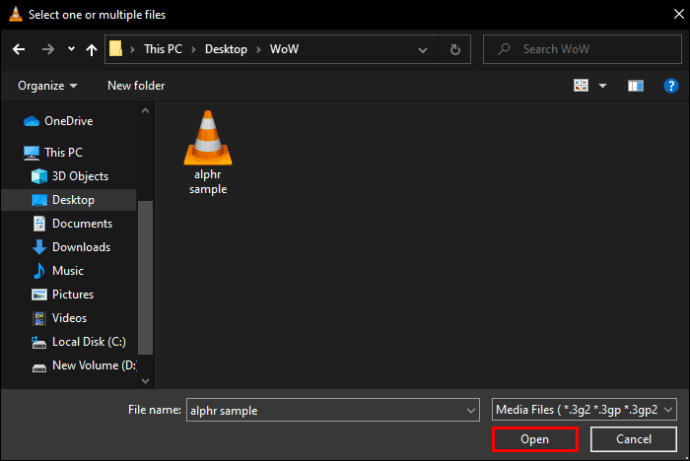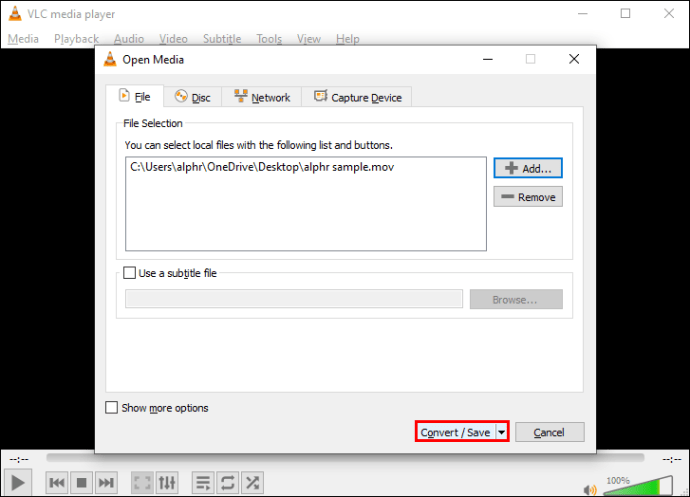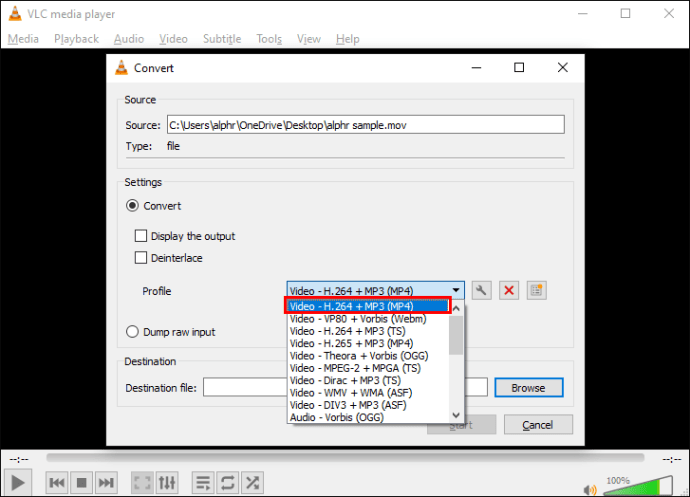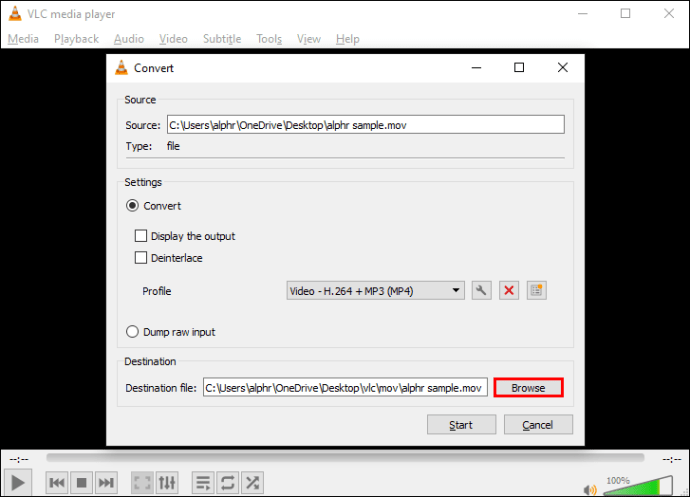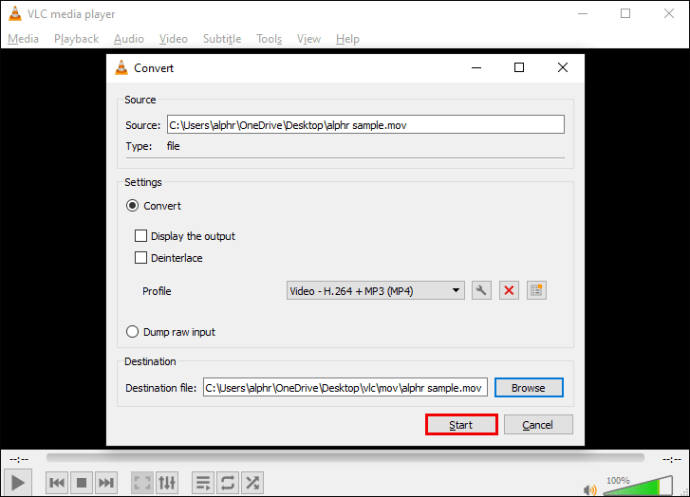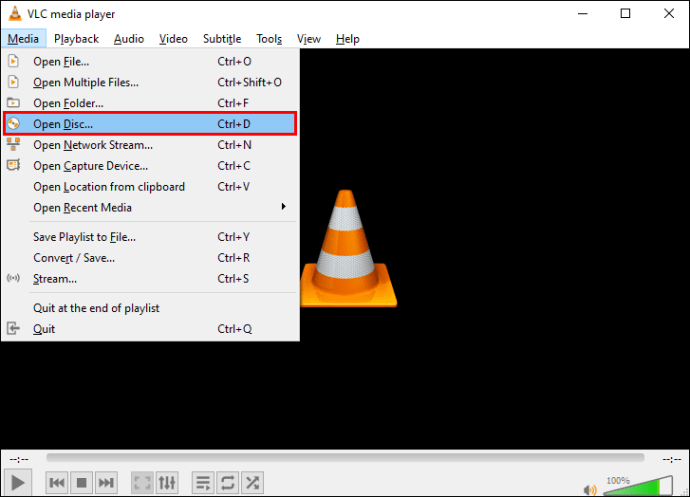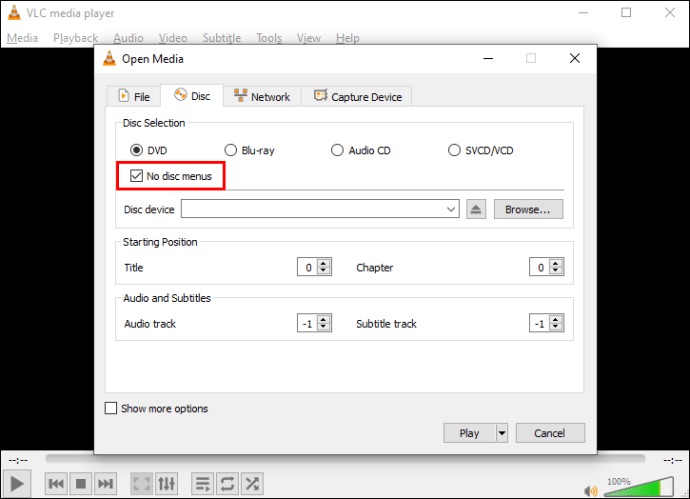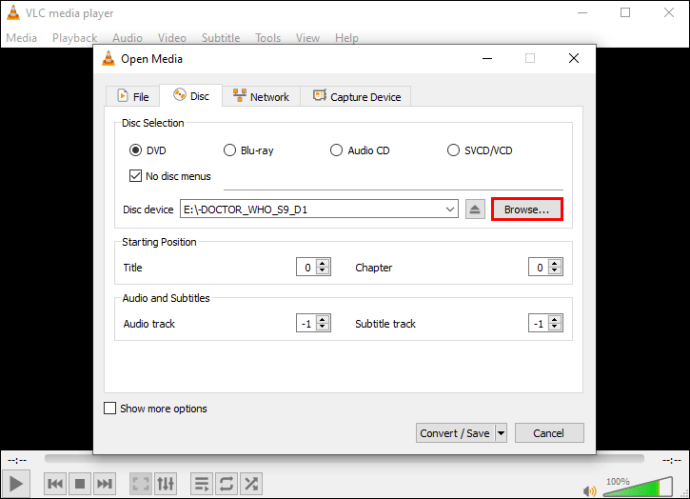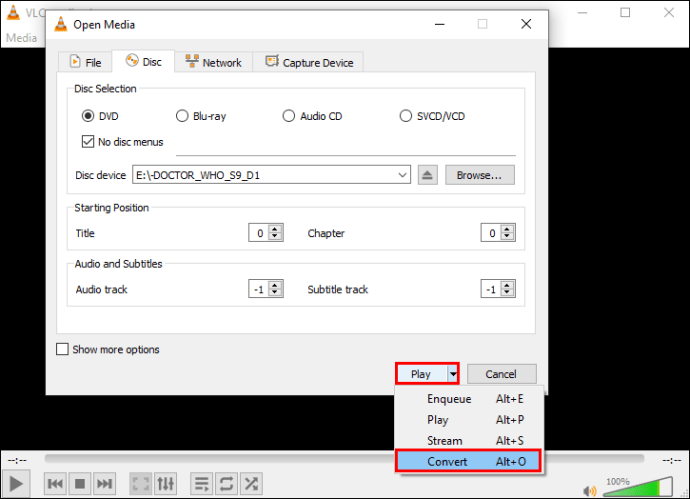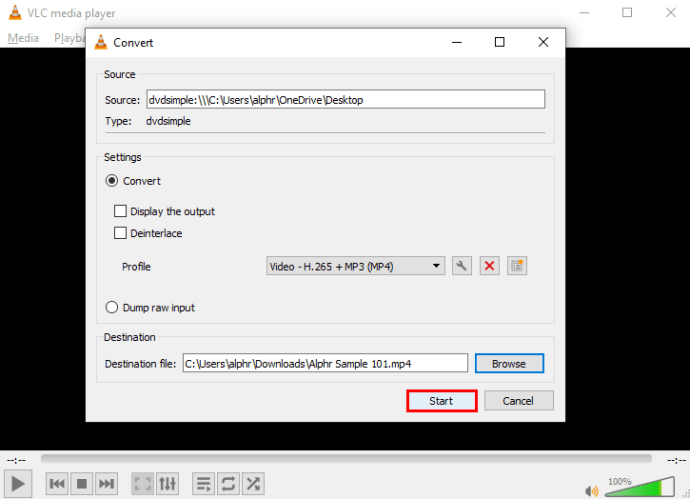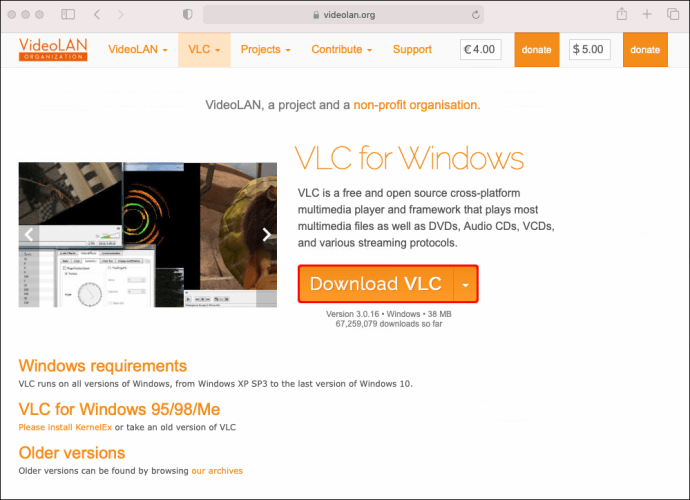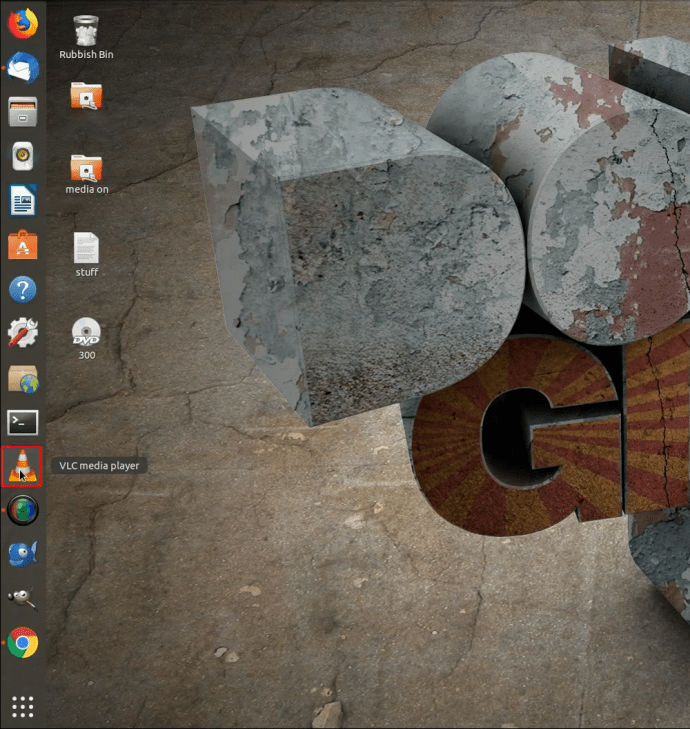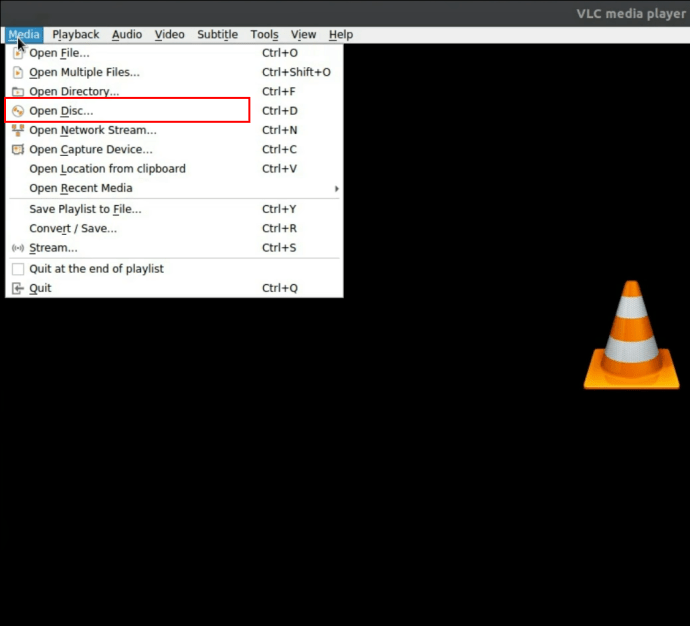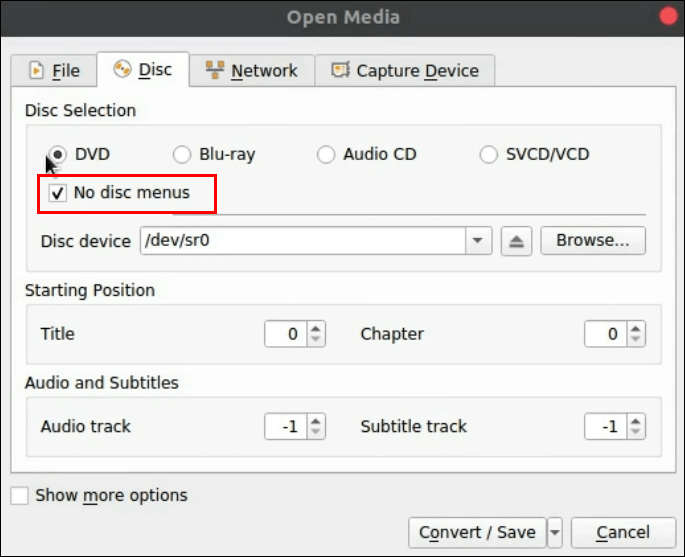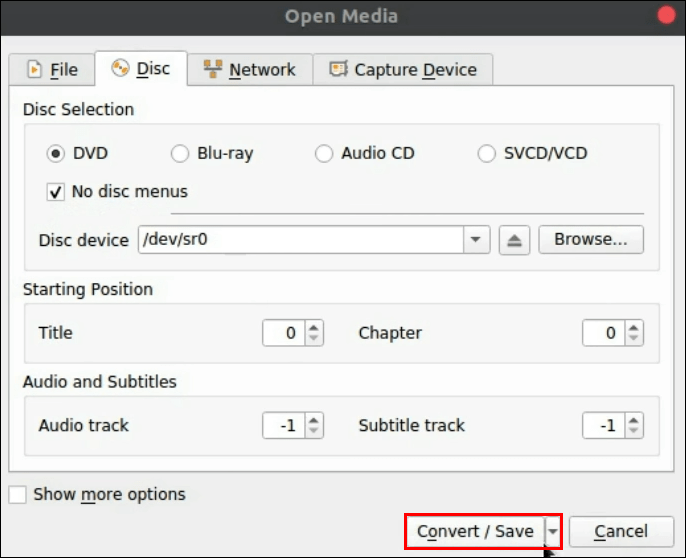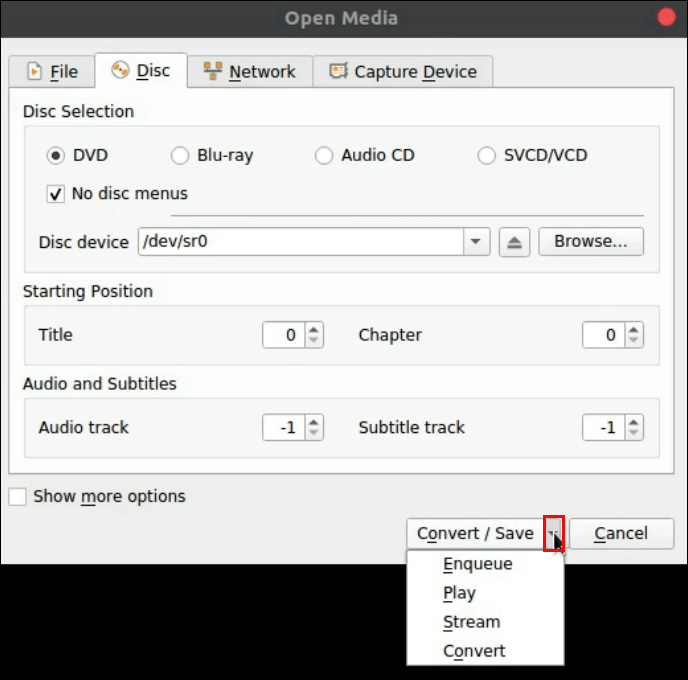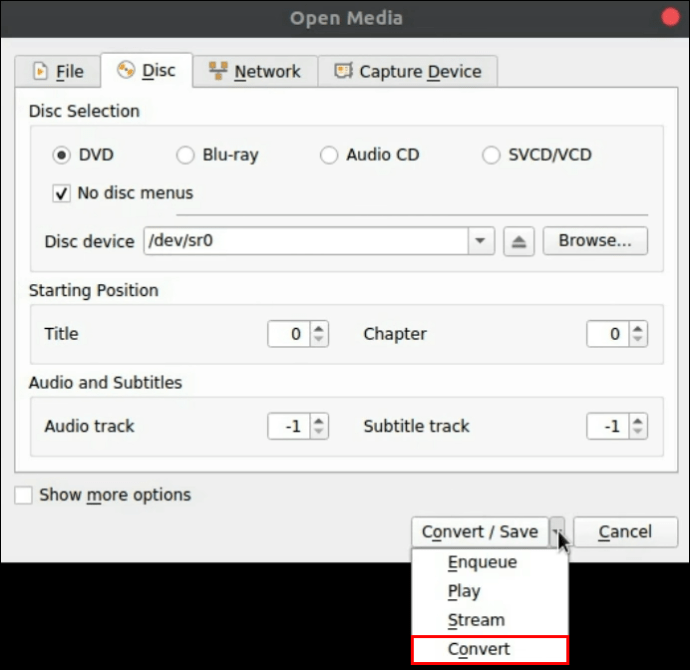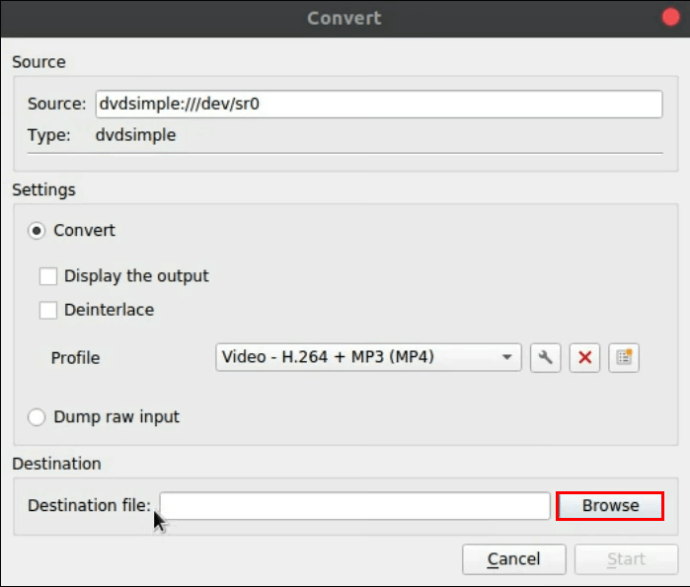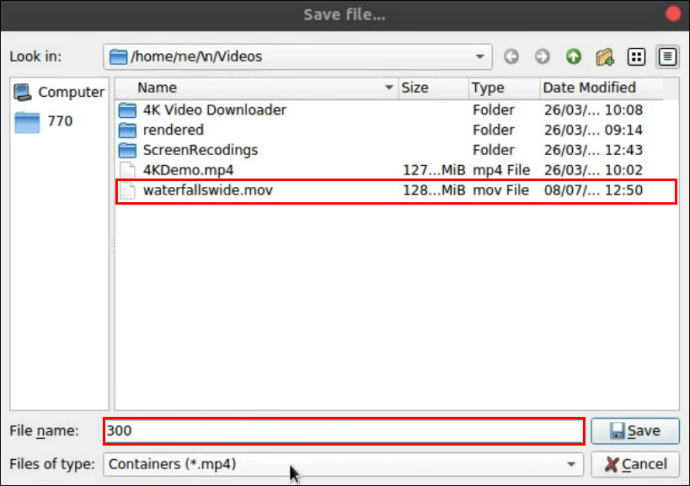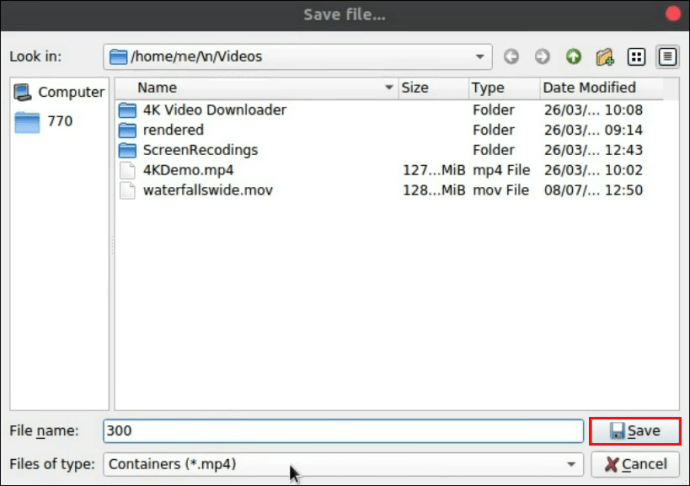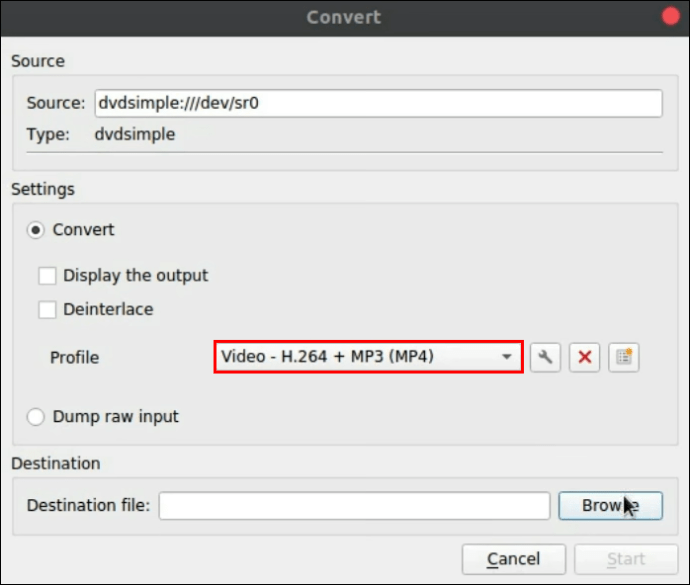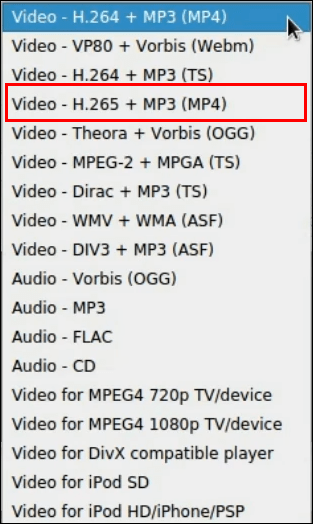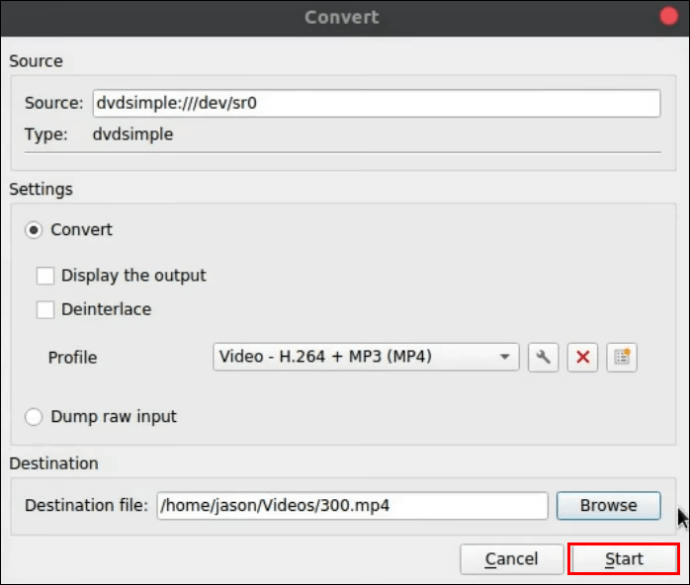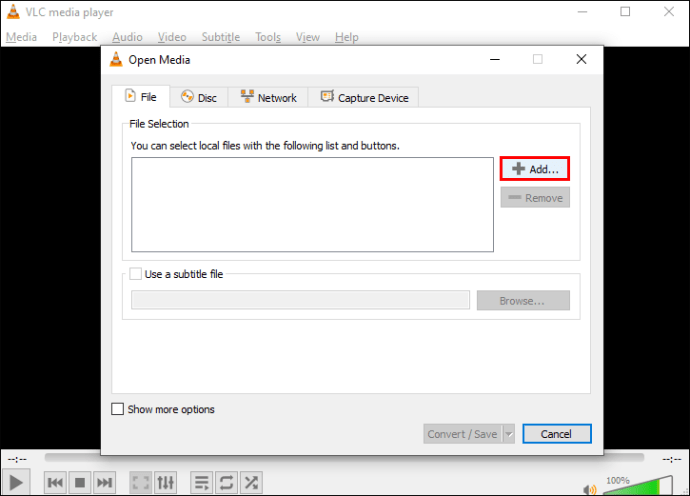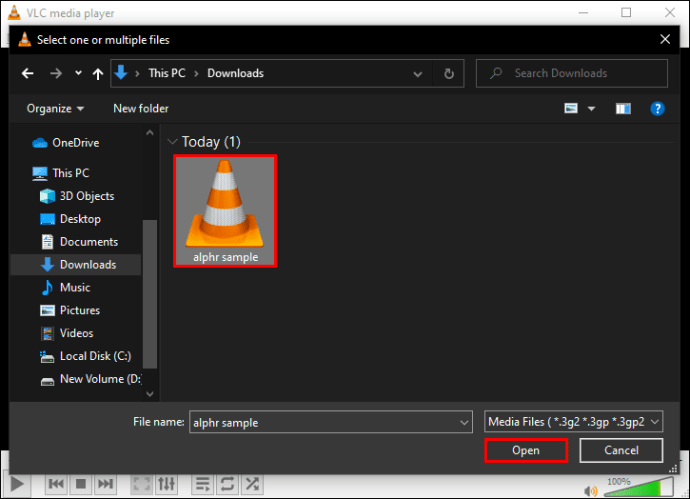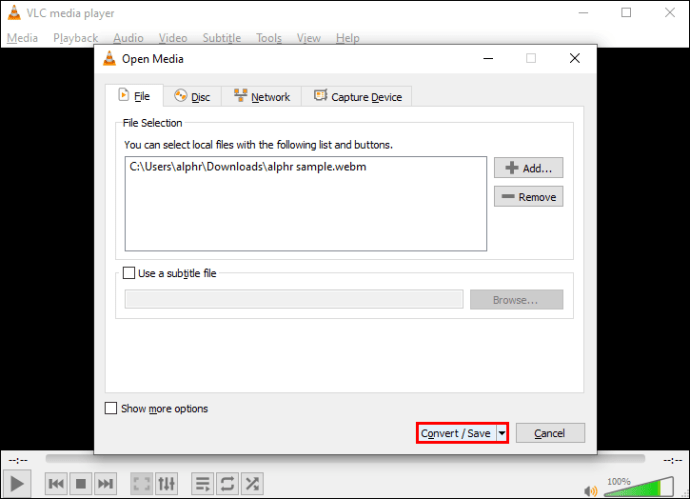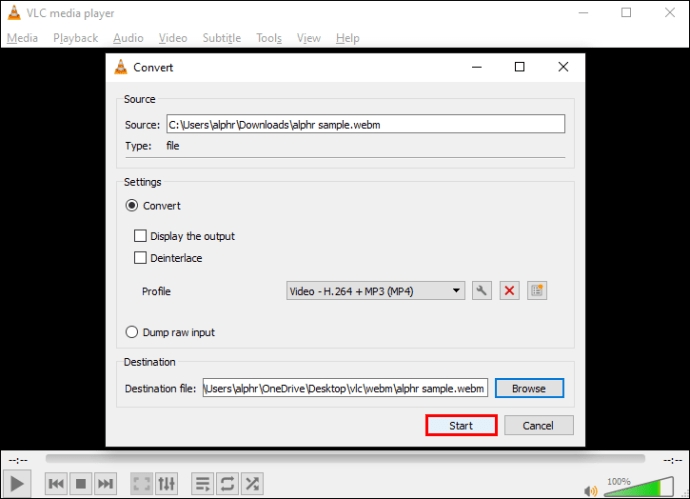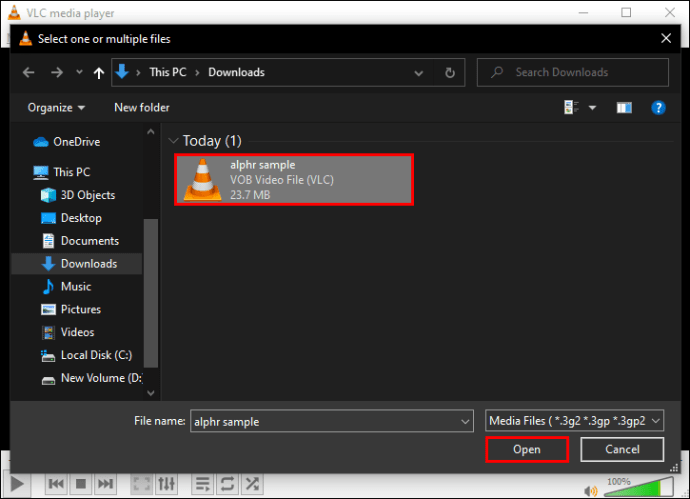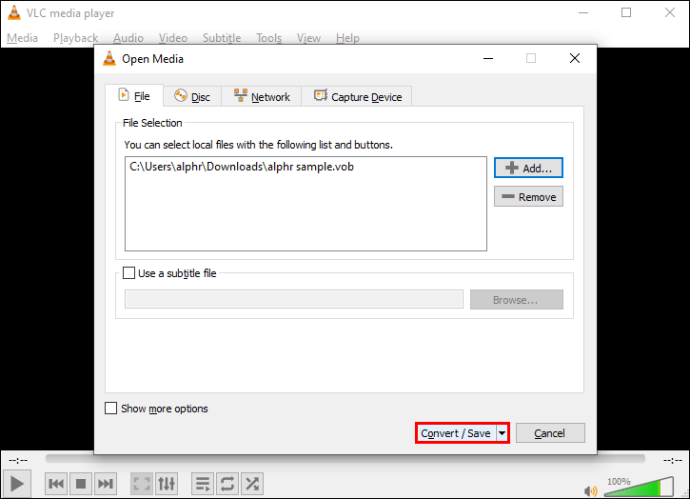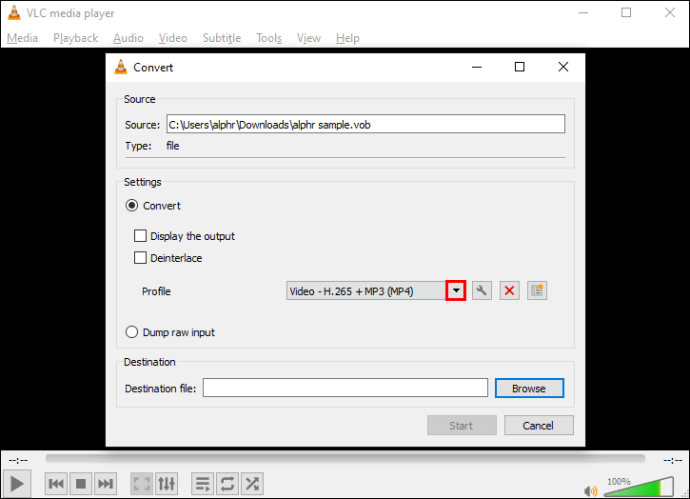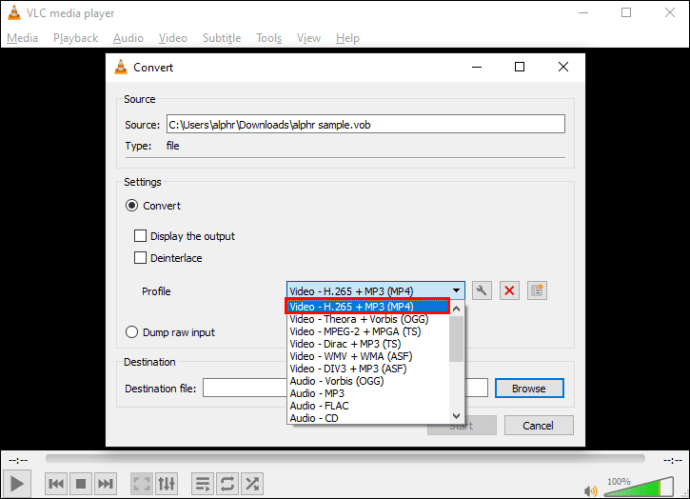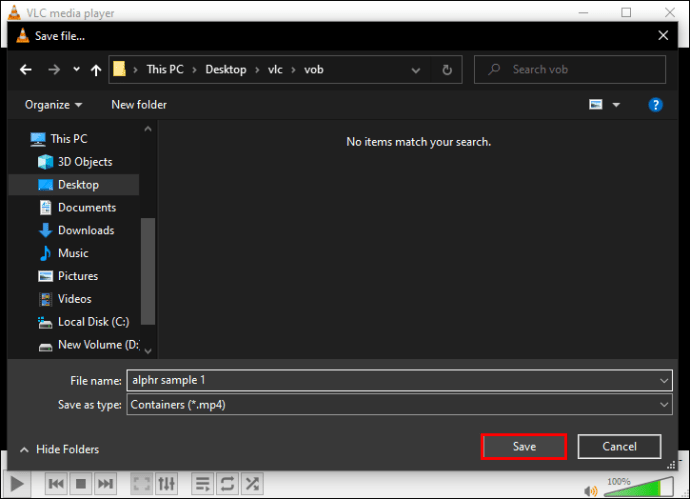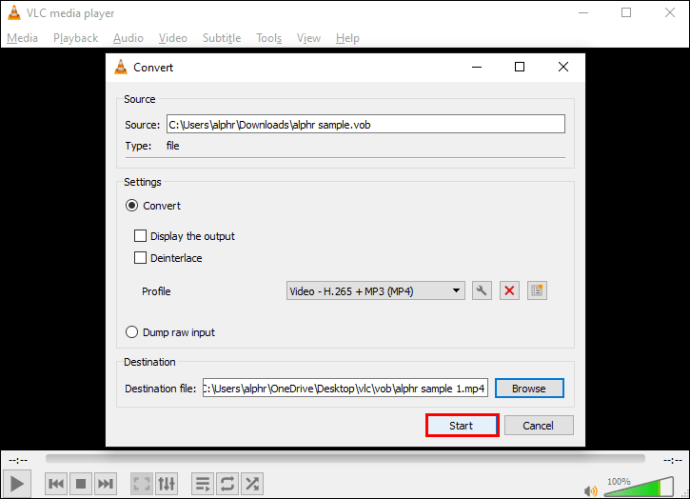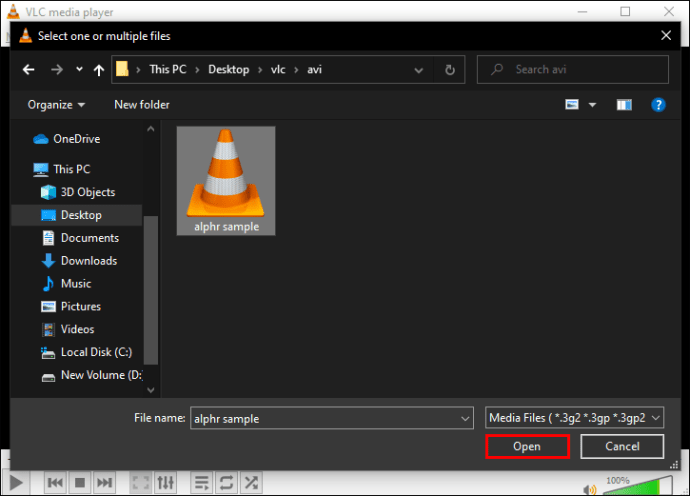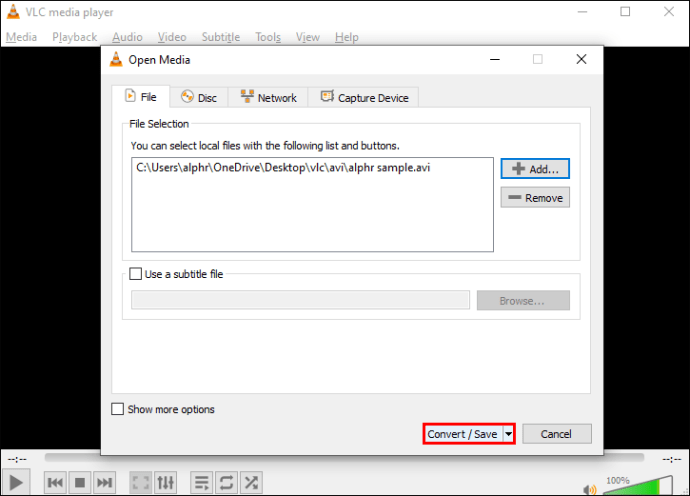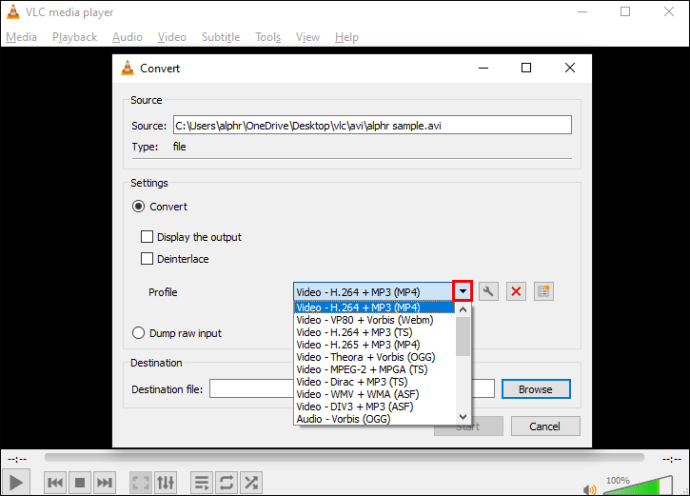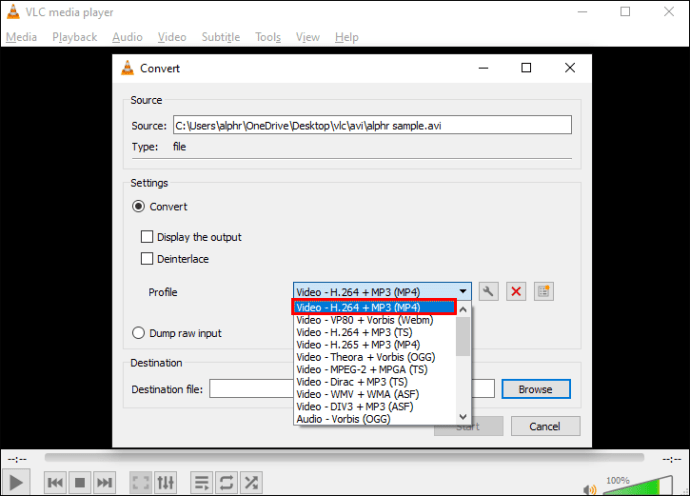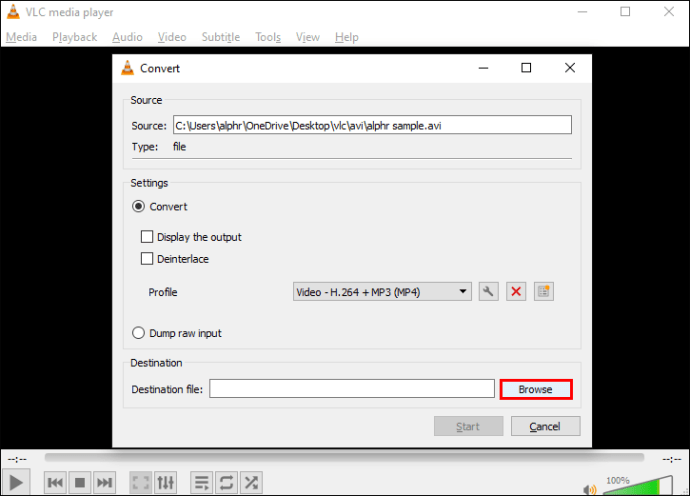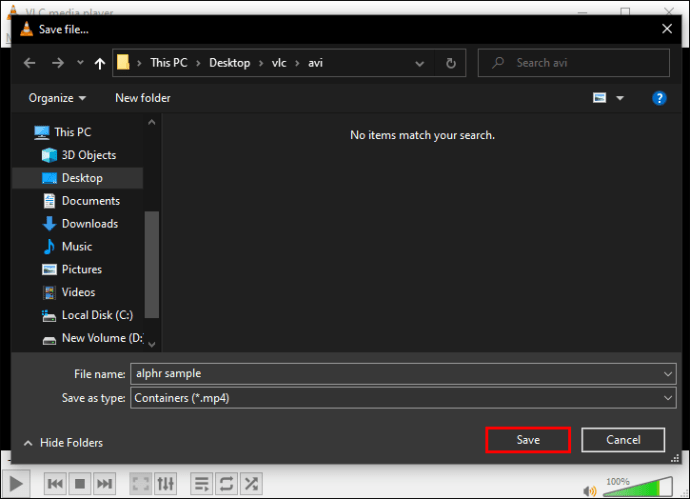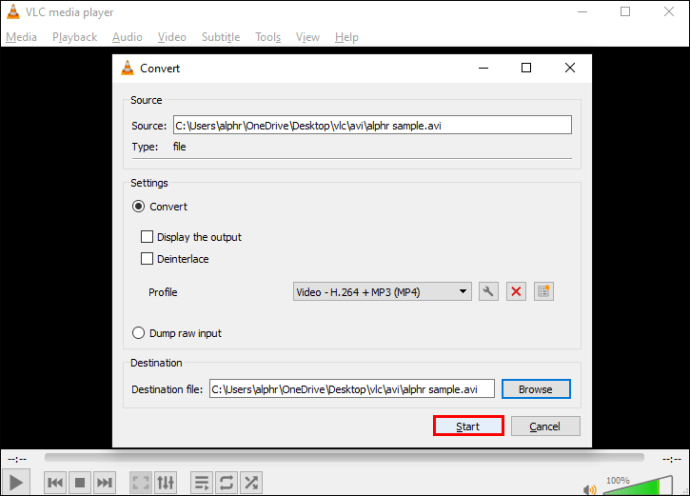VLC е популярно, безплатно, преносимо качествено мултимедийно приложение, което разпознава и възпроизвежда повечето мултимедийни формати. Той преобразува необичайни аудио и видео файлове в универсални опции като MP4, като прави устройствата, които поддържат конкретни типове файлове, само по -достъпни.

Ако седите върху файлове, които трябва да бъдат преобразувани в MP4, вие сте на правилното място.
Тази статия ще обхваща някои от най -добрите начини за конвертиране на файлове в MP4 за високо качество на продукцията чрез Windows и macOS. Някои от файловете, които ще покрием, включват формати на мултимедийни контейнери MKV, VOB и DVD.
Как да конвертирате MKV в MP4 във VLC
За да конвертирате вашия MKV файл в MP4 с помощта на VLC чрез Windows и macOS:
- Отидете на официалния уебсайт на VideoLAN, за да изтеглите копие на VLC, ако все още не сте го направили.

- Отворете приложението и изберете раздела „Мултимедия“ горе вляво.

- Изберете „Конвертиране/Запазване“ от опциите.

- Щракнете върху бутона „Добавяне“, след което намерете файла MKV, който искате да конвертирате.
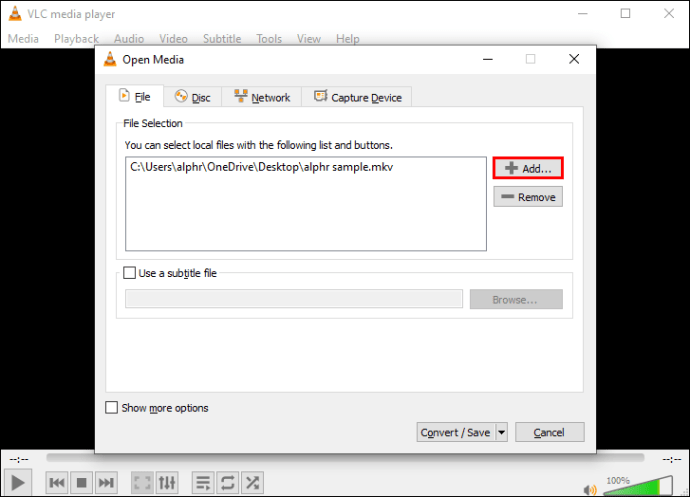
- След като изберете файла, щракнете върху бутона „Конвертиране/Запазване“ в долната част на прозореца.

- Използвайте падащото меню до „Профил“, за да определите видео формата-„H.264 + MP3 (MP4) се препоръчва за MP4 файл.
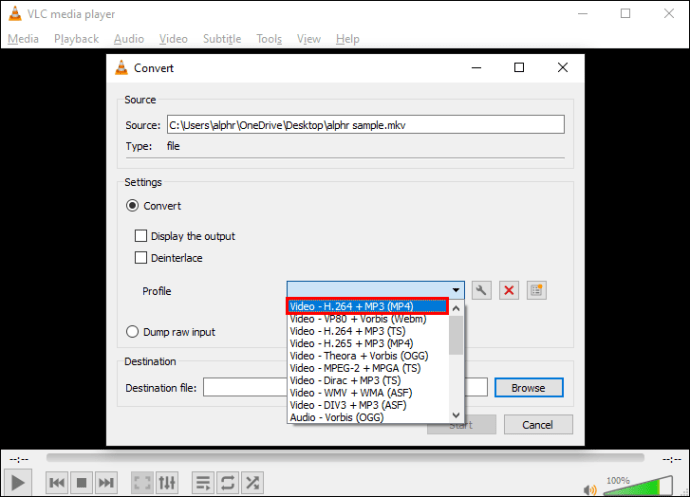
- (по избор) Настройте фино настройките си, като щракнете върху иконата на инструмента до падащото меню.
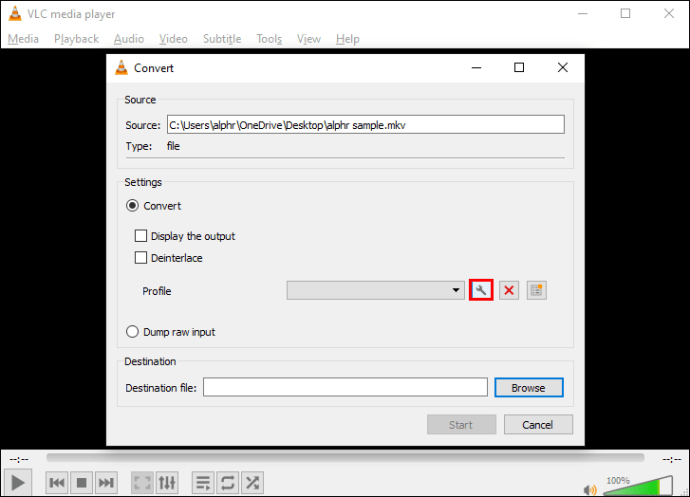
- Под „Дестинация“ изберете къде искате да експортирате файла си.
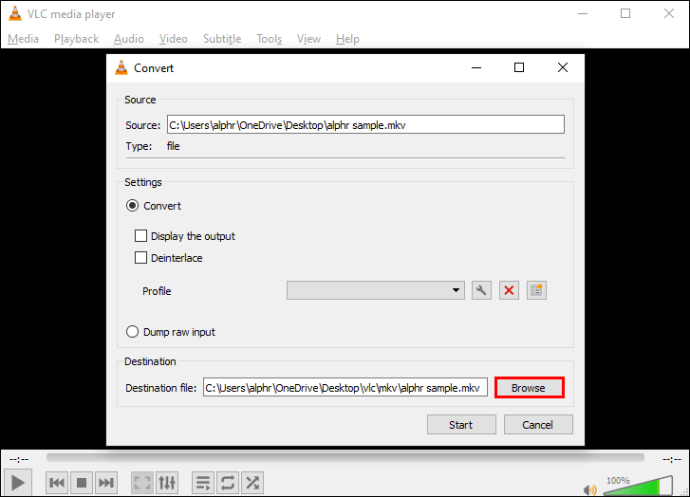
- Изберете „Старт“, за да започнете преобразуването.
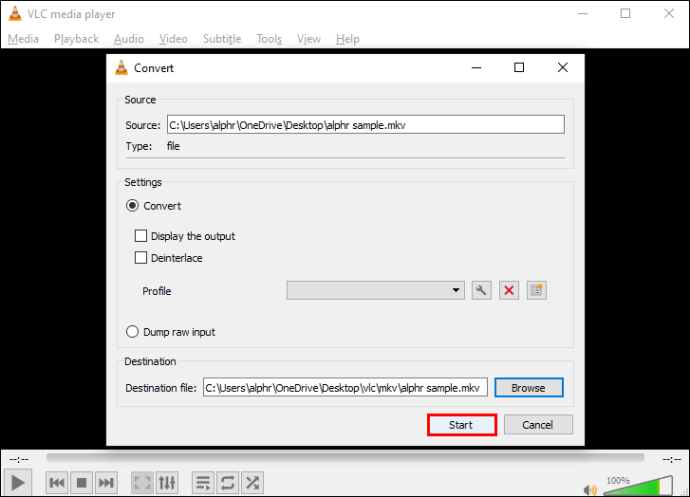
Вашият MP4 файл ще отиде на посоченото място, след като преобразуването приключи.
Как да конвертирате MOV в MP4 във VLC
Следвайте стъпките по -долу, за да конвертирате вашия MOV файл във формат MP4 чрез Windows и macOS:
- Изтеглете софтуера VLC от официалния им уебсайт, ако все още нямате приложението.

- Стартирайте VLC, след което щракнете върху менюто „Media“.

- Изберете „Конвертиране/Запазване“.

- В новия прозорец кликнете върху бутона „Добавяне“.
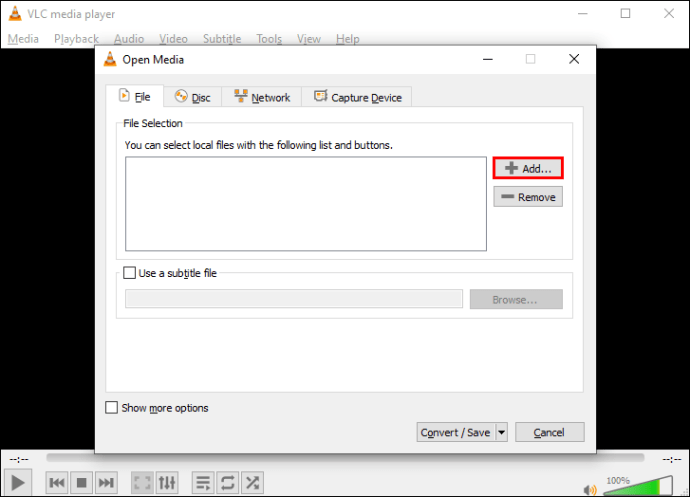
- Намерете MOV файла за импортиране във VLC.
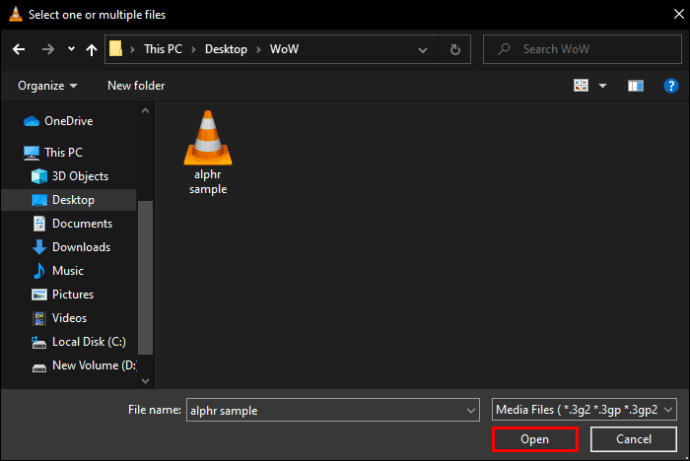
- За да стартирате конвертирането в MP4, изберете бутона „Конвертиране/Запазване“.
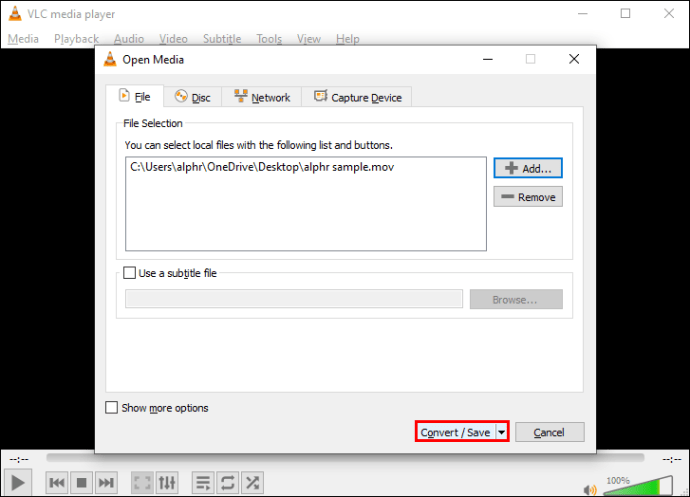
- От падащото меню „Профил“ изберете „Видео-H.264 + MP3 (MP4)“.
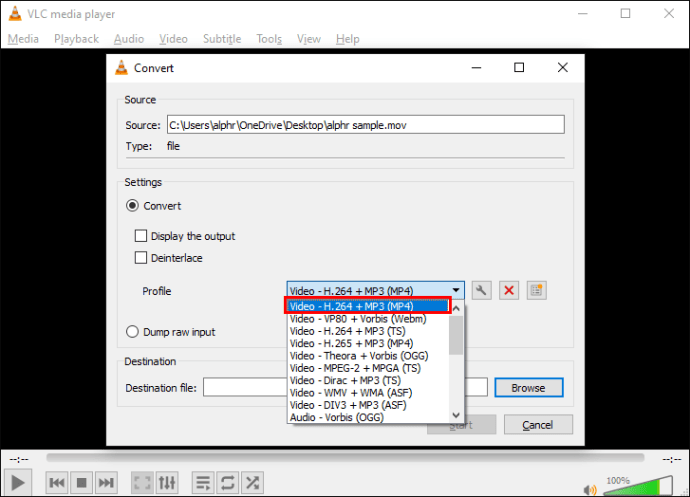
- Изберете място за запазване на конвертирания файл.
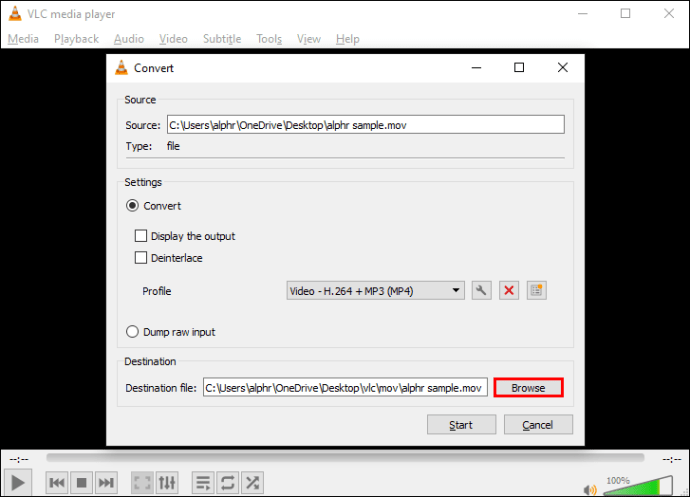
- Кликнете върху „Запазване“, след това върху „Старт“.
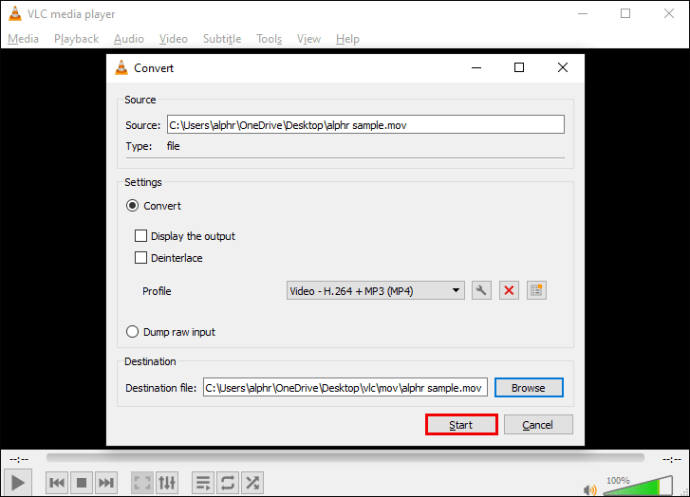
След като преобразуването приключи, вашият MP4 файл може да бъде намерен в посочената папка.
Как да конвертирате DVD в MP4 във VLC
Използвайте стъпките по -долу, за да конвертирате вашето DVD в MP4 файл от Windows и macOS.
От Windows поставете DVD диска, който искате да конвертирате, в дисковото устройство след това:
- Отидете на официалния уебсайт на VLC, за да изтеглите софтуера, ако все още не го имате.

- Стартирайте приложението VLC.

- Щракнете върху раздела „Мултимедия“ от горния ляв ъгъл на главното меню.

- Изберете „Open Disc“ от падащото меню.
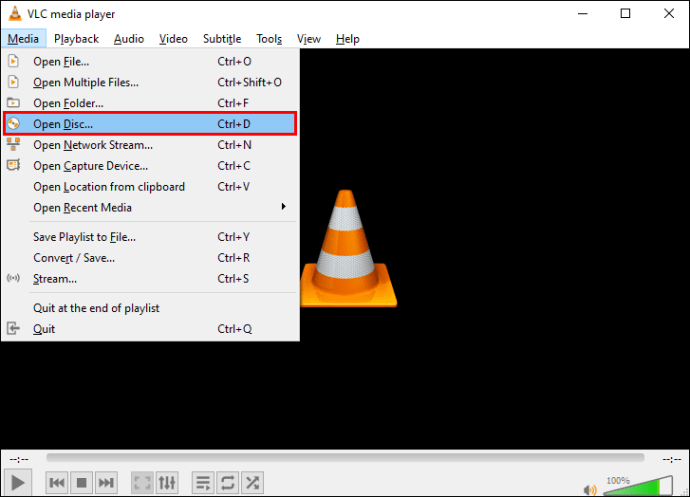
- Под „Избор на диск“ поставете отметка в квадратчето за „Няма дискови менюта“.
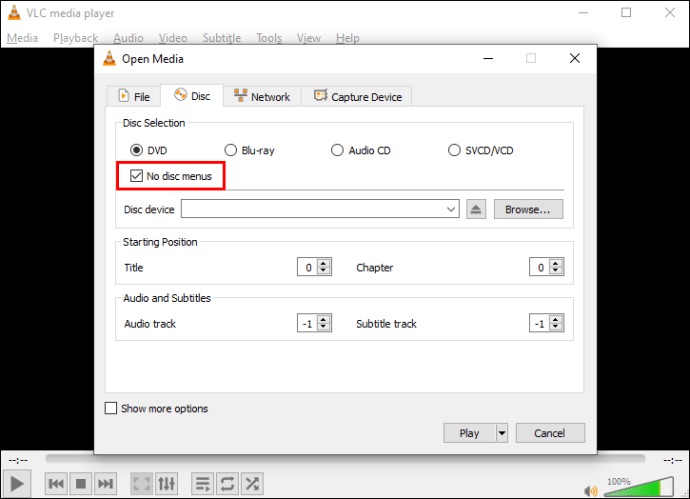
- В „Дисково устройство“ изберете местоположението на DVD.
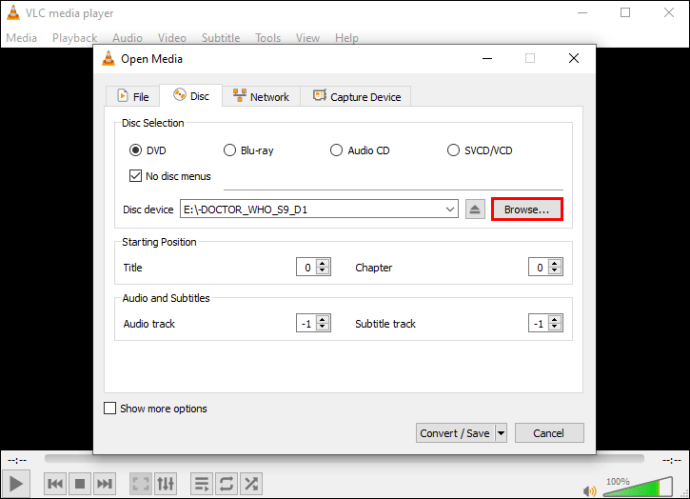
- В долния десен ъгъл до бутона „Възпроизвеждане“ влезте в падащото меню и изберете „Конвертиране“.
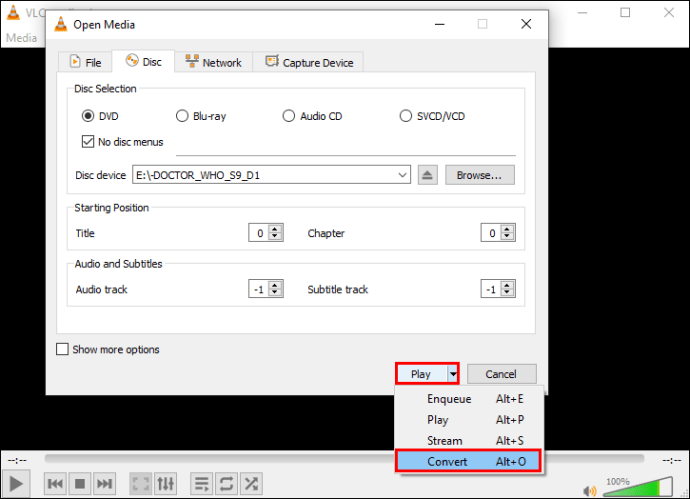
- От прозореца „Конвертиране“ под „Настройки“ изберете „Видео - H.264 + MP3 (MP4)“ като формат „Профил“.

- В „Дестинационен файл“ щракнете върху „Преглед“, за да изберете местоположението, където да запазите преобразувания файл и да му дадете име.

- Щракнете върху „Старт“, за да стартирате преобразуването.
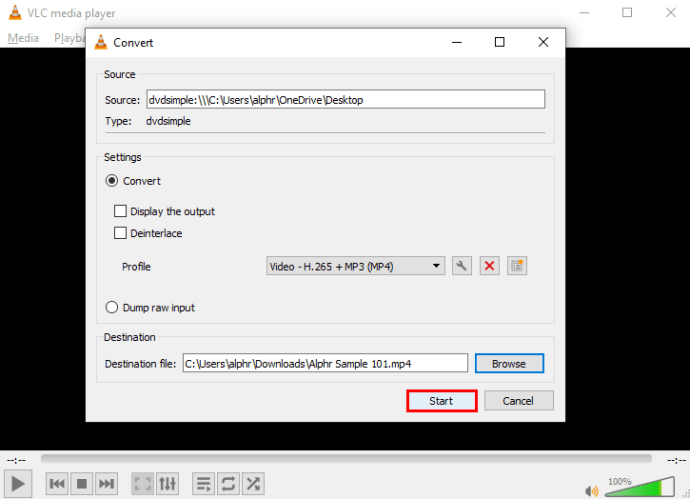
След като DVD е преобразуван във формат MP4, файлът се записва на мястото, избрано в Стъпка 9.
Използвайки macOS, поставете DVD диска, който искате да конвертирате, в дисковото устройство след това:
- Посетете официалния уебсайт на VLC, за да изтеглите софтуера, ако все още не го имате.
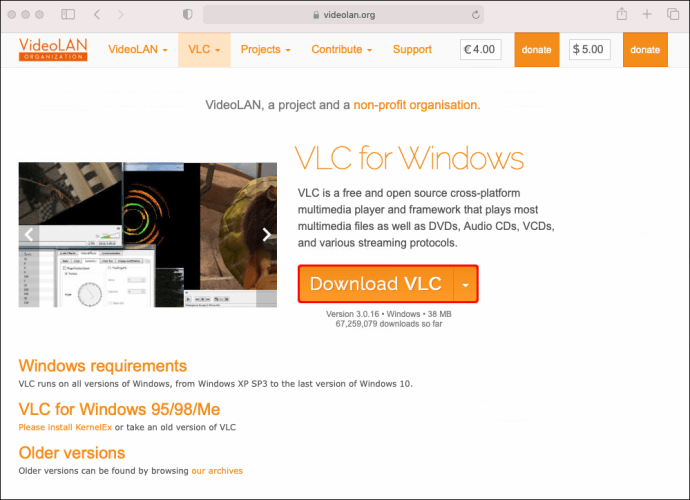
- Отворете приложението VLC.
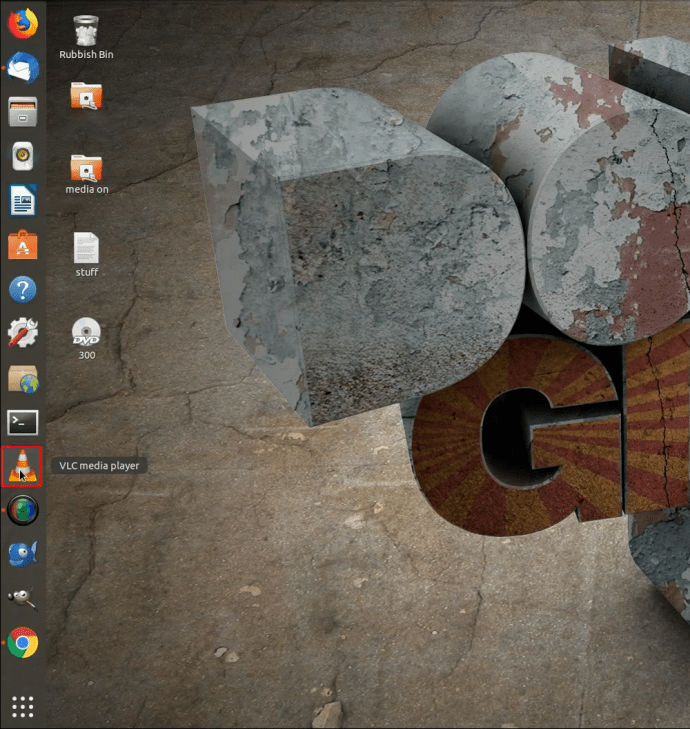
- Кликнете върху раздела „Файл“, след което изберете „Отвори диск“. Ще се отвори нов прозорец, показващ вашата DVD информация.
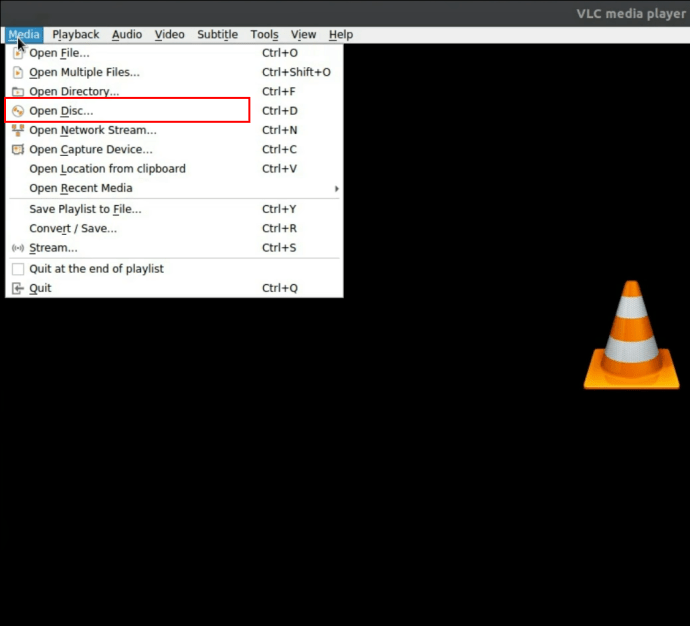
- Поставете отметка в квадратчето за „Деактивиране на DVD менютата“.
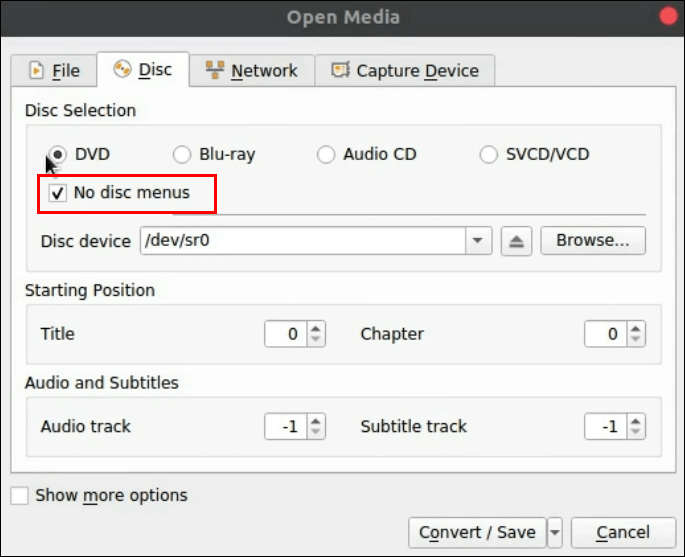
- Поставете отметка в квадратчето за „Изходящ поток“ долу вляво.
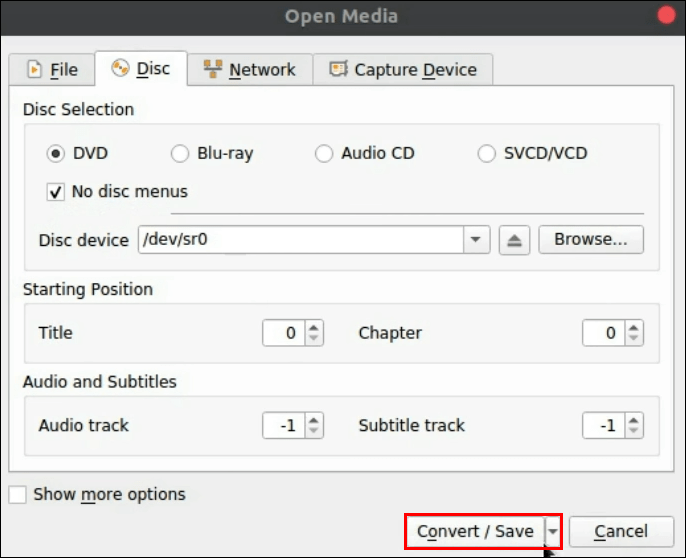
- Щракнете върху бутона „Настройки“.
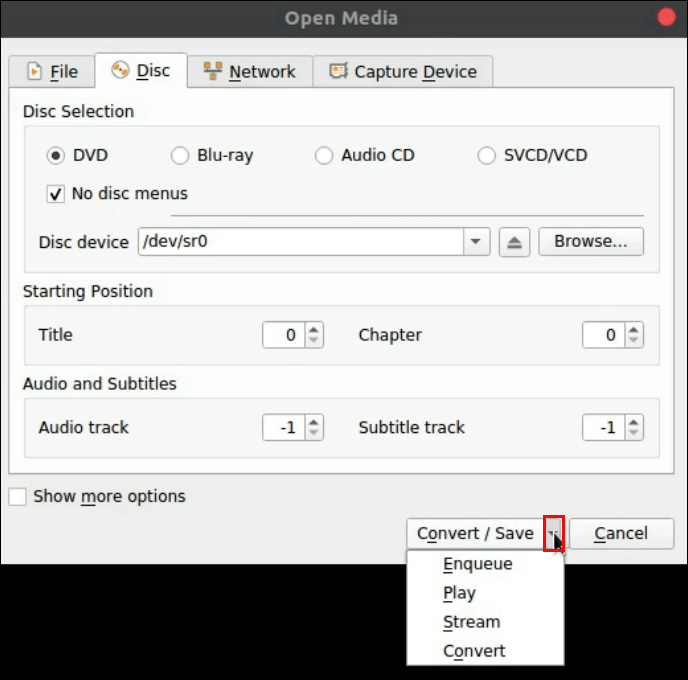
- Проверете опцията „Файл“, за да запазите конвертирания файл на вашия Mac.
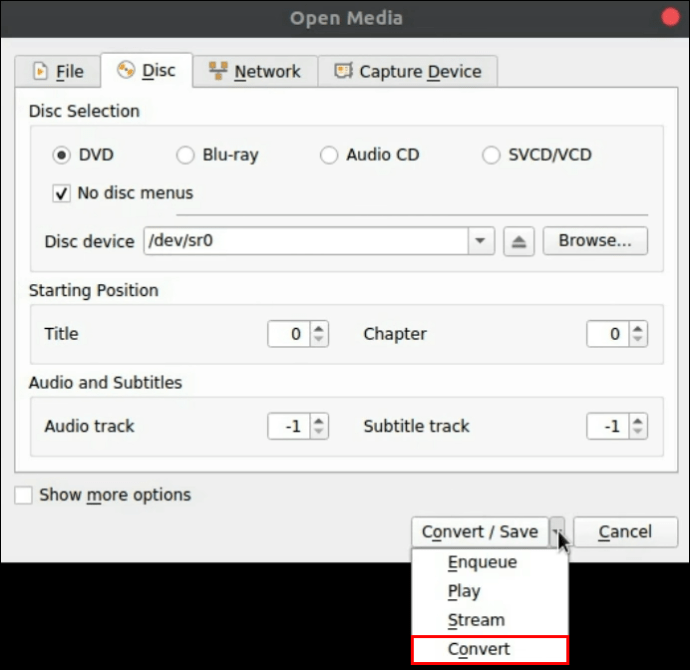
- Кликнете върху „Преглед“.
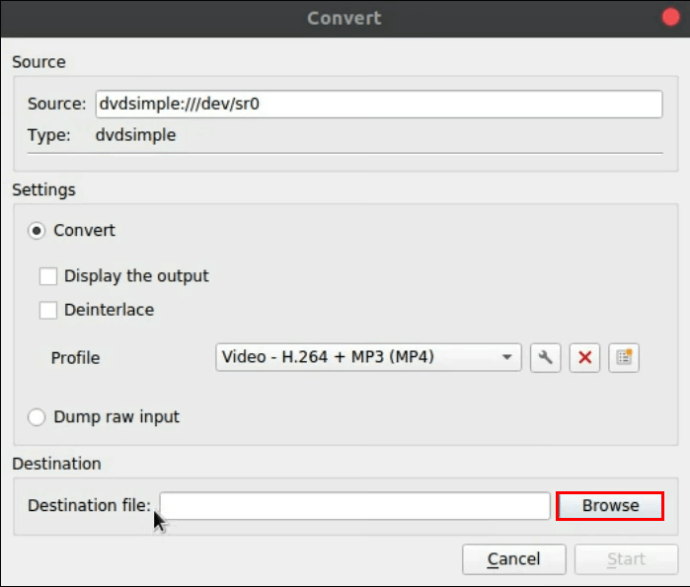
- В изскачащия прозорец дайте име на преобразувания си файл и изберете място за запазване.
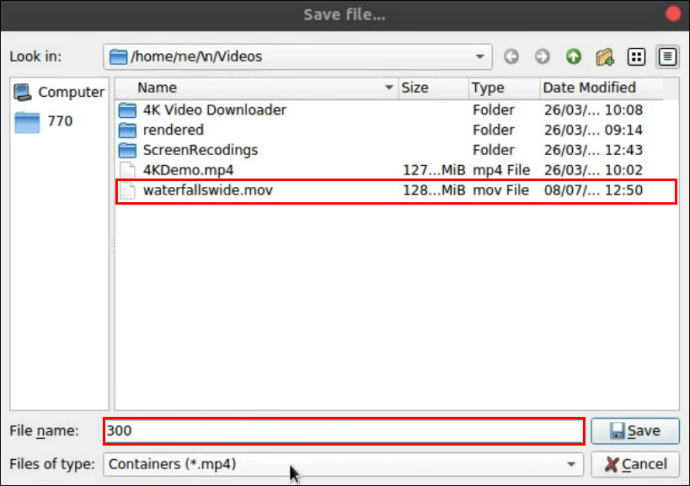
- Натиснете „Запазване“, за да потвърдите.
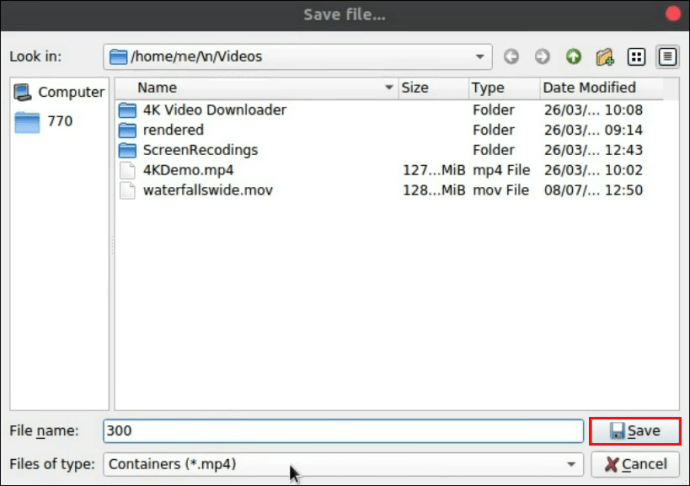
- Отворете падащото меню чрез „Метод на капсулиране“.
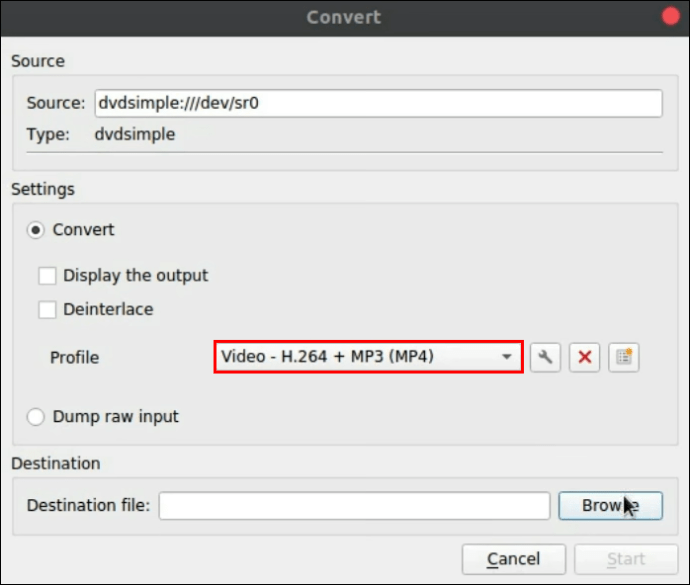
- Изберете „MPEG 4.“
- Под „Опции за транскодиране“ задайте „Видео“ и „Аудио“ на „MPEG 4“ или „H.264 + MP3 (MP4)“.
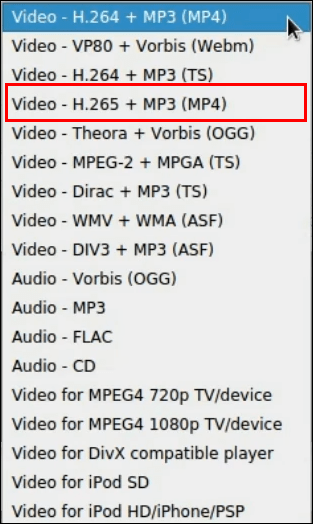
- Изберете „OK“, за да потвърдите настройките.
- Щракнете върху „Отваряне“, за да започнете преобразуването.
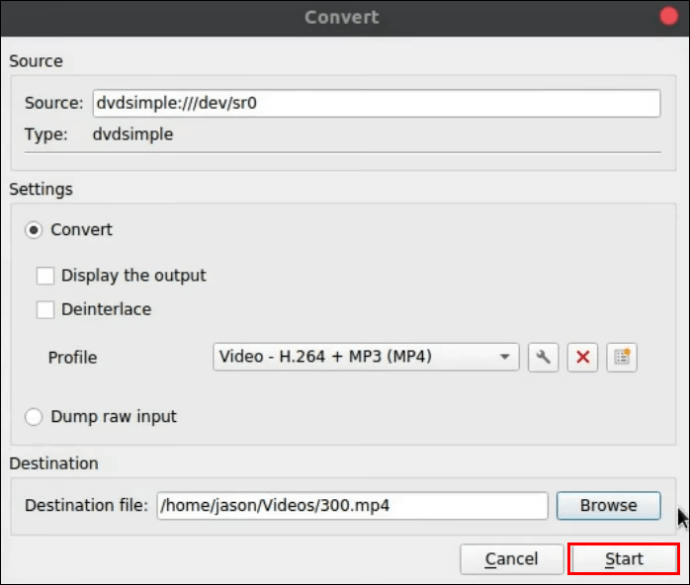
След като DVD се преобразува, копие на файла ще бъде записано на мястото, зададено в Стъпка 9.
Как да конвертирате WebM в MP4 с помощта на VLC
За да конвертирате вашия WebM файл в MP4 с помощта на VLC чрез Windows и macOS:
- Отворете приложението VLC.

- От горния ляв ъгъл изберете раздела „Мултимедия“.

- Изберете „Конвертиране/Запазване“ от опциите.

- От прозореца „Open Media“ щракнете върху бутона „Add“ вдясно.
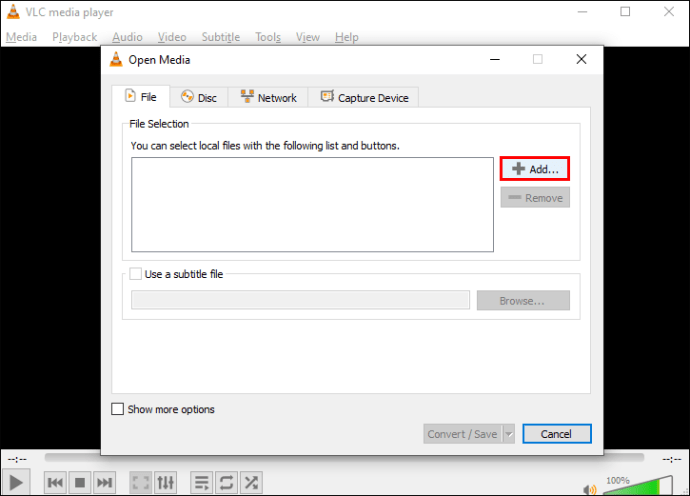
- Потърсете файла WebM, който искате да конвертирате в MP4, след което щракнете върху „Отваряне“.
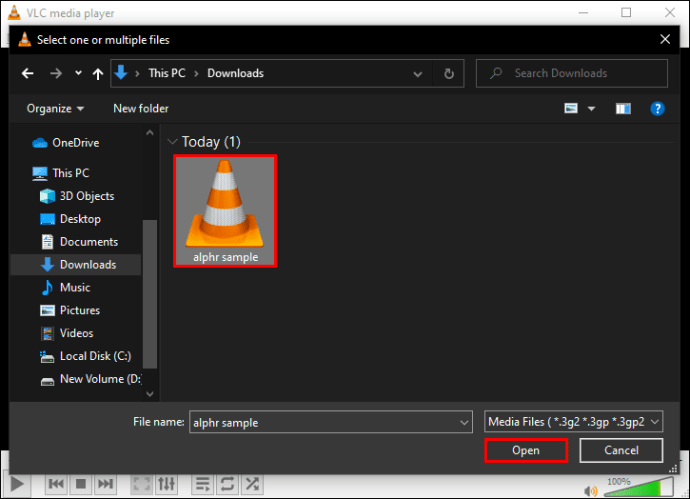
- Кликнете върху „Преобразуване/Запазване“.
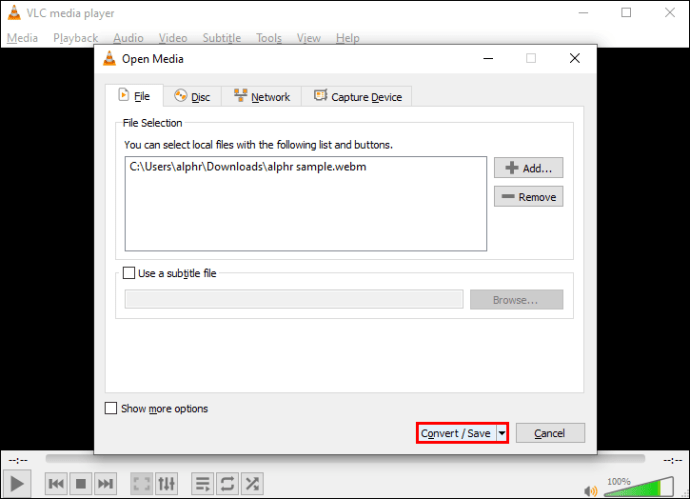
- В прозореца „Конвертиране“ щракнете върху „Преглед“, за да дадете име на преобразувания си файл и изберете местоположението, където да го запишете, след което „Запазване“.

- Щракнете върху „Старт“, за да започнете преобразуването.
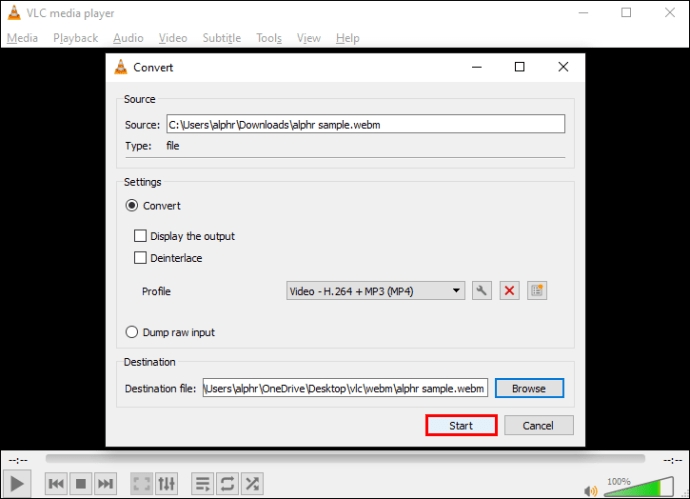
След като WebM файлът бъде преобразуван в MP4, той ще бъде записан на избраното от вас място.
Как да конвертирате VOB в MP4 с VLC
Следвайте стъпките по -долу, за да конвертирате вашия VOB файл във формат MP4 чрез Windows и macOS:
- Стартирайте приложението VLC.

- От главното меню щракнете върху „Мултимедия“.

- Оставете другата настройка такава, каквато е и кликнете върху „Конвертиране/Запазване“.

- В прозореца „Open Media“ кликнете върху бутона „Add“ вдясно.
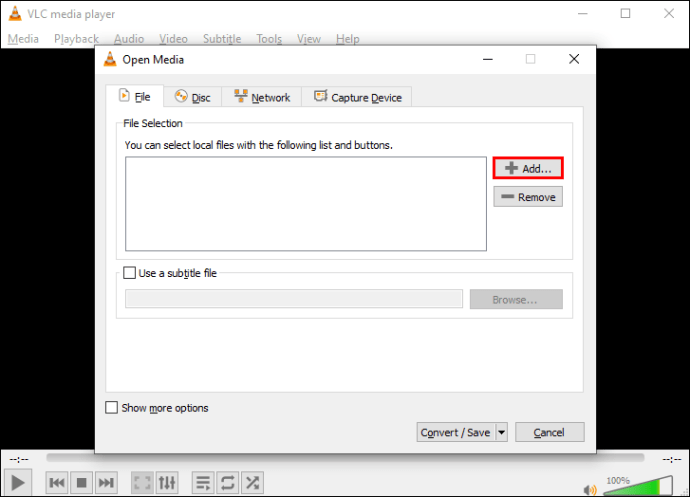
- Намерете и изберете VOB файла, който искате да конвертирате, след което „Отваряне“.
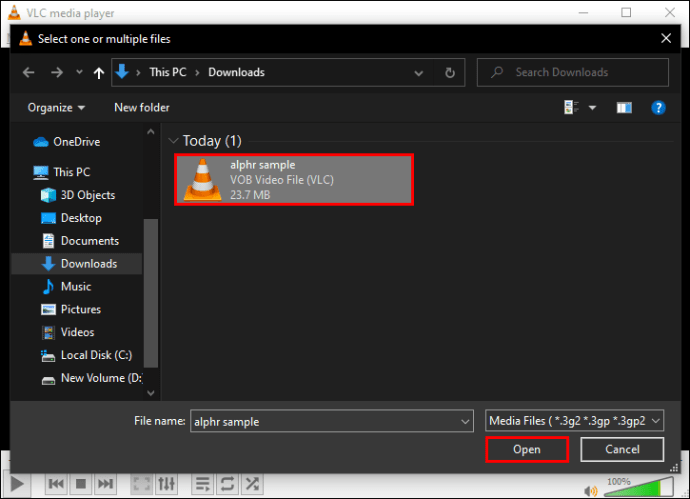
- Кликнете отново върху бутона „Конвертиране/Запазване“.
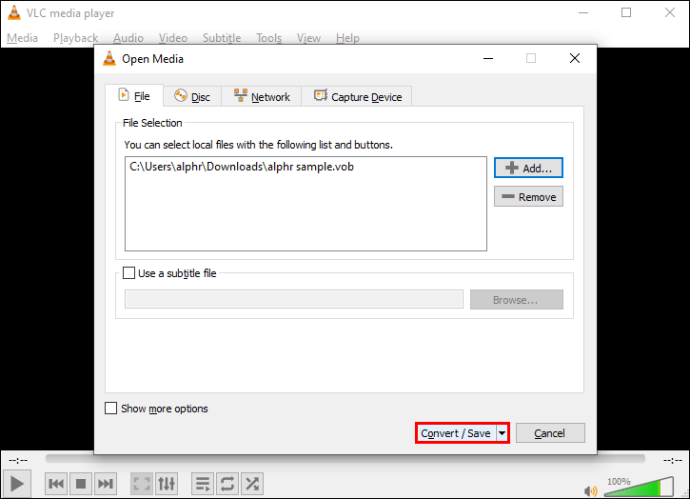
- В прозореца „Конвертиране“ под „настройки“ изберете от падащото меню до „Профил“.
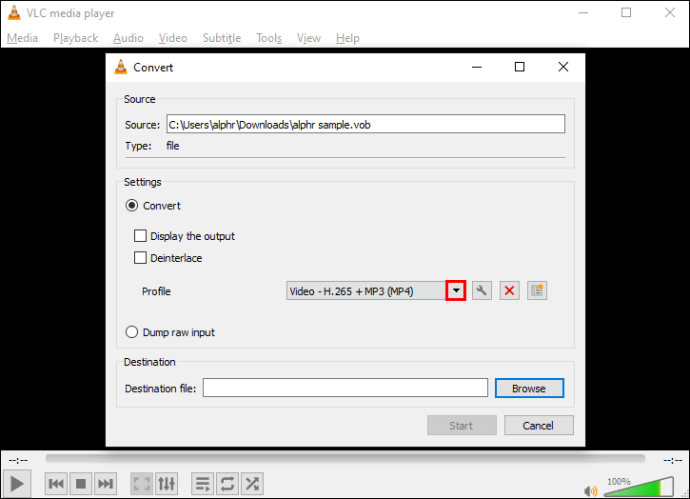
- Изберете „Видео - H.264 + MP3 (MP4)“ като изходен формат.
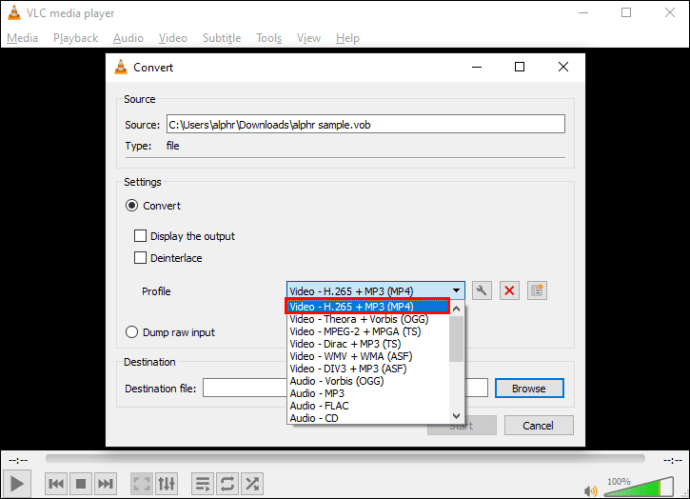
- В долната част до „Дестинационен файл“ кликнете върху бутона „Преглед“.

- Изберете къде искате да запазите конвертирания MP4 файл и му дайте име на файл.
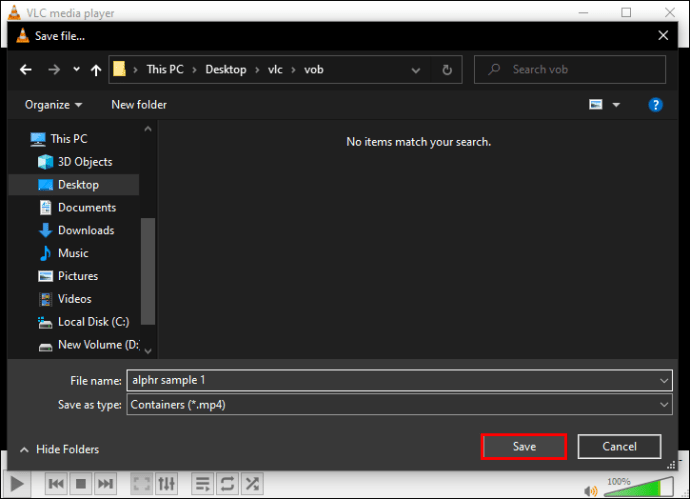
- Натиснете „Старт“ в долната част, за да започнете преобразуването.
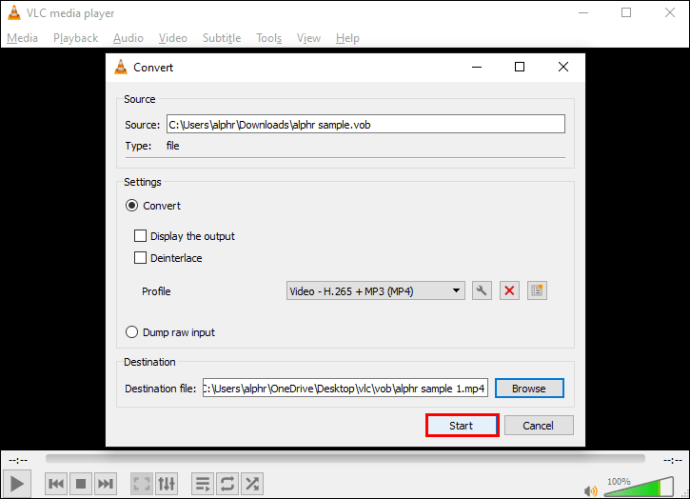
След като преобразуването приключи, файлът ще бъде записан на избраното от вас място.
Как да конвертирате AVI в MP4 с помощта на VLC
Използвайте стъпките по -долу, за да конвертирате вашия AVI файл в MP4 файл с помощта на Windows и macOS.
- Първо посетете официалния уебсайт на VLC за копие на софтуера, ако все още не сте го направили.

- Отворете приложението VLC.

- От главното меню в горната част щракнете върху „Мултимедия“.

- Оставете настройката такава, каквато е и изберете „Конвертиране/Запазване“.

- В диалоговия прозорец „Open Media“ щракнете върху бутона „Add“ вдясно, за да намерите файла, който искате да конвертирате.
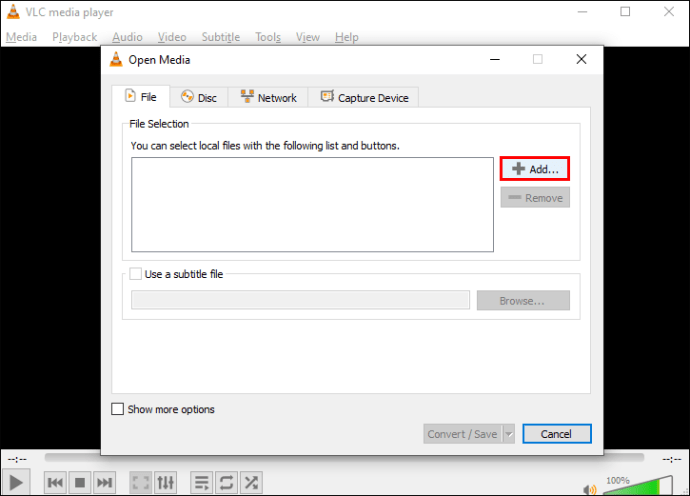
- Изберете AVI файла и след това „Отваряне“.
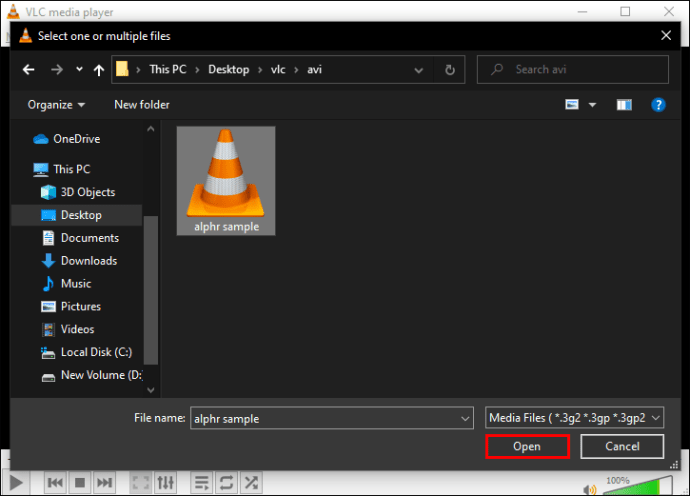
- Кликнете отново върху бутона „Конвертиране/Запазване“.
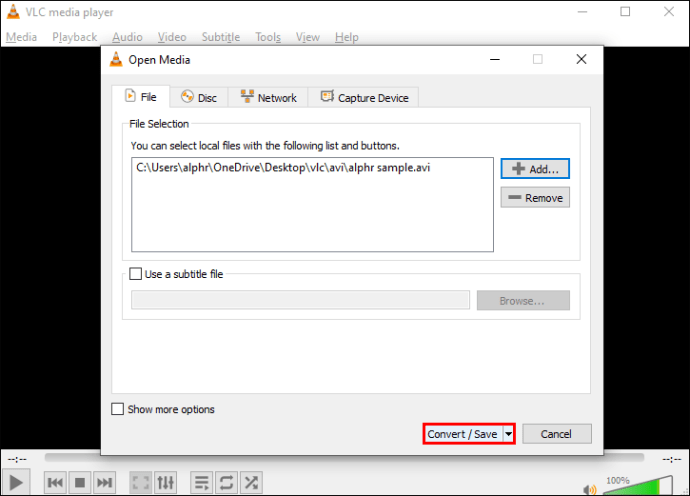
- В прозореца „Конвертиране“ под „настройки“ кликнете върху падащото меню до „Профил“.
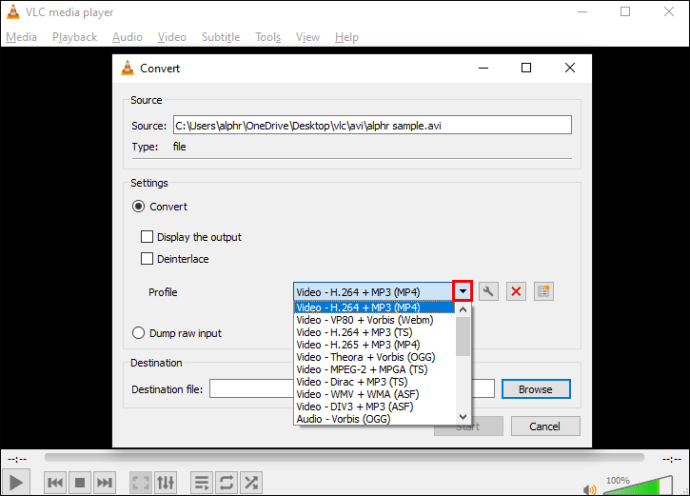
- Изберете „Видео - H.264 + MP3 (MP4)“ като изходен формат.
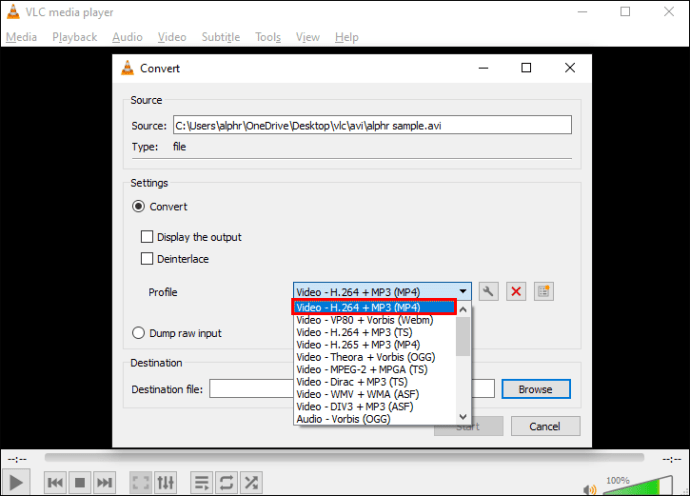
- Кликнете върху бутона „Преглед“ до „Дестинационен файл“.
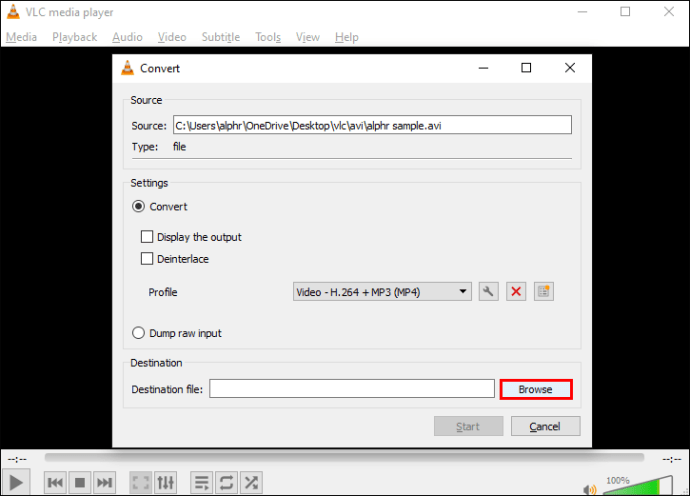
- Изберете къде искате да бъде записан вашият конвертиран MP4 файл и дайте име на файла.
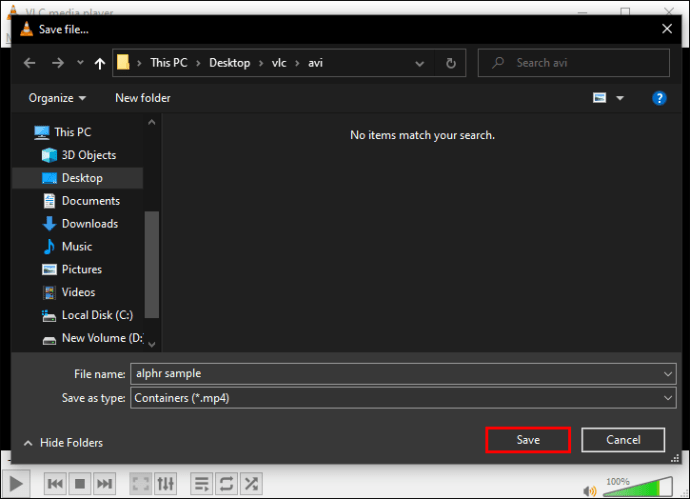
- Кликнете върху „Старт“, за да стартирате преобразуването.
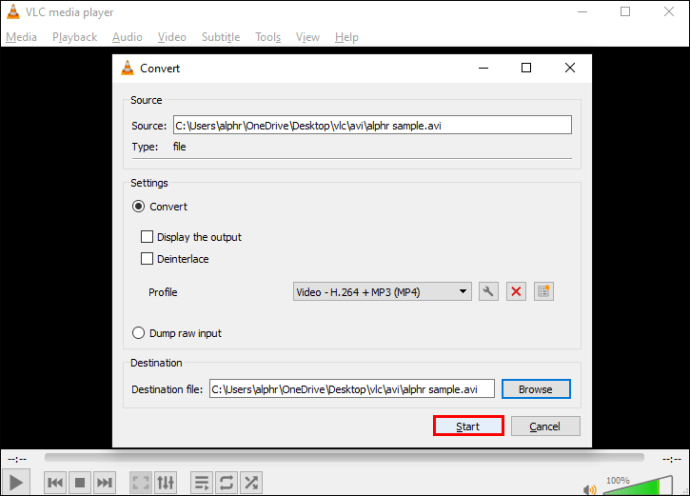
Вашият MP4 файл ще бъде записан на избраното от вас място, след като бъде преобразуван.
Достъп до качествени аудио и видео файлове в изобилие
Мултимедийният плейър VLC възпроизвежда голямо разнообразие от типове аудио и видео файлове и преобразува необичайни формати в обикновени като MP4. С този инструмент имате повече възможности за достъп до медиите си от устройства, които поддържат само определени типове файлове.
VLC е широко използван, тъй като не само качеството на файла се поддържа след преобразуване, но е и с отворен код и безплатно за използване.
Какво мислите за VLC плейъра? Опитвали ли сте тип файл, който смятате, че няма да поддържа и сте го направили? Кажете ни в секцията за коментари по -долу.