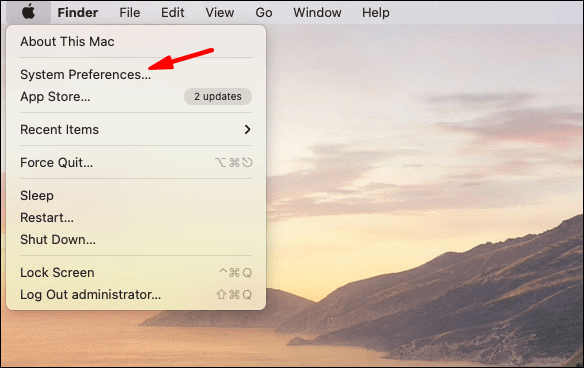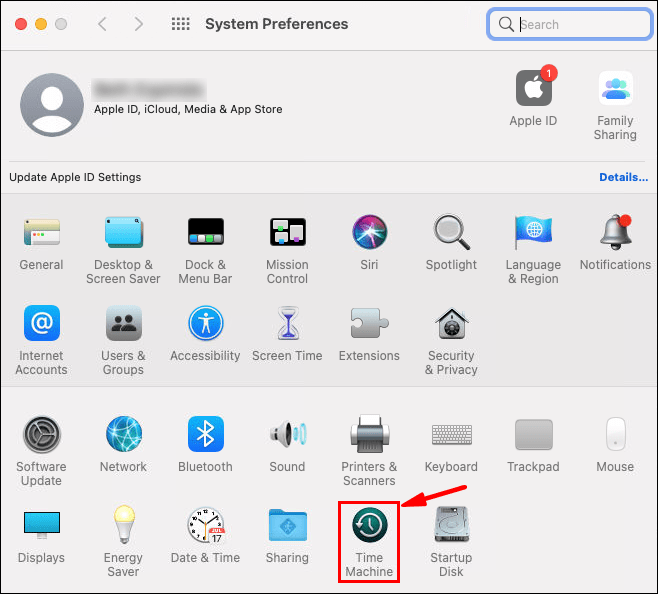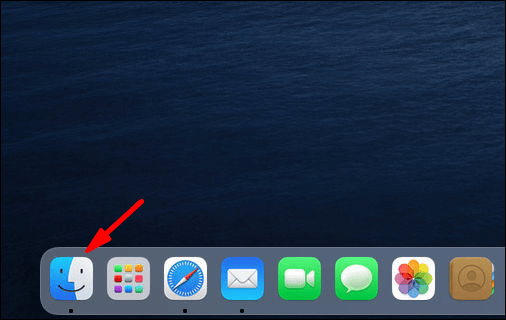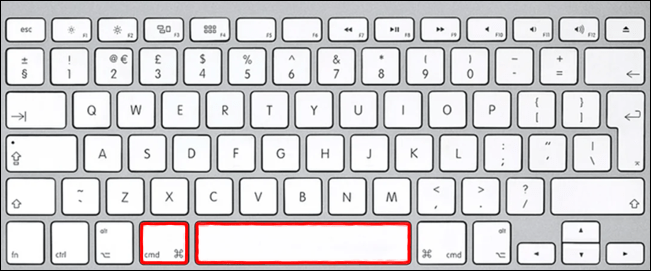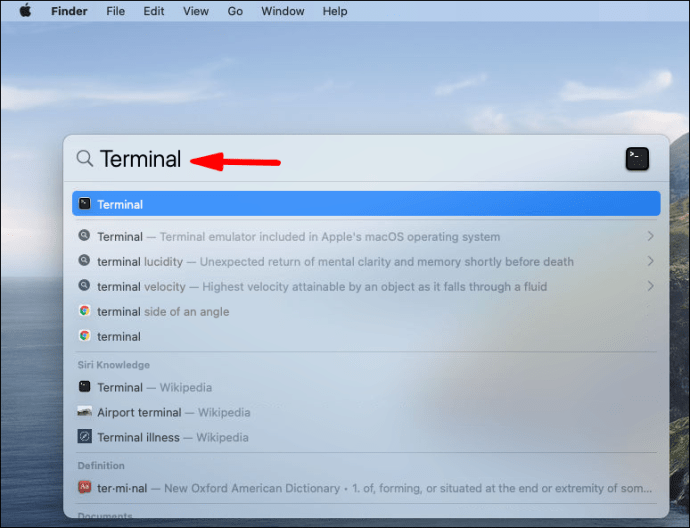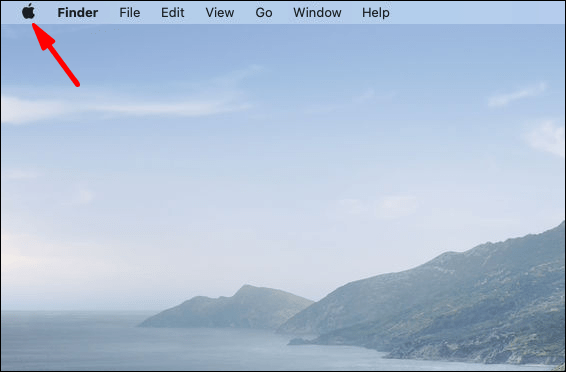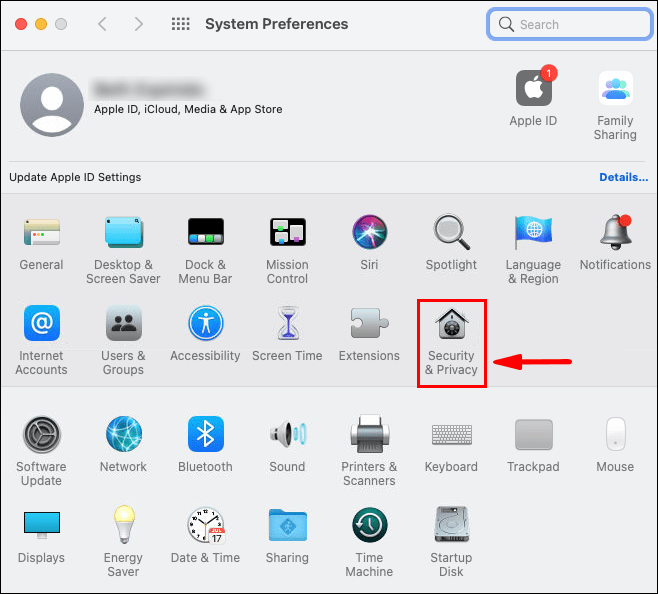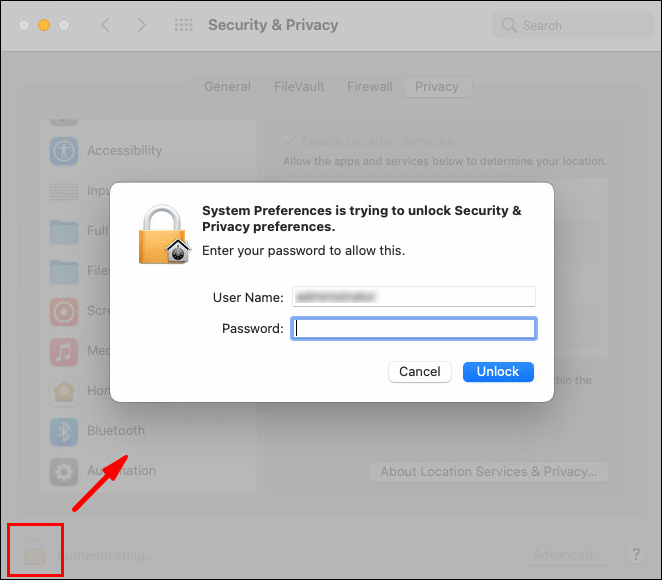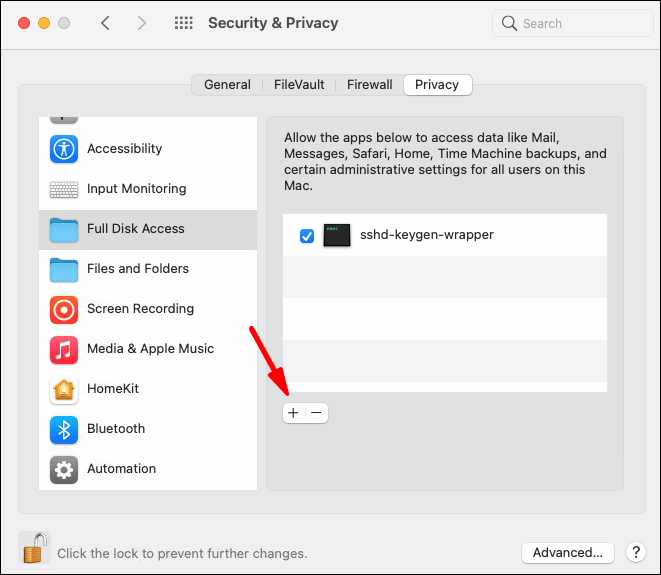Time Machine е вградена функция, която редовно архивира вашите данни. Това включва снимки, видеоклипове, приложения, документи и дори имейли. Ако някога се наложи да преинсталирате macOS, не е нужно да се притеснявате, че ще загубите важни файлове. Можете да възстановите почти целия компютър, като използвате приложението Time Machine.

Въпреки това, тъй като програмата е толкова задълбочена, архивните файлове могат бързо да претоварят външното ви устройство. Може да искате да освободите част от това пространство и да преминете към ръчно архивиране. В тази статия ще ви покажем как да изключите машината на времето, като използвате приложението или изящната команда на терминала.
Вариант 1: Изключете всички архиви чрез приложението Time Machine
За начало можете да опитате да изключите Time Machine, като използвате приложението. По този начин той автоматично ще спре да архивира вашите файлове, но все пак ще можете да го направите ръчно. Това е доста просто и изисква само няколко прости стъпки:
- Отворете „Системни предпочитания“ на вашия Mac. Преместете курсора в горния ляв ъгъл на екрана и кликнете върху иконата на Apple. След това изберете „Системни предпочитания“ от падащия списък. Можете също да използвате Dock и да щракнете върху иконата „Системни предпочитания“.
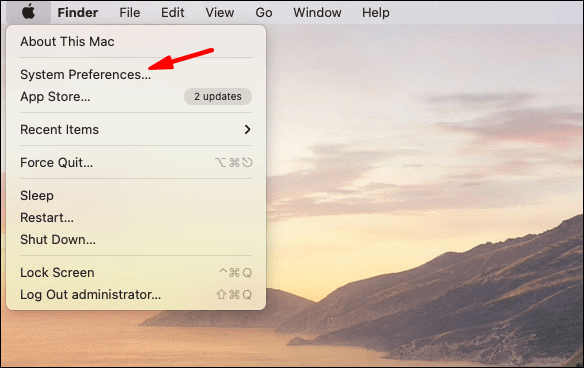
- Намерете иконата на Time Machine в долната част на прозореца. Щракнете двукратно, за да стартирате приложението.
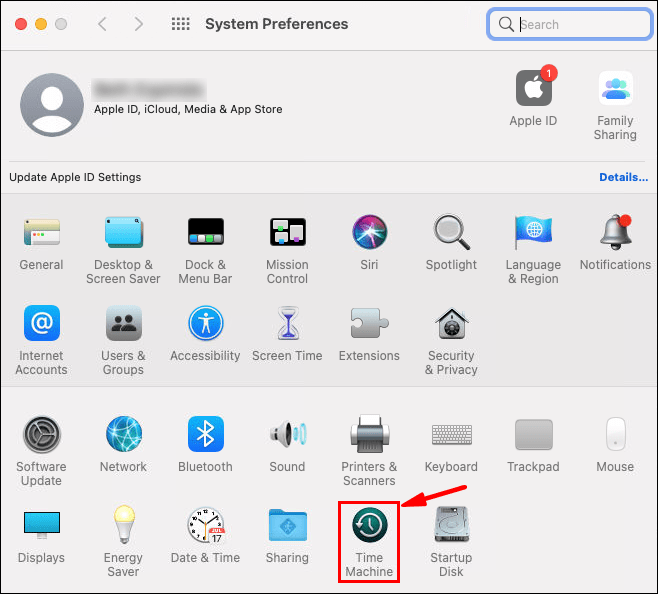
- Ще се появи нов прозорец. Изключете машината на времето, като щракнете върху големия плъзгач отляво.
След като го изключите, Time Machine вече няма да архивира автоматично вашите файлове. По този начин обаче няма да освободите място на външното си устройство. Трябва да го направите ръчно, като изтриете файловете в приложението. Ето как:
- Придвижете се до лентата с менюта и щракнете върху иконата на Time Machine. Ако не е там, щракнете върху иконата на Apple и отидете на „Системни предпочитания“.
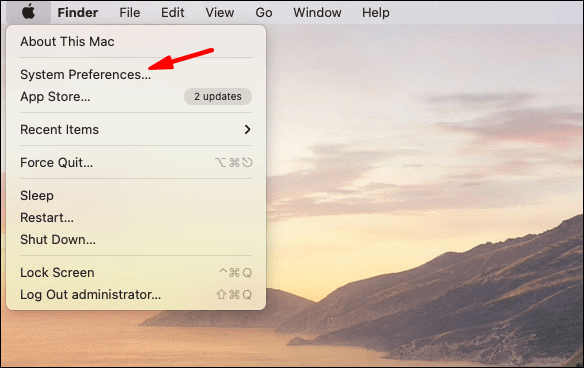
- Прегледайте категориите в панела отляво. Time Machine разделя архивните файлове по формат (напр. Картини, Приложения). Щракнете върху папката, съдържаща файловете, които искате да изтриете.
- Изберете, като плъзнете курсора през файловете, които искате да премахнете. Кликнете върху малката икона на зъбно колело в лентата с менюта по -горе.
- Изберете „Изтриване на всички архиви на _ елементи“ от падащия списък.
Можете също да използвате Finder за изтриване на стари архивни файлове:
- Отворете Finder, като кликнете върху иконата в долния ляв ъгъл на Dock.
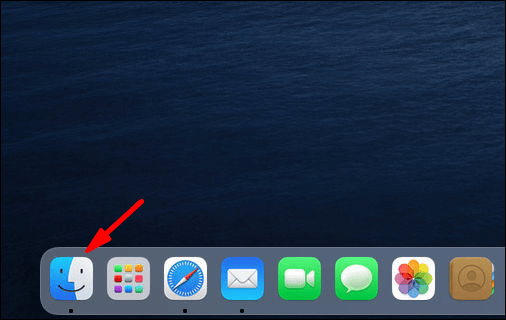
- Изберете папката с архиви на Time Machine от лявата странична лента. Това може да бъде външен твърд диск или карта с памет, в зависимост от това какво сте използвали като резервен диск.
- Щракнете двукратно върху папката „Backup.backupdb“ за достъп до файловете. Те са сортирани по дата на създаване, от най -старите до най -новите.
- Изберете файловете и щракнете върху тях, докато държите CMND, за да отворите прозореца с опции. Можете също да го направите, като докоснете тъчпада с два пръста.
- Изберете „Преместване в кошчето“ от списъка с опции.
- Върнете се в Dock и отворете папката кошче. Използвайте командата CTRL + щракнете, за да видите опциите. Ако искате да изтриете окончателно файловете, изберете „Празен кош за боклук“. Ако искате да ги прегледате още веднъж, щракнете върху „Отваряне“.
Вариант 2: Използвайте терминала, за да изключите архивирането на Time Machine
Както можете да видите, интерфейсът на Time Machine е доста ясен. Можете да изключите приложението с лекота и дори да изтриете ненужните архивни файлове, за да освободите място за съхранение. Но какво се случва, ако работите на отдалечен Mac или искате да изпълните някои скриптове?
Приложението Terminal е вграденият инструмент за командния ред за устройства на Apple. Можете да го намерите в папката Applications в Finder или като използвате Spotlight Search. Освен стандартните команди, можете също да използвате терминал, за да деактивирате архивирането на Time Machine. Това е малко по -сложно от предишния метод, така че внимавайте да следвате стъпките внимателно:
- Натиснете „CMD + интервал“, за да отворите менюто Spotlight.
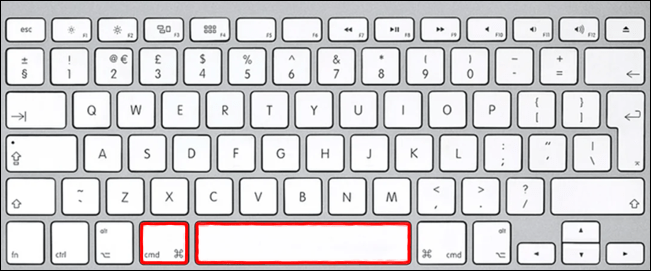
- Въведете „Терминал“ в диалоговия прозорец и натиснете „Enter“. След като въведете първите няколко букви, Spotlight ще предостави списък с резултатите от търсенето. Можете също да изберете приложението от там.
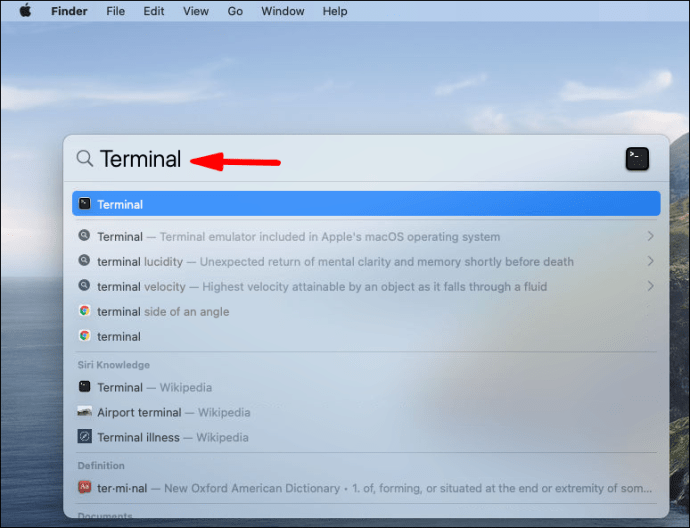
- Изчистете пространството и въведете „sudo tmutil disable“. Уверете се, че външното ви устройство е включено, преди да въведете командата.
Тъй като командата tmutil изисква административни привилегии, ще трябва да използвате и командата sudo. Вероятно ще бъдете помолени да въведете парола, след като изпълните командата, така че не се изненадвайте.
Ако просто искате да спрете конкретно архивиране на Time Machine, можете също да използвате терминал:
- Натиснете „CMD + интервал“.
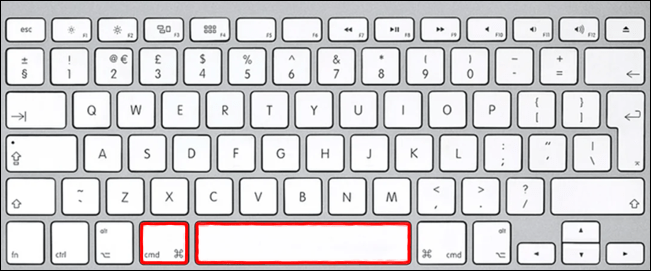
- Въведете „Терминал“ и натиснете „Enter“.
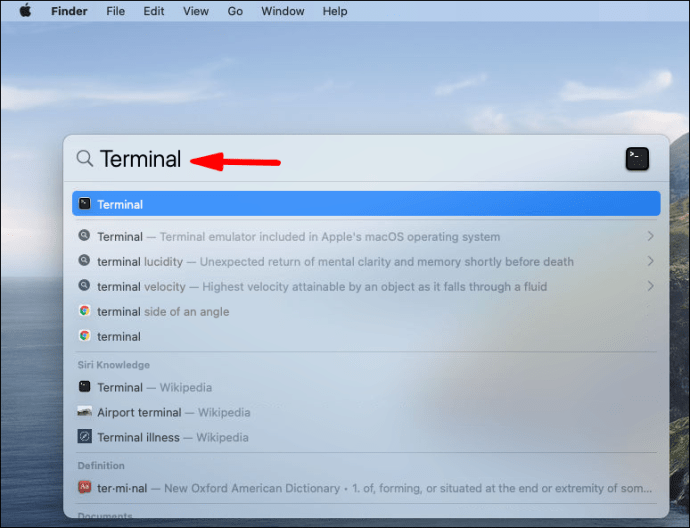
- Изтрийте текста и въведете
tmutil stopbackup.
Има и команден ред, който ви позволява да изключвате определени папки от архивите на Time Machine:
- Натиснете „CMND + интервал“.
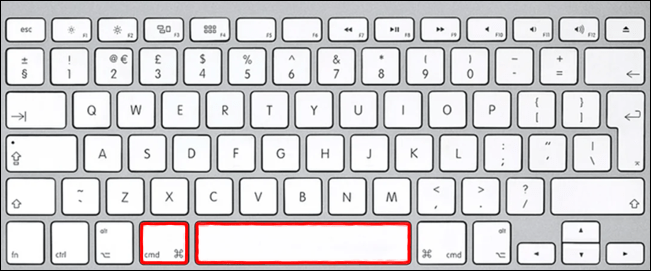
- Отворете терминала и влезте
sudo tmutil addexclusion. - Добавете името на папката след командата. Просто не забравяйте да използвате „~ /“ като префикс. Например, ако не искате Time Machine да архивира изтеглени файлове, въведете:
sudo tmutil addexclusion ~/Изтегляния.
Безопасно е да се каже, че можете да използвате Terminal за изпълнение на почти всички задачи, свързани с архивирането. Ето още няколко команди на Time Machine, които могат да ви бъдат полезни:
- За достъп до списък с всички архиви, използвайте:
tmutil listbackups. - За да видите къде се съхраняват архивите в отдалечен компютър, използвайте:
tmutil destinationinfo. - За да стартирате архивиране, използвайте:
tmutil startbackup - За да изтриете стари файлове, използвайте:
sudo rm –rf ~/.Trash/.
Ако последната команда не работи, това може да е така, защото терминалът няма пълен достъп до външното устройство. Ще трябва временно да му позволите да завърши процеса:
- Кликнете върху иконата на Apple в горния ляв ъгъл на екрана.
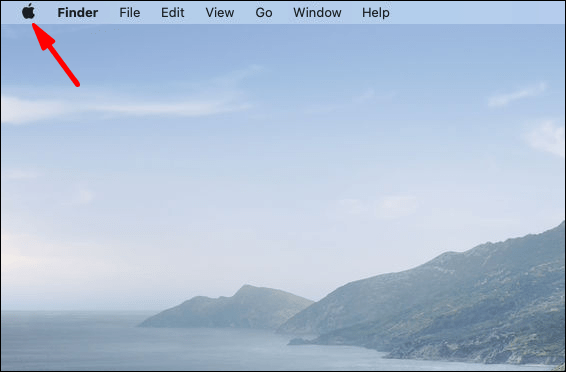
- Изберете „Системни предпочитания“ от падащия списък.
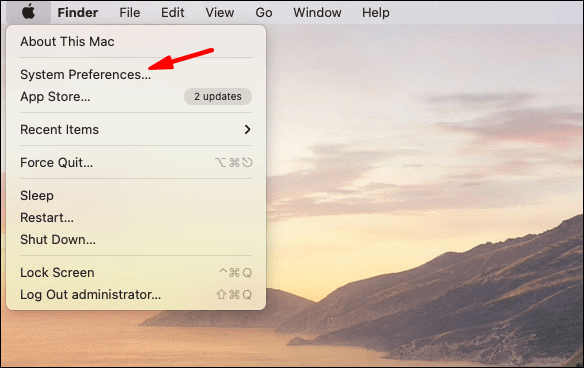
- Отидете на „Сигурност и поверителност“ и отворете раздела „Поверителност“.
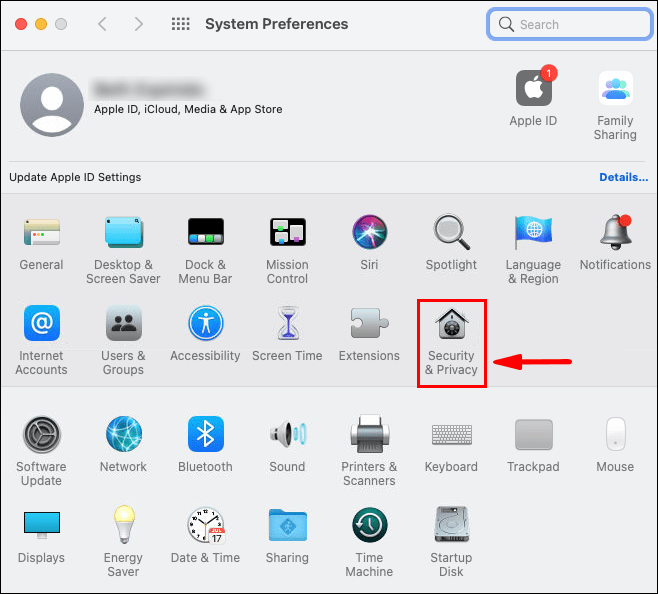
- От панела вляво изберете „Пълен достъп до диска“.

- Докоснете иконата за заключване в долния ляв ъгъл. Въведете своя Touch ID в изскачащия прозорец.
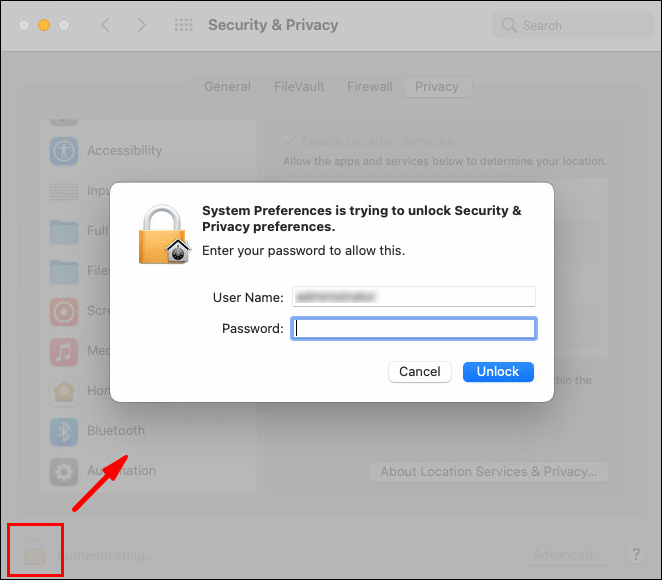
- Щракнете върху малкия бутон „+“, за да добавите приложението Terminal.
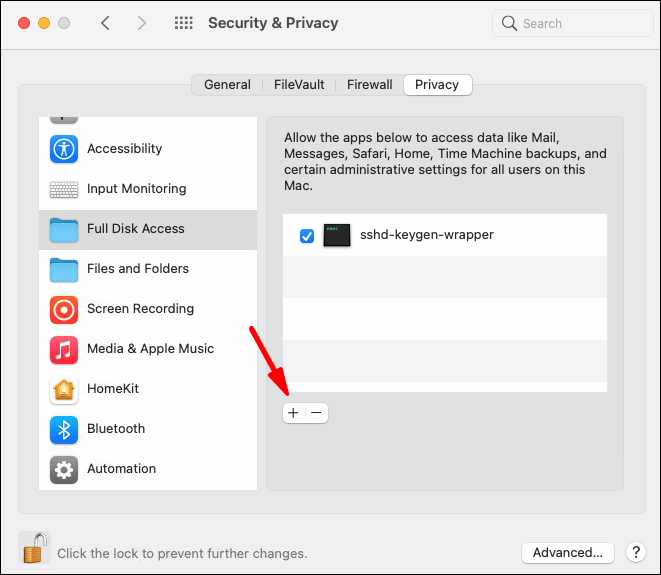
Често задавани въпроси за архивиране на Time Machine
Има ли разлика между деактивирането и изключването на машината на времето?
Освен семантиката, няма голяма разлика между тях изключване и деактивиране Машина на времето. Разликата се крие в метода, което означава дали използвате приложението или команда на терминал, за да предотвратите автоматично архивиране.
Повечето потребители гравитират към първия вариант, тъй като той е по -ясен. Въпреки че няма нищо по същество опасно в използването на командните редове, това е малко по -взискателно.
Така или иначе, имате възможност да архивирате файловете си ръчно. Всичко, от което се нуждаете, е външно или USB устройство с достатъчно място за съхранение и сте готови. Просто следвайте тези прости стъпки:
1. Отворете Finder и изберете „Предпочитания“.
2. Превъртете до секцията „Твърди дискове“ и поставете отметка в квадратчето, за да покажете елемента на работния плот.
3. Създайте нова папка в диска за архивиране за архивните файлове.
4. Отворете диска на локалния компютър и изберете папката „Потребители“.
5. Плъзнете курсора върху файловете, които искате да архивирате, и ги преместете в папката на външното устройство.
6. Изчакайте няколко секунди, докато процесът приключи. Времето може да варира в зависимост от размера и количеството на файловете.
Как да изтриете снимки на машина на времето, за да спестите място?
Има моментни снимки, защото Time Machine не винаги е свързан с основния резервен диск. Тъй като приложението използва външни устройства или карти с флаш памет за съхраняване на файлове, те обикновено не са включени 24 часа в денонощието. Когато бъде изключен, Time Machine ще направи списък с чакащи архиви, като прави снимки на конкретни файлове.
Въпреки че тази система е високоефективна, тя е и основният виновник за превишаване на пространството за съхранение. За щастие можете да изтриете моментните снимки от компютъра си, като използвате команда Terminal. Ето как:
1. Стартирайте терминала с клавишната комбинация „CMND + интервал“.
2. Въведете следната команда: tmutil listlocalsnapshots /. Уверете се, че удряте пространството преди наклонената черта.
3. Ще видите списък с моментни снимки. Копирайте информацията и изчистете полето.
4. Въведете „“sudo tmutil deletelocalsnapshots“И добавете определена дата в края.
Трябва да повторите тези стъпки за всяка снимка, така че тя може да стане малко досадна. Можете обаче да избегнете изцяло моментните снимки с проста команда на терминала:
1. Натиснете ‘’ command + space ’’, за да отворите менюто Spotlight.
2. Въведете: sudo tmutil деактивирайте локалното в полето.
3. Въведете идентификационните данни на системния си администратор в изскачащото поле.
Ако смятате, че всички тези команди са твърде взискателни, не се притеснявайте. Има много приложения на трети страни за изчистване на моментни снимки. Препоръчваме да изтеглите CleanMyMAc X от Mac App Store. Това е един от най -популярните инструменти за почистване на macOS и е достъпен безплатно.
Връщане на резервни копия с машина на времето
Макар че машината на времето е надежден инструмент, може просто да е така също надежден. Никой наистина не може да се справи с това количество архивни файлове и локални снимки. За щастие можете просто да деактивирате приложението и да преминете към ръчно архивиране.
Има два начина, по които можете да го направите. Предпочитаният метод за повечето е използването на приложението Time Machine за изключване на автоматичното архивиране и изтриване на натрупани файлове. Съществува обаче широка гама от терминални команди, които могат да изпълняват повечето, ако не и всички, задачи за управление. Това се свежда до личните предпочитания, така че не се колебайте да изпробвате и двата варианта.
Как правите архивирането си? Какъв е вашият опит с командите на терминала? Коментирайте по -долу и ни кажете дали има друг начин да деактивирате машината на времето.