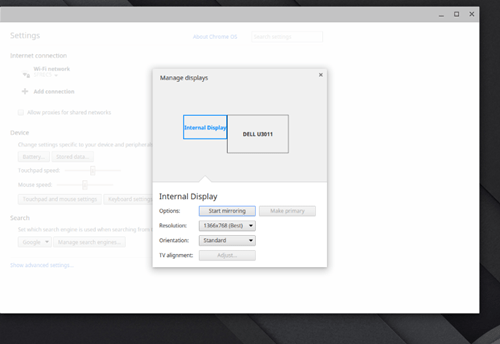Не всеки може да изпълнява много задачи едновременно, но независимо дали сте добри или лоши в това, е неизбежно в един или друг момент да се наложи да работите многозадачно. Независимо дали говорите с приятели и семейство, пазарувате онлайн или работите, многозадачността е просто неизбежна.
За щастие на потребителите на Chromebook, има метод, който ви позволява да работите върху две задачи едновременно, интуитивно наречен „Разделен екран“. Разгледайте този урок, за да научите как можете да работите многозадачно по -добре и да подобрите производителността си на Chromebook.
Как да използвате приложения едно до друго
Наречете го както искате, рамо до рамо, многозадачен режим или гледане на разделен екран, тази функция може да бъде от съществено значение за увеличаване на вашата производителност или когато трябва да управлявате много микро.

Най -хубавото в това е, че е много лесен за използване. Няма нужда ръчно да преоразмерявате, издърпвате или плъзгате, или нещо подобно, освен ако наистина не искате да преминете по този маршрут. Ето как можете да разделите екрана за две приложения:
- Отворете първото си приложение.
- Щракнете върху бутона „Увеличаване/възстановяване“.
- Задръжте бутона, докато се появят две стрелки.
- Кликнете върху стрелката наляво или надясно, за да изпратите приложението до тази част на екрана.
Като алтернатива можете да натиснете Alt + [] за същия ефект, ако тъчпадът или мишката ви не работят.
- Приложението ще бъде преоразмерено, за да запълни половината от екрана.
- Изтеглете второто приложение и следвайте същата процедура.
Това дава еднакво пространство на екрана на две приложения едновременно. Можете също да използвате повече от две приложения в режим на разделен екран. Това ще направи вашата многозадачност още по-гладка.
Има и алтернативен метод за това. И това може да работи по -добре, ако не се нуждаете точно от разделяне 50/50.
- Плъзнете два прозореца на приложения съответно в левия и десния ръб на екрана.
- Продължете да плъзгате прозореца, докато се появи сив контур.
- Щракнете прозореца.
- Задръжте курсора в средата (трябва да има разделителна линия), докато се появи лентата за настройка.
- Щракнете и плъзнете лентата наляво и надясно, докато получите удобно разделяне.
Как да разделите екрана в режим на таблет
Няма да използвате своя Chromebook в режим лаптоп през цялото време. Но това не означава, че като таблет няма да ви позволи да изпълнявате много задачи едновременно. Ето как да разделите екрана в режим на таблет:
- Отворете два или три прозореца на приложения.
- Плъзнете надолу с три пръста от горната част на екрана.
- Изберете кой прозорец отива къде.
Как да превключвате между приложенията
Chromebook работи като всеки друг компютър, когато става въпрос за някои често срещани преки пътища. Просто натискане на Alt + Tab е достатъчно за превключване през списъка с отворени приложения. Можете също да използвате Ctrl + Tab, ако искате да превключвате между разделите на браузъра. Като алтернатива можете да използвате трите пръста встрани, ако искате да използвате тъчпада.
Използване на двойни монитори
За съжаление използването на двойни монитори и разширен работен плот все още не е нещо, което Chromebook поддържа. Въпреки че някои производители или YouTubers могат да предложат съвети и трикове за това, няма категорични данни и информация как да накараме тази работа.
Може би защото мониторите с маргаритки не бяха приоритет за Chromebook. Може обаче да е в бъдеще. Въпреки това, там е нещо, което можете да направите, за да се справите по -бързо с натоварването си. Можете да отразявате дисплея на своя Chromebook на монитор или телевизор и след това да използвате функцията за разделен екран на монитора.
Ето как можете да направите това:
- Свържете монитор към своя Chromebook.
- Отидете на „Настройки“.
- Отидете на „Устройство“.
- Изберете „Управление на дисплеите“.
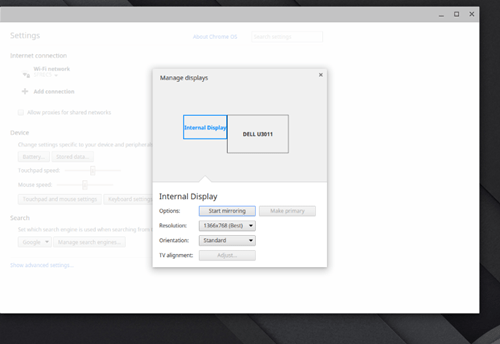
- Отидете на „Вътрешен дисплей“.
- Изберете „Mirror Internal Display“ или „Start Mirroring“.
Можете дори да използвате трик за яркост, за да изключите екрана на своя Chromebook, ако го разсейвате. Просто натиснете и задръжте бутона за намаляване на яркостта. Задръжте го, докато не видите нищо на монитора на своя Chromebook.
Разделени мнения на разделения екран на Chromebook
Докато разделеният скрининг работи отлично, на Chromebook все още липсва една много важна функция. Използването на няколко дисплея на монитора не е лесно или дори възможно понякога. Въпреки че Google каза в миналото, че върху това се работи, изглежда няма усещане за спешност по въпроса.
Какво мислите за използването на функцията за разделен екран на Chromebook и бихте ли разменили функциите й за автоматично попълване и автоматично приспособяване за възможността да свързвате множество монитори с маргаритка? Кажете ни в коментарите по -долу.