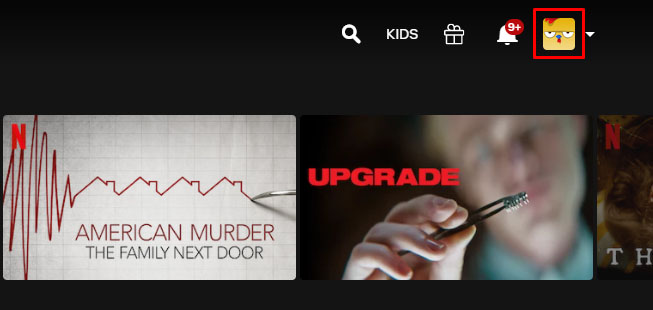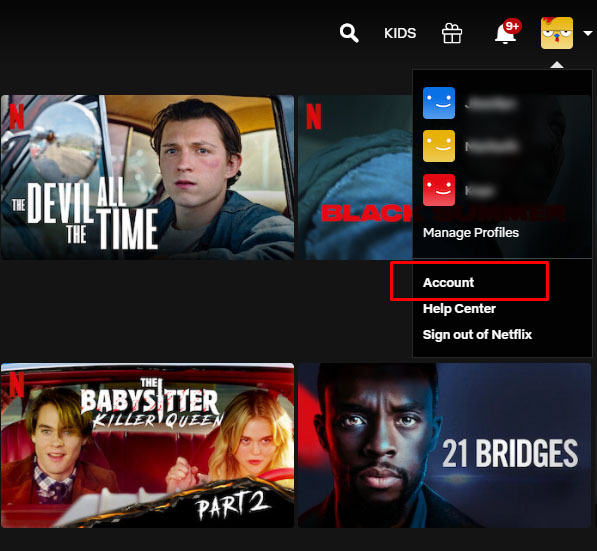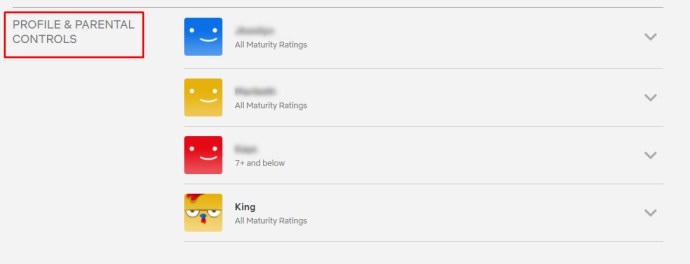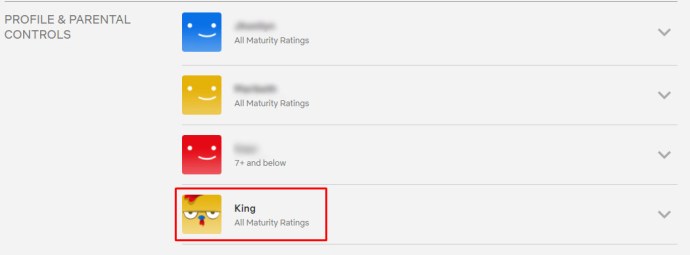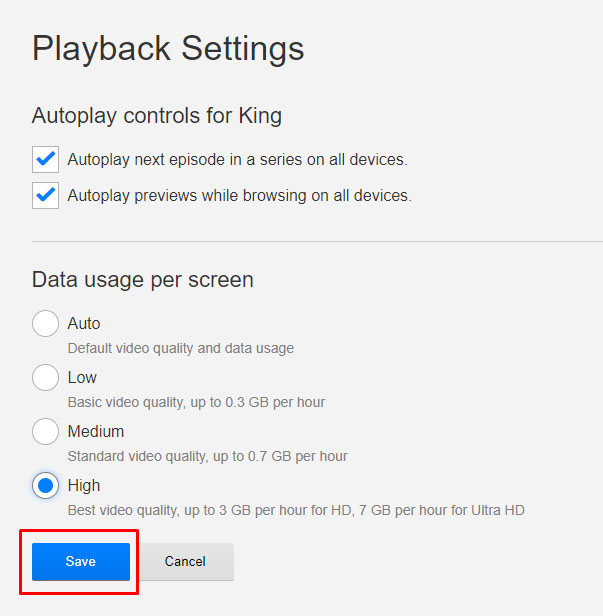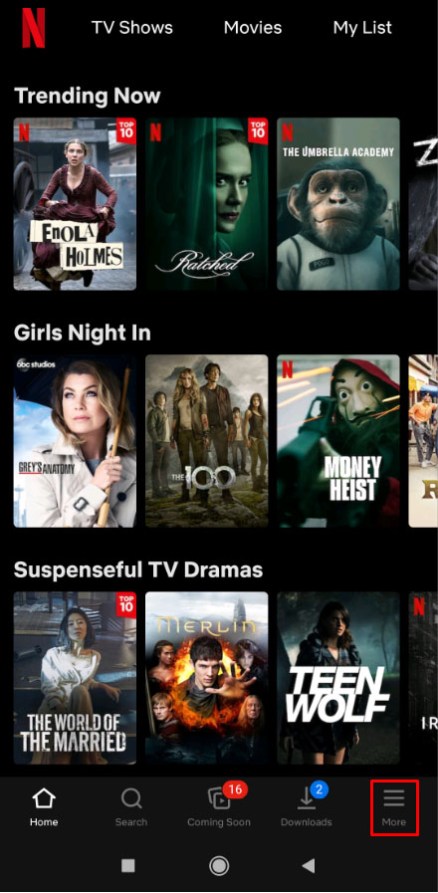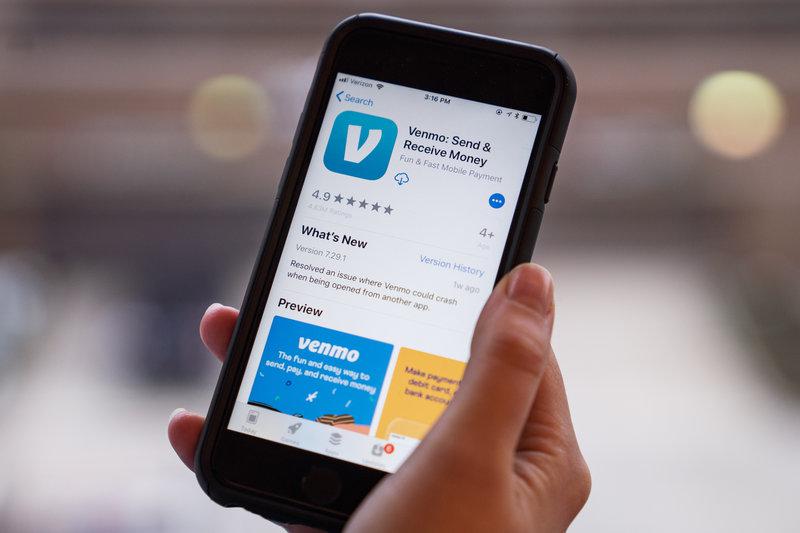За почитателите на филми, телевизионни предавания и документални филми просто няма заместител на Netflix. Първоначално онлайн услуга за отдаване на DVD, Netflix помогна да настъпи ерата на поточното забавление. Тъй като войната между медийните компании продължава да се засилва, компанията остава задължителното приложение за стрийминг за повечето хора.
Един от начините, по които Netflix помага да се промени начина, по който хората консумират медии, е като улеснява гледането на видео с по-високо качество. Видеото с висока разделителна способност се превърна в стандарт от средата на 2000-те, но с 4K и Ultra-HD съдържание, любимите ни предавания и филми стават все по-остри.
Разбиране на вашите възможности
Концепцията за HD излъчвания и кадри идва от разделителната способност на видеоклипа, който гледате. Колкото по -висока е разделителната способност, толкова по -добро е качеството на вашето видео, което ви дава повече подробности при всеки кадър. Кадрите със стандартна разделителна способност обикновено се показват при 480p или разделителна способност 640 × 480. Първият набор от числа измерва хоризонталните пиксели, а следващият набор описва вертикалните пиксели. При 720p видеоклипът става широкоформатен по подразбиране с разделителна способност 1280x720p.
4K резолюцията е значително подобрение спрямо 1080p. Това е първият истински напредък в домашните телевизии, наблюдаван от петнадесет години и ако сте готови да вложите парите в надграждането на съдържанието си, наистина можете да получите невероятно изживяване, подобно на театър, точно в собствения си дом.

Както можете да си представите, водещата услуга за стрийминг в света, Netflix приема резолюцията на видеото доста сериозно. Те предлагат набор от опции от потоци със стандартна разделителна способност до потоци с по-висока разделителна способност Ultra HD, което улеснява гледането на видео с най-желаната от вас резолюция.
За съжаление, Netflix не се справя отлично с рекламата на тези промени в разделителната способност в техните настройки. За разлика от YouTube, например, няма опция във видеоплейъра, която улеснява избора на разделителната способност на вашето видео. Има много недостатъчно рекламирани неща, които можете да правите с Netflix.

Ако обаче искате лично да контролирате настройките си, нямате късмет. Netflix предлага известна доза контрол в панела с настройки на менюто, но може да не се забележи веднага, когато се огледате. Ако искате да контролирате качеството на потоците си - или да подобрите качеството възможно най -много, или да намалите качеството на услугите с ограничени данни - можете. Ето как да промените качеството на видеоклипа в Netflix.
Netflix на вашия компютър, Smart TV или Set-Top Box
Докато стриймингът на Netflix на вашия лаптоп се е превърнал в нещо, правено предимно от студенти и като цяло по-млади потребители, той остава изключително популярен както при декодерите, така и при интелигентните телевизори.
Заредете Netflix в браузъра на компютъра си и изберете вашия профил. Опциите за стрийминг ще се синхронизират само с вашия профил, тъй като те са под опциите на вашия профил в настройките. Затова не забравяйте да изберете (или да превключите) на правилния профил, преди да се потопите.

В настройките на акаунта си можете да видите опциите си за плащане, имейл адреса ви за Netflix, да промените плана и плащането си и много други.
За да промените опциите за възпроизвеждане:
- След като влезете в съответния профил, кликнете върху иконата в горния десен ъгъл.
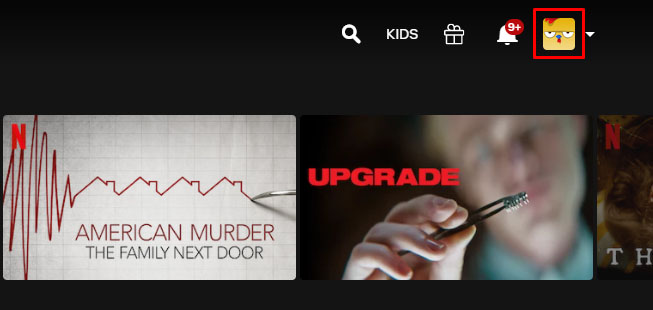
- Кликнете върху „Акаунт“ от падащото меню.
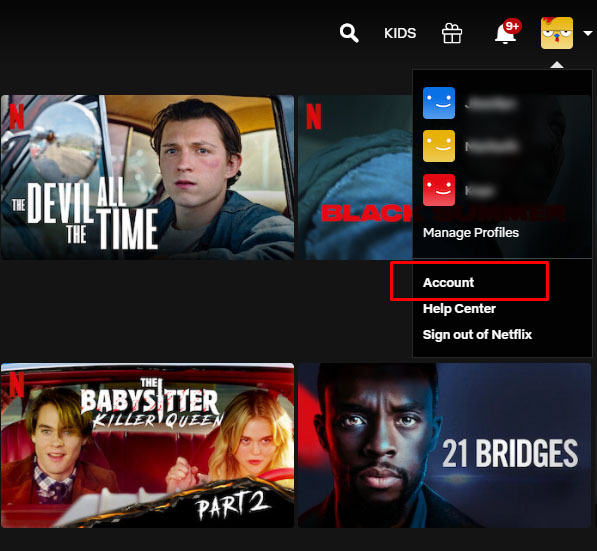
- Превъртете надолу секцията Профил и родителски контрол
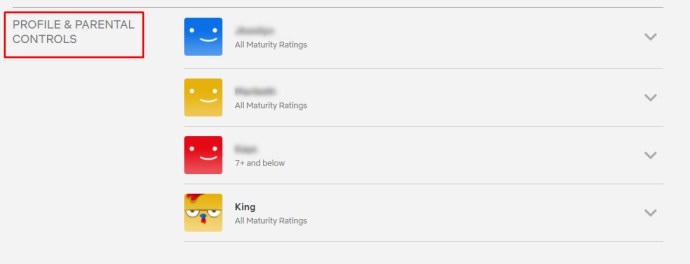
- Щракнете върху профила, за който искате да промените настройките.
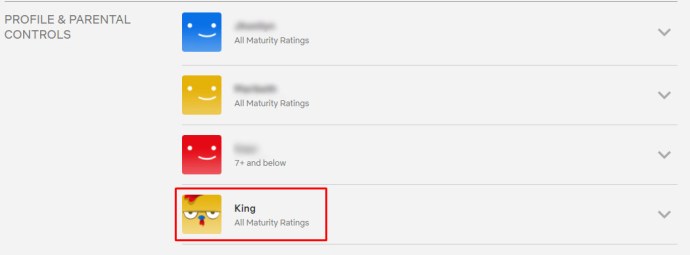
- Намерете „Настройки за възпроизвеждане“ и докоснете „Промяна“, която се намира вдясно вдясно.

- Изберете желаните опции и кликнете върху „Запазване“
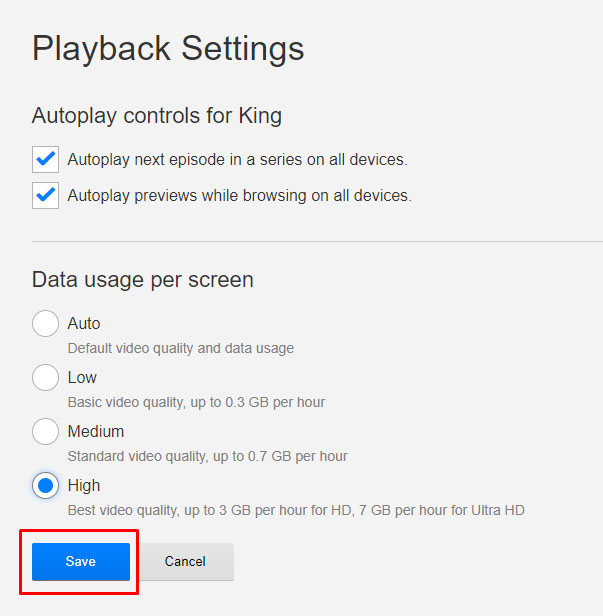
Има опция за активиране или деактивиране на автоматичното възпроизвеждане в Netflix, основната част от дисплея се заема от опции за контрол на разделителната способност, с която любимите ви Netflix Originals и филмите ще се възпроизвеждат.
По подразбиране Netflix задава това на Auto за всеки профил, което означава, че видеоклипът автоматично ще се превключи в зависимост от качеството на вашето интернет устройство. Ако не можете да поддържате достатъчно бърза връзка, не можете да възпроизвеждате HD видео и Netflix автоматично ще понижи вашата резолюция. За повечето хора това е солиден компромис, показващ HD качество през повечето време и гарантиращ, че можете да гледате библиотеката със съдържание на Netflix в стандартна разделителна способност при по -бавни интернет връзки.

За тези, които искат качеството на видеото винаги да е възможно най -високо, изберете опцията „Високо“. Това поточно видео в 720p/1080p или 4K Ultra-HD, в зависимост от вашия план и консумира сравнително количество данни на час (3GB на час стрийминг за 1080p видео, 7GB на час за 4K видео).
Ако искате да спестите от използването на данни, трябва да помислите за намаляване на качеството на потока си. Средната опция се излъчва в „стандартно“ качество на видеото, което изчислихме на около 480p, и консумира само около 700 MB на час.
Не препоръчваме да превключвате на Ниско, защото това е ОСНОВЕН спад на качеството (до 240p при най -бавните връзки), но ако наистина трябва да запазите възможно най -много данни, това е добър начин да го направите. Ниското качество струва само на стримерите около 300 MB на час.
Забележка че промяната на тези опции на уеб страницата засяга само компютъра ви или телевизионните ви потоци, няма да промени потоците ви на мобилни устройства. За да направите това, ще трябва да промените настройките на телефона или таблета си. По същия начин си струва да се отбележи, че тези опции засягат само Вашият профил. Ако искате да спестите данни за всеки профил във вашия акаунт, ще трябва да промените това ръчно, един по един, за всеки акаунт.
Надстройване до 4K
Докато Netflix поддържа HD възпроизвеждане на всички акаунти, не можете да предавате 4K по най -основния план предлага се от Netflix. Въпреки че почти всеки оригинален Netflix се заснема и стриймва в 4K, а на много филми се дава възможност и за поточно предаване в 4K, трябва да надстроите акаунта си в Netflix за да предавате поточно файловете с по-висока разделителна способност.
За да надстроите акаунта си, се върнете към опциите на акаунта и потърсете опцията „Подробности за плана“ в средата на страницата. Тук ще намерите както вашите планове за стрийминг, така и опциите за вашия DVD план.
Ако например използвате стандартния план за стрийминг, ще видите малка HD икона до плана си, но не и 4K опция. Това означава, че стриймвате само в HD, а не 4K Ultra-HD. Изберете „Промяна на плана“ от тази опция, за да отворите менюто за избор на вашия план. Към май 2020 г. Netflix в момента предлага 3 различни нива:
- Основно: Позволява поточно предаване със стандартна дефиниция на един дисплей за $ 8,99 на месец.
- Стандарт: Най -популярният план, който позволява 1080p стрийминг и два едновременни потока. Понастоящем този план ще ви струва $ 12,99 на месец.
- Premium: Включва поддръжка за Ultra-HD и възможност за поточно предаване на четири дисплея едновременно за $ 15.99 на месец.

Ако търсите най -доброто качество, което Netflix може да предложи, ще трябва да плащате тези 15,99 долара на месец. Скъпо е, но това е, което Netflix иска, когато става въпрос за техните потоци с висока разделителна способност. Като алтернатива, спазването на плана 1080p ви спестява 36 долара годишно и ако нямате 4K дисплей, определено ще бъде по -добре да задържите тази промяна в джоба си.
Netflix на вашия смартфон
Добре, значи сте променили опциите си на работния плот и полето за стрийминг, така че картината ви да е ясна и чиста. Междувременно се сблъсквате със съвсем различен проблем на вашия смартфон: ограничаване на данните.
Дори неограничени планове чрез оператори в Съединените щати имат „меко“ ограничение, което намалява скоростта на вашите данни след определено количество поточно предаване в движение. Ако искате да се възползвате максимално от вашите данни - или искате да промените начина, по който телефонът ви изтегля Netflix съдържание за офлайн възпроизвеждане - имаме ръководство и за това. Нека разгледаме по -подробно всеки вариант.
Опции за поточно предаване
Отворете приложението на вашето Android или iOS устройство и потърсете лентата с менюта в долната част на екрана. В най-дясната страна на дисплея ще видите опция за "Повече ▼." Щракнете върху това и потърсете Настройки на приложението към дъното на списъка и докоснете тази опция. Приложение Настройки ви позволява да изберете точно това, което искате в приложението, а първата налична опция вероятно е тази, която повечето хора търсят: възпроизвеждане на видео резолюция.

Опциите тук са много различни от тези, които обикновено се предоставят от Netflix. За разлика от стандартния избор за опции за стрийминг на нормалните настройки за възпроизвеждане, показани по -горе, Netflix на мобилни платформи се фокусира върху промяна на възпроизвеждането на вашето устройство около данни.
Когато изберете опцията за възпроизвеждане на видео, ще видите меню с етикет „Използване на клетъчни данни“. По подразбиране тази опция е зададена с включено „Автоматично“. Ако желаете обаче, можете да промените това, като просто изключите селекцията, след което изберете една от трите опции от списъка по -долу:
- Само Wi-Fi: Напълно спира възможността за поточно предаване в мобилни мрежи.
- Запазване на данни: Намалява качеството на потока ви, за да ви спести данни в процеса.
- Максимум данни: Предава поточно максимално качество на видео, разрешено от вашия доставчик на услуги.

Причината, поради която тази опция не ви позволява да променяте действителното качество на видеоклиповете на вашите потоци от мобилни устройства, е благодарение на същите тези неограничени планове, които споменахме по -горе. Всеки отделен оператор в Съединените щати сега ограничава поточното видео в своите мрежи, което означава, че ще трябва да се справите с ограниченията на поточното видео, когато сте мобилни.
Доколкото ни е известно, нито един доставчик на мобилни услуги не позволява повече от 1080p поточно предаване в тяхната мрежа; много го ограничават само до 480p или 720p видео потоци, в зависимост от оператора и плана. Ще искате да се консултирате с вашия оператор и с конкретния си план, за да видите дали това се ражда от нещо, свързано с вашата собствена мрежа, и дали евентуално можете да надстроите плана си за по -добро качество.
Опции за изтегляне
Списъкът с опции на мобилното ви устройство съдържа не само възможността да променяте опциите за стрийминг за възпроизвеждане, но и възможността да променяте качеството на изтеглянията, които запазвате на вашето устройство.
- Влезте в приложението Netflix и изберете вашия профил

- Разположете трите хоризонтални линии в долния десен ъгъл и ги докоснете
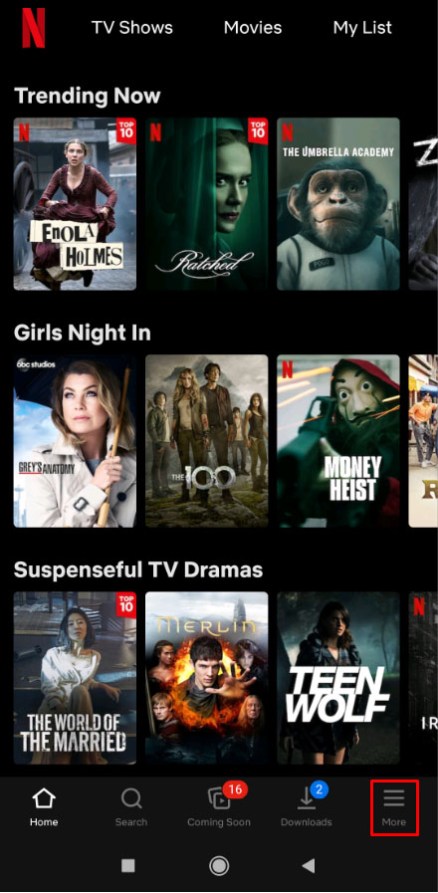
- Докоснете „Настройки на приложението“

- Докоснете „клетъчни данни“

- Превключвайте между една от четирите подходящи опции за изтегляне

За разлика от опциите за стрийминг, причината да искате да промените опциите за изтегляне в Netflix всъщност се свежда до възможността да спестите място на вашето устройство. Ако планирате пътуване със самолет или дълга ваканция, ще искате да извлечете максимума от вероятно ограниченото място за съхранение на телефона си.
Има две опции, които можете да изберете в менюто Настройки на приложението, за да изберете нивото на качество на вашето съдържание:
- Стандарт: изтегляне със стандартна разделителна способност. Ако гледате видео на телефон, вероятно сте добре, ако изберете тази опция. Тъй като гледате на дисплей не по -голям от шест инча, разликата в качеството е в най -добрия случай незначителна. Въпреки това, за тези от вас, които гледат на iPad или друг таблет, може да се окаже, че това ниво на качество е малко разочароващо.
- Високо: Тази настройка използва повече място за съхранение и отнема повече време за изтегляне, но изглежда много по -добре на дисплея ви. Резолюцията е някъде около 720p или по -висока, въпреки че може да не изглежда толкова рязка, колкото стандартното изтегляне от iTunes или друг онлайн пазар.

В крайна сметка вероятно е по -добре да оставите телефона си в стандартен режим, а таблета си във висок режим. Тези опции са най -добрият начин да увеличите максимално вашето преживяване при стрийминг.