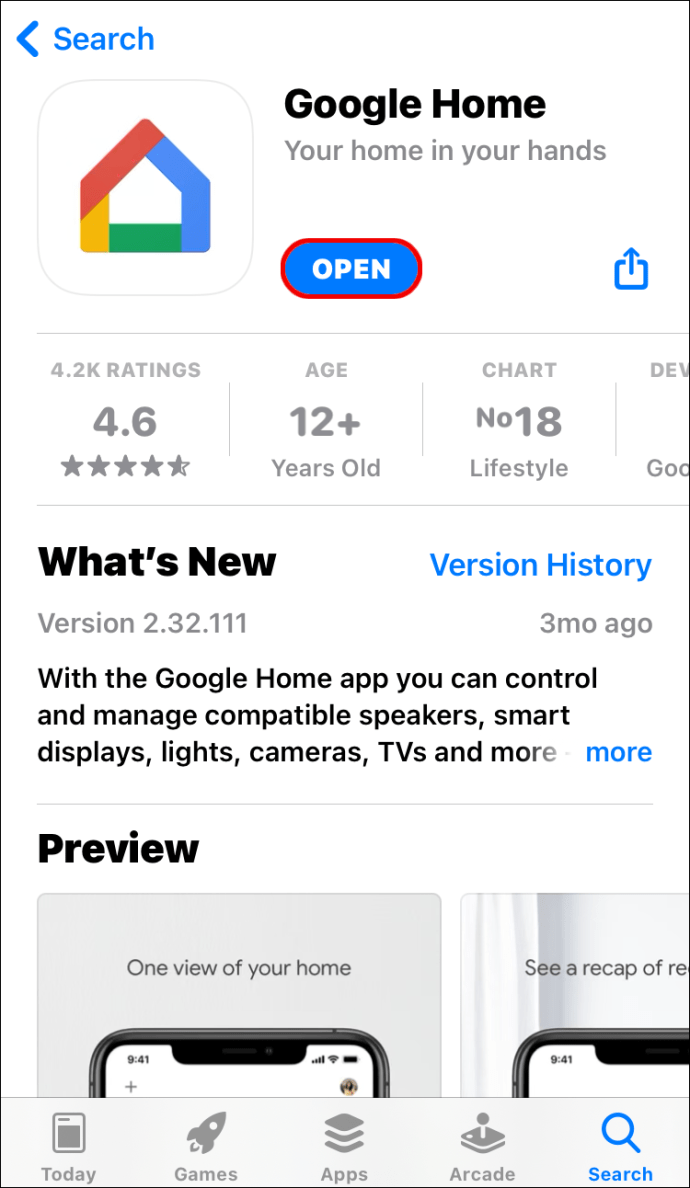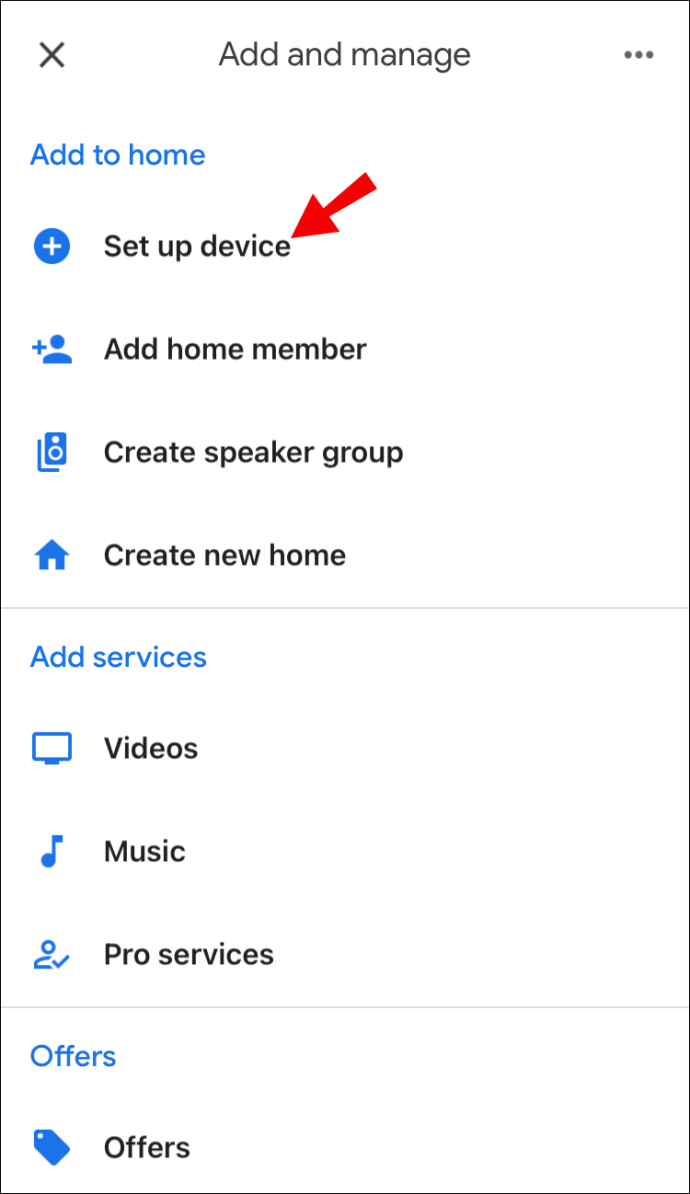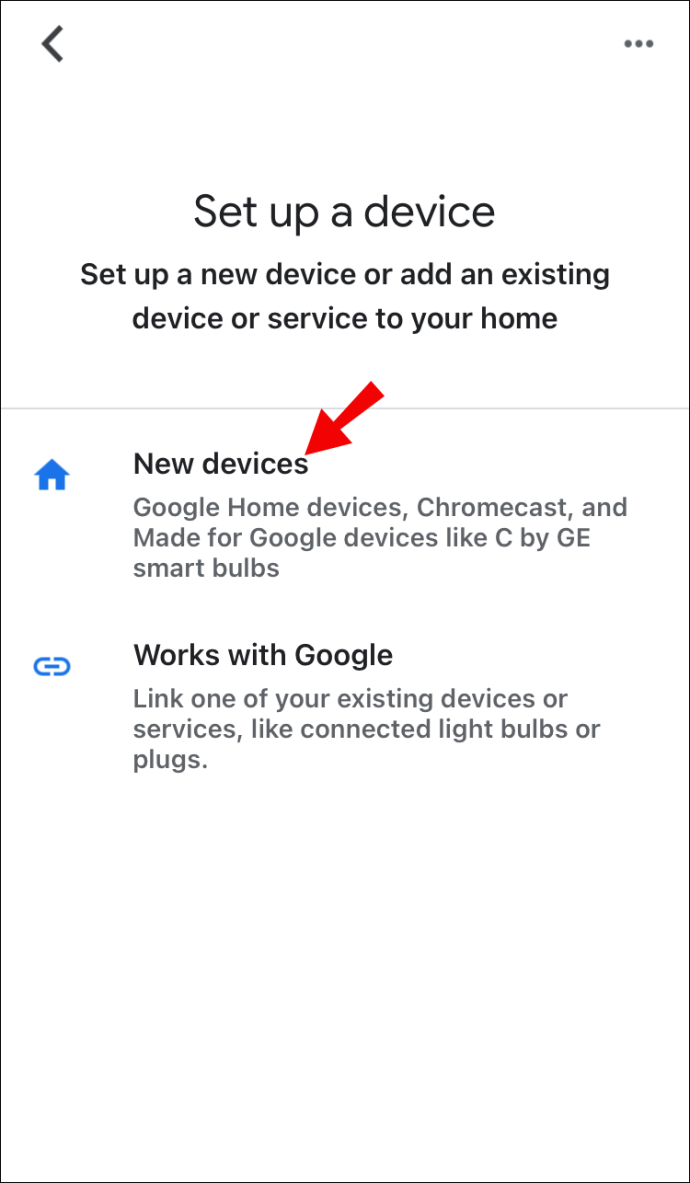Ако имате Google Home, можете да забравите за дистанционното си управление! Google Home ви позволява да включите телевизора си с гласово управление. Това не е всичко, тъй като можете да го използвате и за намиране на определено телевизионно предаване, регулиране на силата на звука и много други неща.

В тази статия ще ви покажем как да включите телевизора си с помощта на Google Home. Но първо ще ви покажем как да свържете вашия телевизор и Google Home, ако никога не сте го правили досега.
Свързване на Google Home и вашия телевизор
Ако искате да свържете тези две устройства, трябва да отговаряте на два критерия.
Първо, трябва да имате Google Chromecast.
Второ, трябва да се уверите, че вашият телевизор поддържа контрол на потребителската електроника (CEC). Можете да го проверите в спецификациите на вашия телевизор, но в днешно време повечето интелигентни телевизори поддържат CEC. Разбира се, имате нужда и от приложението Google Home на вашия смартфон.
Ако имате интелигентен телевизор, произведен от една от следните марки, той най -вероятно поддържа CEC: Samsung, Sony, Sharp, AOC, Panasonic, Philips, Toshiba, Insignia, Mitsubishi и LG TV. Ако обаче никога не сте управлявали вашия смарт телевизор чрез устройство на трета страна, вашият CEC може да бъде изключен по подразбиране. Затова първо трябва да го намерите в настройките и да го включите.
Преди да започнем, включете Chromecast към телевизора си и свържете вашия смартфон и Google Home към една и съща Wi-Fi, в противен случай те няма да могат да се разпознават.
Как да свържете Google Home и вашия Smart TV:
- Включете телевизора си и отворете екрана на Chromecast.
- Отворете приложението Google Home на вашия смартфон.
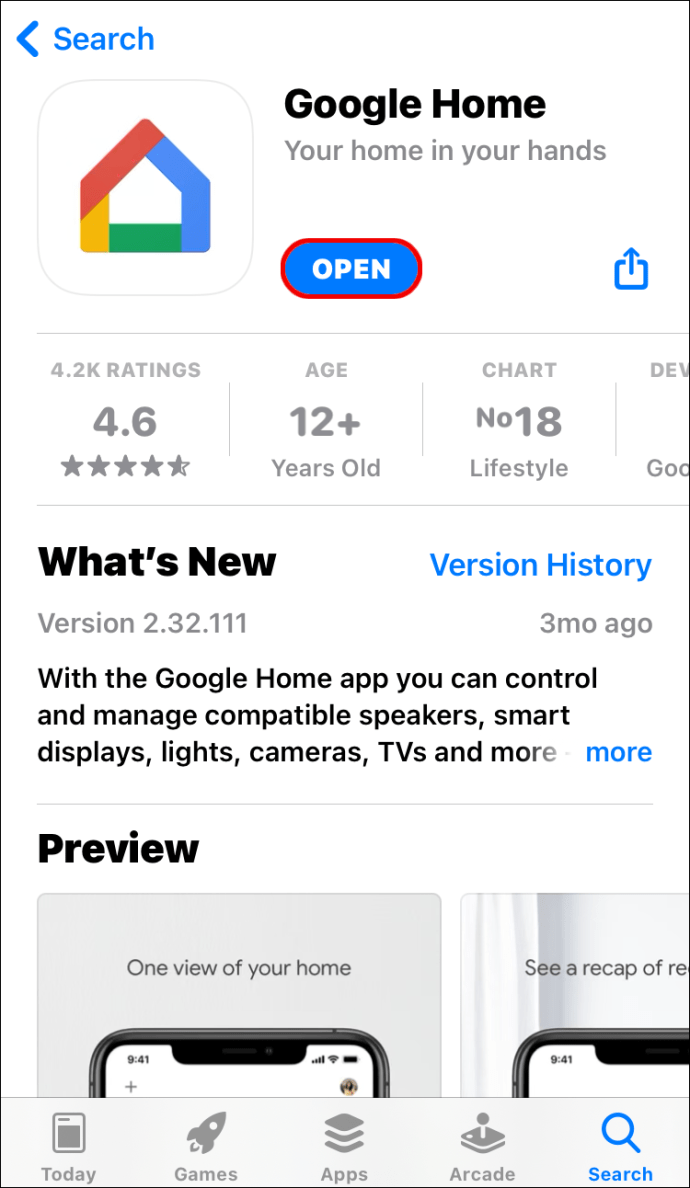
- Докоснете „Плюс“ знак.

- Изберете „Настройте устройството.“
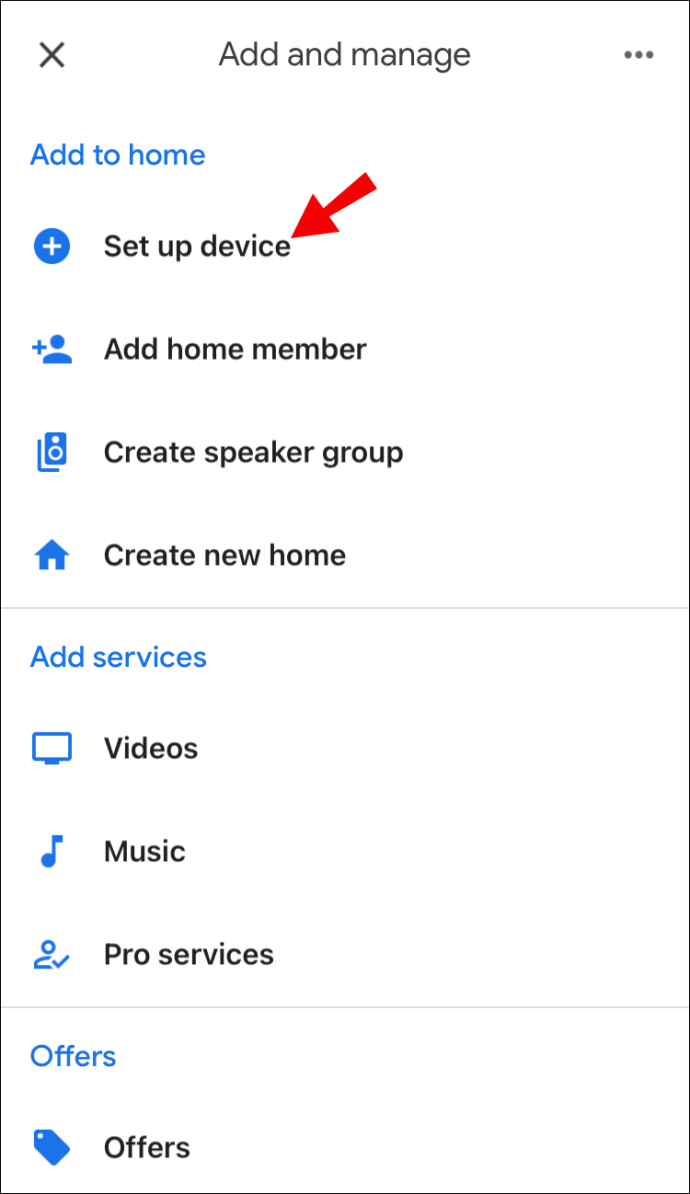
- Приложението вече ще търси ново устройство.
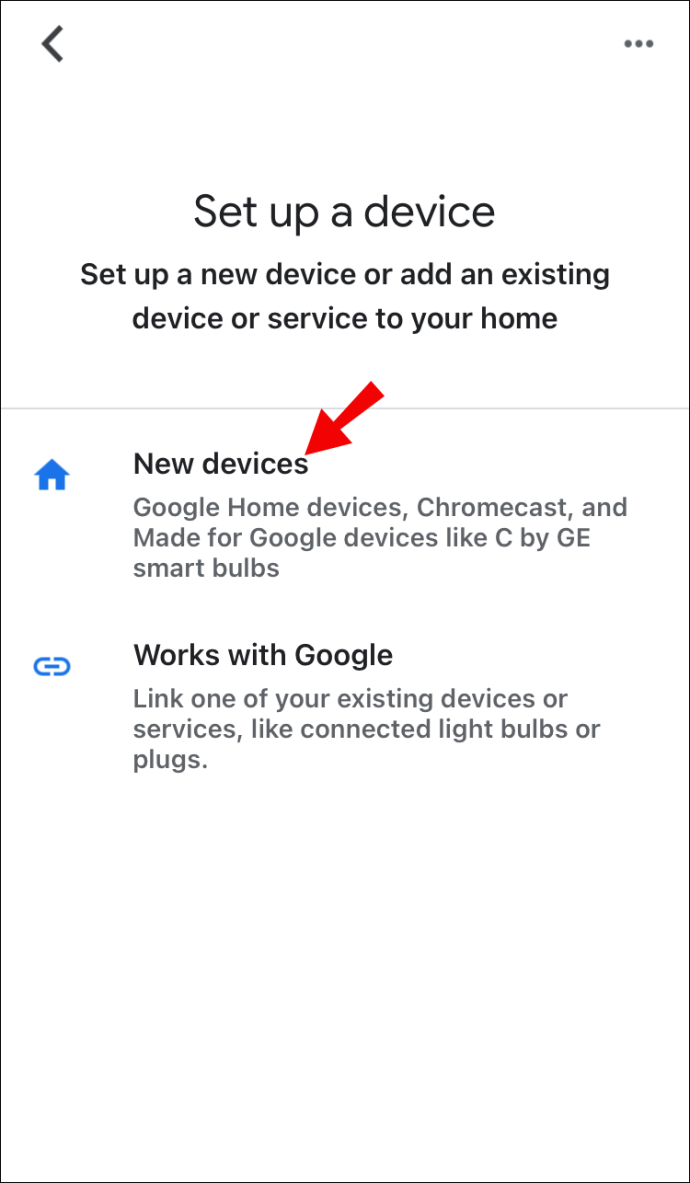
- Когато приложението разпознае Chromecast, докоснете "Следващия" за да потвърдите.
- Проверете дали кодът на вашия смартфон и телевизор съвпада.
- Ако те съвпадат, докоснете "Съгласен."
- Приложението вече ще ви преведе през стъпките за свързване на вашия Chromecast към вашата Wi-Fi.
- И накрая, свържете своя Chromecast с профила си в Google.
Ето го! Вече сте готови да научите как да управлявате телевизора си дистанционно, като използвате Google Home.

Как да включите нашия телевизор чрез Google Home
Използването на гласа ви за управление на вашите устройства не е нищо ново. Дълго време можете да помолите Google да пусне любимата ви песен или любимо телевизионно предаване. Google Home обаче наскоро въведе възможността действително да включите телевизора си, без да поискате да пуснете нещо конкретно.
Ако сте свързали правилно всички устройства, всичко, което трябва да направите, е да кажете: „Добре Google, включи телевизора ми!“ или „OK Google, включи телевизора ми!“ Google Home е толкова интуитивен, че можете да използвате всяка фраза, която искате, точно като да помолите действителен човек да включи телевизора вместо вас.
Когато става въпрос за изключване на телевизора, ситуацията е малко по -различна. Човек би си помислил, че ако можете да включите телевизора си с Google Home, можете да използвате същия метод, за да го изключите, но това не винаги е така. Някои модели не поддържат тази команда и всичко зависи от телевизора, който имате.
Можете обаче да опитате. Кажете нещо като: „Добре Google, изключи телевизора ми!“ или „OK Google, изключи телевизора ми!“ и изчакайте да видите какво ще се случи.
Бакшиш: Ако имате два телевизора или два Chromecast, може да се наложи да преименувате един от тях, за да избегнете объркване. Отворете приложението Google Home и променете имената им на „Телевизор в хола“ и „Телевизор в спалнята.” Вместо да казвате „Google, включи телевизора ми“, трябва да кажеш „Google, включи телевизора в хола“ защото това е единственият начин Google да знае кой телевизор искате да включите.
В заключение, Google Home предлага уникално гледане на филми във вашия собствен дом. След като се настаните удобно на стола си, изобщо няма да се налага да се движите. Няма нужда да посягате към дистанционното си управление, тъй като вашият асистент на Google може да направи всичко вместо вас. Всичко, което трябва да направите, е да се отпуснете и да се насладите.