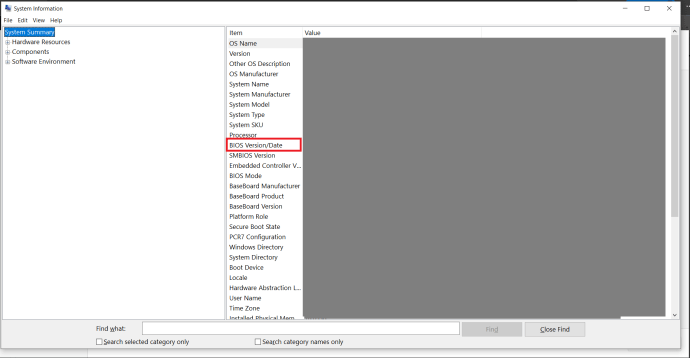Персоналните компютри имат тази полезна, но не толкова известна функция, наречена PXE или Preboot Execution Environment, която стартира операционна система, използваща мрежа. Въпреки това, ако вашият компютър не успее да се зареди поради неочаквано съобщение „Стартиране на PXE през IPv4“ или „Стартиране на PXE през IPv6“, не се притеснявайте, тъй като това вероятно не е голяма работа. Продължете да четете, за да видите какво може да причини този проблем за вас и как да го разрешите.

Отваряне на BIOS
Има няколко начина да предотвратите появата на гореспоменатото съобщение, но всички те изискват стартиране на BIOS, фърмуер, който гарантира, че всичко се зарежда правилно на вашия компютър. За да отворите BIOS, в повечето случаи трябва да натиснете определен бутон на клавиатурата, преди операционната ви система да започне да се зарежда.
Може да видите кой бутон трябва да натиснете при стартиране на компютъра, но не всички дънни платки предоставят тази информация. F2 е най -често срещаният бутон, който ви отвежда до конфигурацията на BIOS, но F1 и Изтрий също се използват често. Всичко зависи от производителя и модела на вашата дънна платка.

Тинкер с BIOS
Променете приоритета на зареждане
Когато компютър се опитва да стартира системата с помощта на PXE, това обикновено означава, че няма да се стартира по никакъв друг начин. Следователно сред най -често срещаните проблеми е грешен ред на приоритет при зареждане, който може да се е нулирал сам. За да поправите това:
- Отворете BIOS, като натиснете бутона BIOS, преди операционната система да започне да се зарежда. Чувствайте се свободни да натиснете бутона няколко пъти, тъй като може да е трудно да го получите от първия опит.
- Вътре в BIOS има раздели в горната част на екрана, като например Основен, Стартиране, Изходи т.н. Отидете на Стартиране раздел, като използвате клавишите със стрелки наляво и надясно.
- Търсите да зададете приоритета на зареждане, така че потърсете Настройка за приоритет на зареждане или нещо подобно. След като го намерите, натиснете Въведете за да преминете към следващото меню.
- Ще има списък, който показва устройства като HDD, USB, DVD и др. Уверете се, че HDD или SSD са в горната част на списъка.
Забележка: За да преместите елементите в списъка нагоре или надолу, първо използвайте клавишите със стрелки нагоре и надолу, за да стигнете до списъка, натиснете Въведете, и след това бутоните, необходими за промяна на реда на списъка. F5 и F6 обикновено правят това. Потърсете контролни карти в долната част на екрана, за да видите дали това е така за вашия компютър.
- За да излезете от BIOS и да запазите всички промени, натиснете F10. Това е най -често срещаният бутон, картографиран за тази функция.
- Потвърдете, че искате да излезете от BIOS и да запазите промените, като маркирате Да(или „OK“) с помощта на клавишите със стрелки и натискане Въведете.
Деактивирайте вградената NIC
Някои дънни платки имат Приоритети на опциите за зареждане които имат стойности като Вграден NIC (IPV6) и Вграден NIC (IPV4). Деактивирането им може да реши проблема. Ето как да направите това:
- Отворете BIOS.
- Отидете на Стартиране раздел.
- В случай, че имате тази опция, тя най -вероятно ще се намира директно в Стартиране раздел. Ако е така, използвайте клавишите нагоре и надолу, за да стигнете до Опции за зареждане. Натиснете Въведете да ги промените.
- Ще се появи друг списък. Потърсете a хора с увреждания опция. Използвайте клавишите със стрелки, за да го изберете и натиснете Въведете за да потвърдите избора си.
- Излезте от BIOS, запазвайки промените.
Деактивирайте Secure Boot
Сигурно зареждане е друга опция за BIOS, която може да ви попречи, затова помислете за деактивирането й:
- Отидете в BIOS.
- Влез в Сигурност раздел.
- Намери Конфигурация за сигурно зареждане опция и натиснете Въведете.
- Може да се появи предупредително съобщение, така че натиснете необходимия бутон, за да продължите. F10 е бутонът за преминаване за потвърждение в BIOS.
- В менюто Secure Boot Configuration намерете Сигурно зареждане опция. Натиснете клавиша със стрелка надясно, за да промените стойността на Деактивиране, освен ако вече не е променен. Ако клавишите със стрелки не работят, натиснете Въведете за да отворите опцията, която искате да промените.
- Друг вариант, за който трябва да се погрижите тук, е Наследствена поддръжка. Намира се в Стартиране раздел, под UEFI/BIOS Boot Mode Или нещо такова. Ако не е настроено на Наследство, Натиснете Въведете за да го изберете.
- За да излезете от настройката на BIOS и да запазите всички промени, натиснете необходимия бутон (и) (най -вероятно) F10).
- Потвърдете, че искате да излезете от BIOS и да запазите промените.
Деактивирайте функцията Wake-On-LAN
Тъй като това е свързано с мрежа съобщение, трябва да опитате да деактивирате WOL (Wake-On-LAN). Тази опция обикновено се намира в Мощност раздел, но може да се намери и в разширените опции на BIOS на някои дънни платки. Ако вече не е настроено на хора с увреждания, Натиснете Въведете и изберете хора с увреждания от новото изскачащо меню, като го маркирате и натиснете Въведете отново. Излезте от BIOS и запазете промените след това.

Нулирайте BIOS до фабричните настройки
Ако досега всичко се е провалило, можете да върнете BIOS към настройките по подразбиране (фабрични). Тази опция се намира в Изход раздела на BIOS, но името може да варира. Най -обичайните имена на опцията, която търсите, са Настройка на натоварването по подразбиране. Други възможни включват Фабрични настройки, Изчистване на BIOS, Обновявам до първоначалнотои т.н.
Дори ако настройката на BIOS не е разделена на раздели, тази настройка все още ще се намира близо до Изход/Запазване и Изход настроики.
Актуализирайте BIOS
Ако всичко друго се провали, опитайте да актуализирате или преинсталирате BIOS. За целите на този пример ще обхванем свързана с Windows 10 информация, но голяма част от информацията ще се отнася за повечето потребители.
- Ако приемем, че имате достъп до вашата ОС, отворете Старт меню и въведете „msinfo" в Лента за търсене, просто започнете да пишете и след това щракнете върху Системна информация.

- Ще се появи нов екран, намерете вашата версия на BIOS и я копирайте както искате, екранна снимка и т.н.
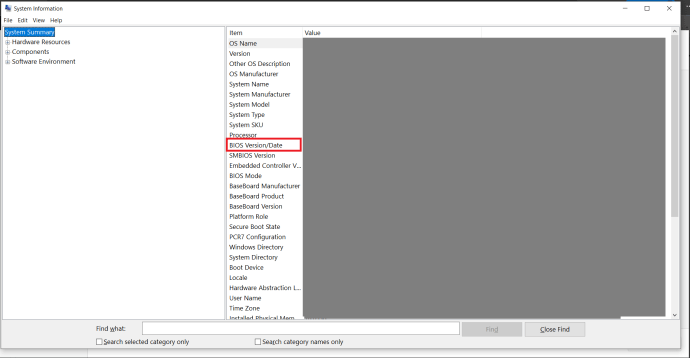
- Сега отворете уебсайта на производителя на вашия лаптоп/компютър и отидете на страницата за поддръжка.
- Търся „Актуализиране на BIOS“, може да се наложи да промените търсенето малко в зависимост от производителя.
- Изтеглете новия фърмуер на флаш устройство и след това го инсталирайте през BIOS, има опция за това в повечето BIOS.
Ако нямате достъп до вашата ОС, просто изтеглете новия фърмуер за вашата BIOS или UEFI система и го инсталирайте.
Изключвам
Това са най -честите причини/решения за това съобщение. Ако нищо от това не помогне, помислете и за надграждане на BIOS, въпреки че това е по -напреднало. Ако и това не помогне, вашият твърд диск може да е мъртъв или BIOS да е спрял да го разпознава. Така или иначе, най -добре е да не опитвате това сами, ако нямате предишен опит с настройката на BIOS.
Харесва ли ви настройката на BIOS? Смятате ли, че това е умение, което е важно всеки да притежава в наши дни? Кажете ни в коментарите по -долу.