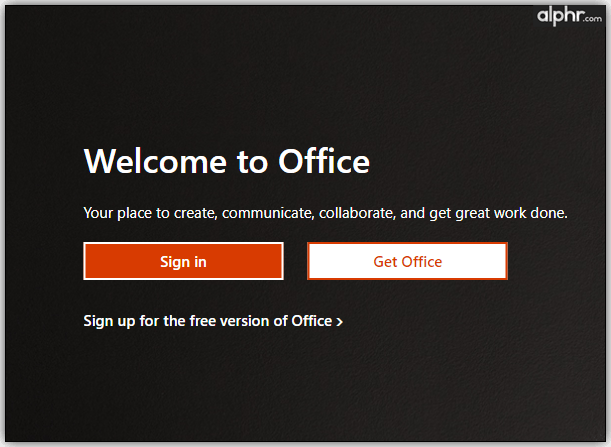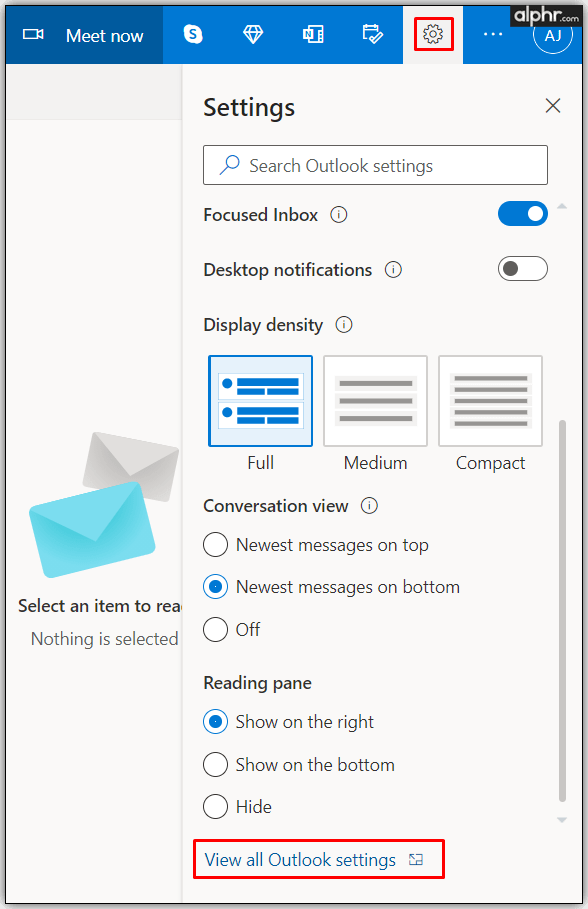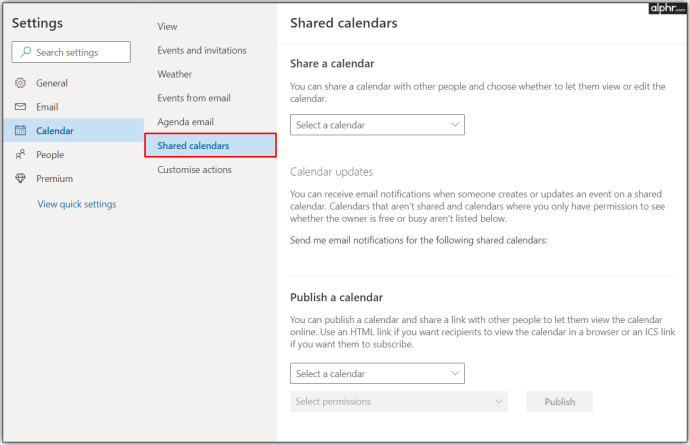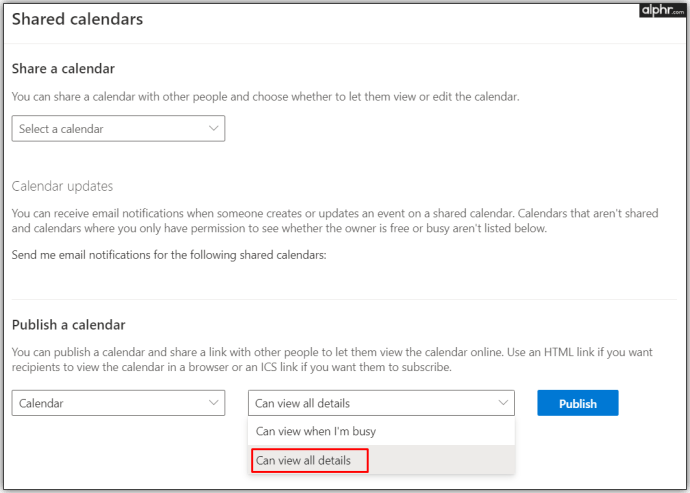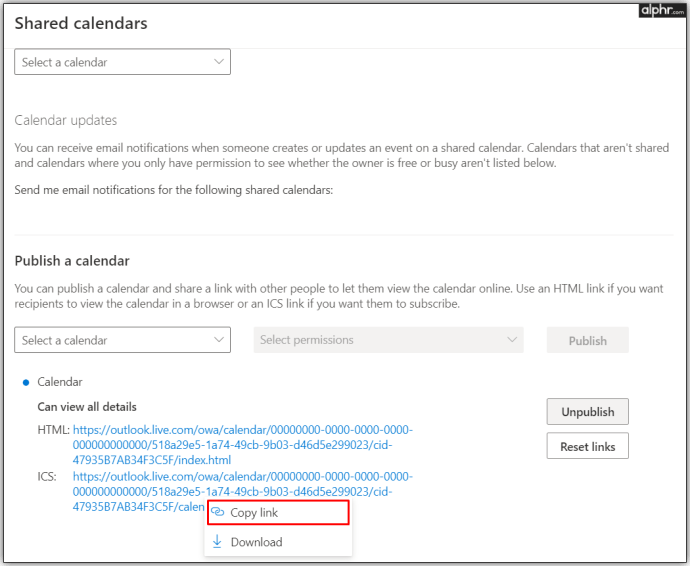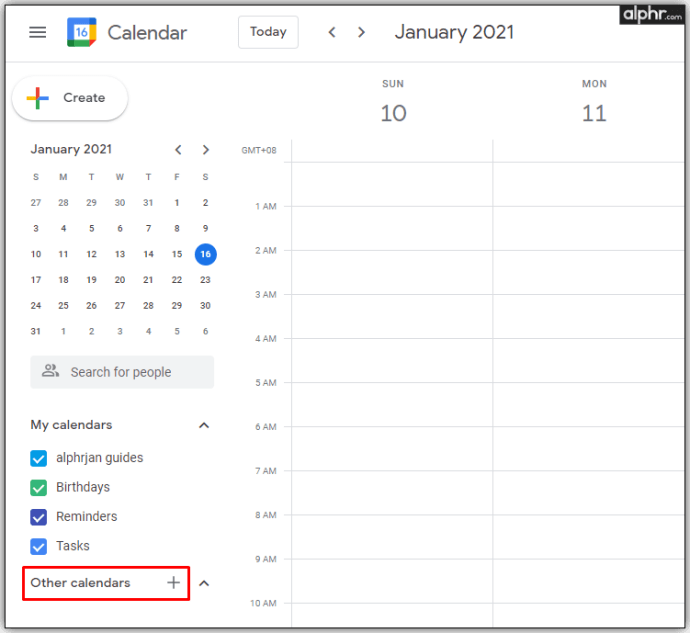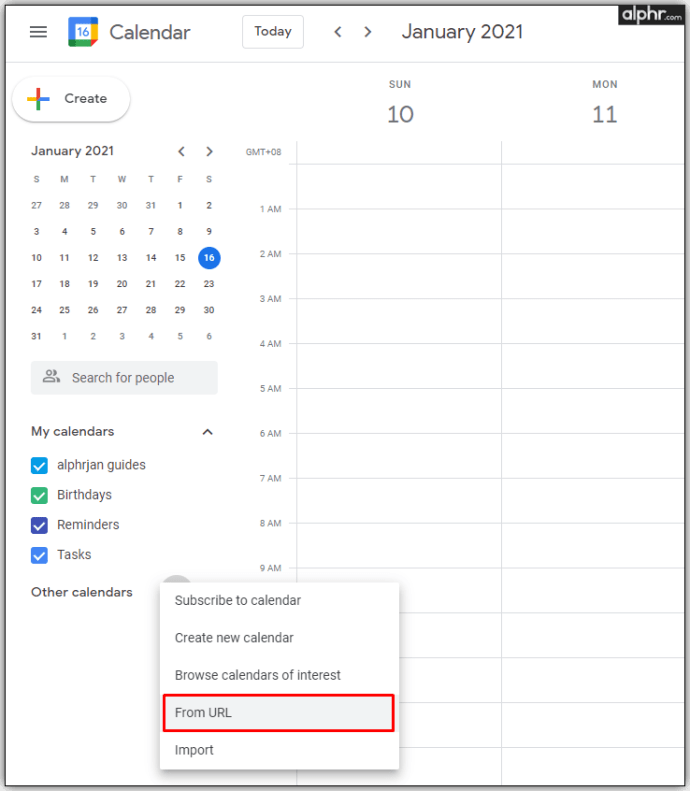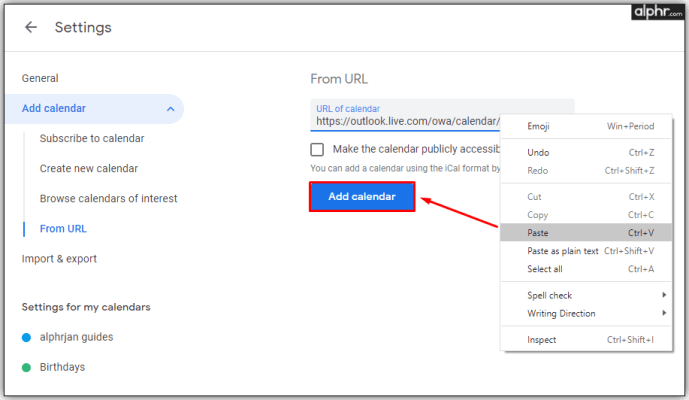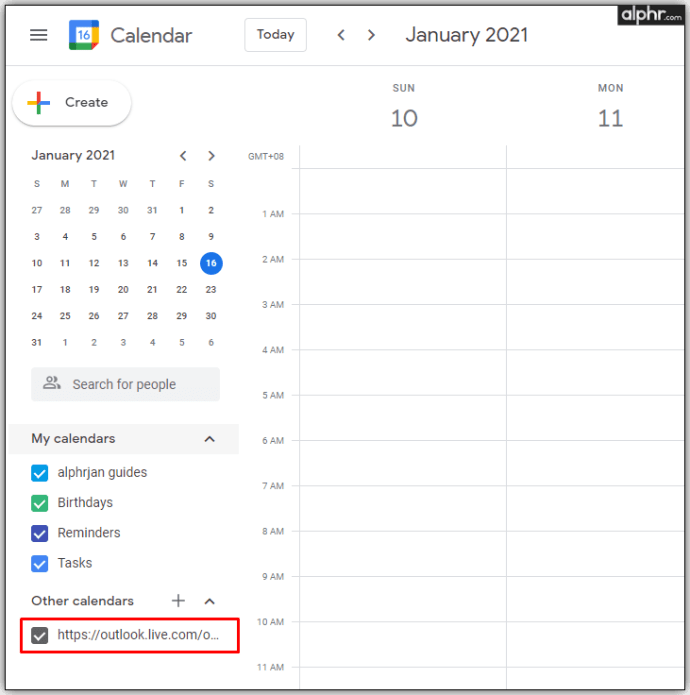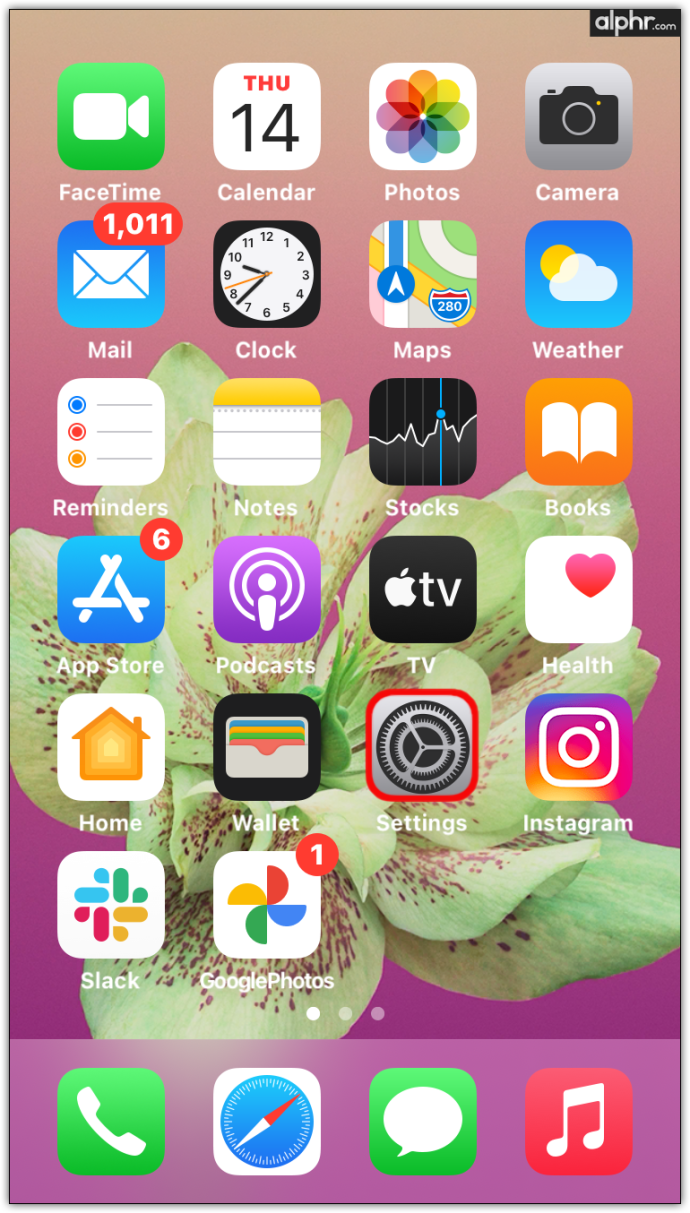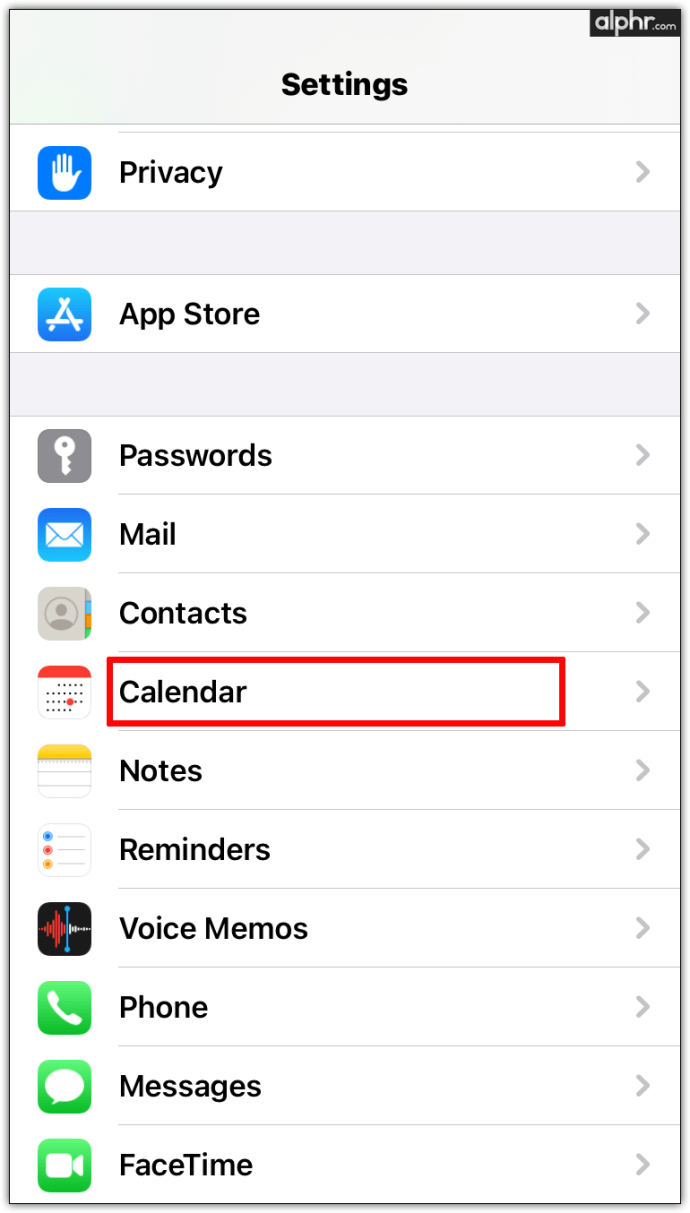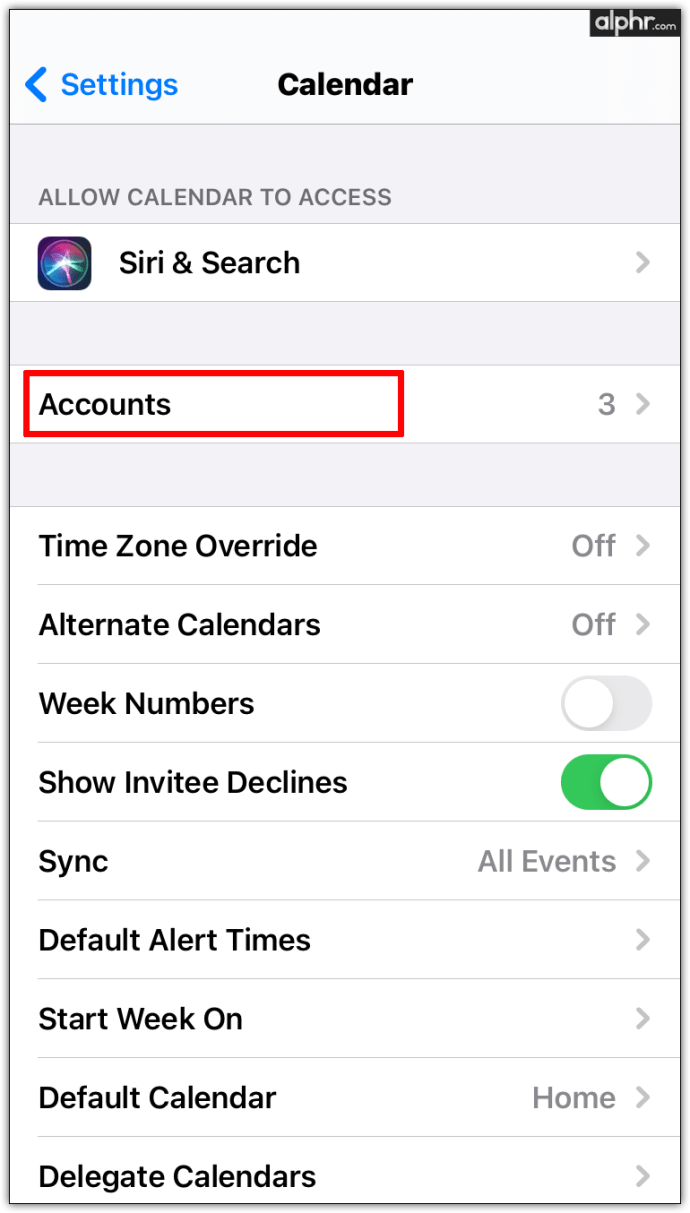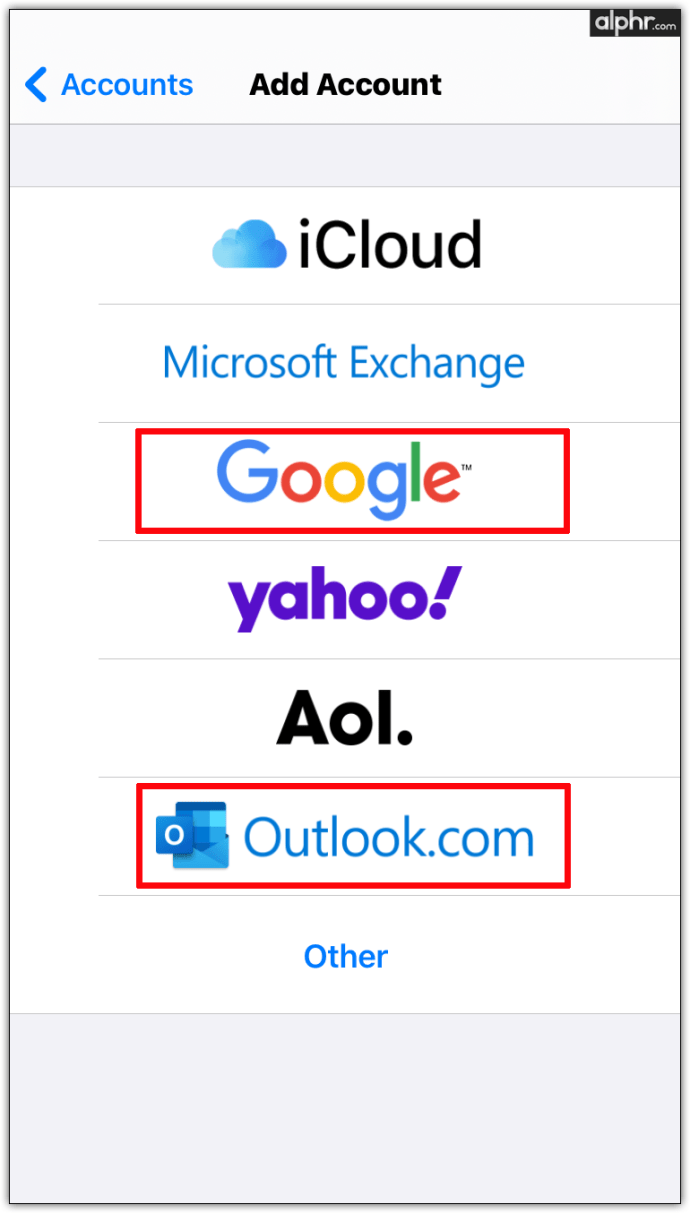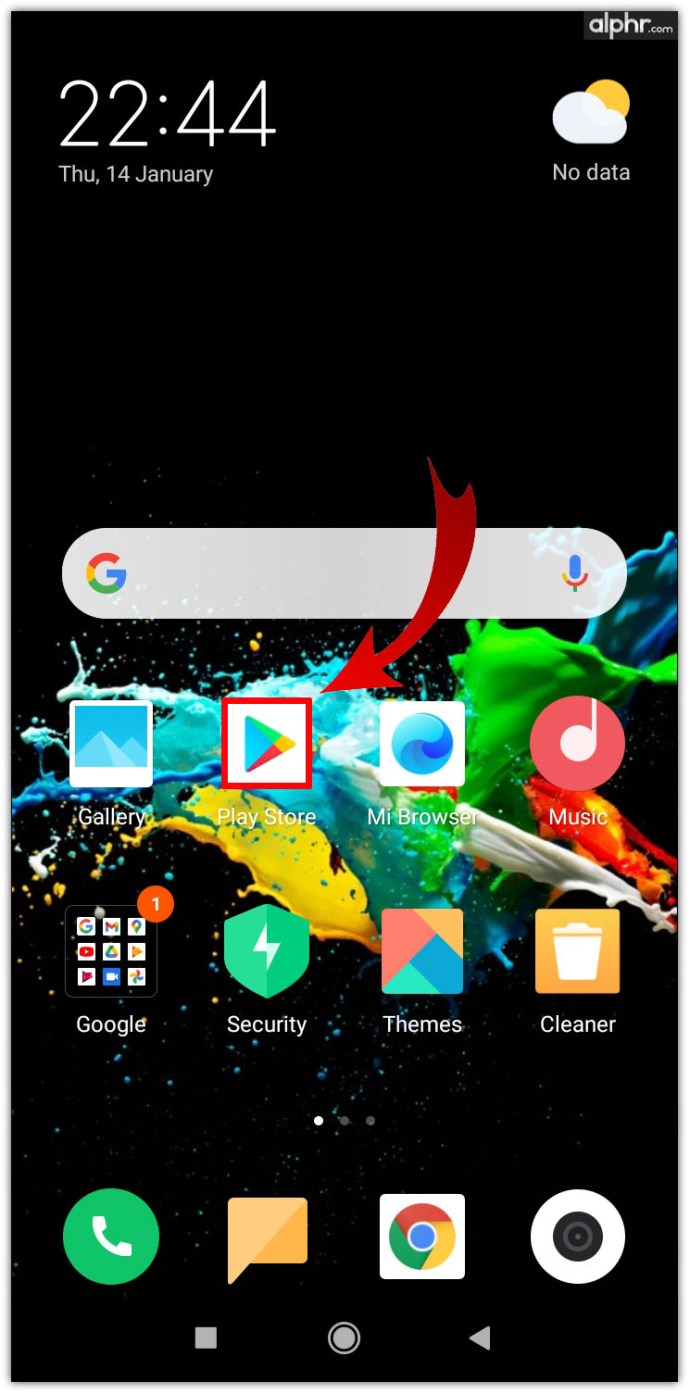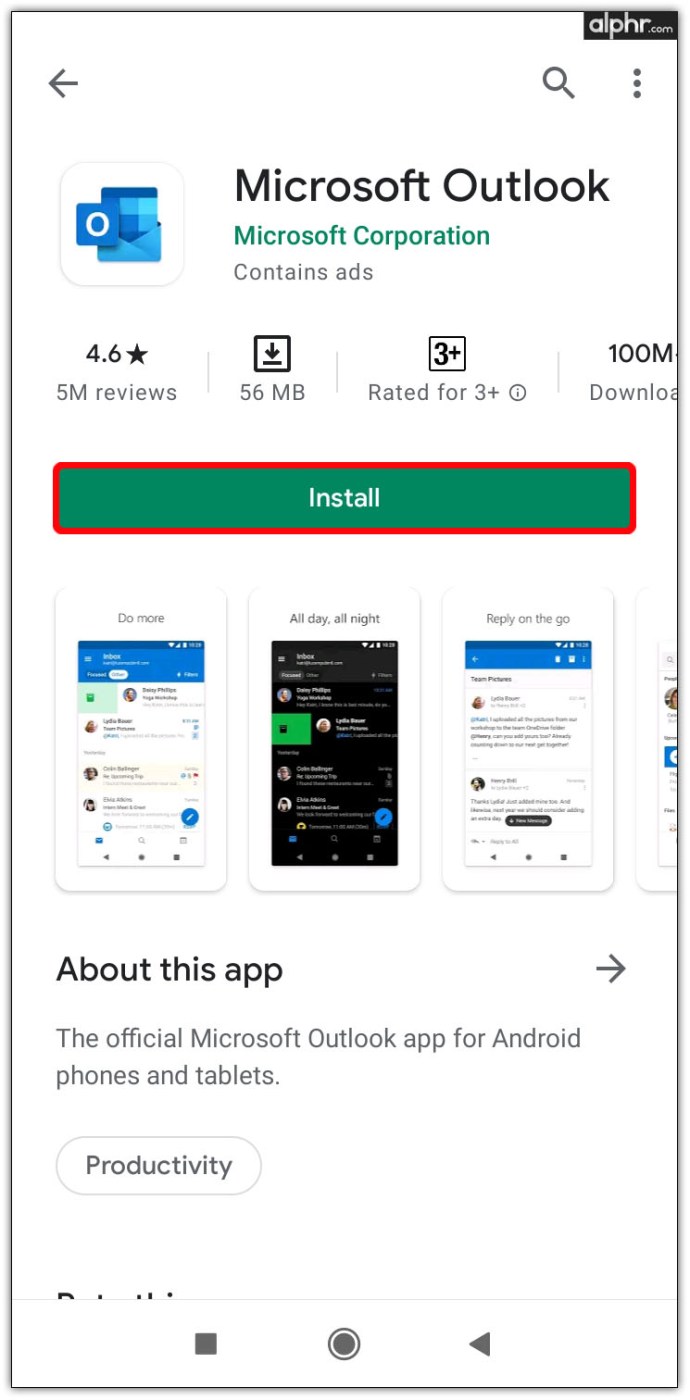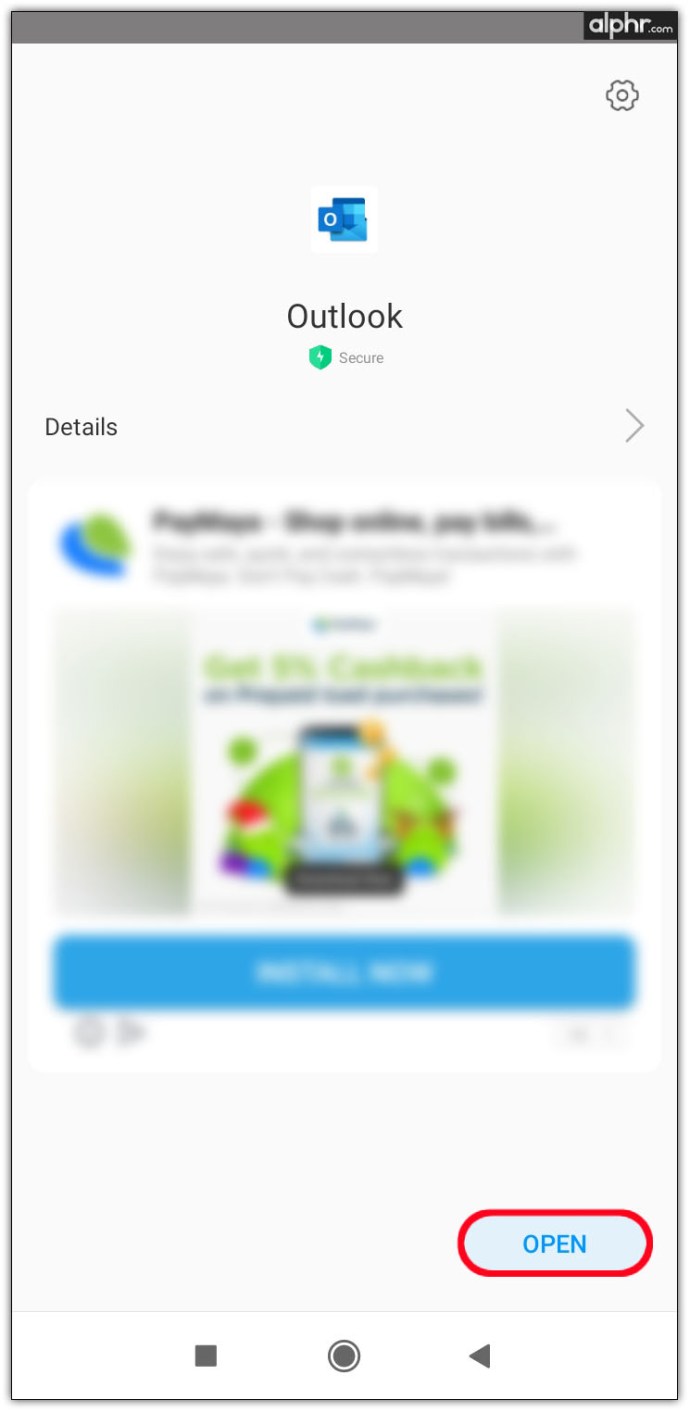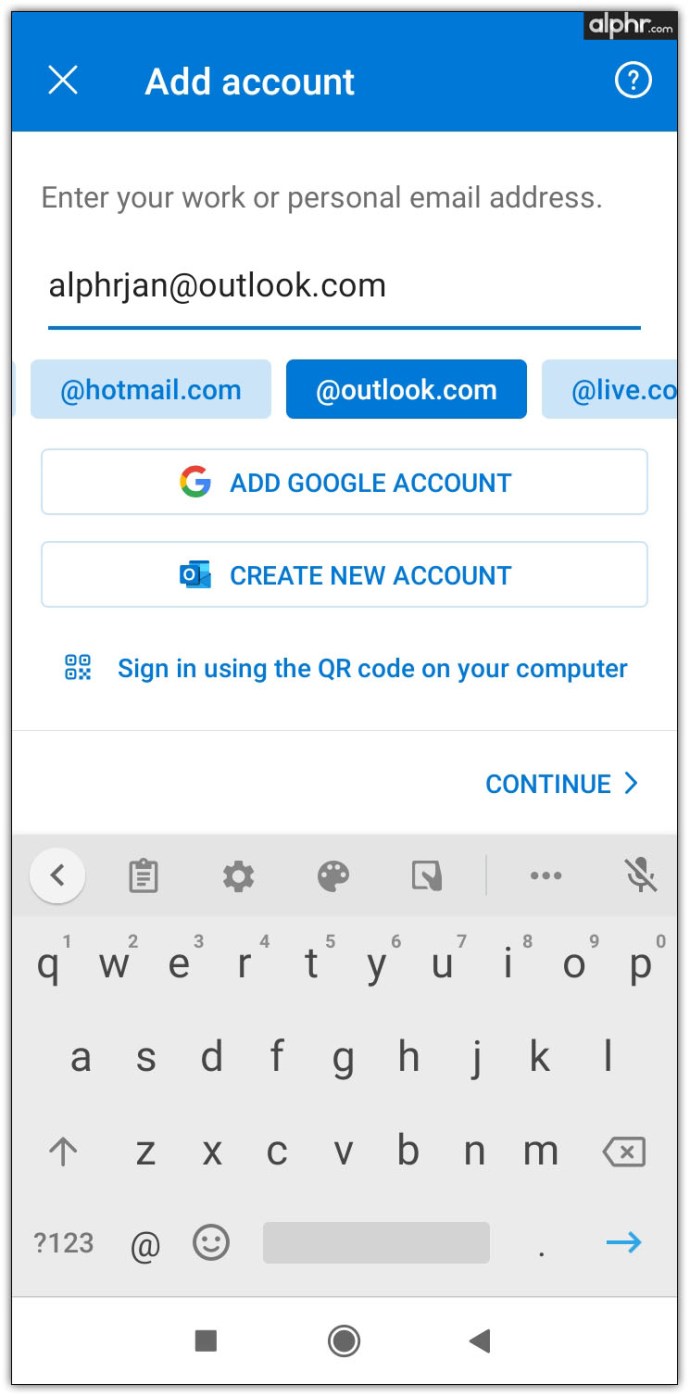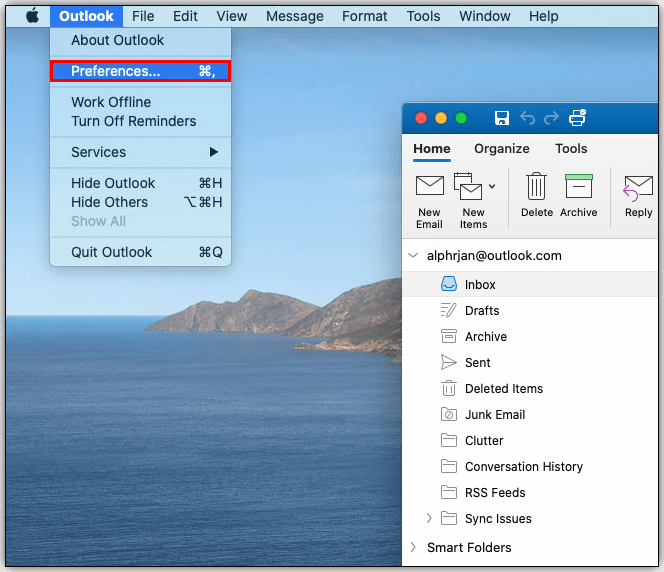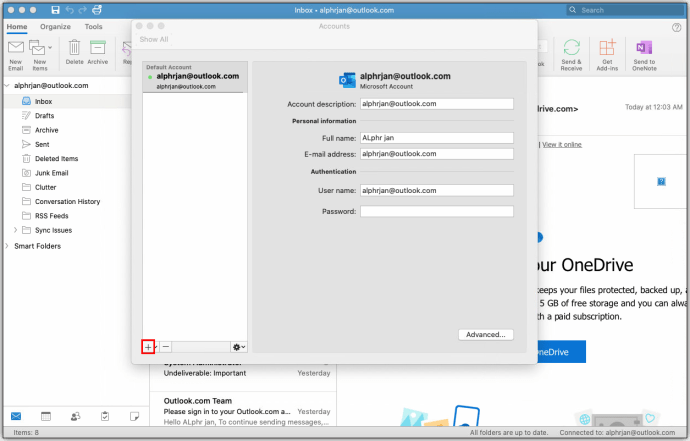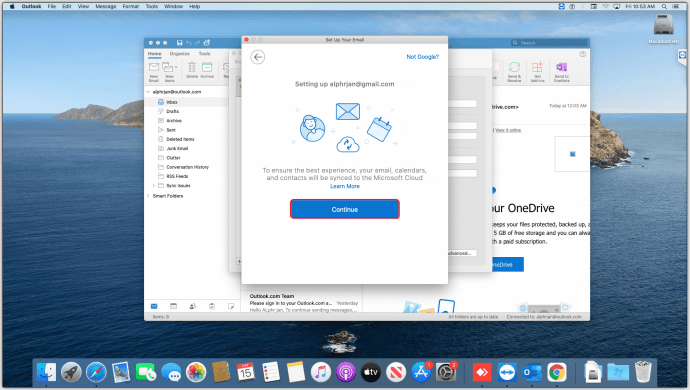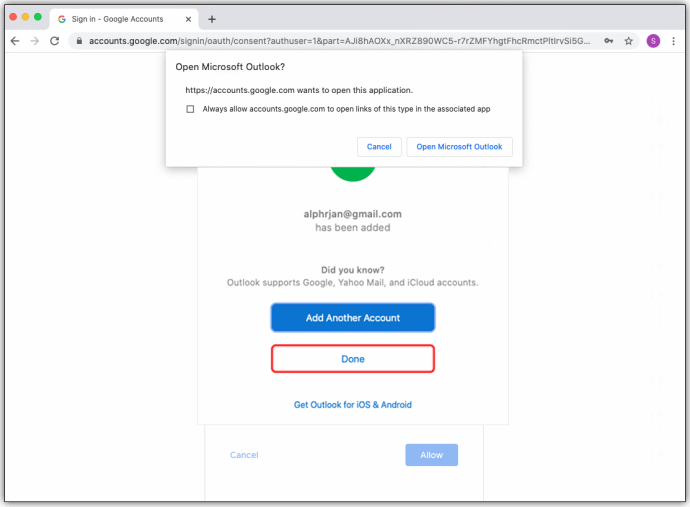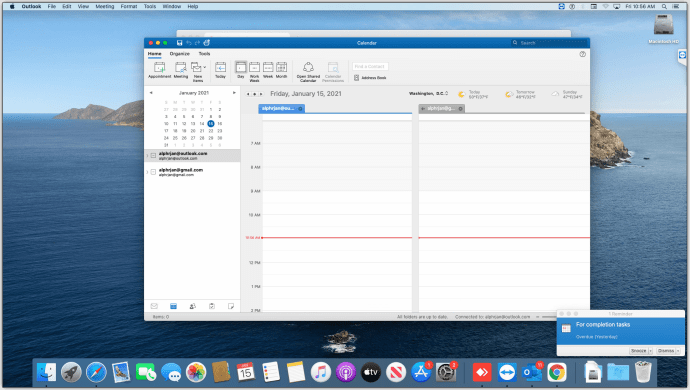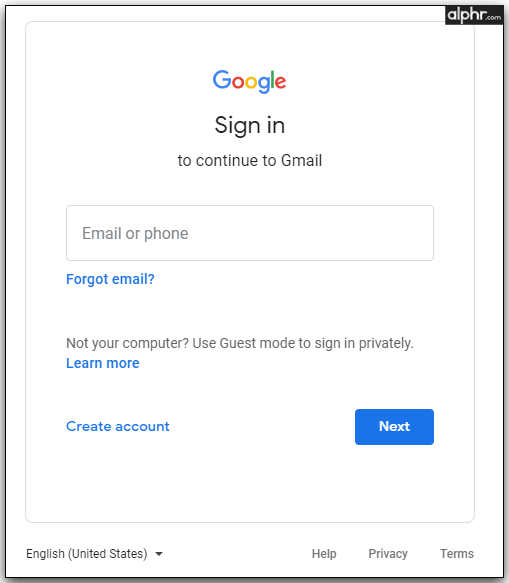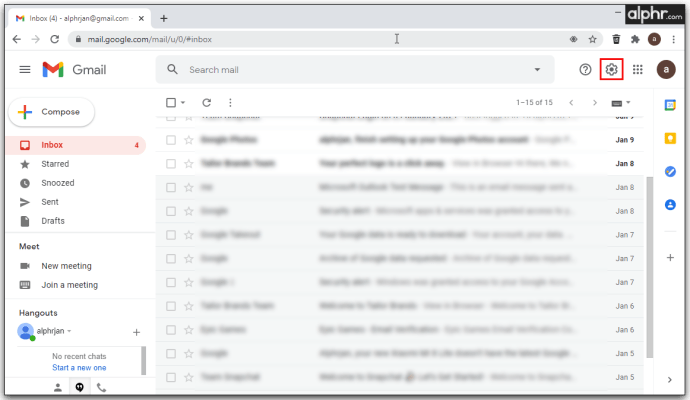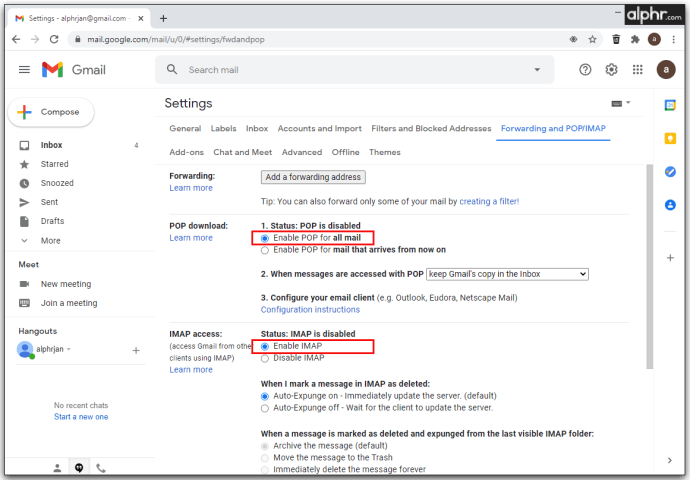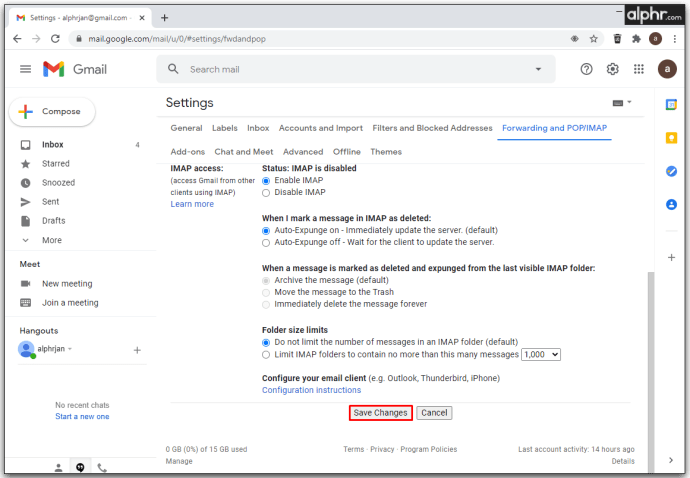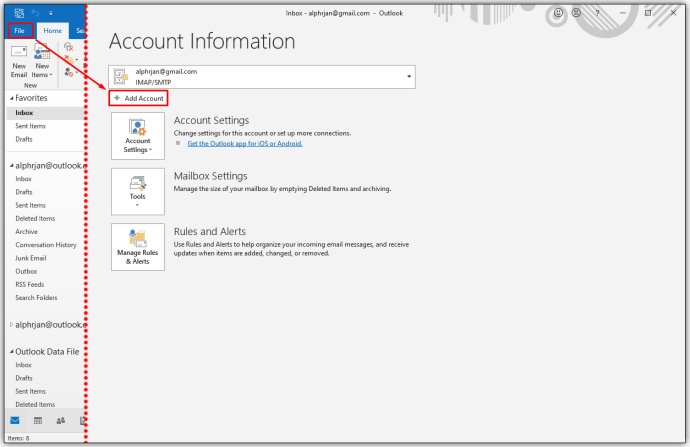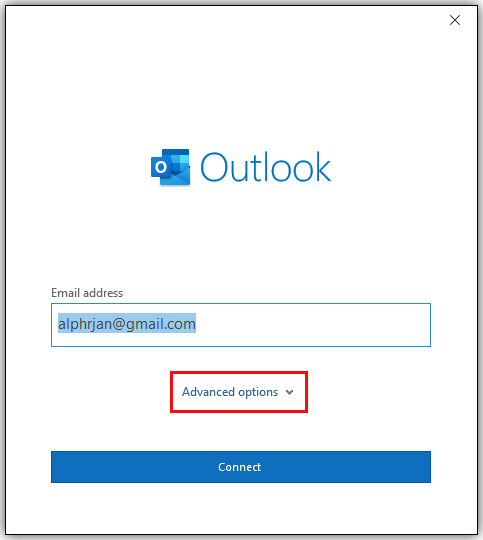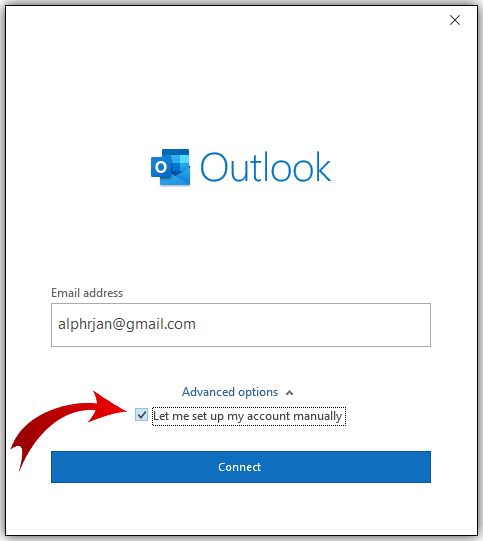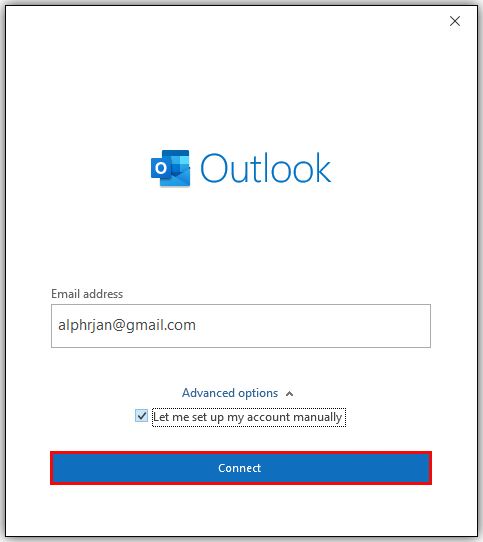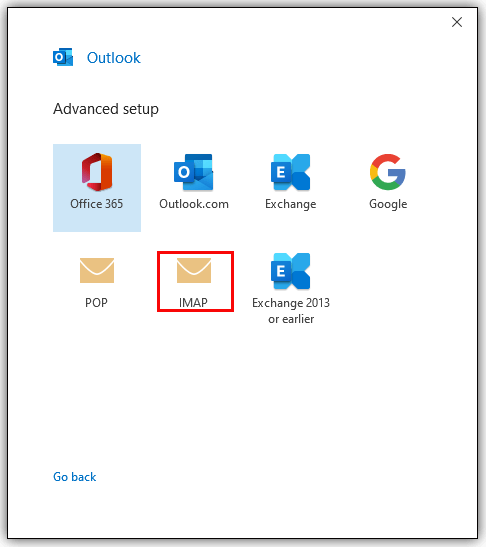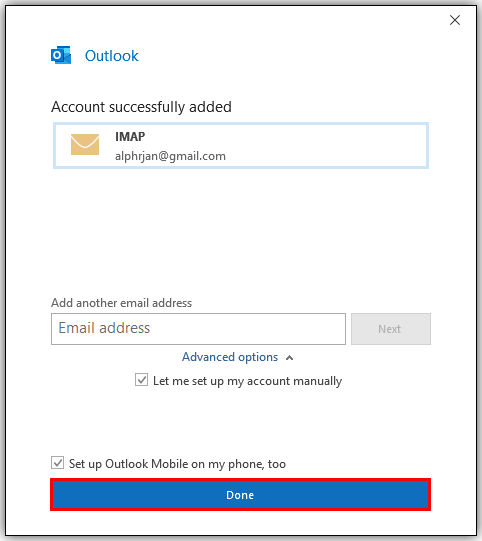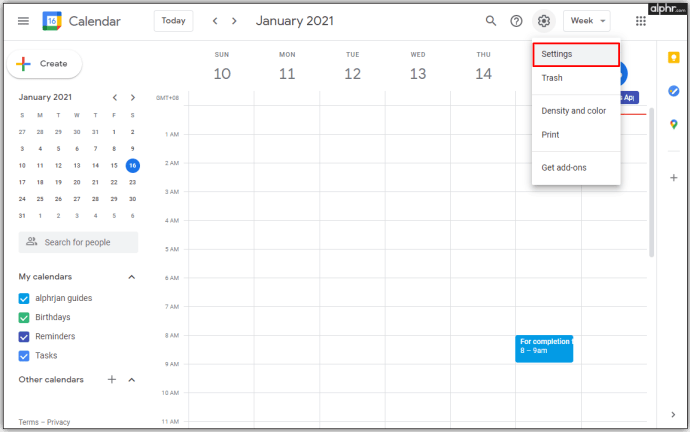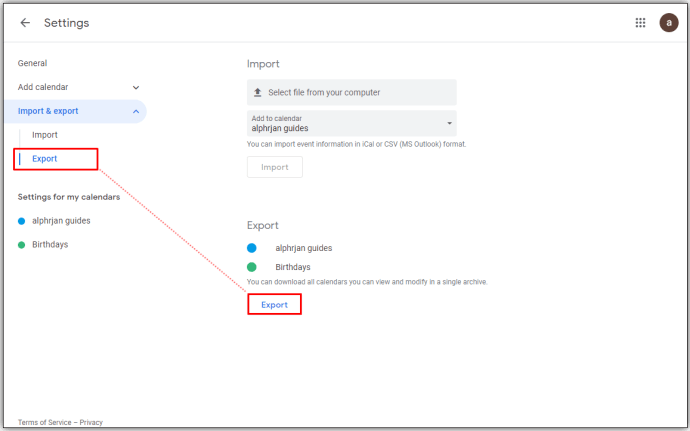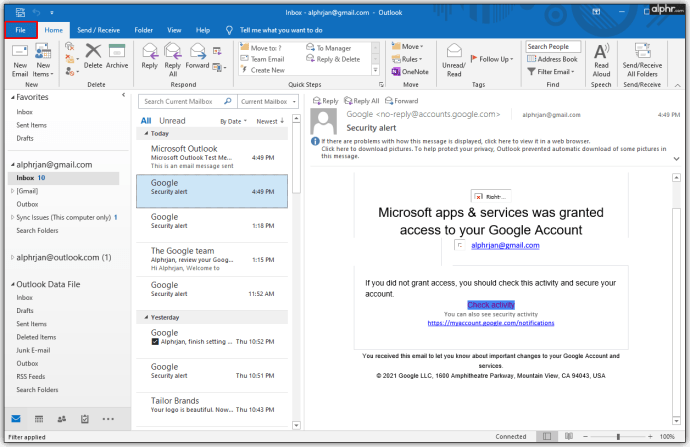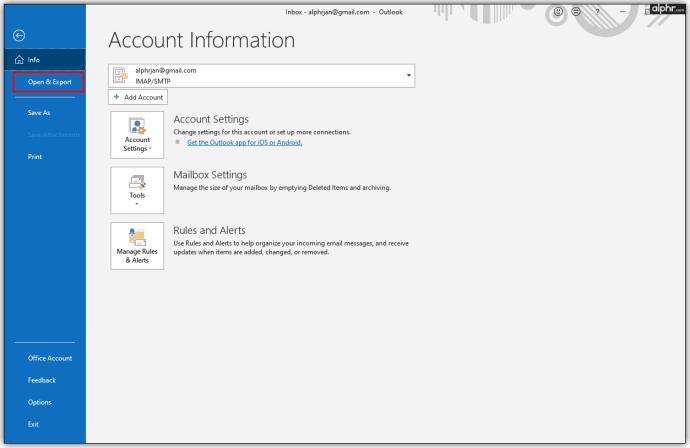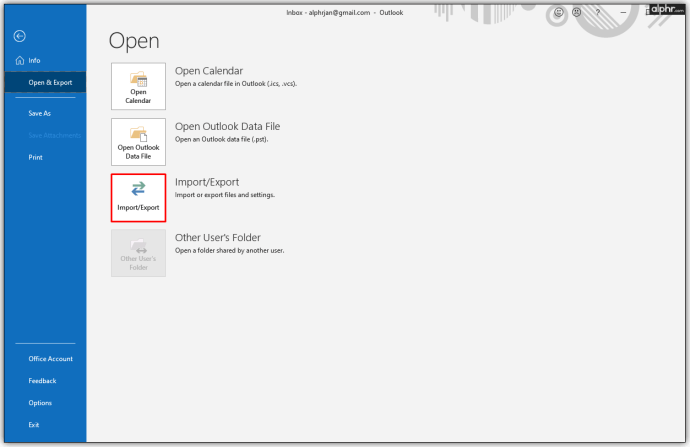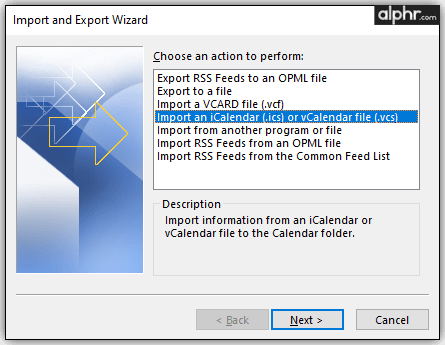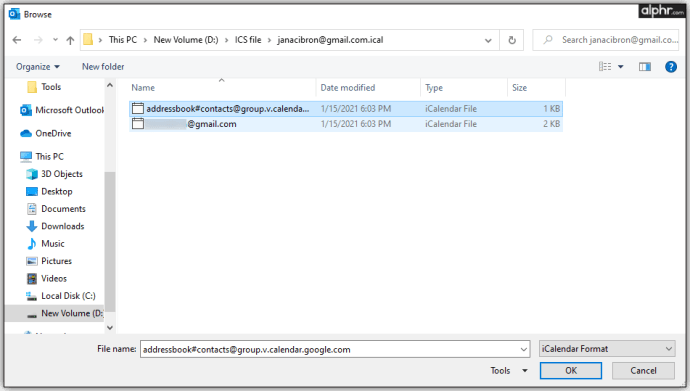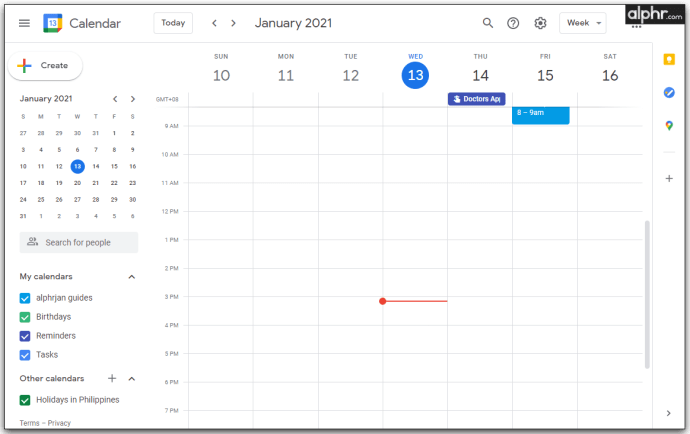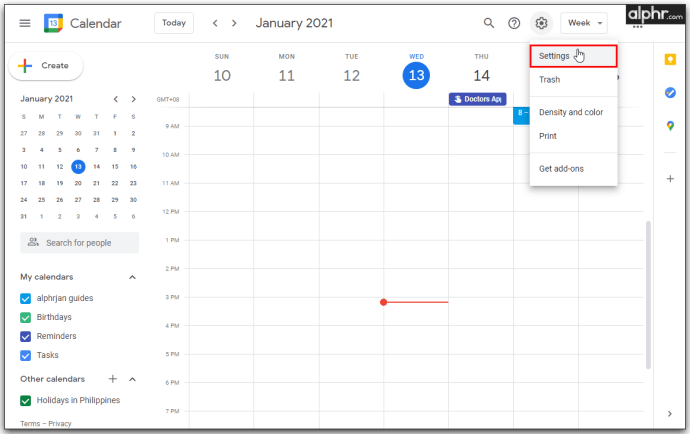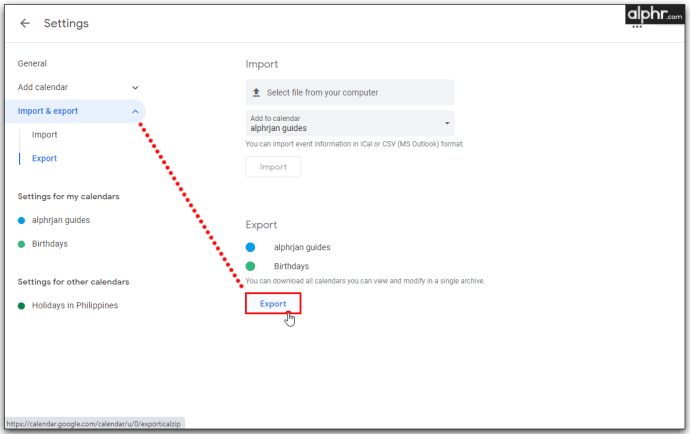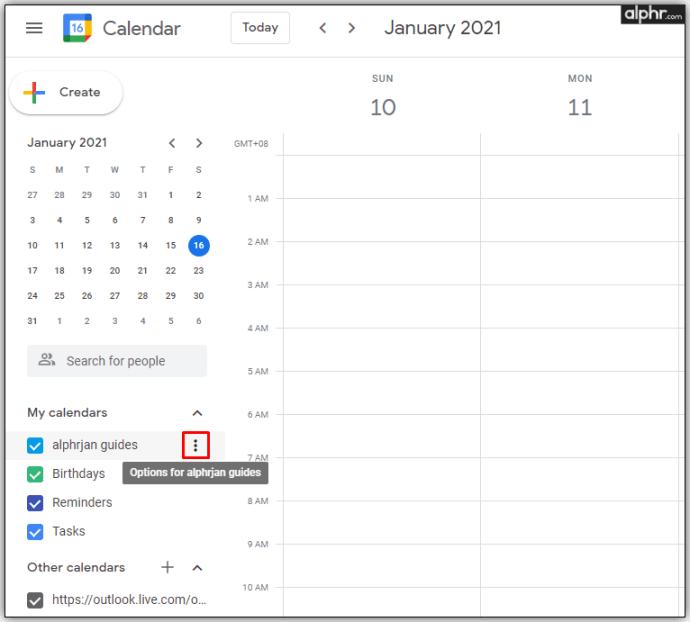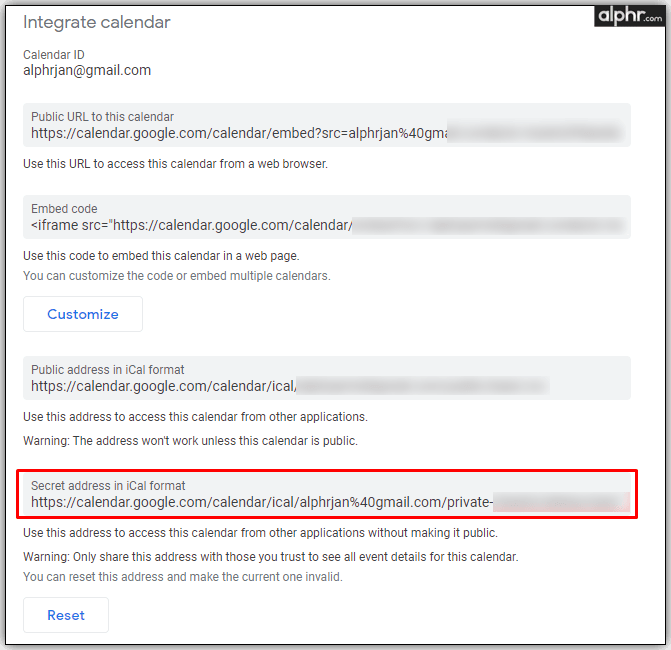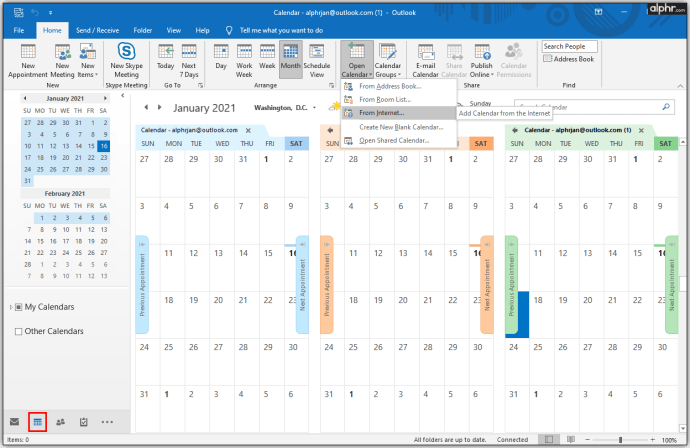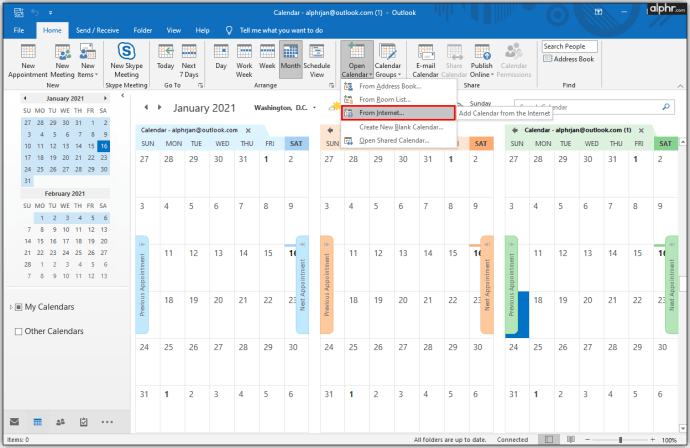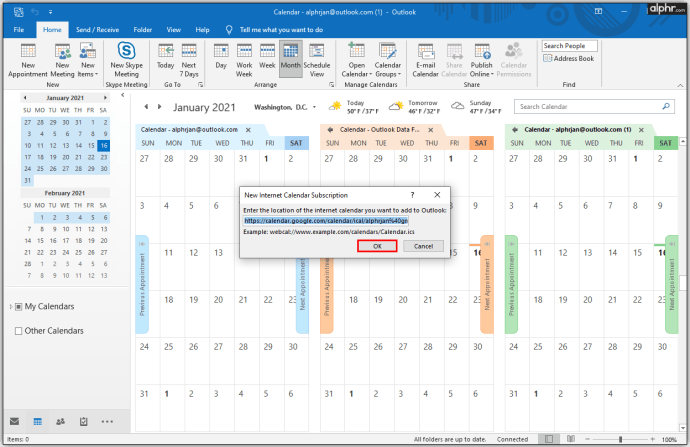За много хора всеки ден започва и завършва с поглед към техния Google календар. Ако обаче използвате календари на Google и Outlook едновременно, можете да се объркате и това може да увеличи шансовете ви да направите нещо нередно в даден момент.
Решението може да е очевидно - синхронизиране на вашите акаунти в Google и Outlook. Ако се интересувате да разберете как да го направите и да го направите правилно, продължете да четете. Тази статия ще обхваща процеса на синхронизиране на календара на Google/Outlook на различни устройства и ще ви каже как да го направите успешно.
Как да синхронизирате календара на Outlook с Google Календар
Синхронизирането на двата календара не изисква допълнителни приставки или разширения, тъй като и двете платформи използват един и същ формат. Когато свързвате Outlook с Google, първо трябва да получите връзка от Outlook.
Ето как да получите връзката от Outlook:
- Отворете вашия акаунт в Office 365.
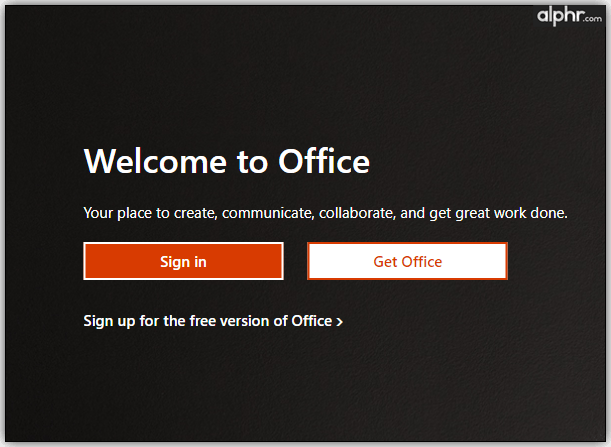
- Отидете в Outlook и кликнете върху Настройки и Преглед на всички настройки на Outlook.
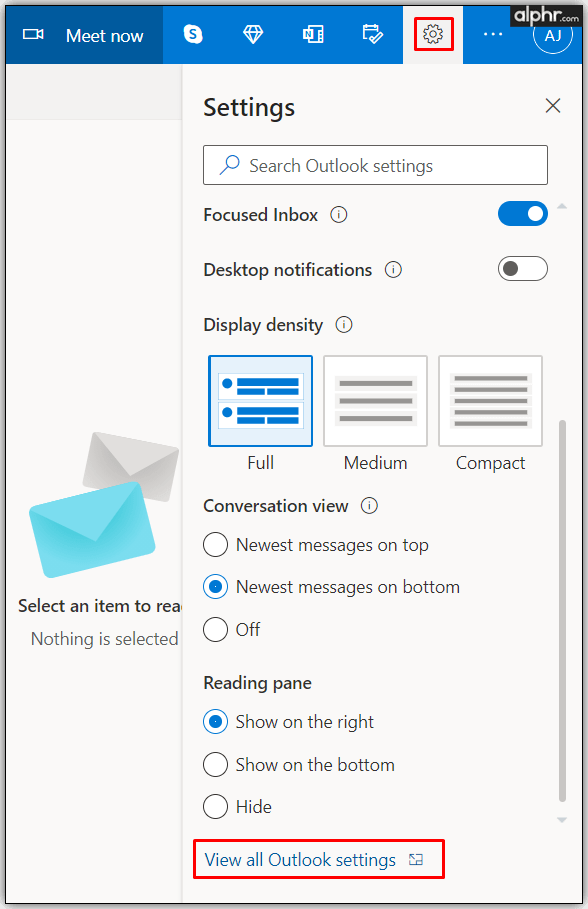
- Кликнете върху Календар и Споделени календари.
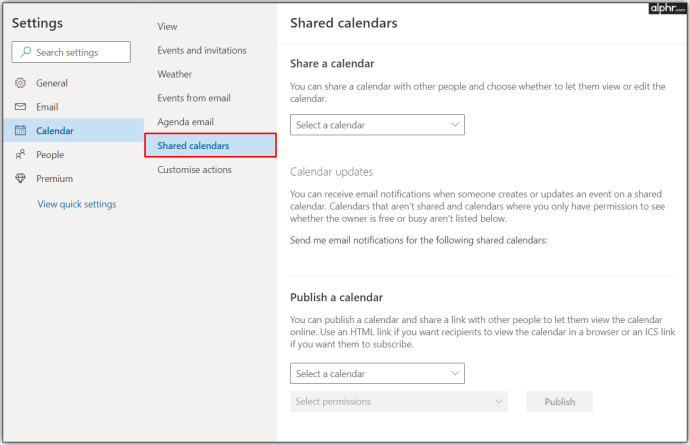
- В Публикуване на календар раздел, можете да получите необходимата връзка.
- Изберете Календар и Можете да видите всички подробности, след което щракнете Публикувайте.
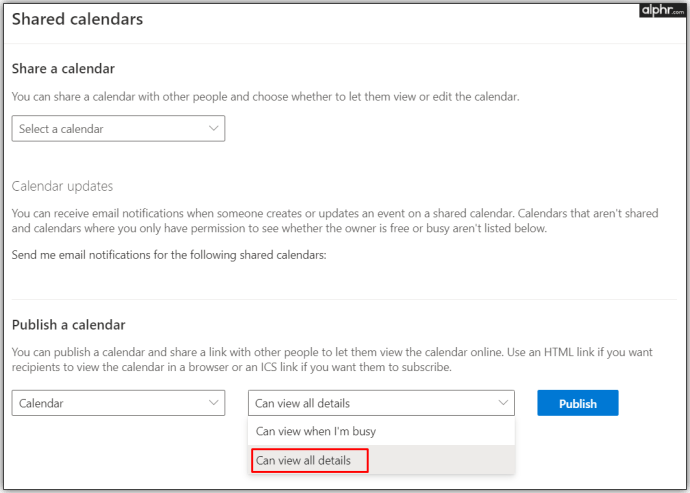
- Копирайте връзката ICS, за да използвате по -късно в Google.
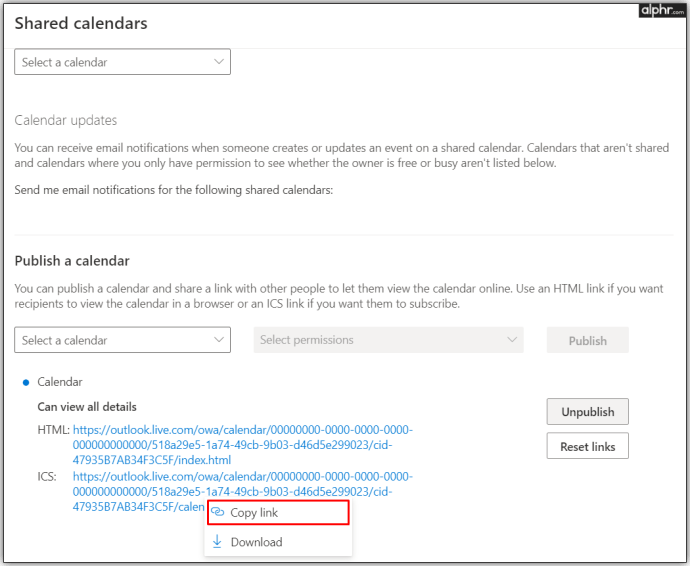
След като придобиете връзката си с календара на Outlook, е време да отворите Google Календар и да завършите синхронизирането. Ето как да го направите:
- Отворете Google Календар и докоснете Други календари + в долната част на страницата.
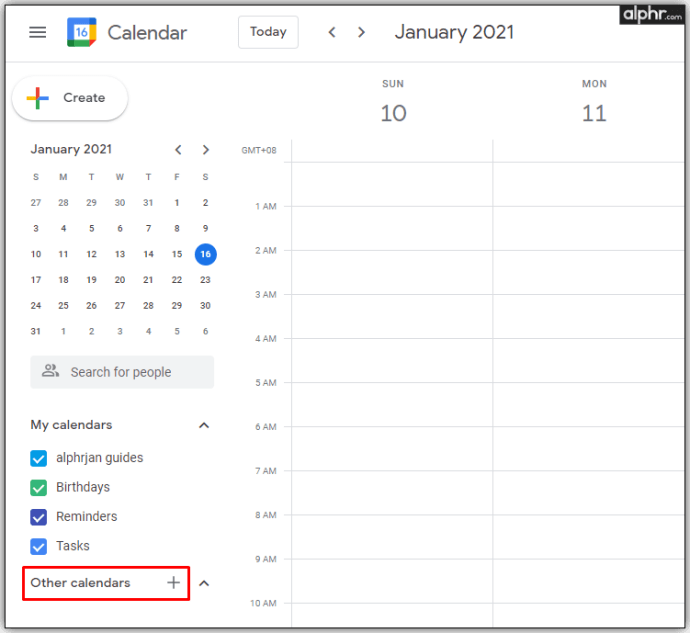
- Сега кликнете върху От URL.
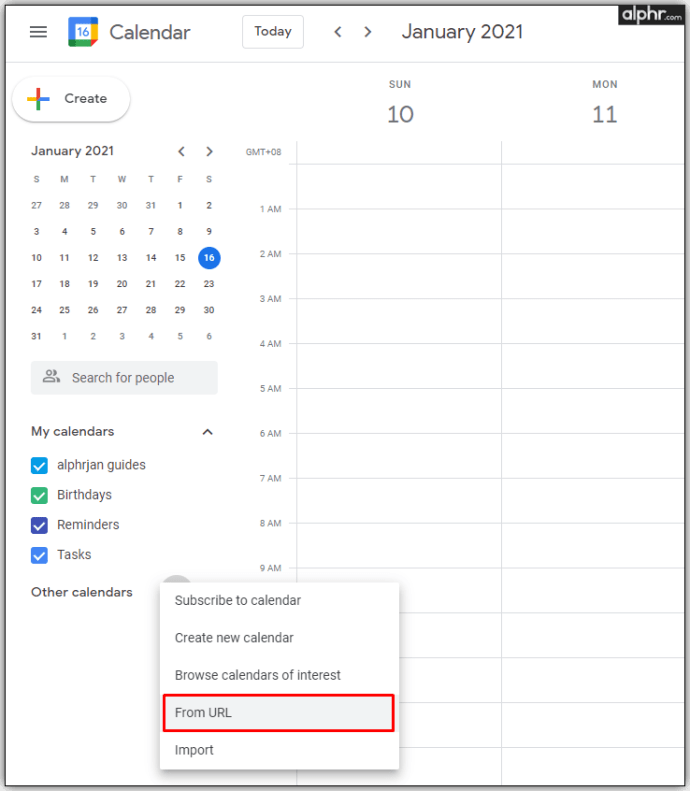
- Поставете запазената връзка и докоснете Добавяне на календар.
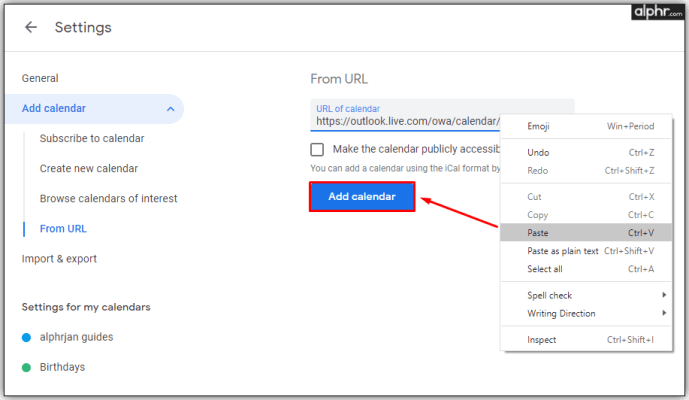
- Сред другите календари ще видите нов календар, който можете да изберете.
- Когато видите новия календар в списъка, това означава, че процесът на синхронизация е приключил.
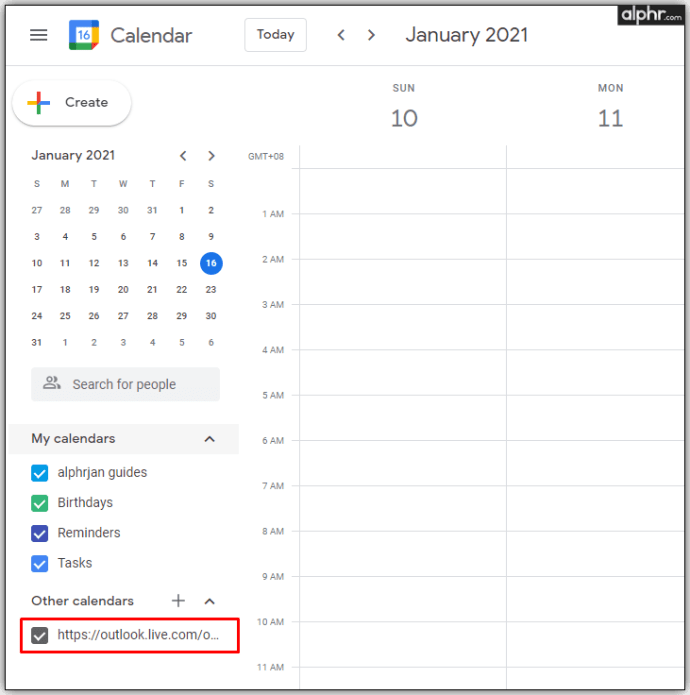
Можете да запазите календара, да промените цветовете му или дори да го преименувате. Ако някога решите да изключите двата календара, можете да го направите, като просто задържите курсора на мишката върху името на календара и щракнете върху х икона.
Как да синхронизирате календара на Outlook с Google Календар на iPhone и iPad
Ако използвате календара си главно на вашия iPhone, има няколко варианта, които трябва да имате предвид, ако планирате да синхронизирате двата календара. Една от опциите би била да създадете множество акаунти за имейли, но това няма да реши проблема като цяло.
Най -доброто решение е да добавите двата календара към приложението Календар за iPhone или iPad. Там ще можете да видите всичките си срещи по ясен и организиран начин, без да синхронизирате профилите в Google и Outlook. Освен това процесът е ясен и няма да отнеме много време. Ето как да го направите:
- Отворено Настройки.
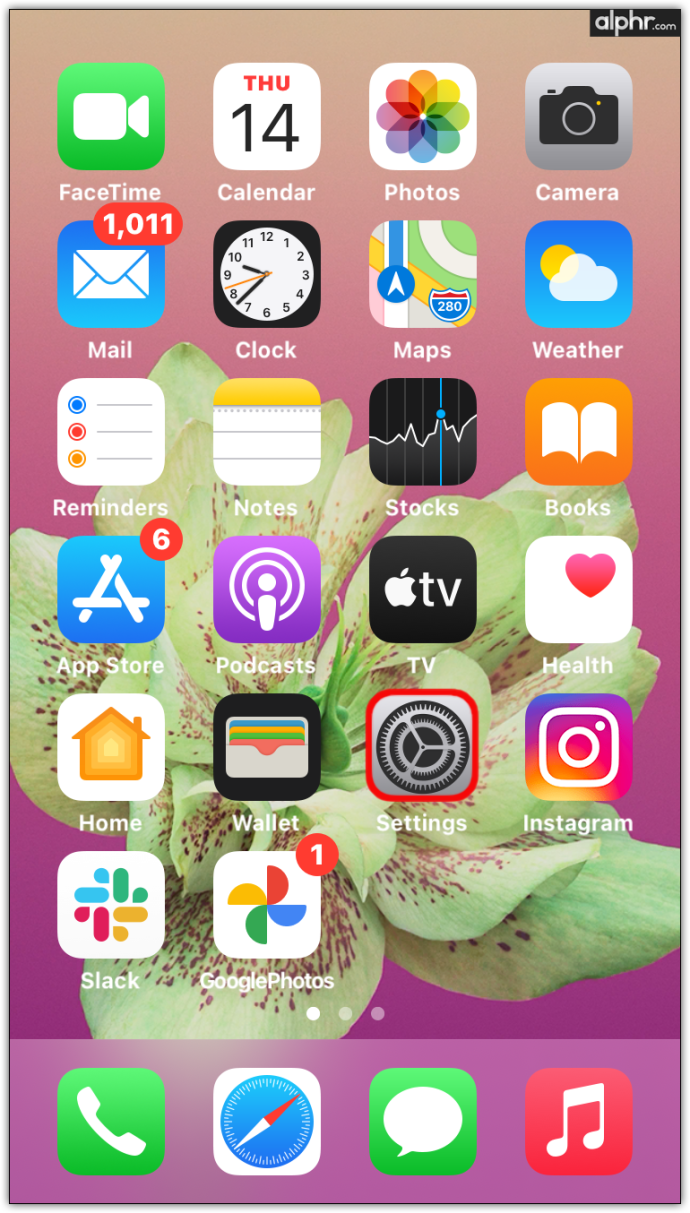
- Натисни Календар.
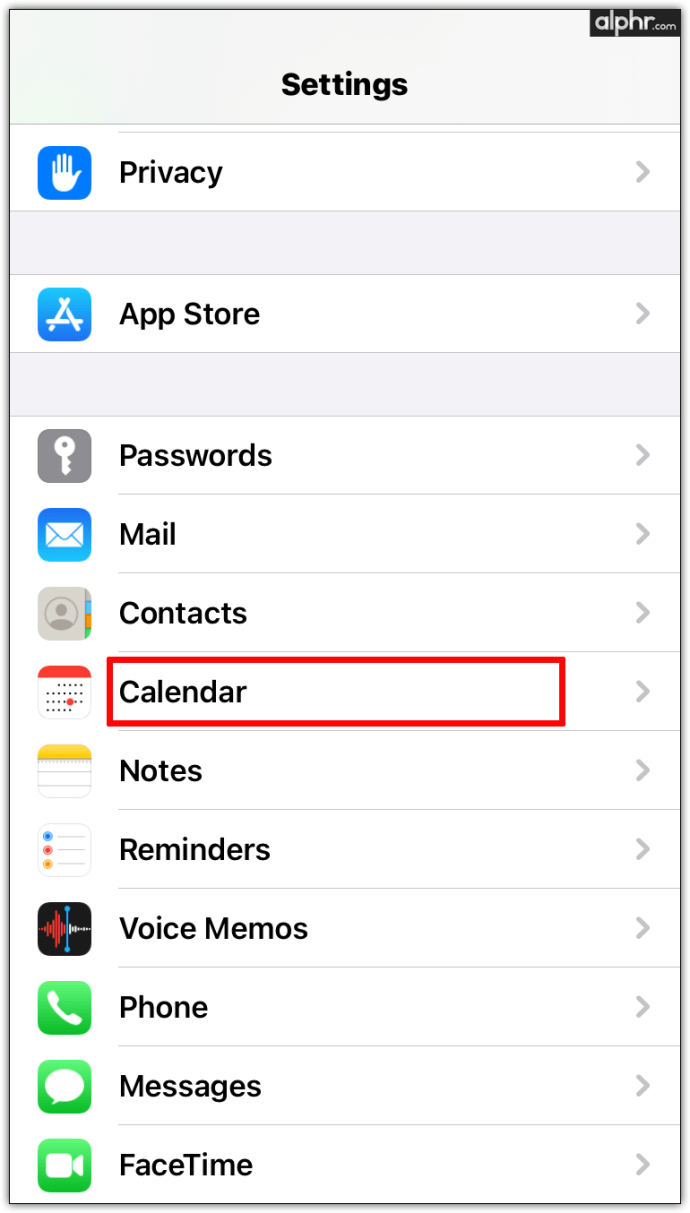
- Натисни Отворена сметка.
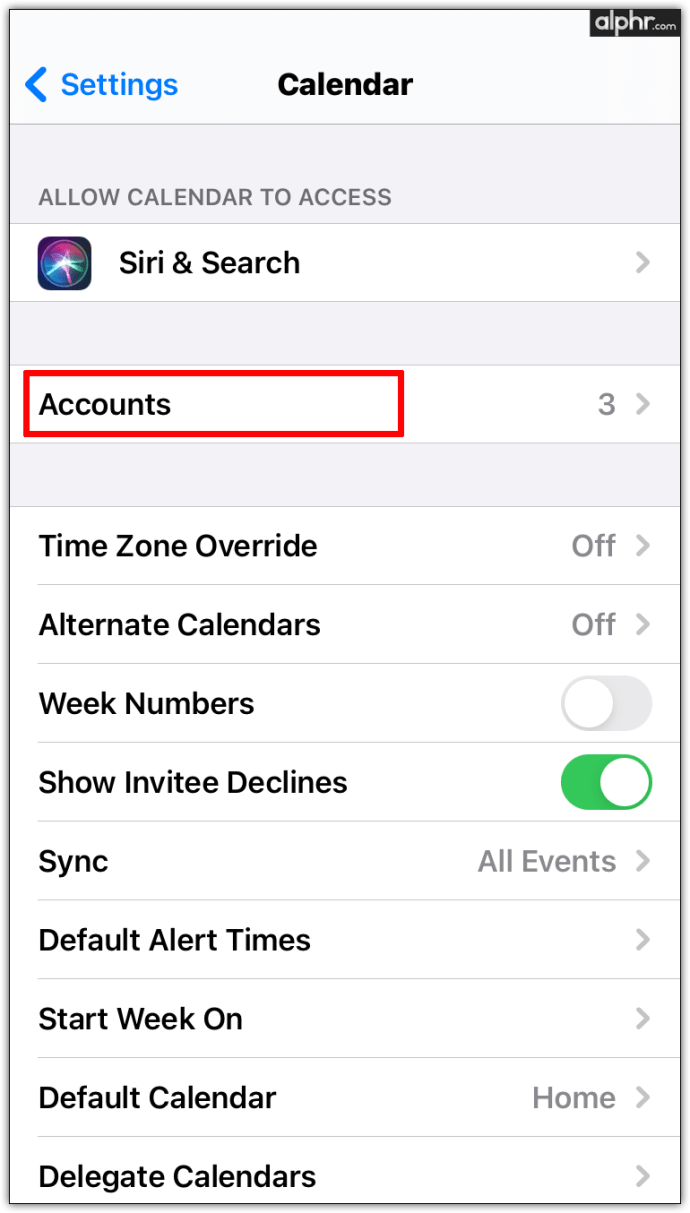
- Добавете профилите си в Google и Outlook.
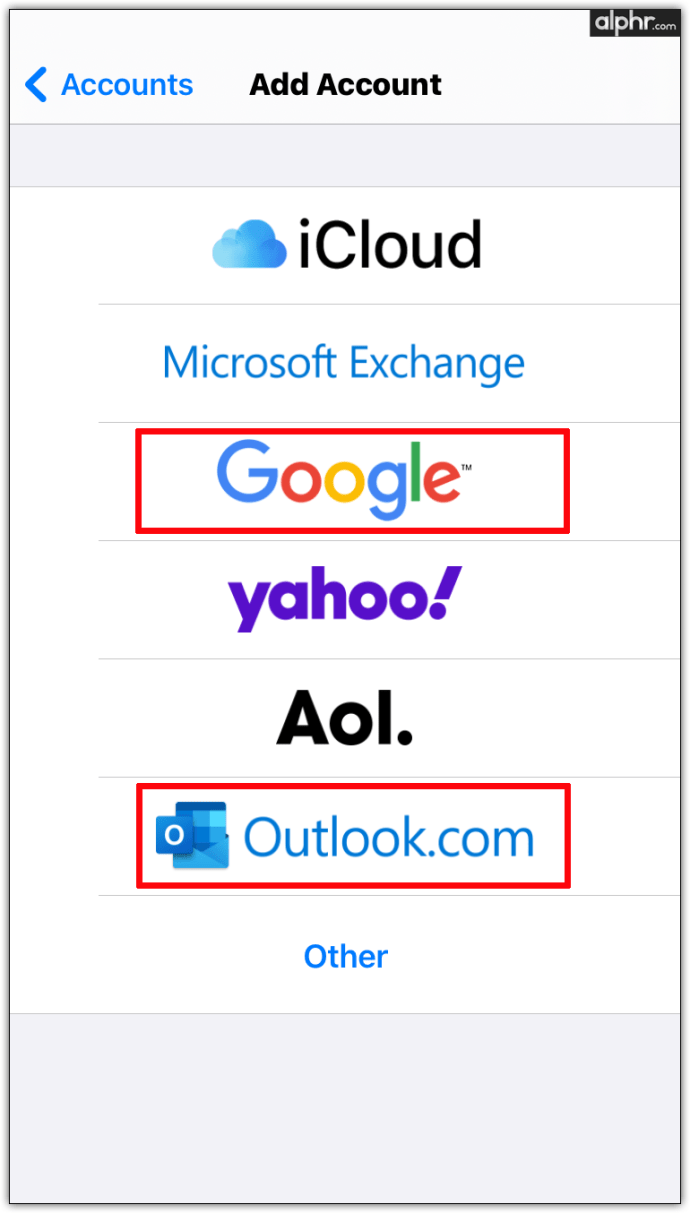
- Превключете към зелено, за да синхронизирате всички календари.

След като процесът приключи, всички данни автоматично ще се появят в приложението ви за календар и вече няма да изпитвате проблеми като двойно резервиране или припокриващи се срещи.
Как да синхронизирате календара на Outlook с Google Календар на Android
Ако искате да използвате няколко календара на телефона или таблета си с Android, едно от най -добрите решения е да инсталирате безплатното приложение Microsoft Outlook. След като го имате на телефона си, можете да изберете да го свържете с Google Календар, за да имате всичките си графици на едно място.
Ето как можете да инсталирате Microsoft Outlook на телефона си с Android:
- Отворете Google Play Store.
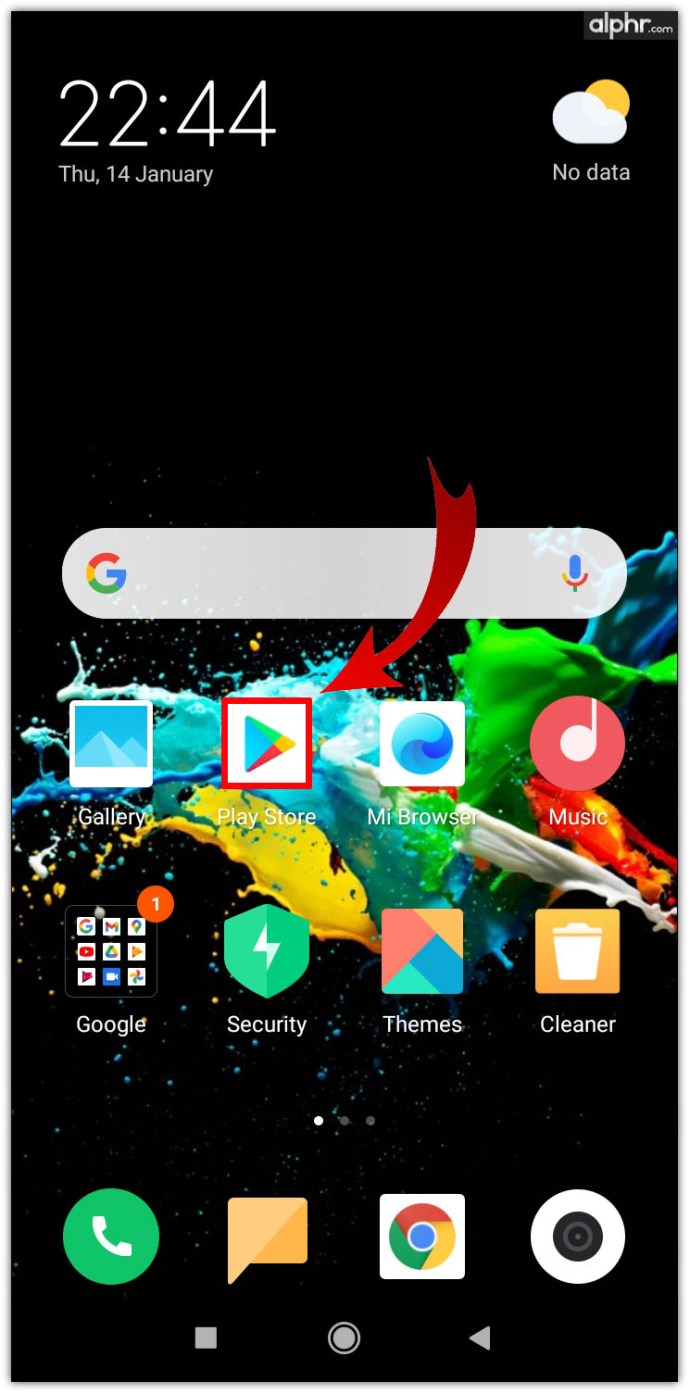
- намирам Microsoft Outlook и докоснете Инсталирай.
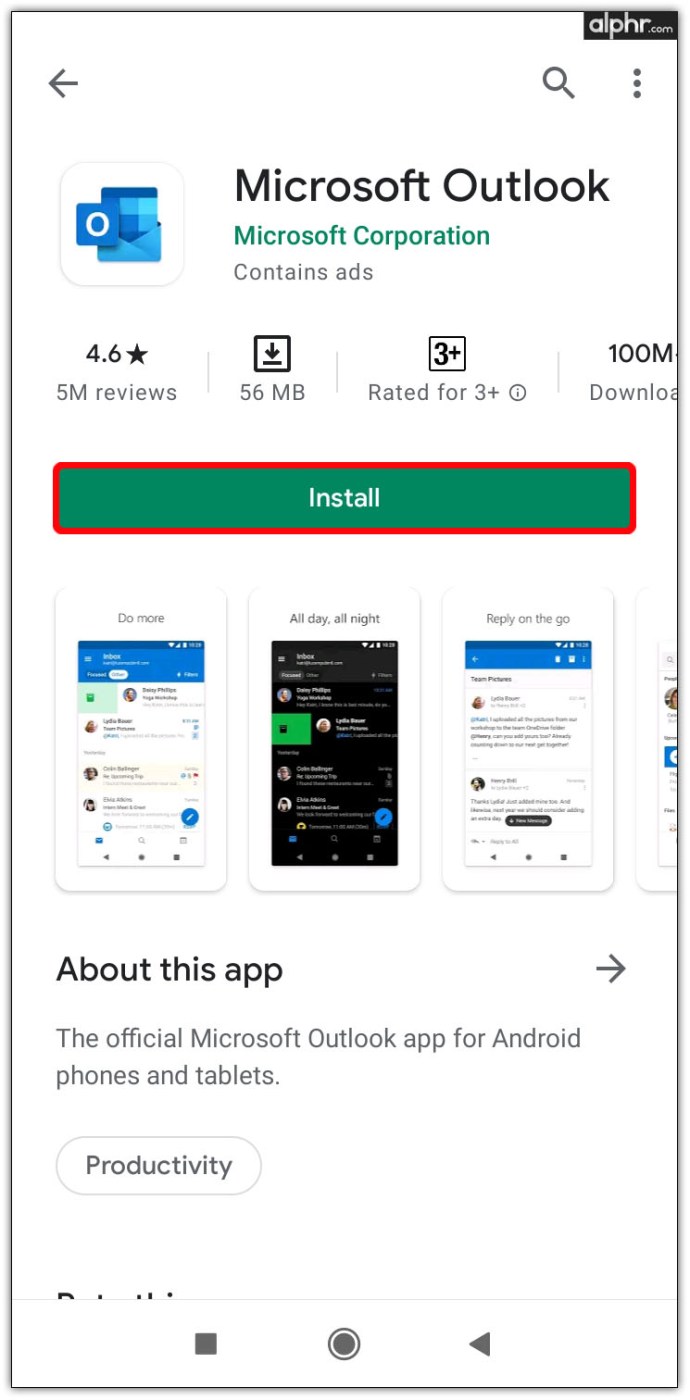
- Когато процесът приключи, докоснете Отворено и влезте в профила си.
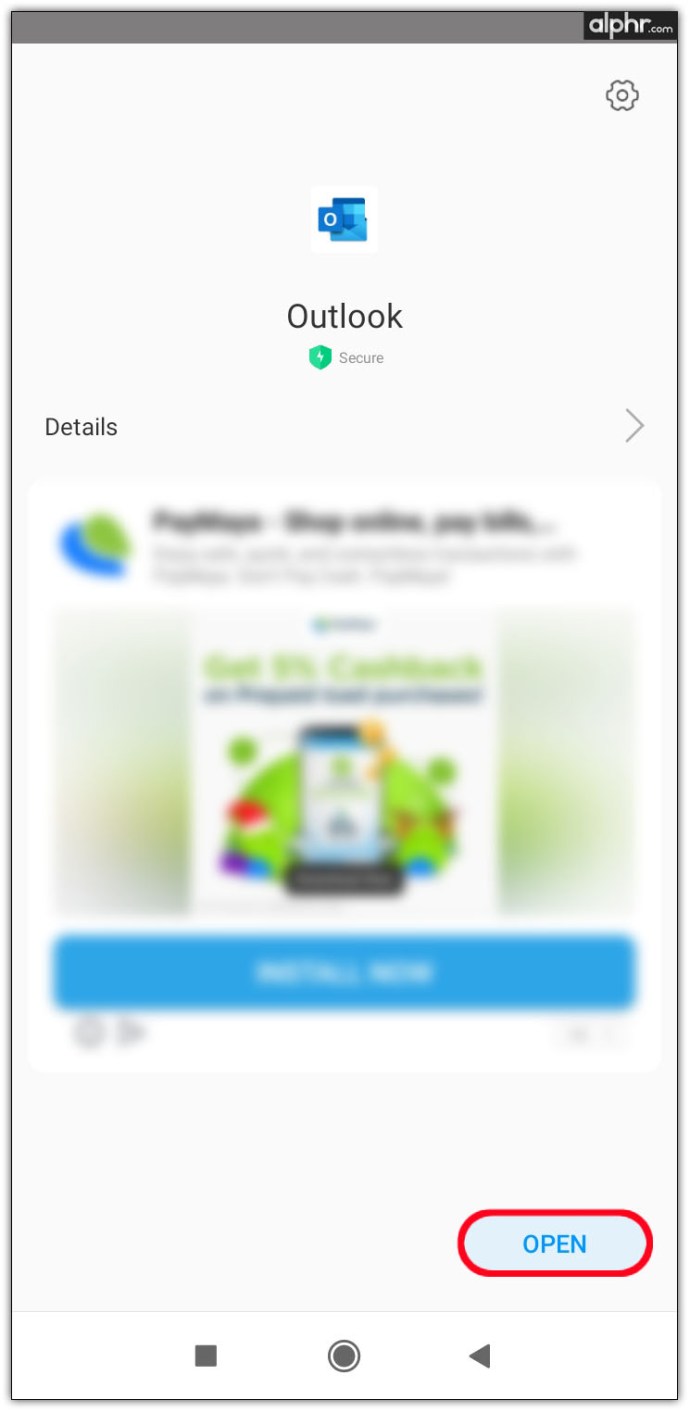
- В изскачащия прозорец свържете профила си с други профили в Google.
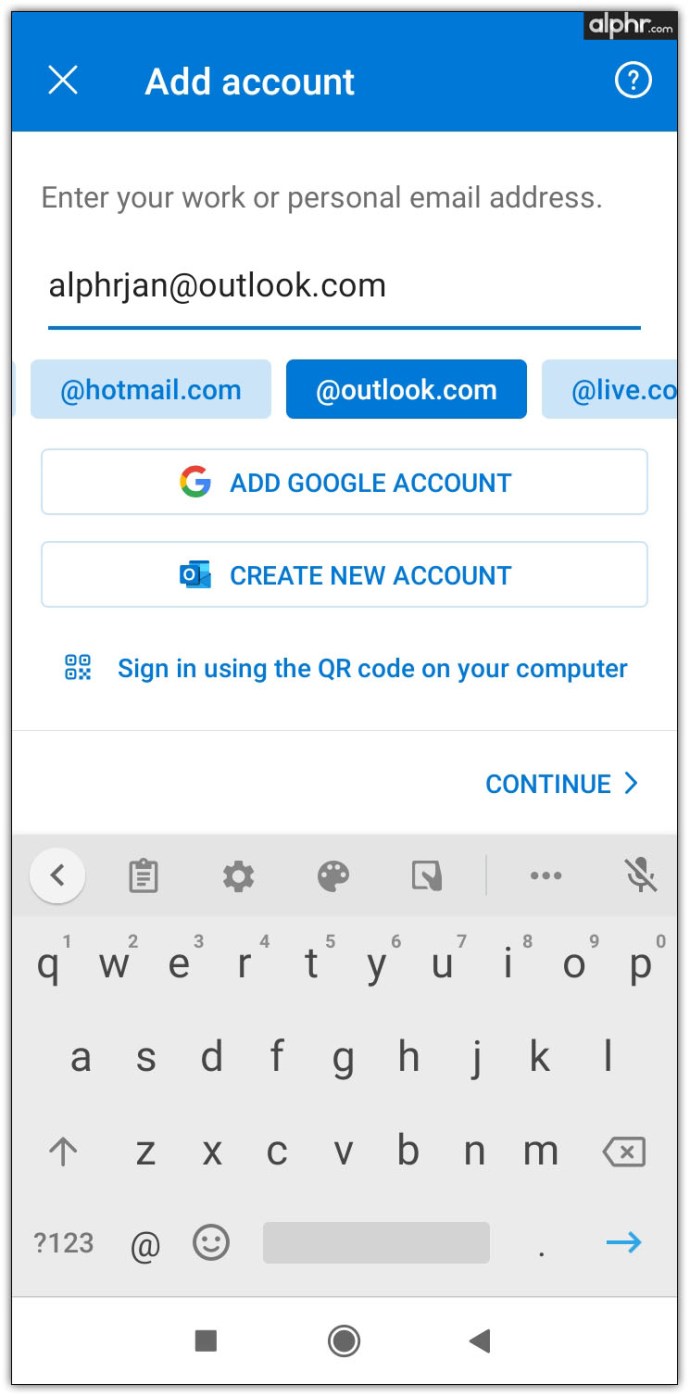
Как да синхронизирате календара на Outlook с Google Календар на Mac
Понякога е по -лесно да поддържате два календара актуализирани на една и съща платформа, вместо да ги синхронизирате. Ако предпочитате да използвате Google Календар чрез Outlook, има начин да го направите. Първата стъпка е да инсталирате приложението Outlook на вашия Mac и след това да го свържете с профила в Google, който използвате. Ето как работи процесът:
- Отворете Microsoft Outlook.
- Кликнете върху Outlook и Предпочитания.
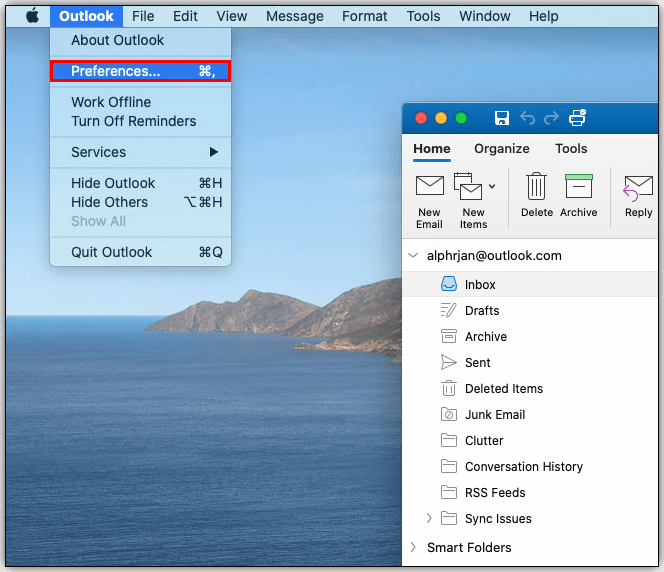
- Изберете Сметки и кликнете върху + намира в долния ляв ъгъл.
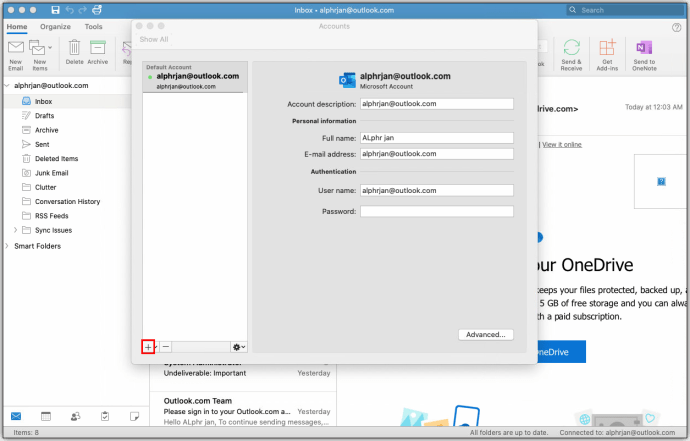
- Натисни Нов акаунт и влезте в профила си в Google с вашите идентификационни данни.

- Кликнете върху продължи.

- Решете кой акаунт в Google искате да синхронизирате и го докоснете.
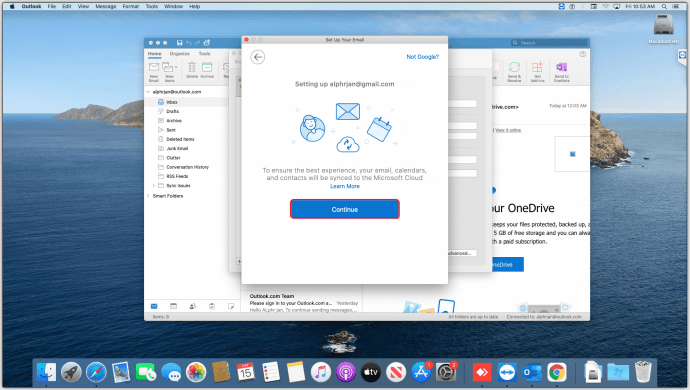
- Когато бъдете помолени да упълномощите Microsoft Apps за достъп до вашия календар, щракнете върху Позволява.

- В изскачащия прозорец щракнете върху Отворете акаунт в Microsoft и докоснете Свършен.
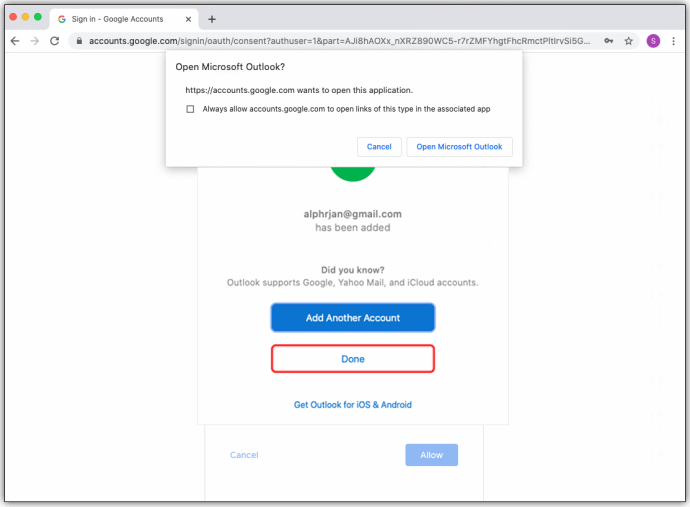
- Кликнете върху иконата на календара, за да видите всичките си събития в Google Календар в Outlook.
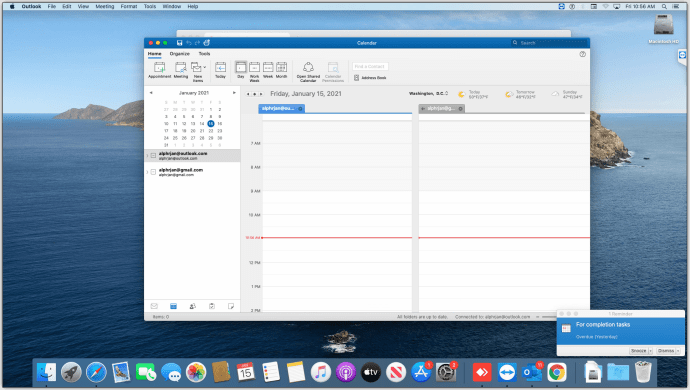
Как да синхронизирате календара на Outlook с Gmail
Въпреки че Gmail няма официално настолно приложение, той все още работи добре с Microsoft Outlook, предоставяйки на потребителите най -доброто от двата свята. Ето какво трябва да направите, за да синхронизирате календара на Outlook с Gmail:
- Отворете акаунта си в Gmail.
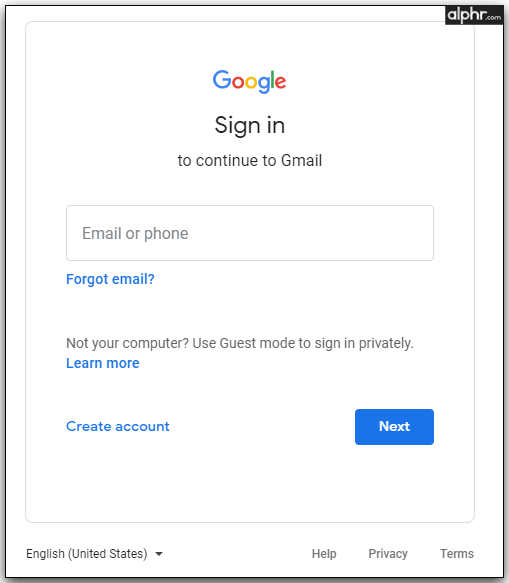
- Докоснете иконата на зъбно колело и отворете Настройки.
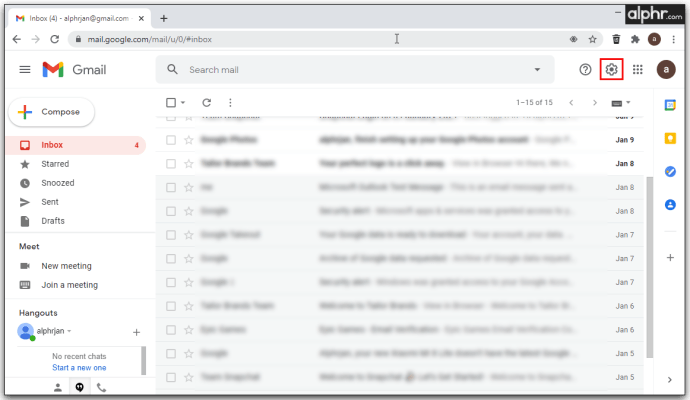
- Докоснете Препращане на POP/IMAP и се уверете, че е проверено.
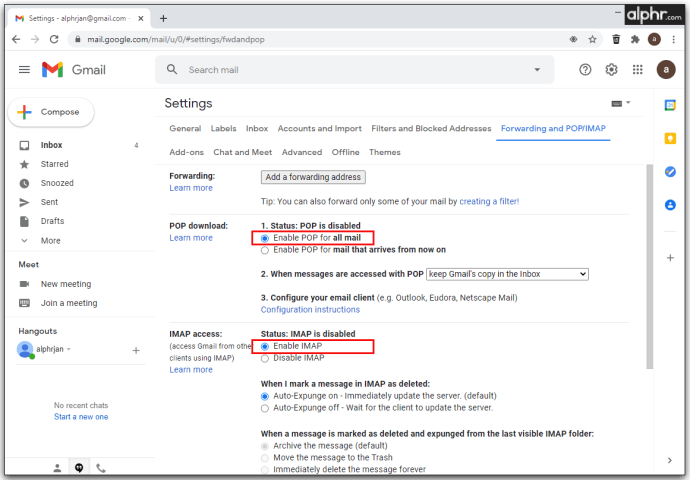
- Щракнете Запазите промените.
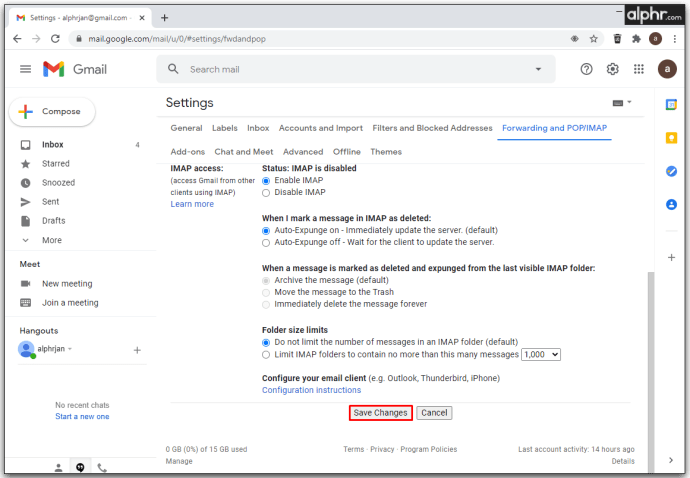
Сега е време да свържете двата акаунта:
- Отворете акаунта си в Outlook.
- Натисни Файл и Добавяне на профил.
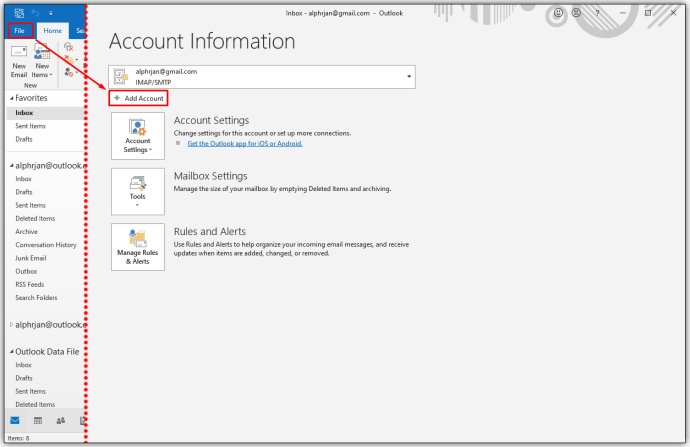
- Въведете своя Gmail адрес и изберете Разширени опции.
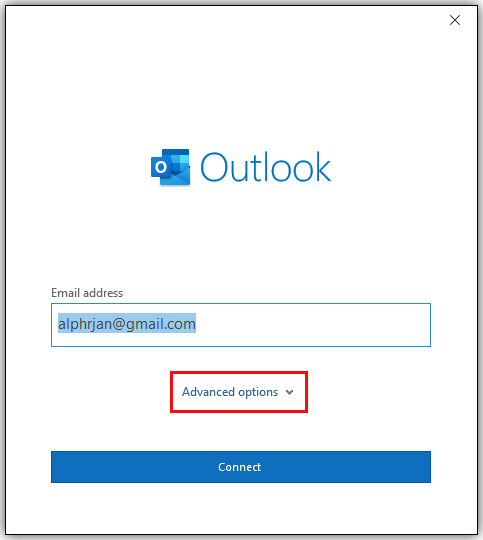
- Избирам Позволете ми да настроя акаунта си ръчно.
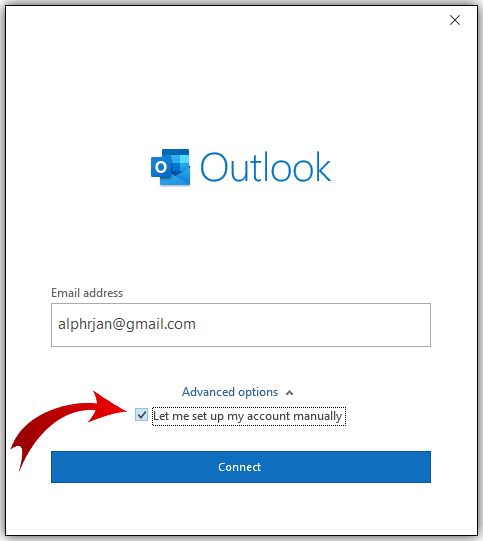
- Щракнете Свържете се.
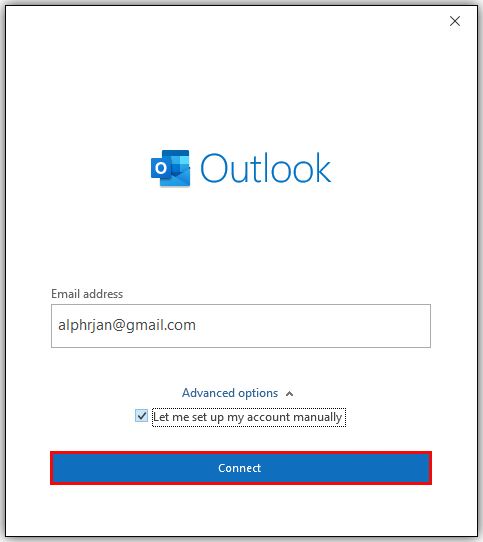
- Добавете информация за въвеждане за настройките на IMAP акаунта.
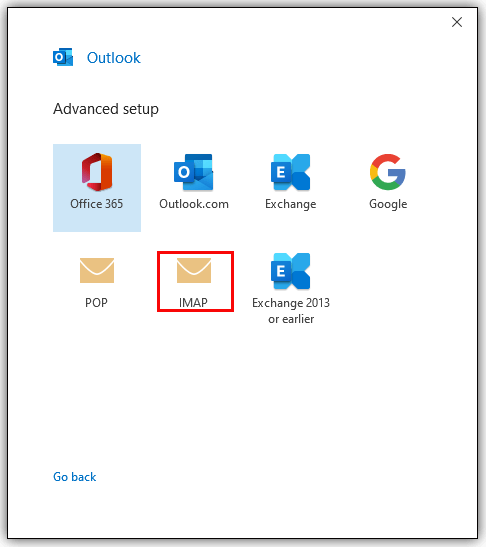
- Въведете паролата си и докоснете Свържете се.

- Когато настройката на акаунта приключи, щракнете върху Добре.
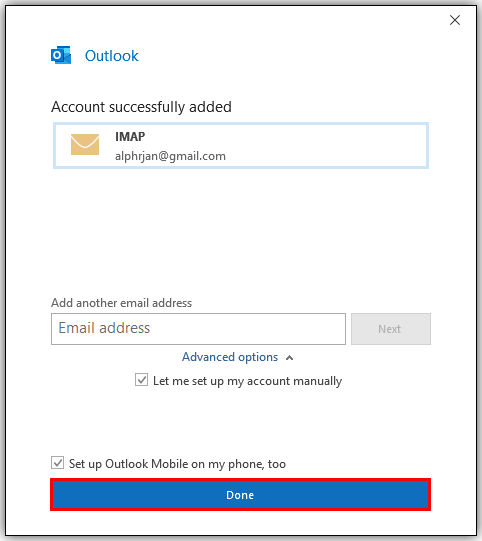
Как да синхронизирате календара на Outlook с Google Календар на Chromebook
Що се отнася до Chromebook, синхронизирането на Outlook и Google Календар не е особено прост процес. Ето как можете да свържете вашия календар на Outlook с Google:
- Отворете Google Календар.
- Кликнете върху иконата на зъбно колело и докоснете Настройки.
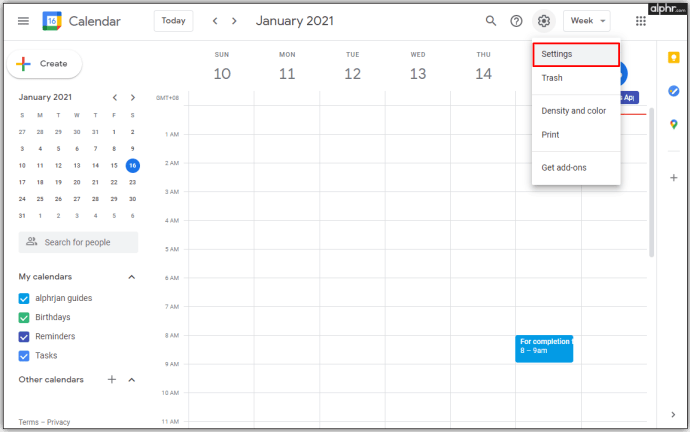
- Натисни Експорт и импорт и изберете Експорт за изтегляне на .ics файлове.
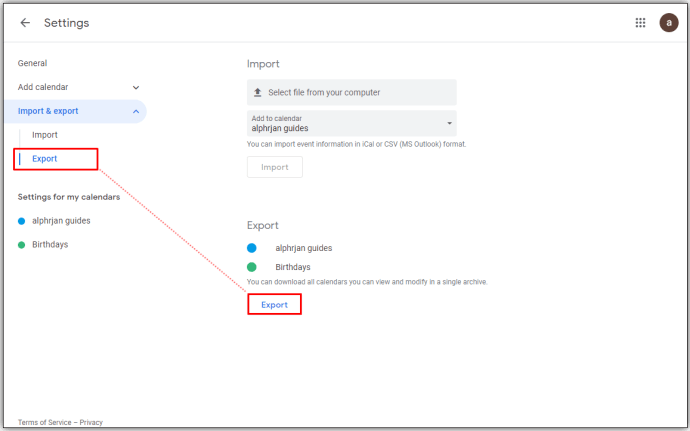
- Отворете Microsoft Outlook и докоснете Файл.
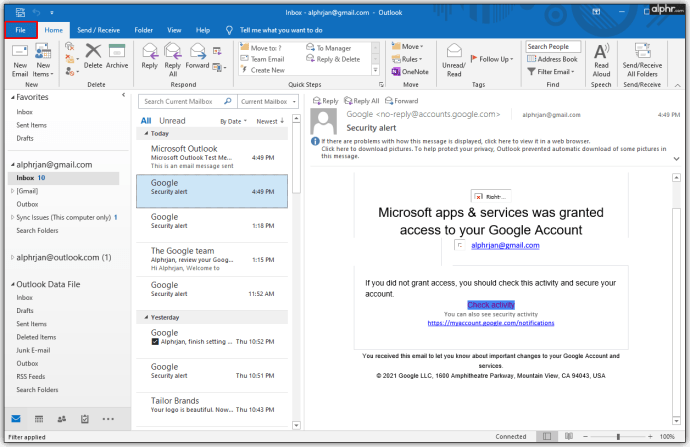
- В лявата странична лента ще видите Отваряне и експортиране.
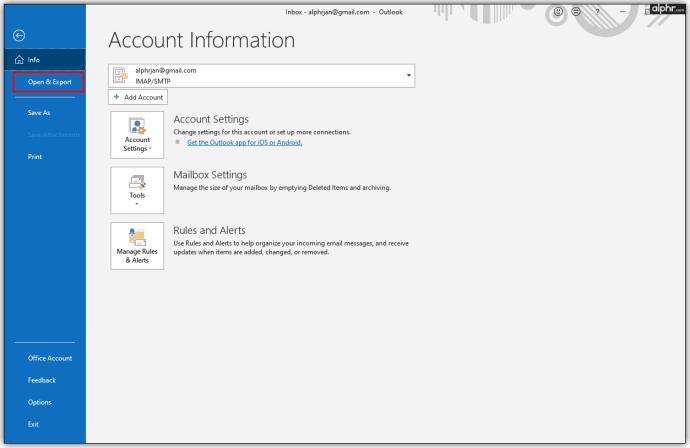
- Щракнете Внос износ.
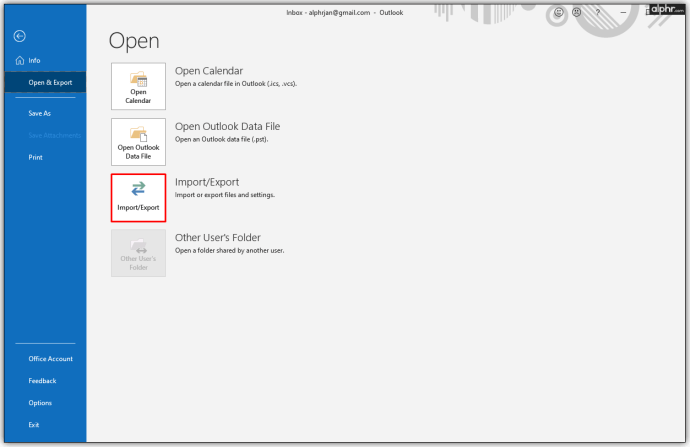
- Когато видите изскачащия прозорец, можете да качите своя .ics файл.
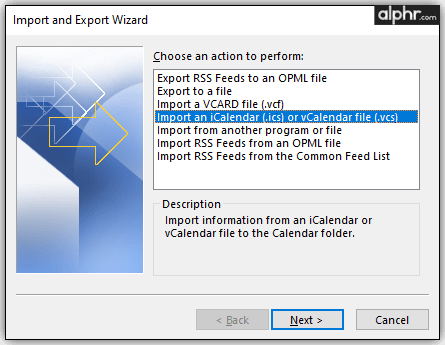
- Намерете файла и докоснете Отворено.
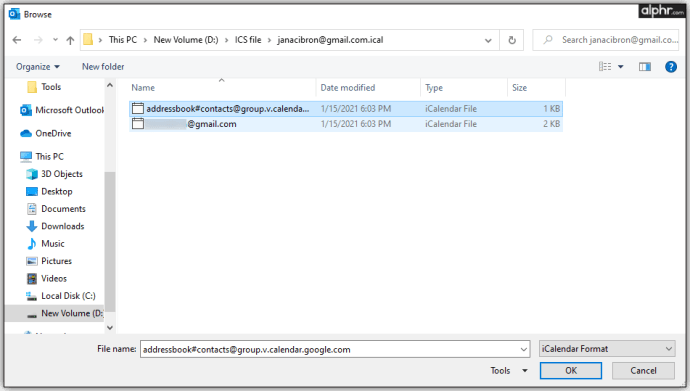
- Кликнете върху Вноси всички ваши елементи в Google ще се показват в календара на Outlook.

- Сега можете да дадете име на календара или да създадете нов.
Как да синхронизирате календара на Outlook с Google Календар в Windows 10
Ако използвате Windows 10 на компютъра си и искате да свържете вашия календар на Outlook с Google, ето какво трябва да направите:
- Отворете Google Календар.
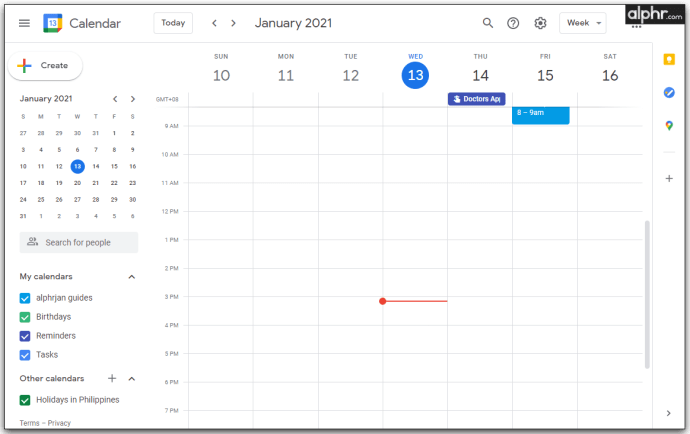
- Кликнете върху иконата на зъбно колело и докоснете Настройки.
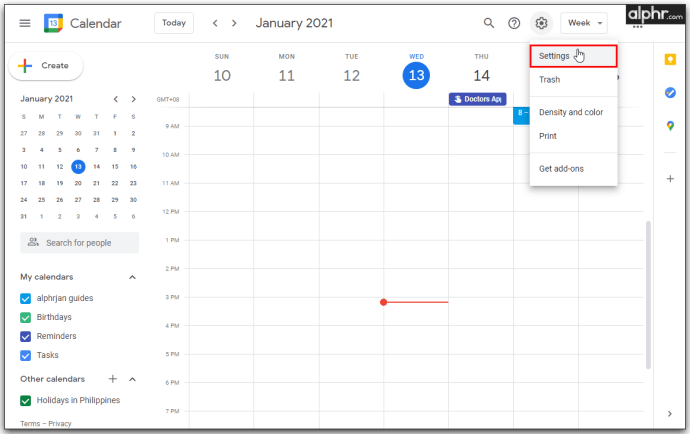
- Натисни Внос износ и изберете Експорт за изтегляне на .ics файлове.
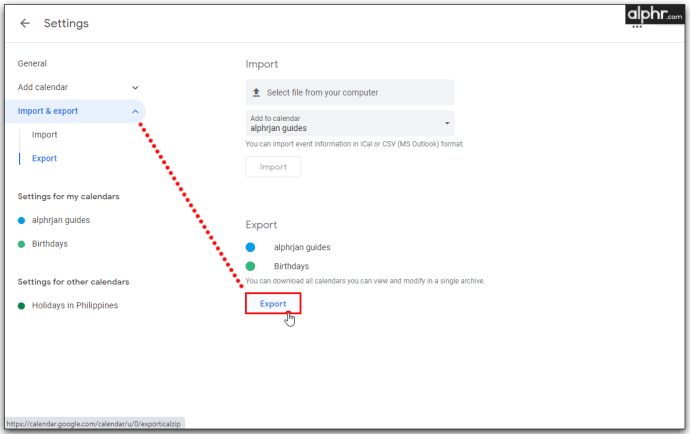
- Отворете Microsoft Outlook и докоснете Файл.
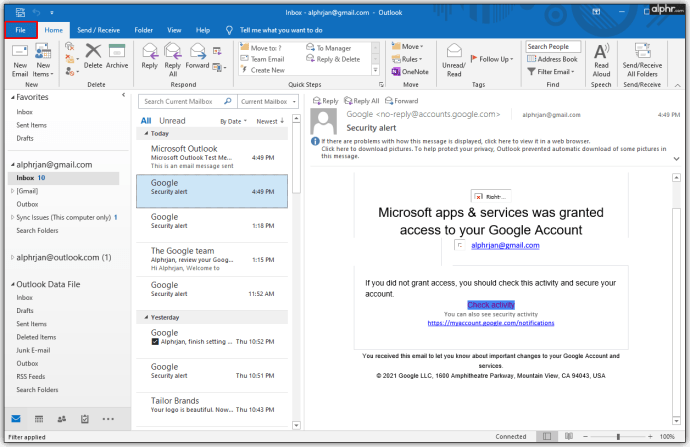
- В лявата странична лента ще видите Отваряне и експортиране.
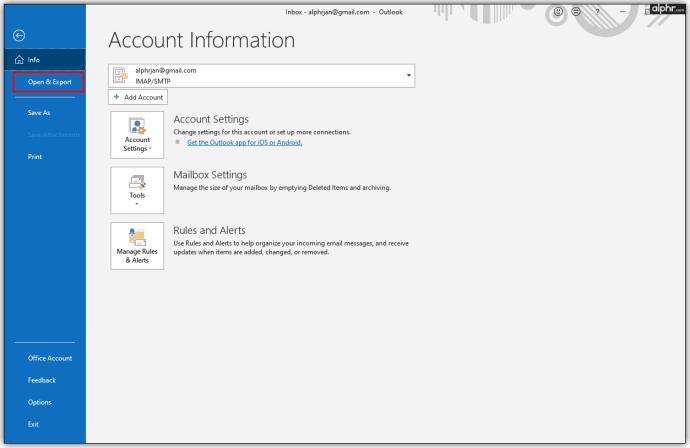
- Щракнете Внос износ.
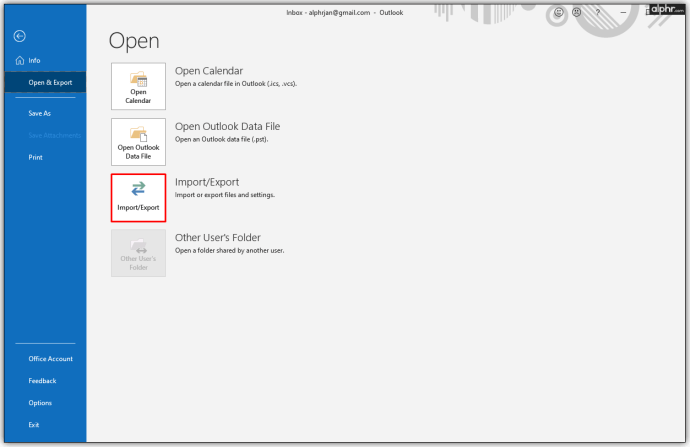
- Когато видите изскачащия прозорец, там можете да качите своя .ics файл.
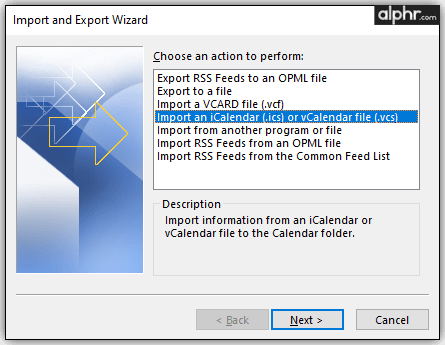
- Намерете файла и докоснете Отворено.
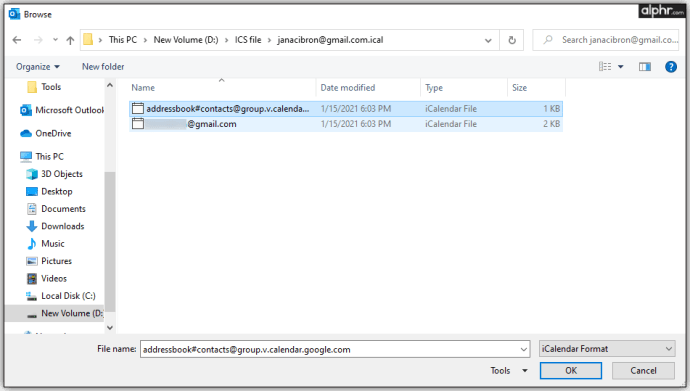
- Кликнете върху Внос и всичките ви елементи от Google ще се показват в календара на Outlook.

- Сега можете да дадете име на календара или да създадете нов.
Как да импортирате календар на Outlook в Google
Ако използвате Google Календар по -често от Outlook, би било полезно всичките ви календари да се синхронизират с Google. Тук ще обясним как да го направите:
- Отворете вашия акаунт в Office 365.
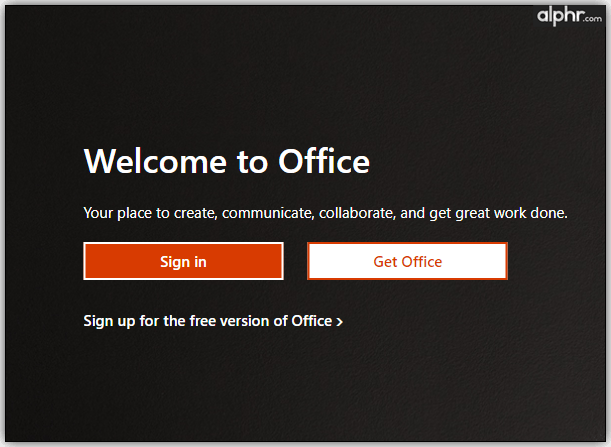
- Отидете в Outlook и кликнете върху Настройки и Преглед на всички настройки на Outlook.
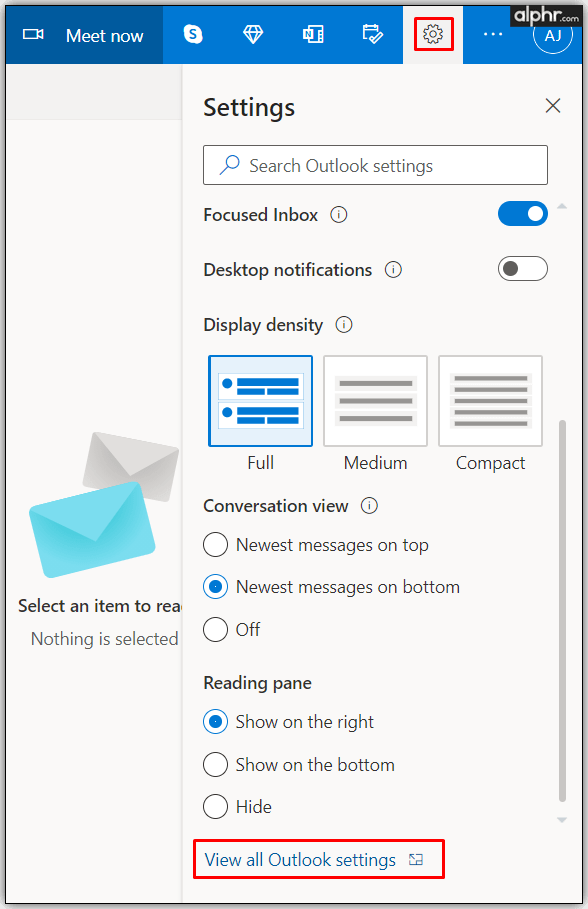
- Кликнете върху Календар и тогава Споделени календари.
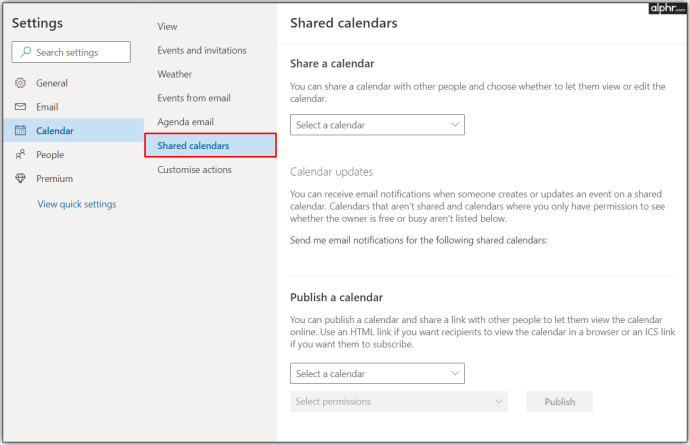
- В Публикуване на календар раздел, можете да получите необходимата връзка.
- Изберете Календар, тогава Можете да видите всички подробности и след това щракнете Публикувайте.
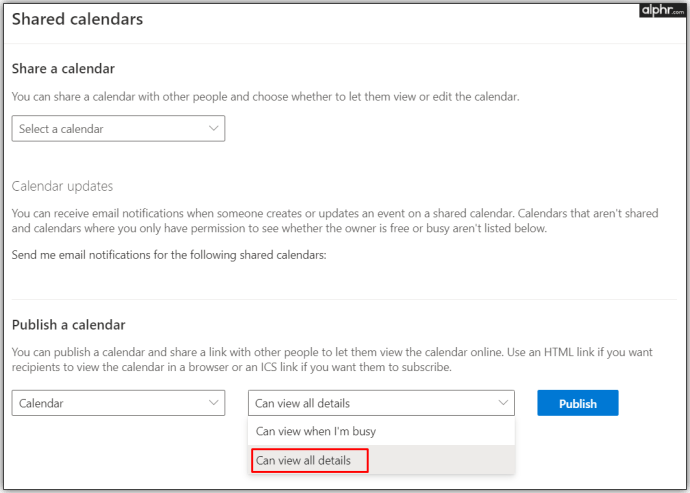
- Копирайте връзката ICS, за да я използвате по -късно в Google.
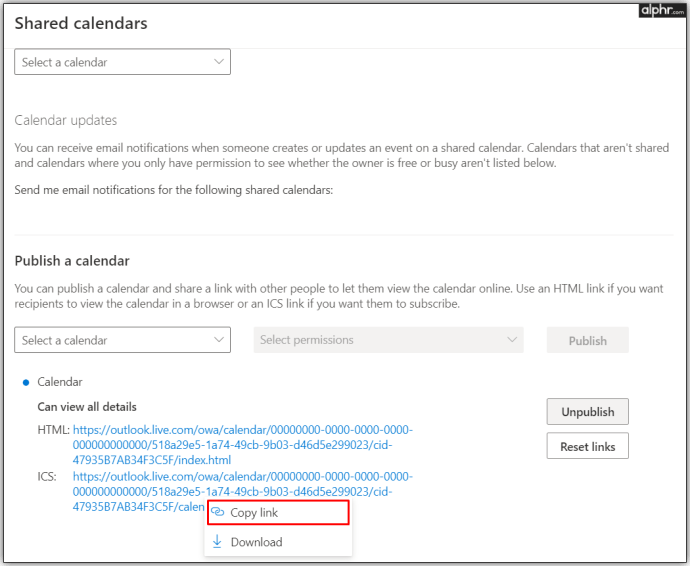
След като сте получили връзката си с календара на Outlook, сега е време да отворите Google Календар и да завършите синхронизирането. Ето как да го направите:
- Отворете Google Календар и докоснете Други календари + в долната част на страницата.
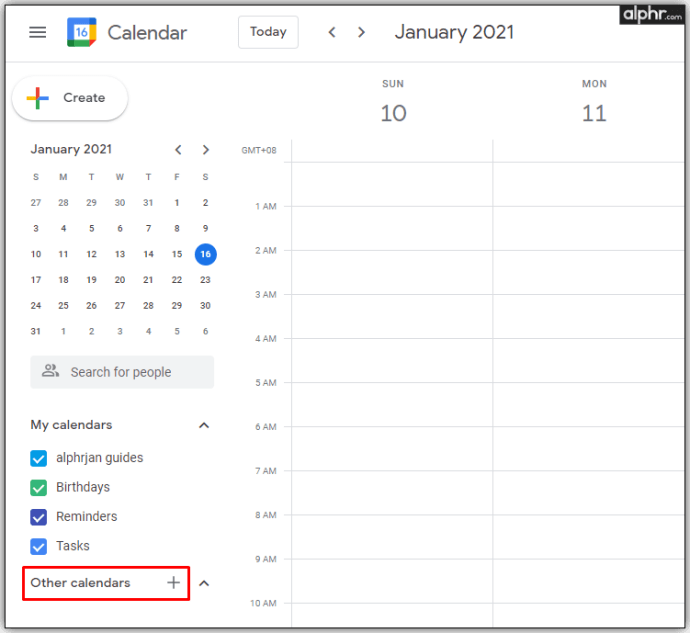
- След това кликнете върху От URL.
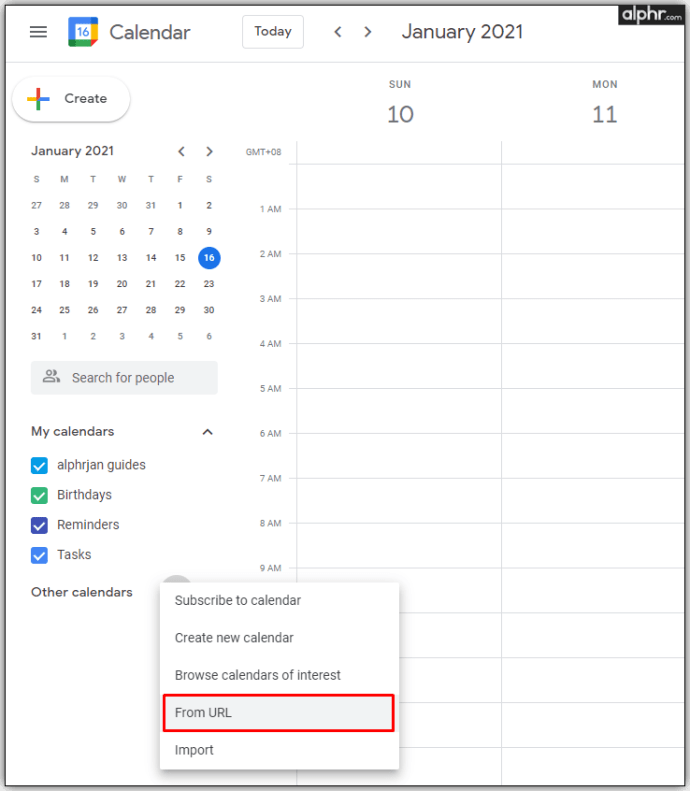
- Поставете запазената връзка и докоснете Добавяне на календар.
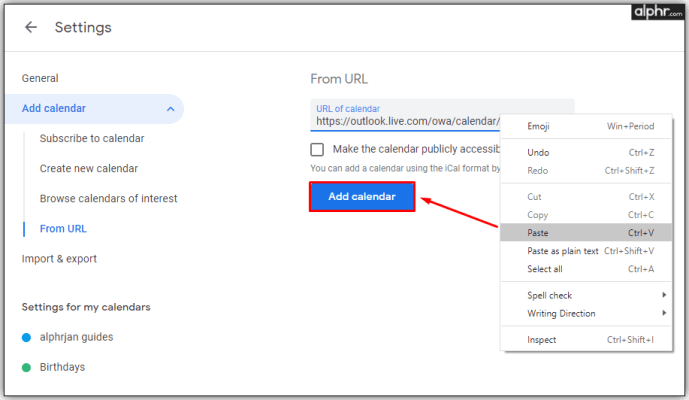
- Сред другите календари ще видите нов календар, който можете да изберете.
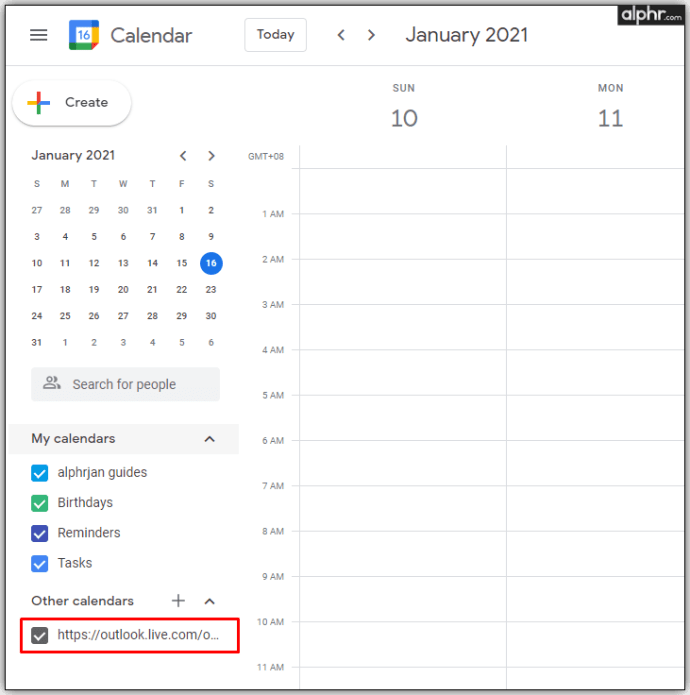
По -късно можете да запазите календара, да промените цветовете му и да го преименувате. Ако някога решите да изключите двата календара, можете да го направите, като просто задържите курсора на мишката върху името на календара и щракнете върху иконата „X“.
Как да импортирате Google Календар в Outlook
Понякога на потребителите е по -лесно да използват Google Календар директно чрез Outlook. Това обаче изисква дълъг процес на синхронизация между двата акаунта. Първото нещо е да подготвите Google Календар за сливането:
- Отворете Google Календар.
- Задръжте курсора на мишката върху календара, който искате да споделите, и кликнете върху иконата с три точки.
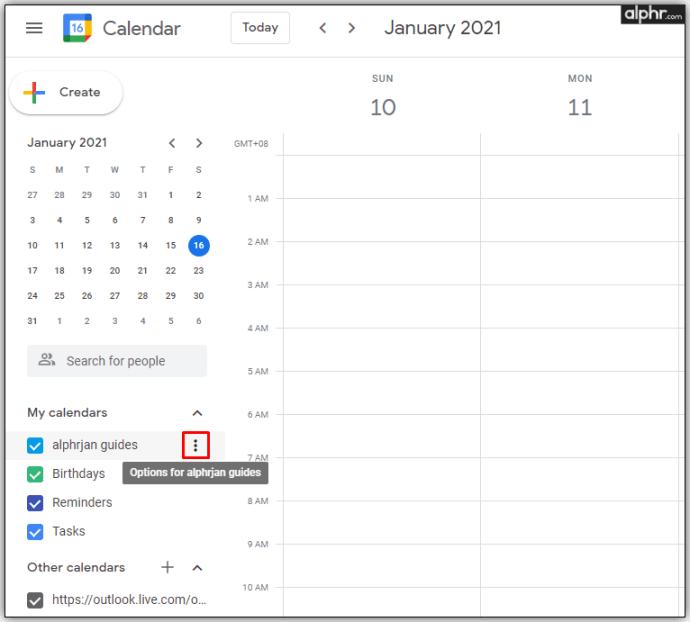
- Кликнете върху Настройки и споделяне и превъртете надолу, докато намерите Интегрирайте календара опция.

- Когато намерите Таен адрес във формат iCal, копирайте го.
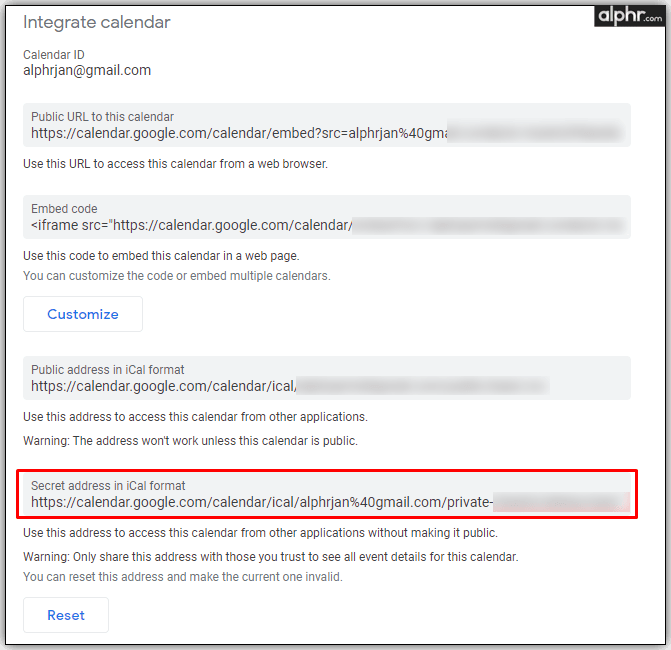
Сега е време да прехвърлите данните в Outlook и ето как да го направите:
- Отворете Outlook.com и отворете Outlook Calendar.
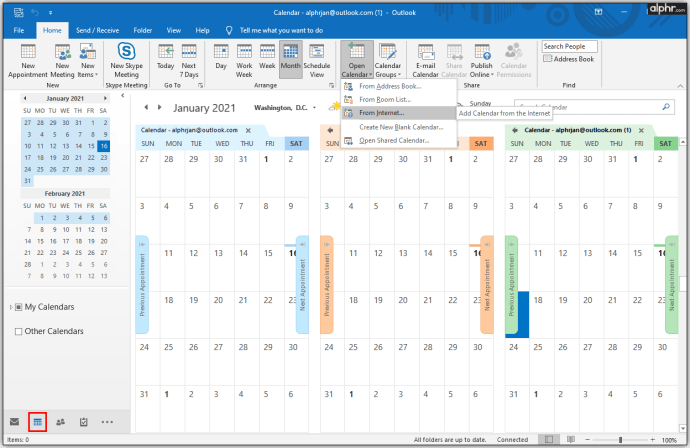
- Изберете Добавяне на календар> От интернет.
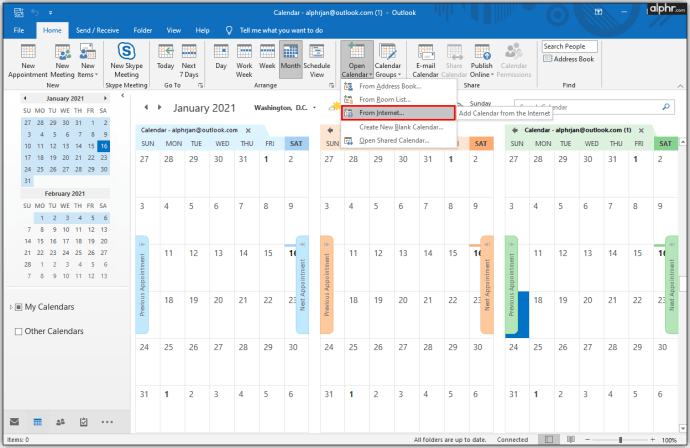
- Поставете адреса, който сте копирали, и докоснете Добре.
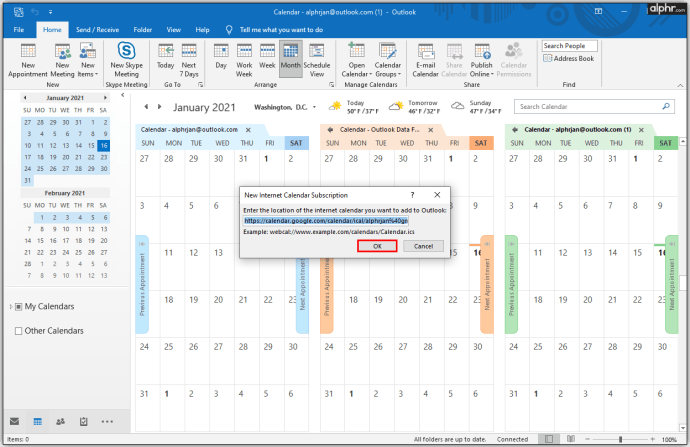
По този начин ще имате достъп до всичките си събрания в Google Календар в Outlook и ще имате всичко на едно място.
Всички ваши разписания на едно място
С един календар, който включва всички ваши срещи и разговори, можете да бъдете по -добре организирани и да избегнете потенциални двойни резервации. И тъй като много хора имат множество акаунти, ние също ви показахме как да ги свържете всички, независимо дали ги използвате по телефона или компютъра.
Сега, когато знаете повече за свързването на вашия Outlook и Google Календар, можете успешно да управлявате работните и личните си планове. Освен това ще научите как да го направите както на телефона, така и на компютъра. Ако имате различно решение за синхронизиране на двете платформи, разкажете ни повече за това в секцията за коментари по -долу.