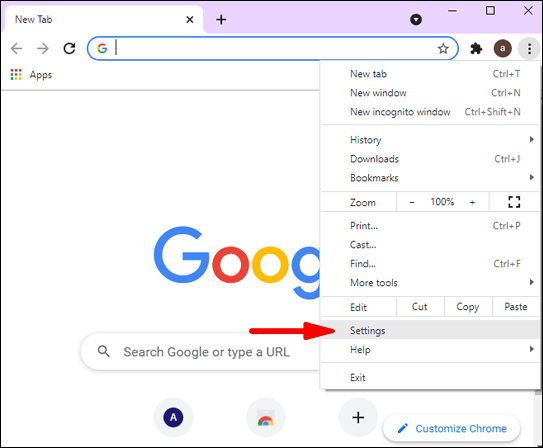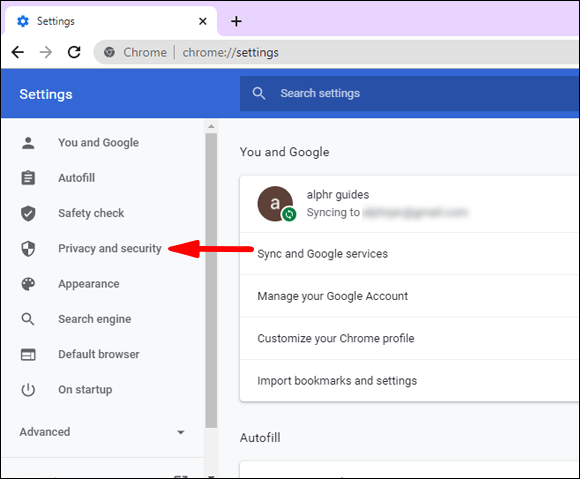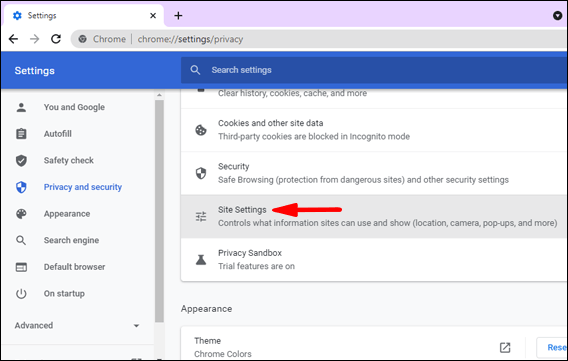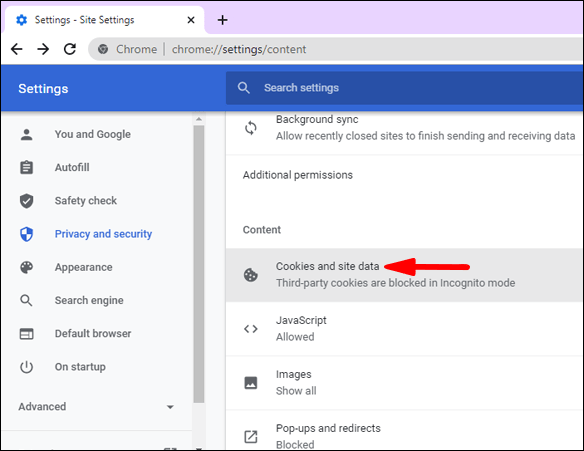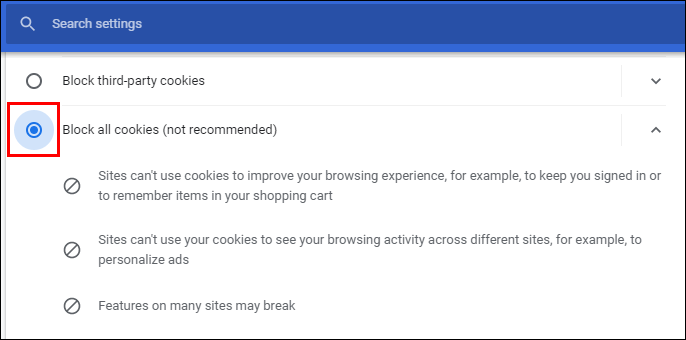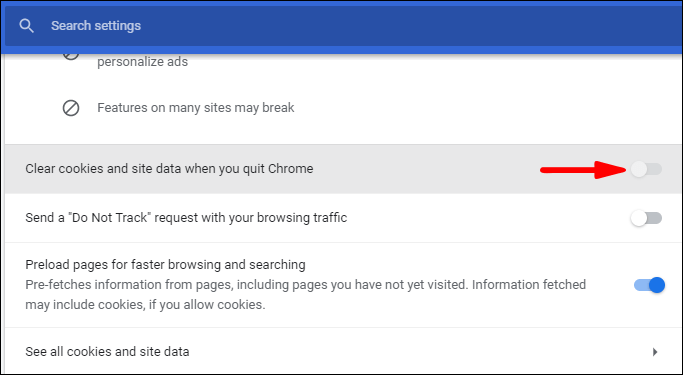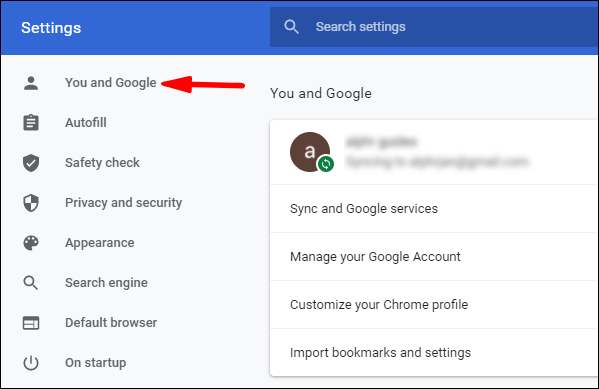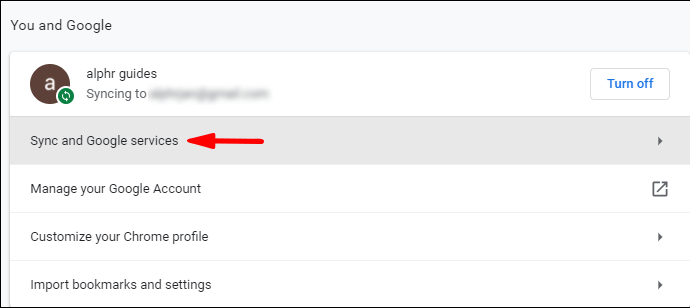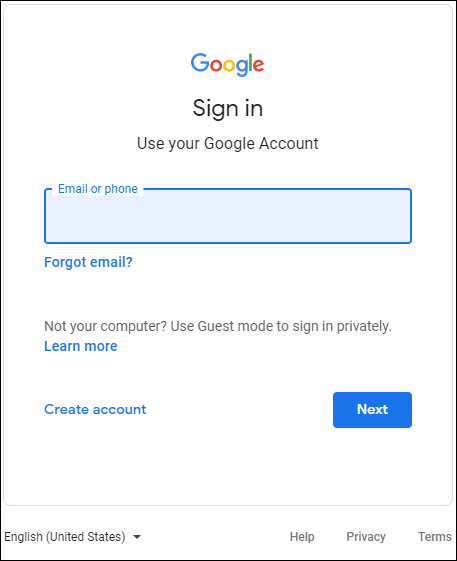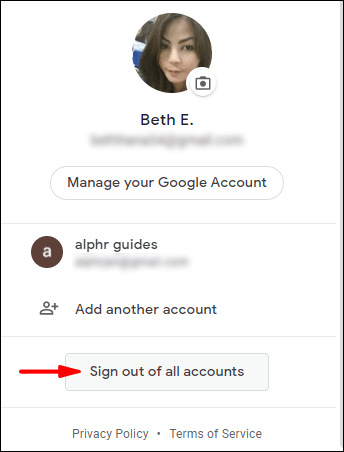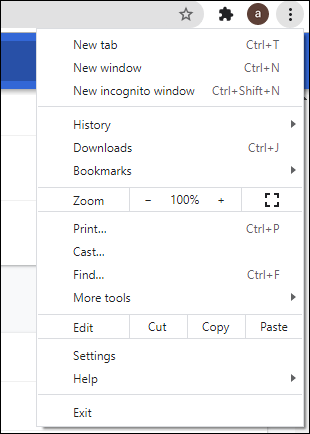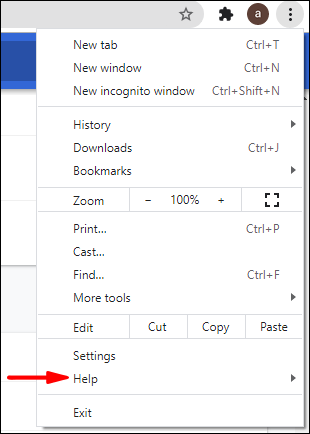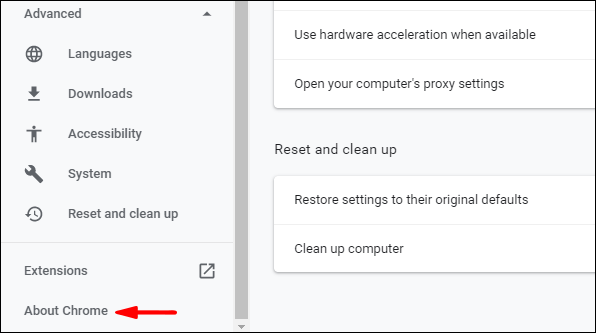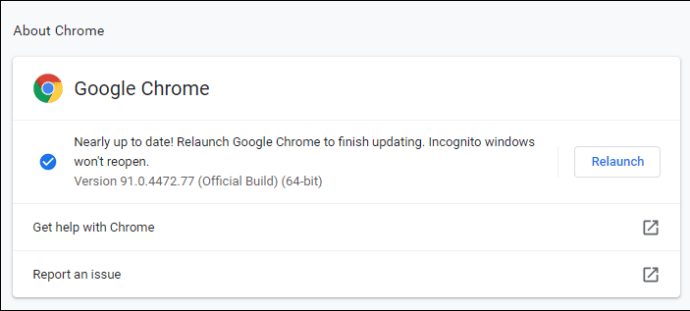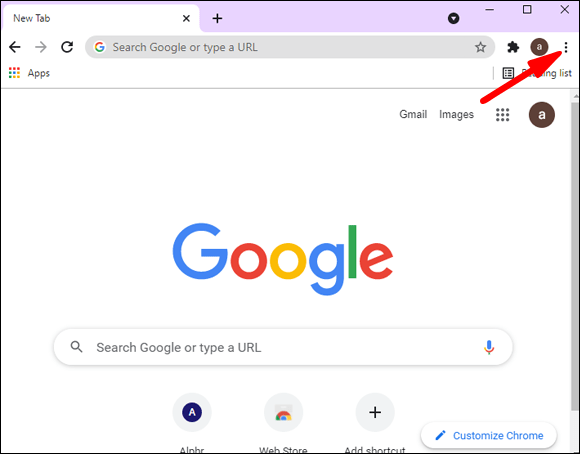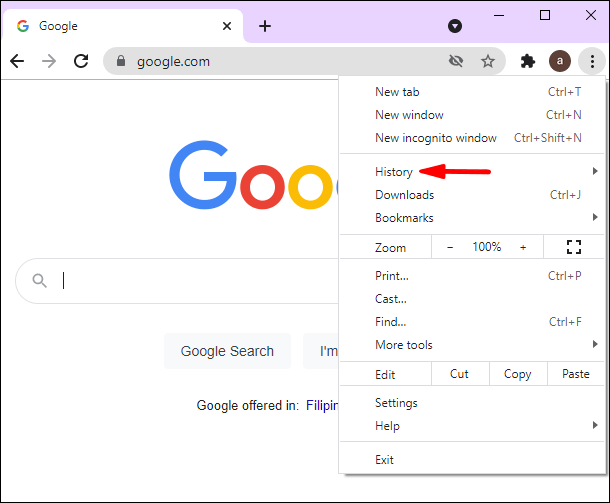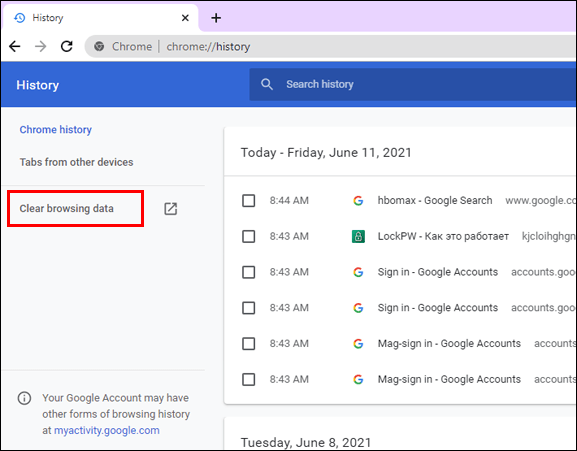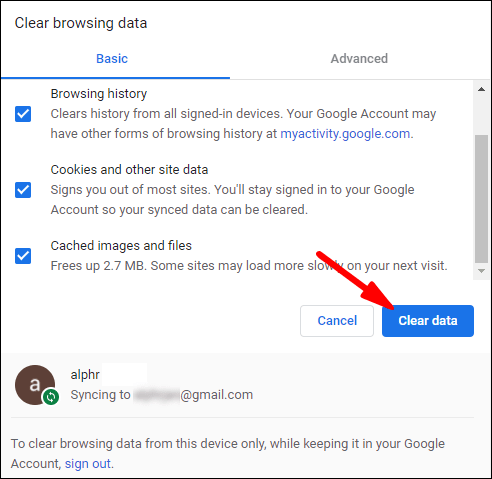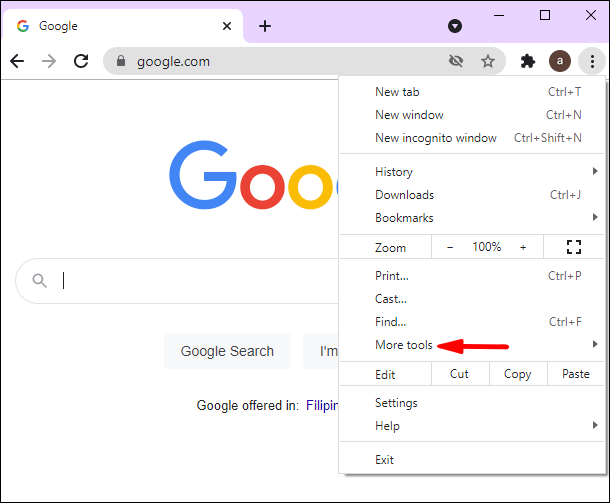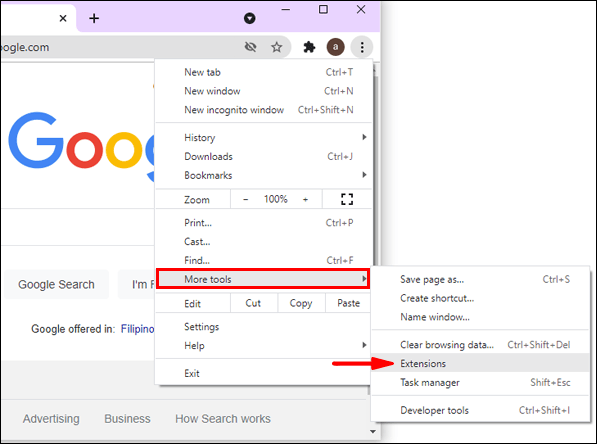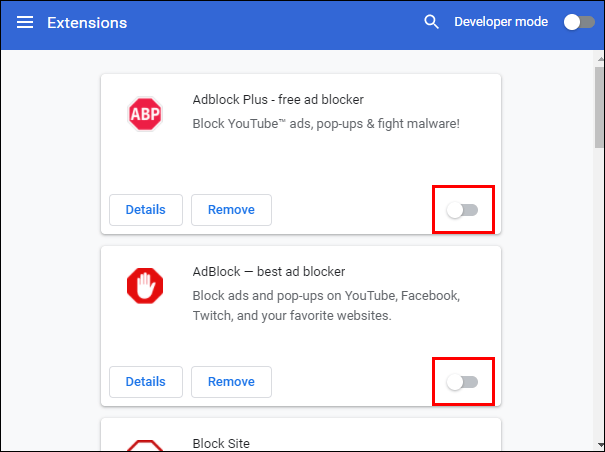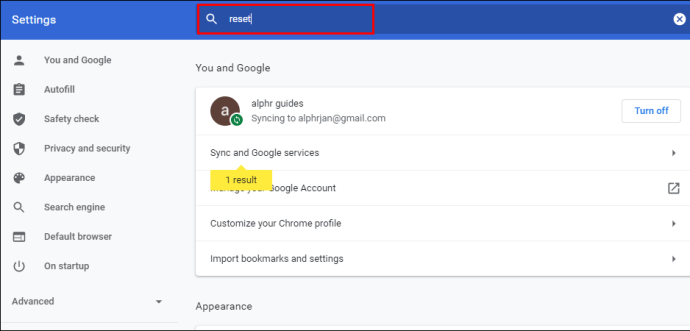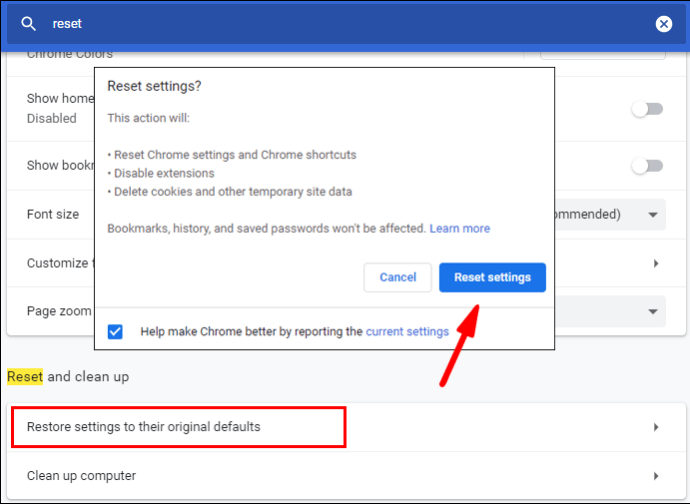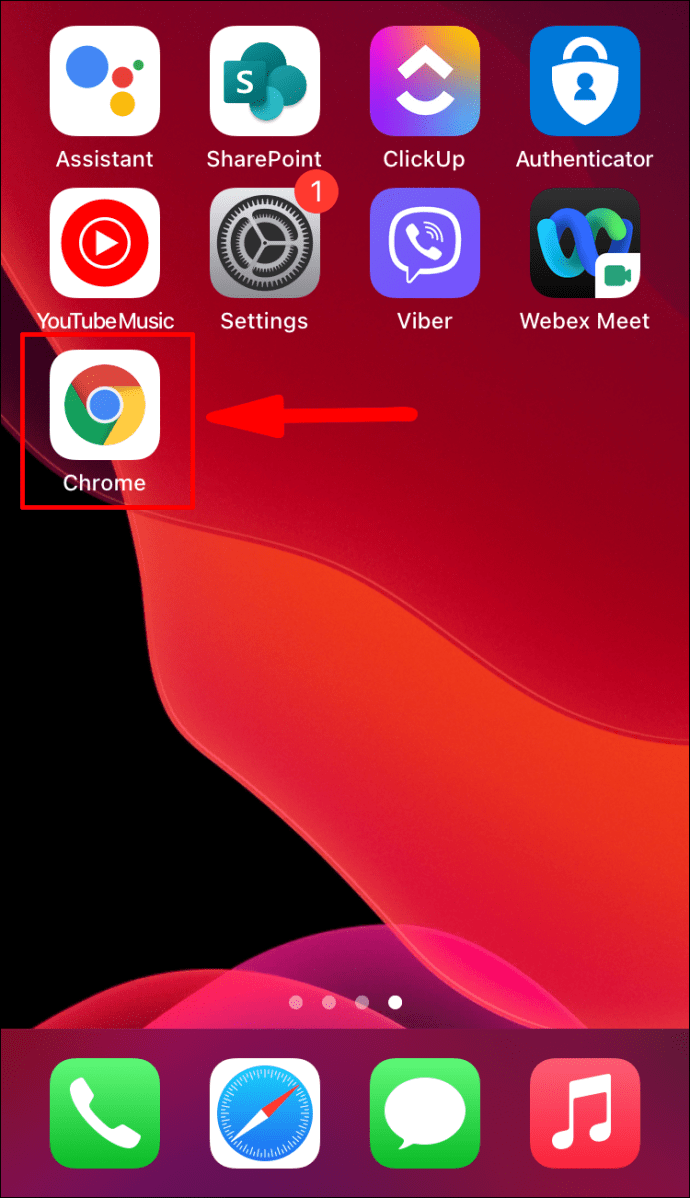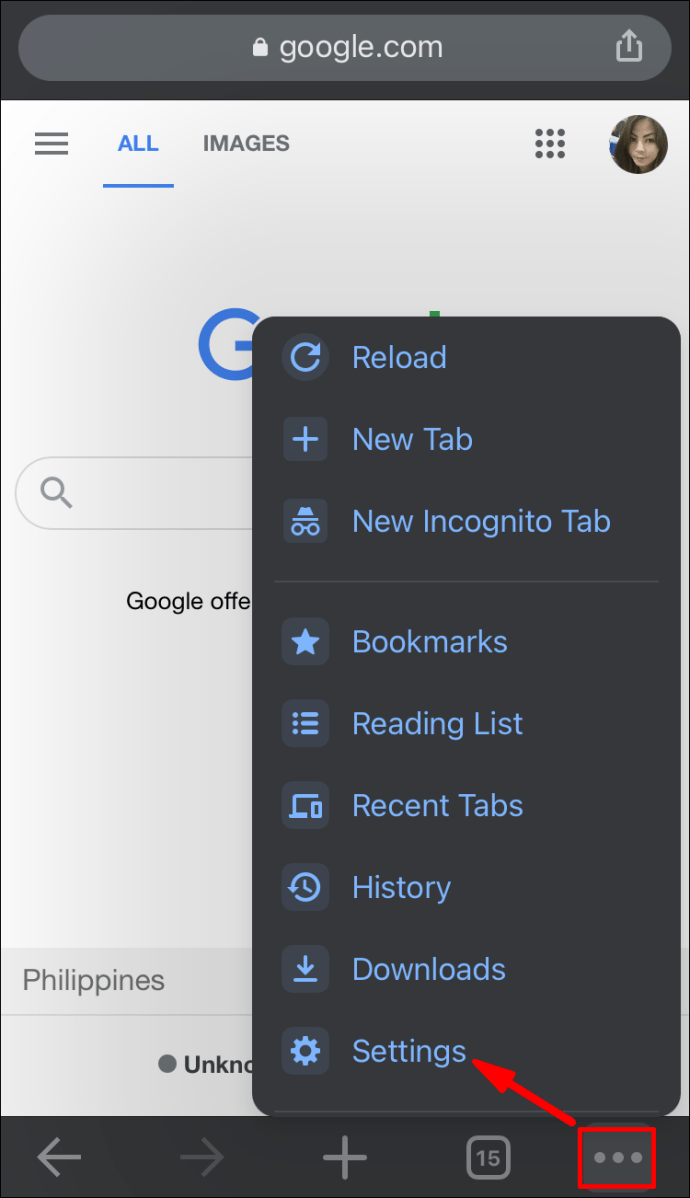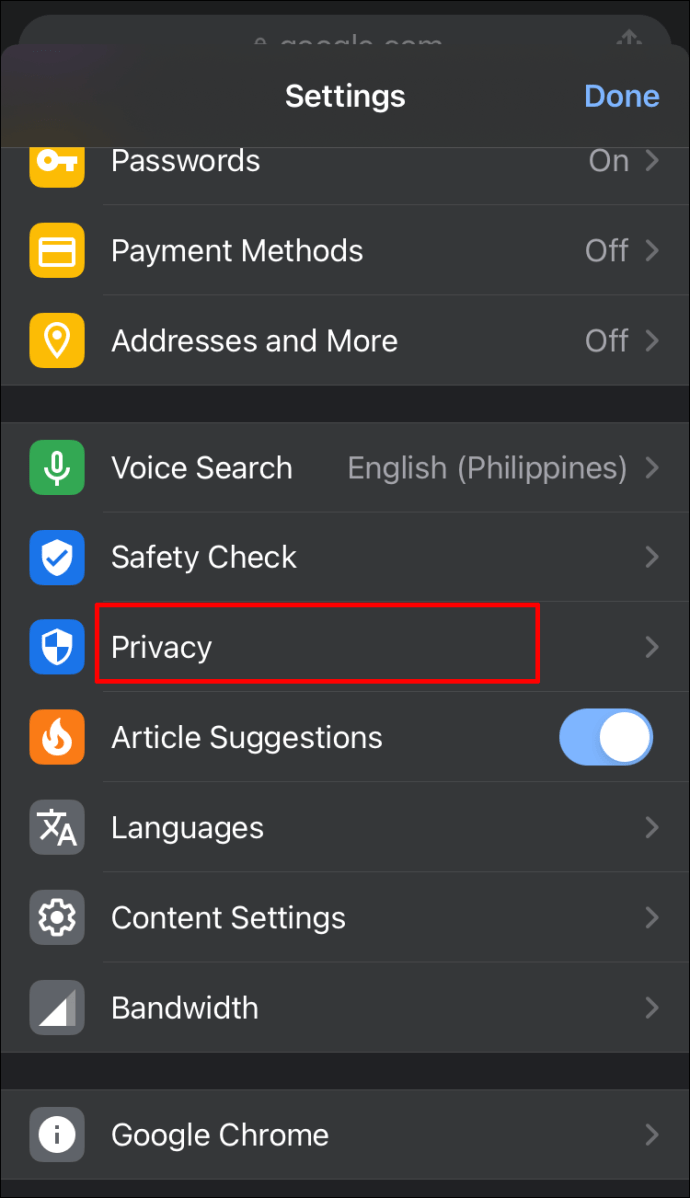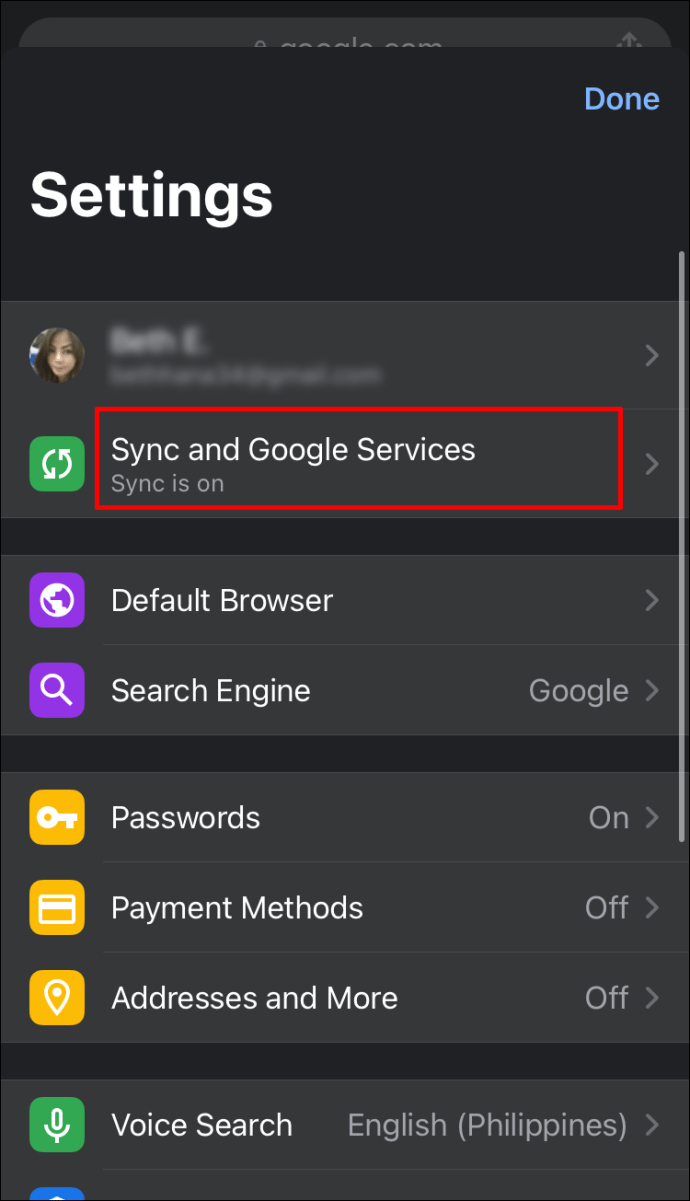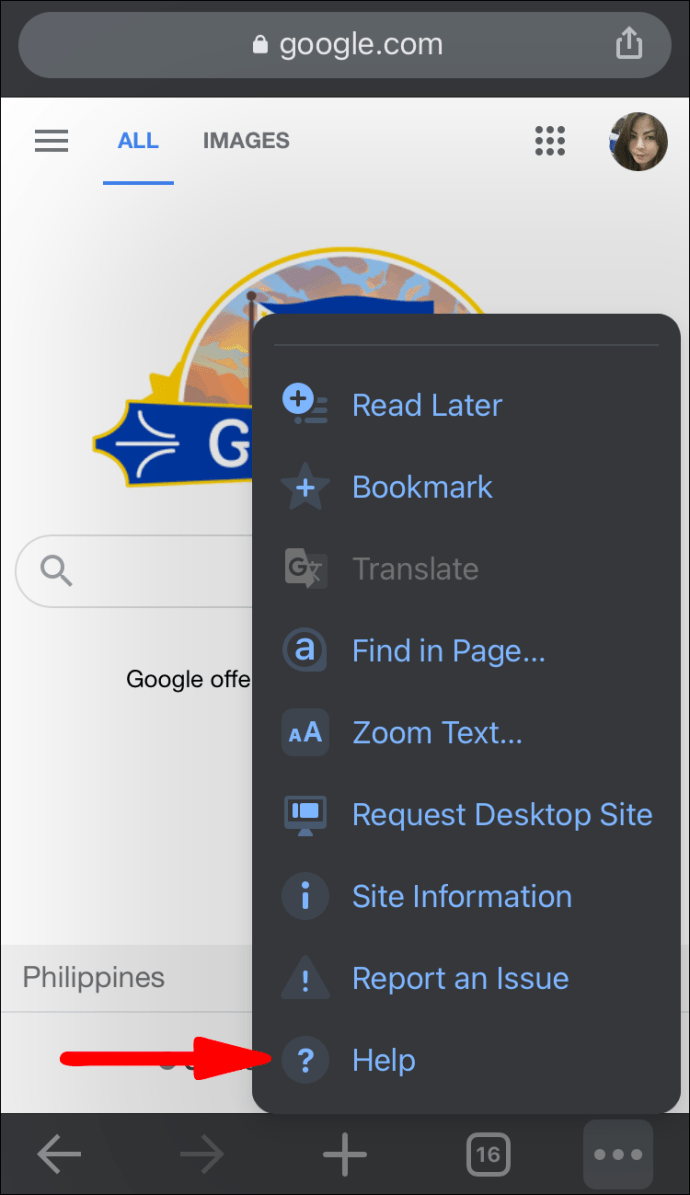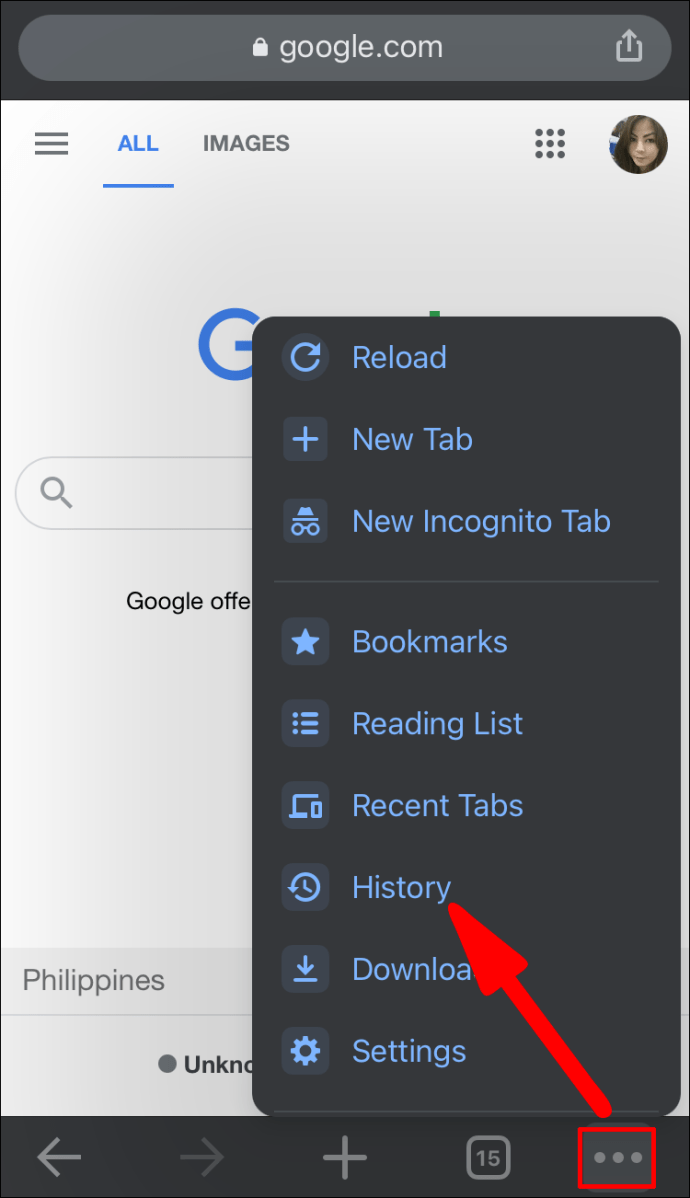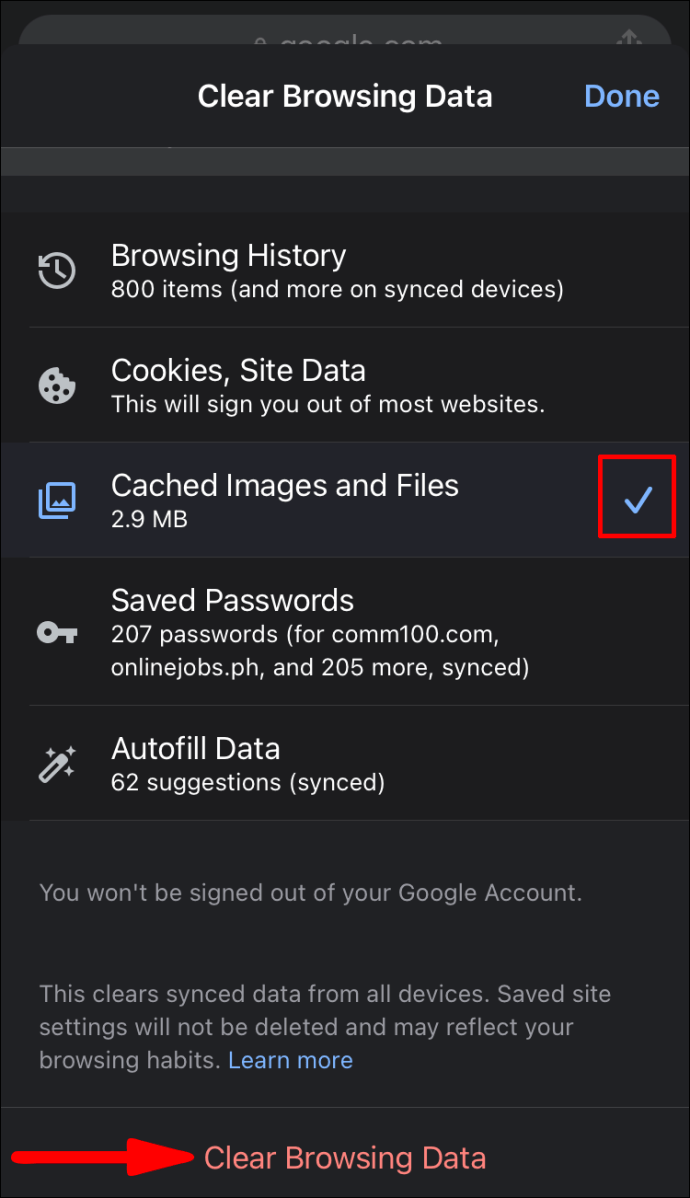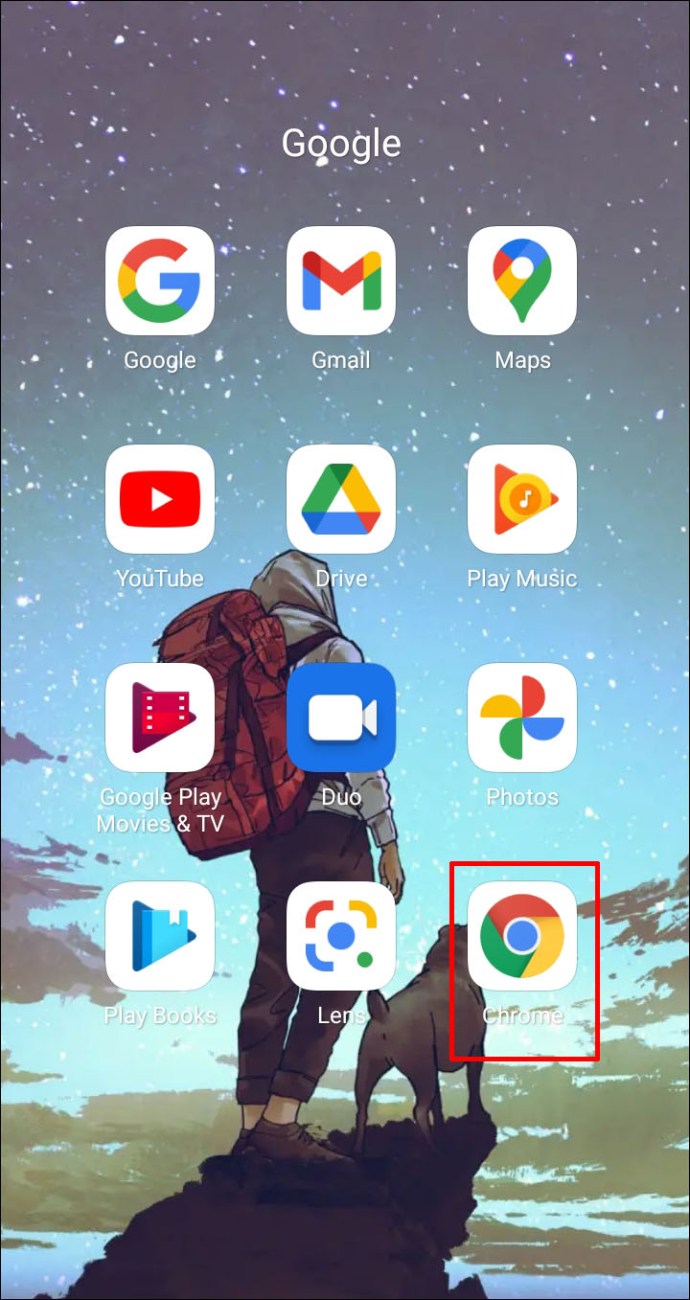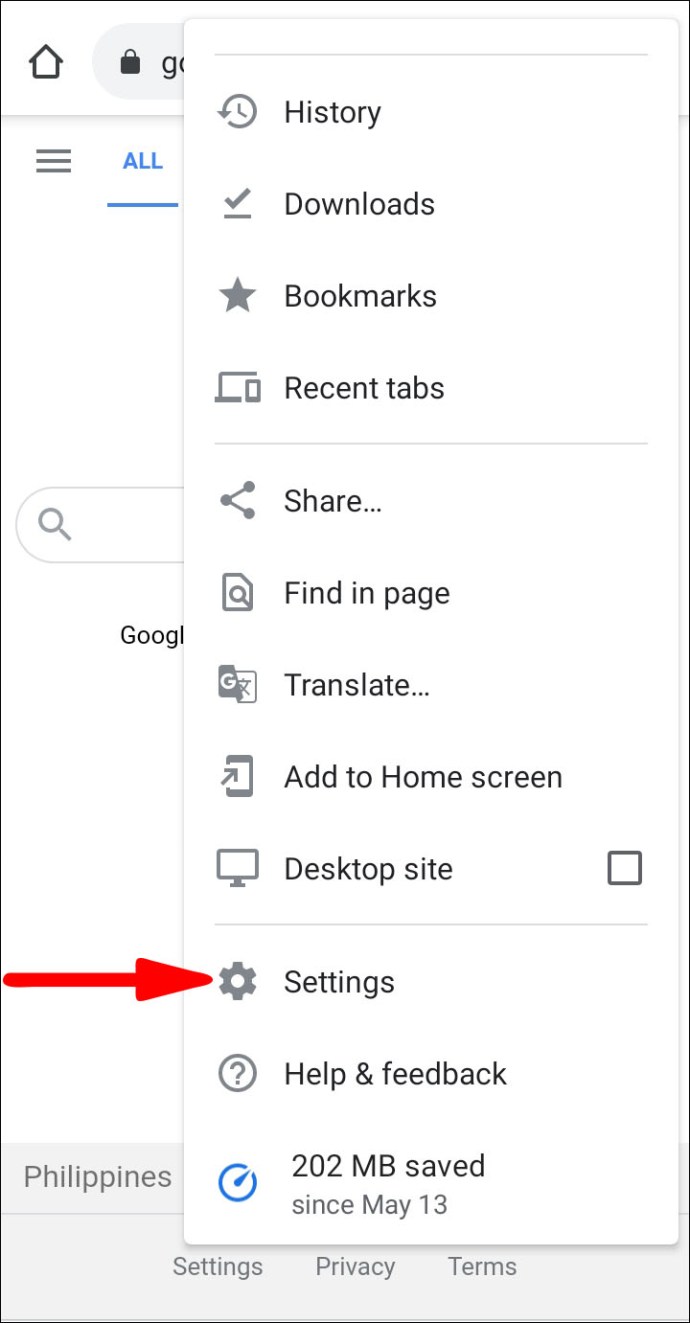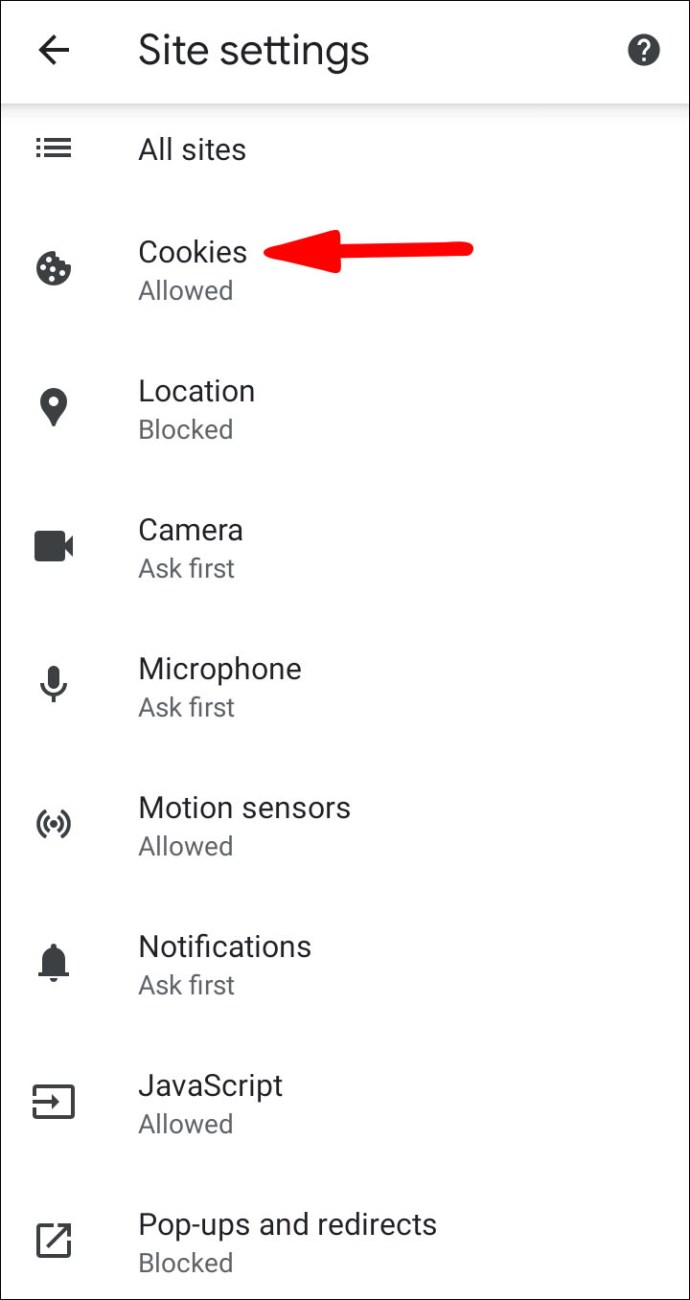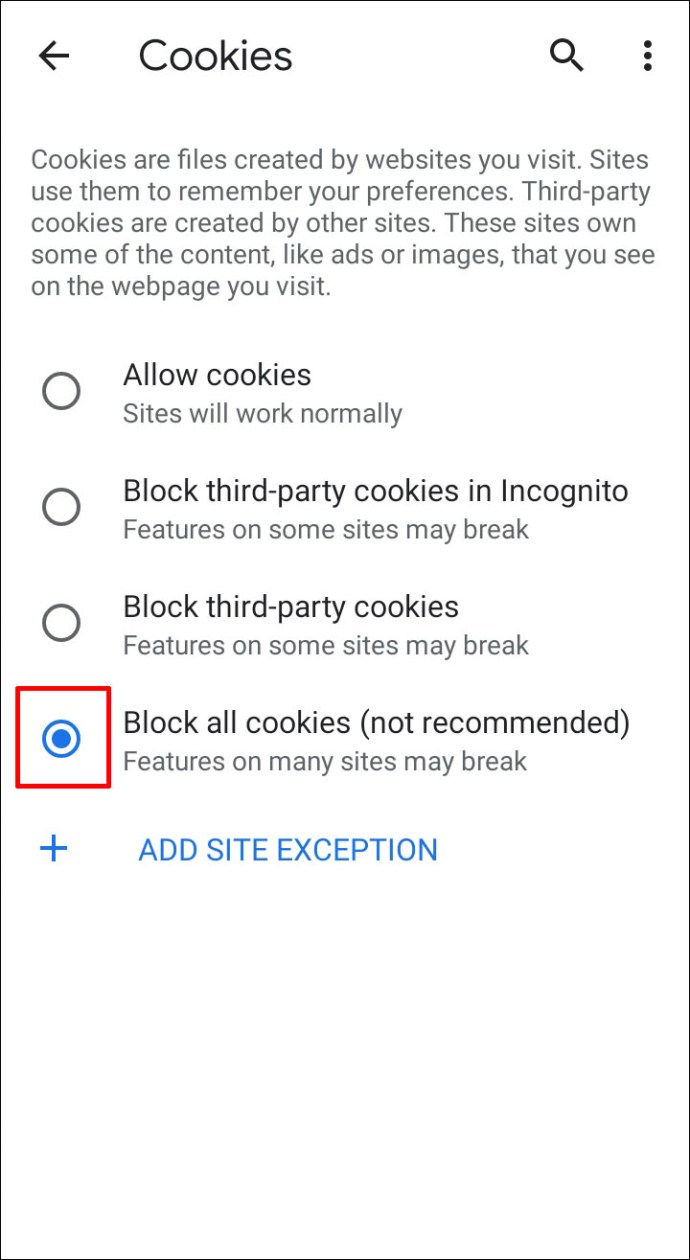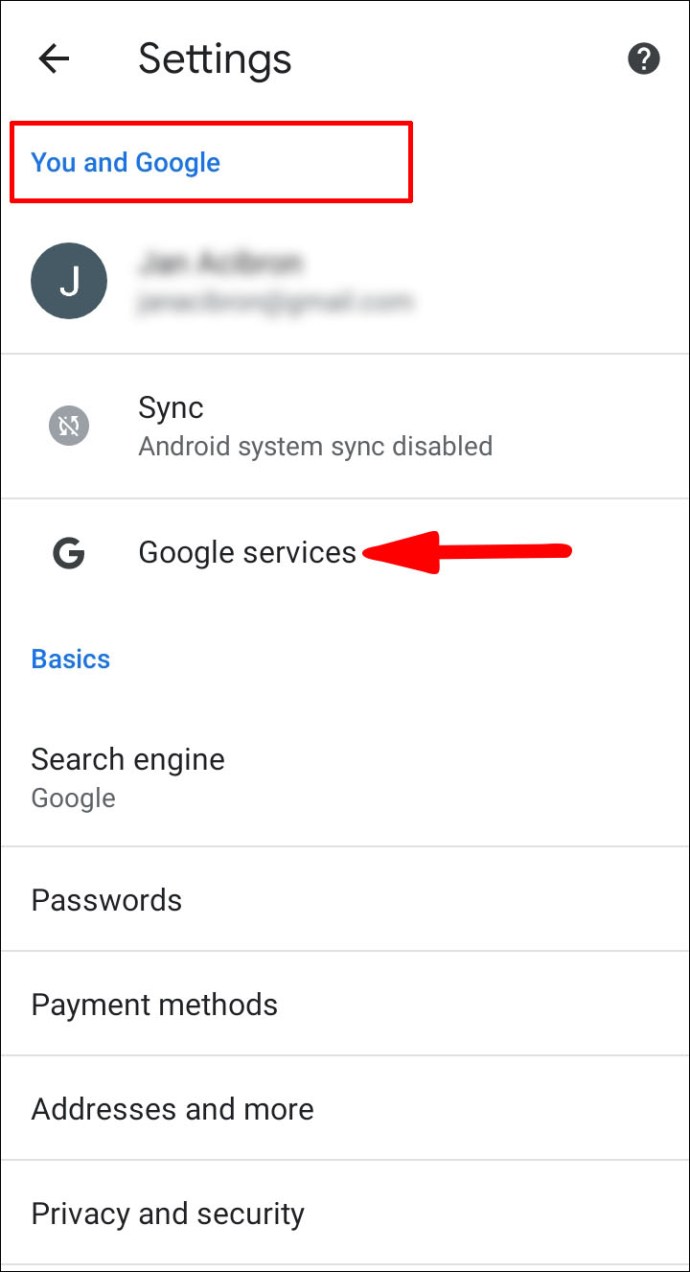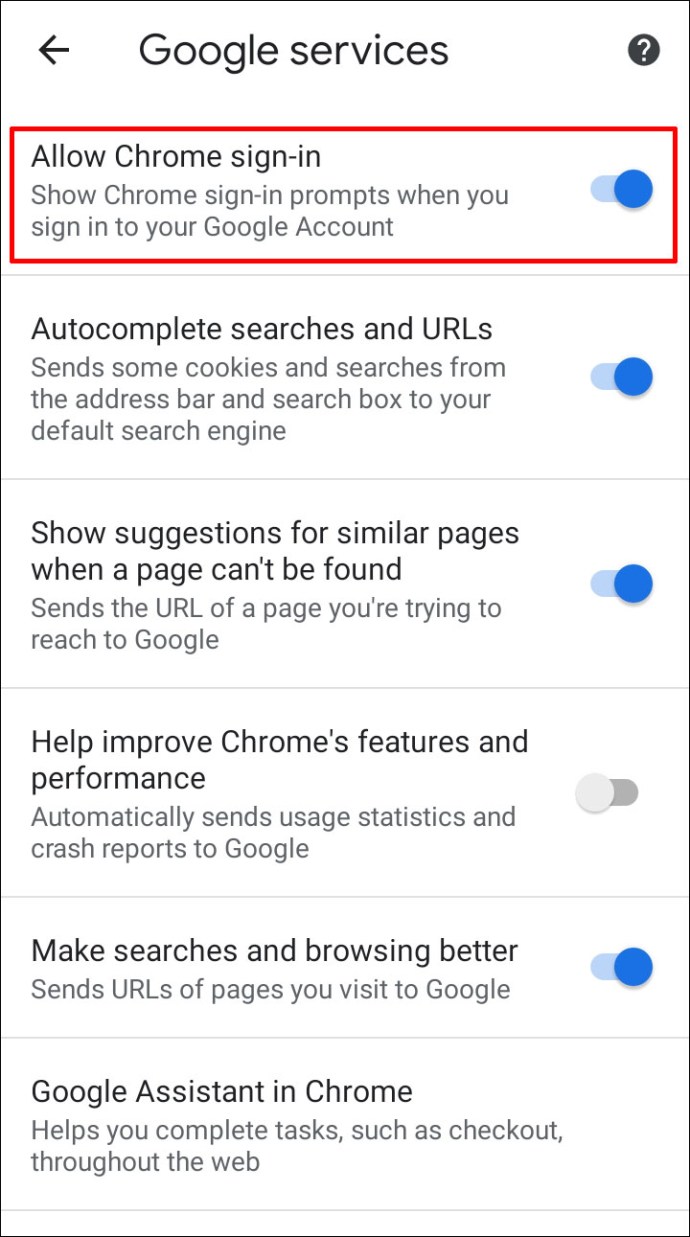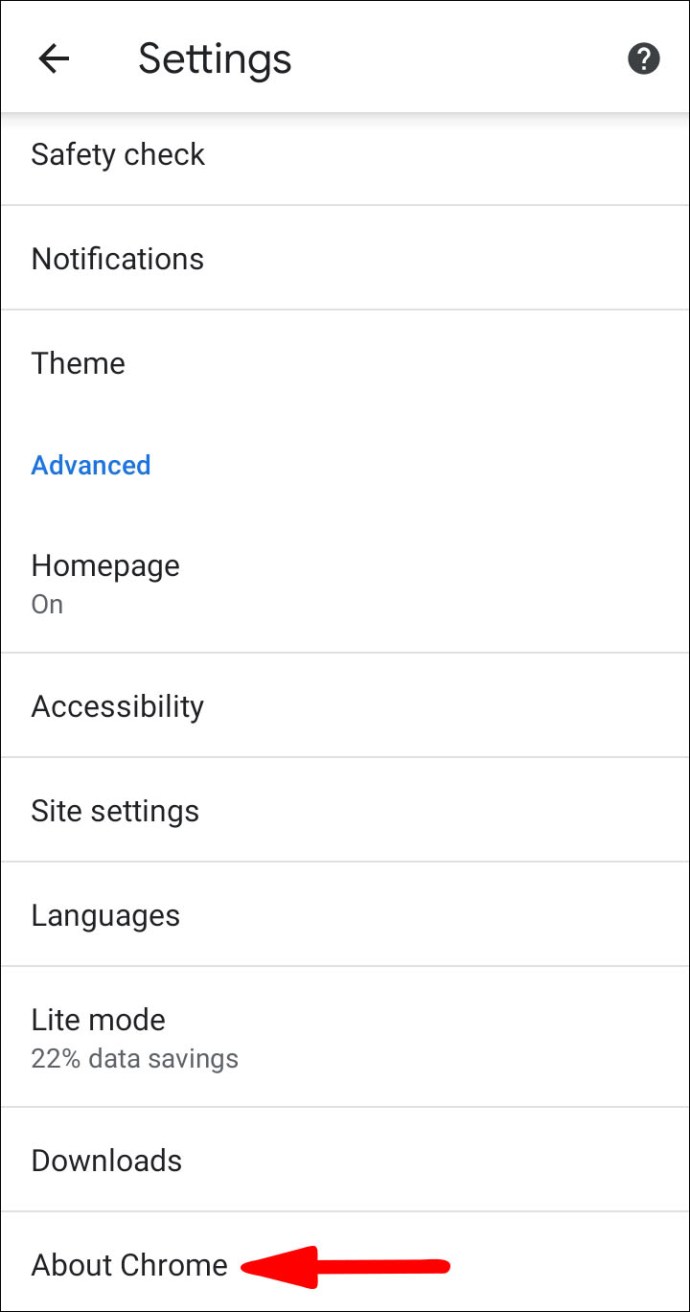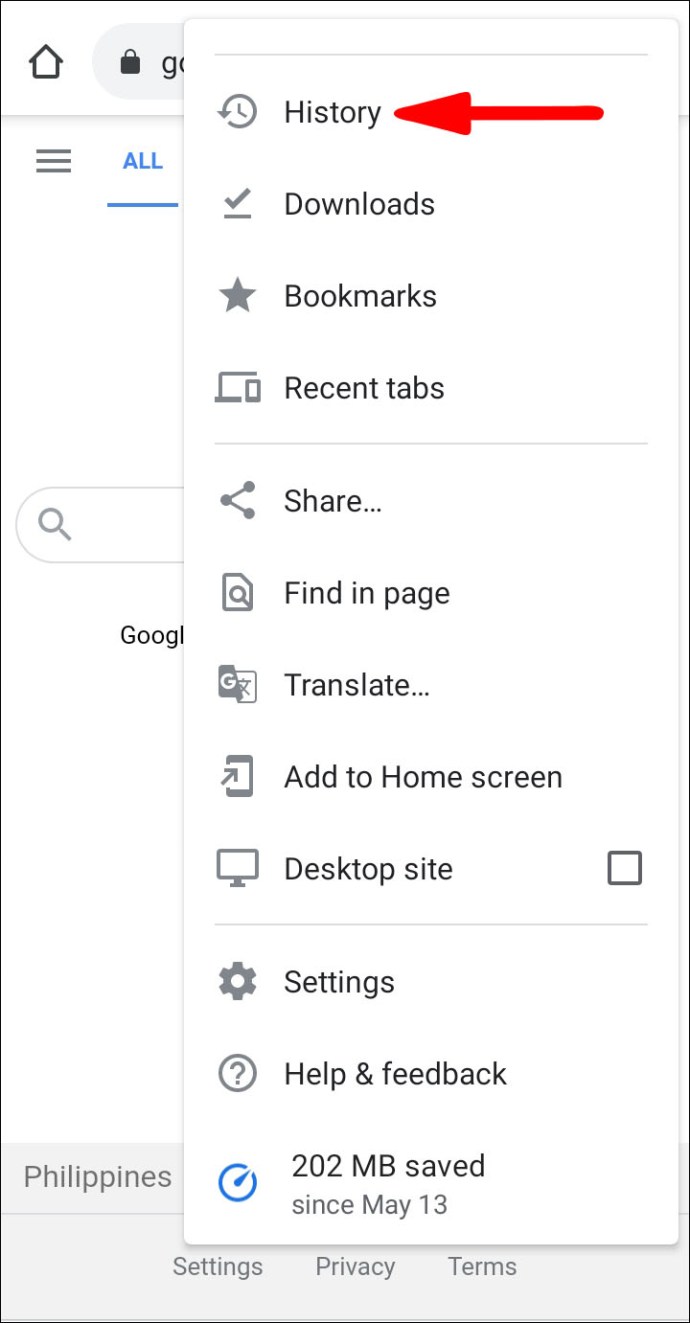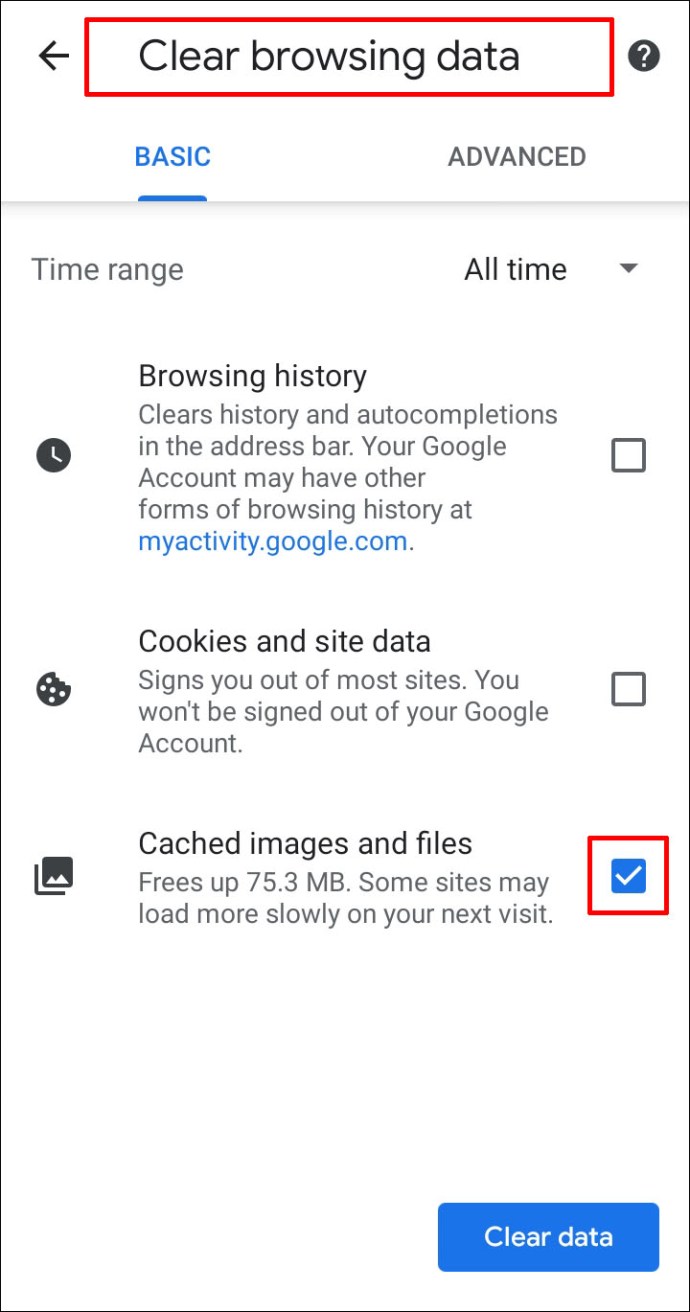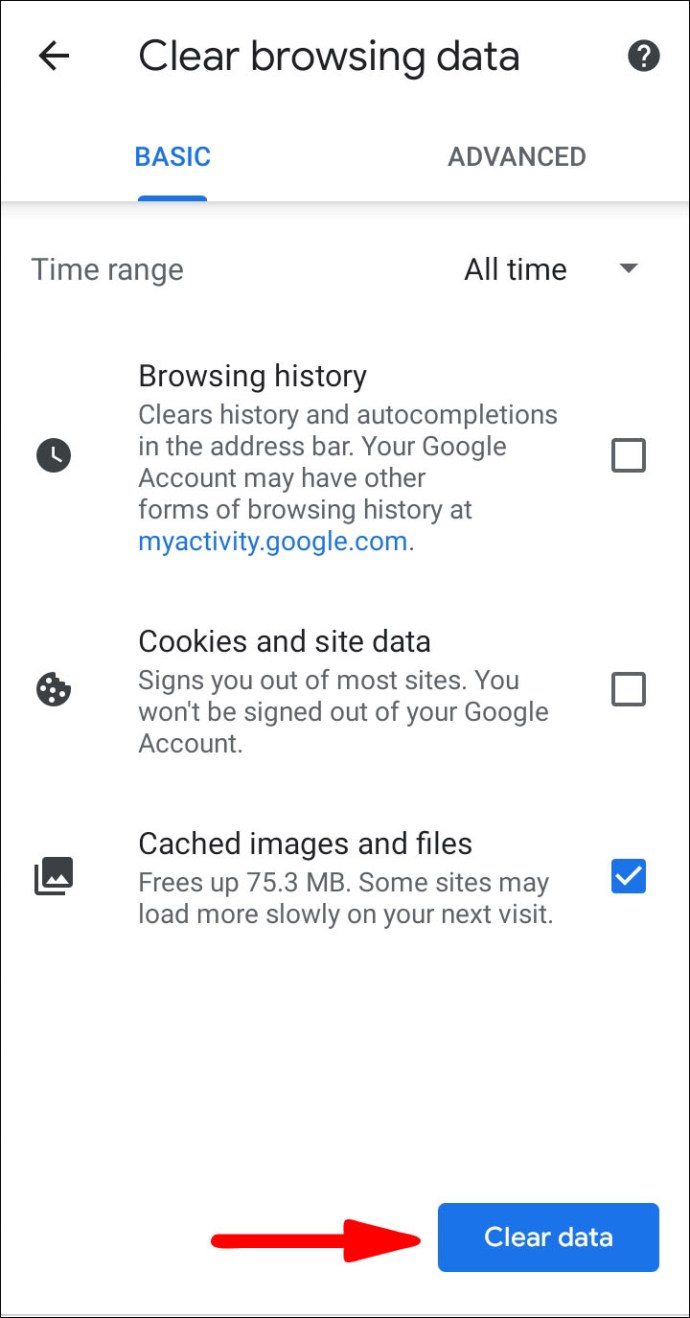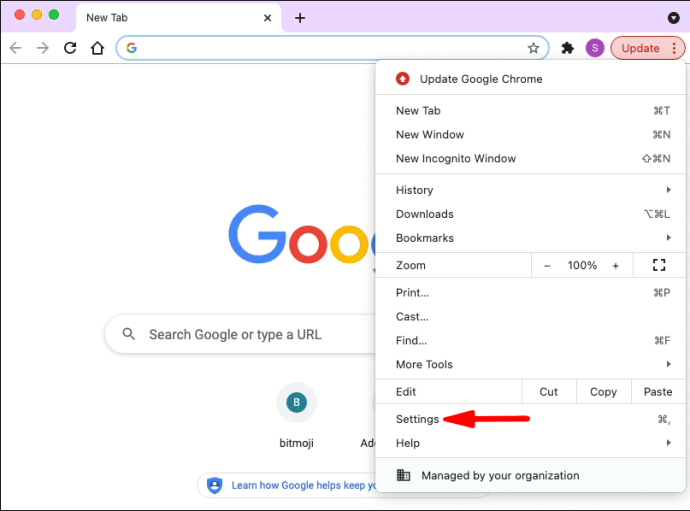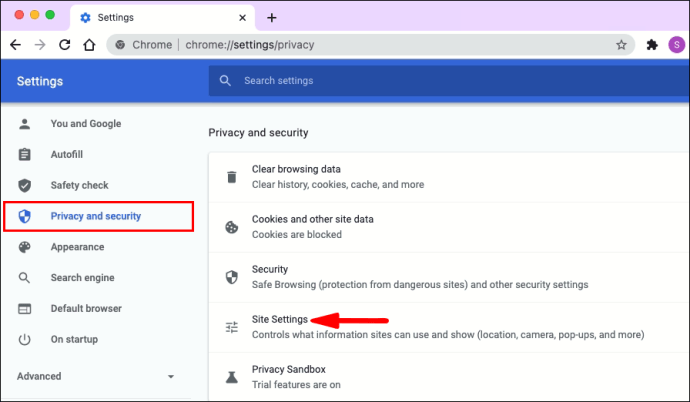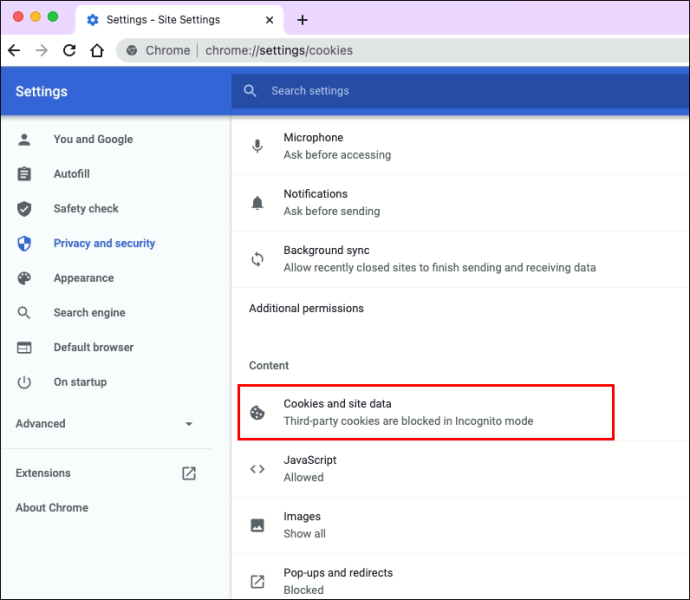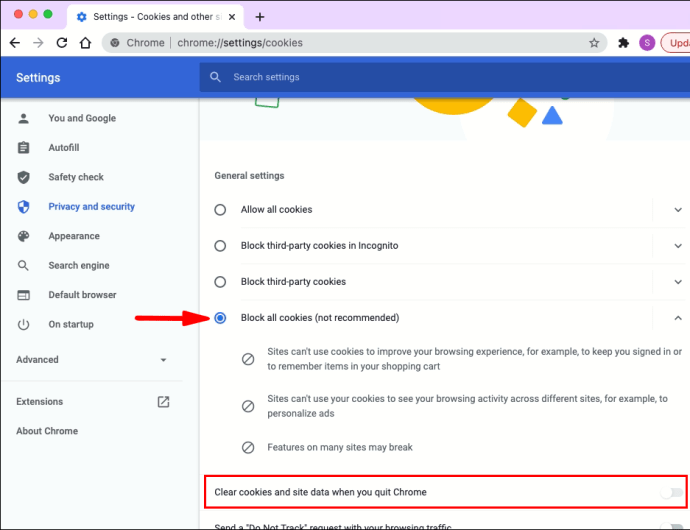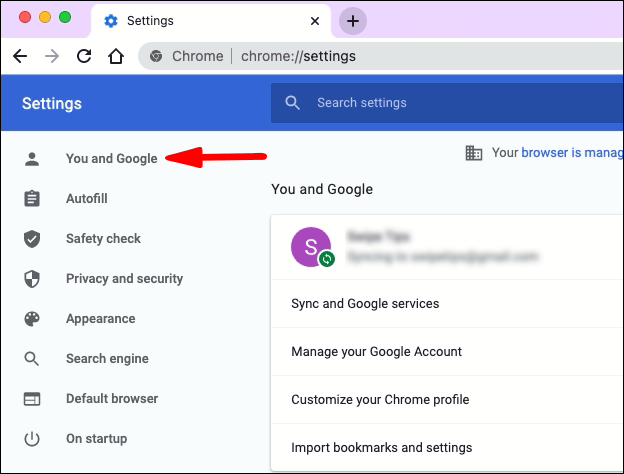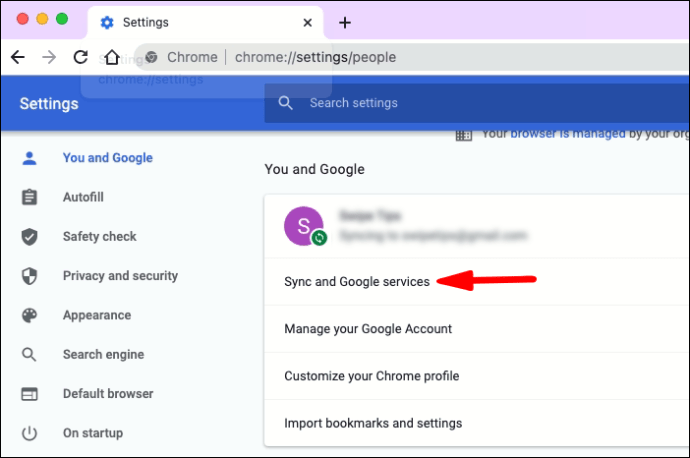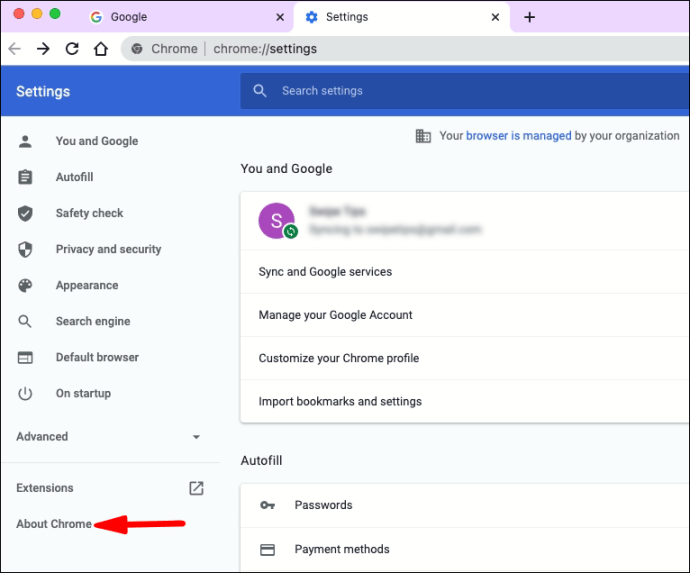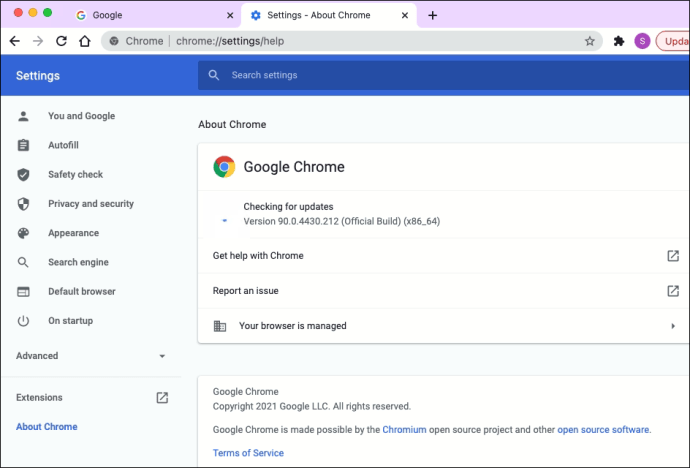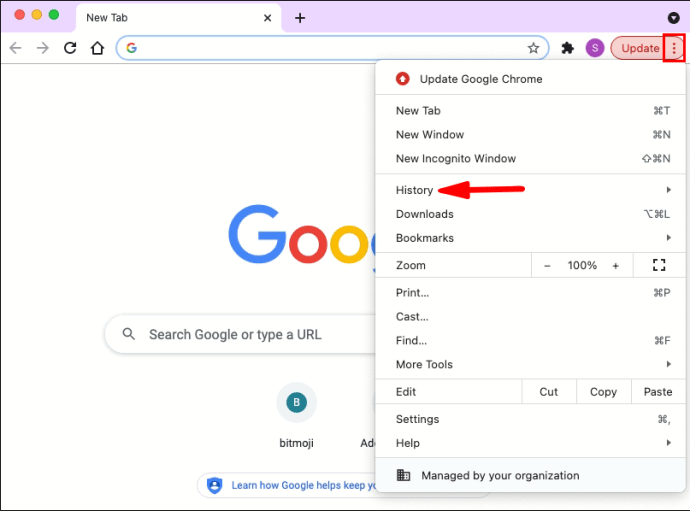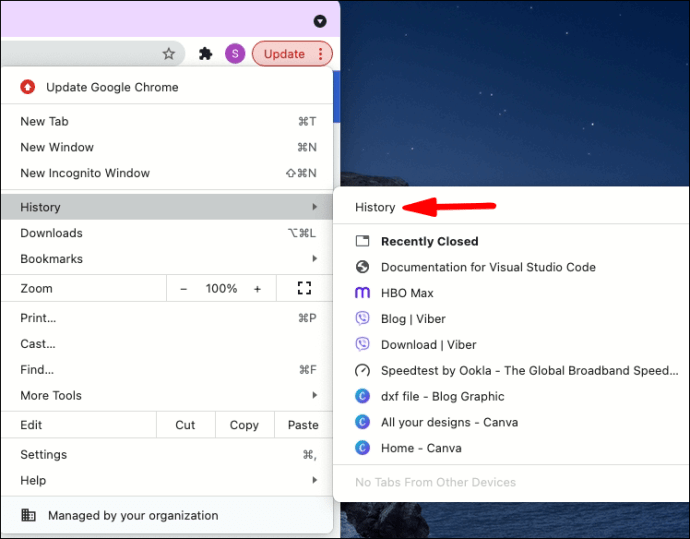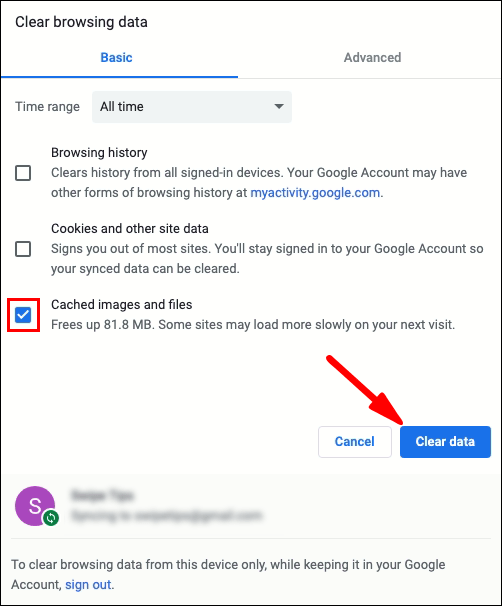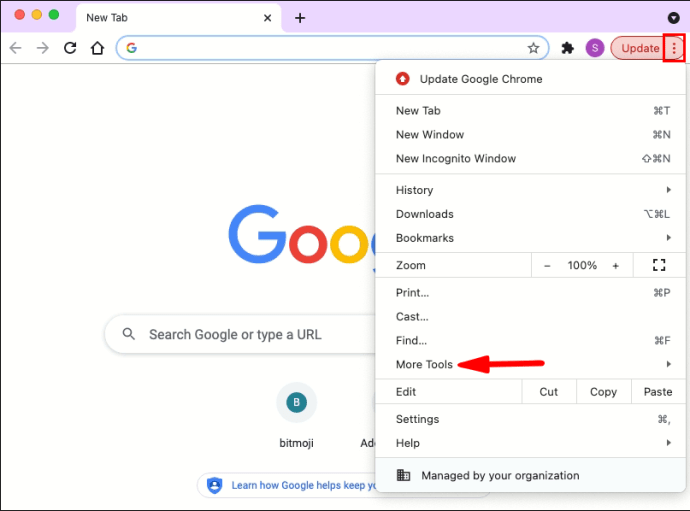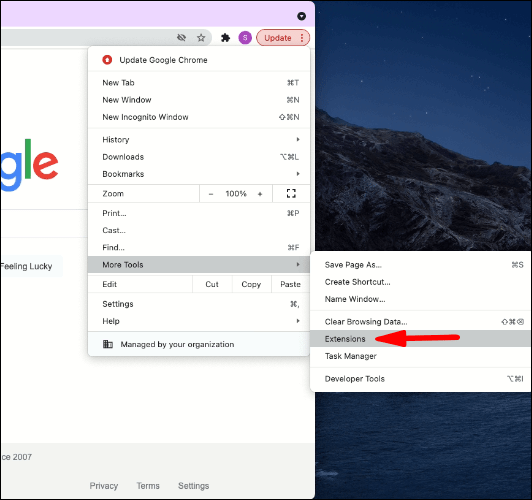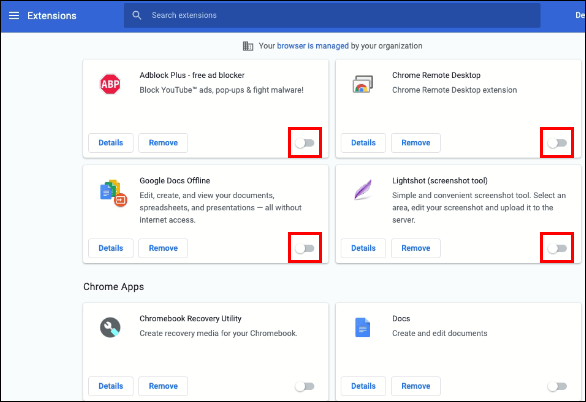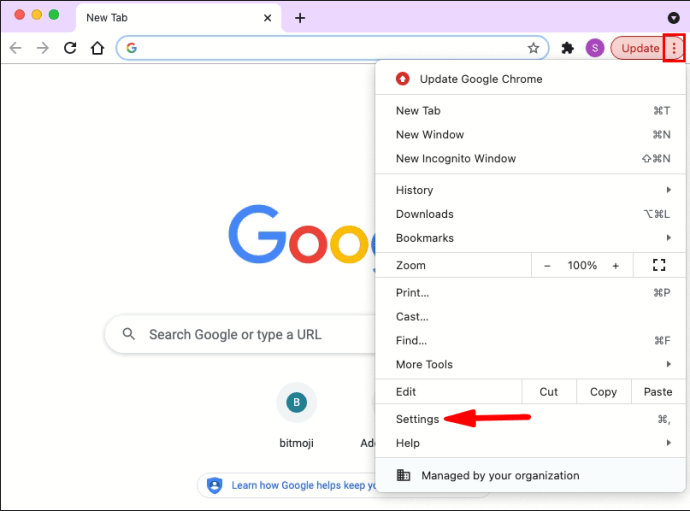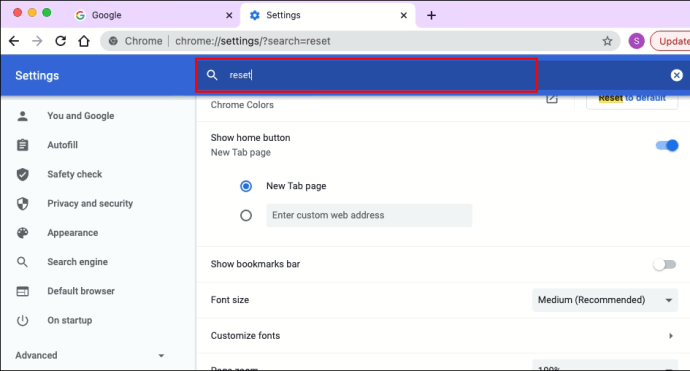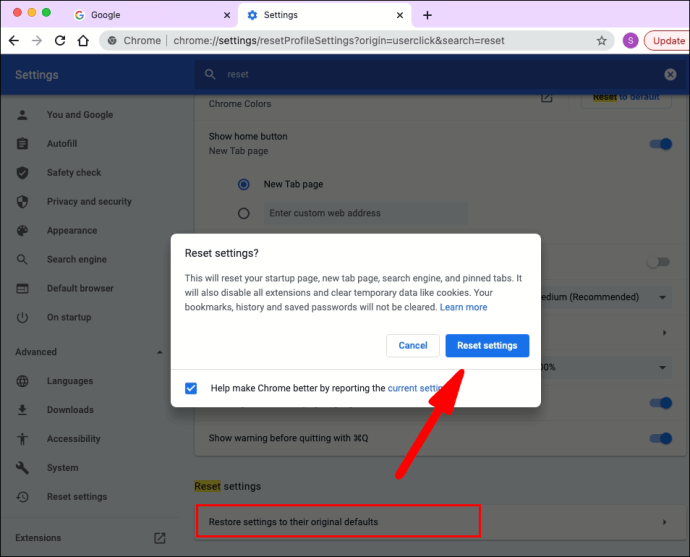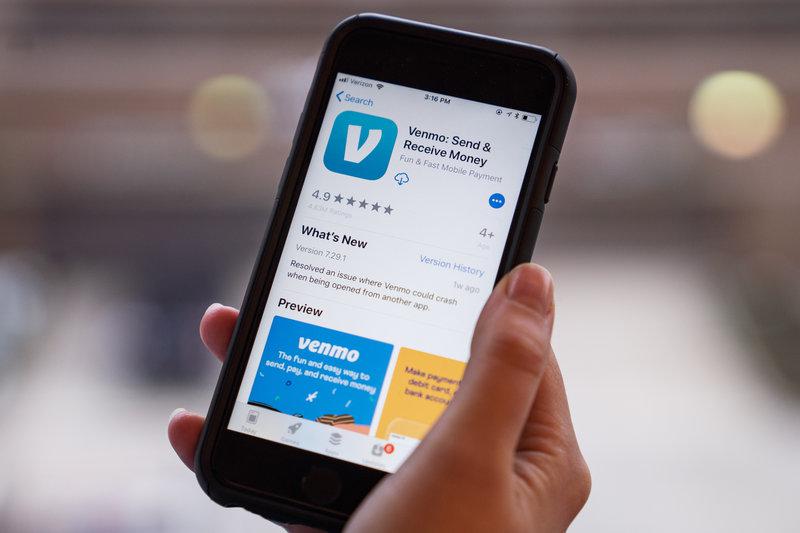Потребителите на Chrome може да забележат грешка, която ги извежда от техния акаунт в Google и други преди това влезли уебсайтове. Обикновено проблемът се случва, когато напуснат браузъра си и рестартират друга сесия в браузъра след известно време.

Ако сте имали същия проблем и търсите решения, сте попаднали на правилното място. В тази статия ще предоставим подробни инструкции за предотвратяване на Chrome да ви излезе от профилите ви в Google при излизане.
Как да спрем Chrome да не излиза при излизане?
Има много предимства да останете в профила си в Google, като например възможността да използвате услугите на Google веднага след стартирането. Например можете да качите файл в Google Диск или незабавно да отворите нов имейл. По този начин можете да спестите време, като не се налага постоянно да въвеждате парола всеки път.
Обикновено, когато сте влезли в Chrome, излизането от браузъра не трябва да ви излиза. За щастие на потребителите, които изпитват този проблем, има няколко прости трика, които могат да направят, за да спрат браузъра да прекрати сесията ви.
Ще изброим инструкциите за Windows, Android, iPhone и Mac отделно, въпреки че стъпките са много сходни.
Windows 10
Включете „бисквитките“
Деактивирането на „бисквитки“ (информация от уебсайтове, които се съхраняват на вашия компютър) на определени уебсайтове може да попречи на браузъра ви да ви държи в профила си. За да не се случва това, най -добре е да приемете „бисквитките“, за да поддържате сесията си.
Просто следвайте тези стъпки:
- Отворете приложението Chrome.

- Натиснете трите точки в горния десен ъгъл на приложението и отидете в секцията „Настройки“.
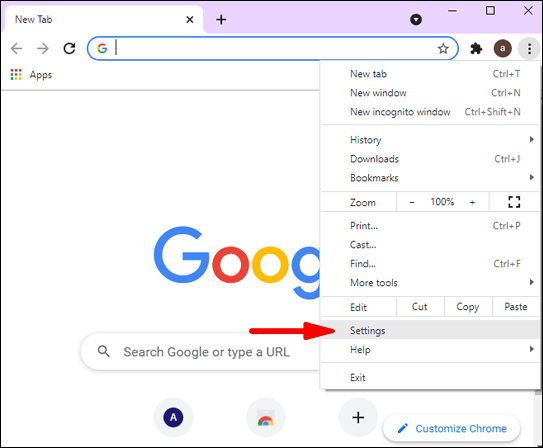
- Докоснете опцията „Поверителност и сигурност“.
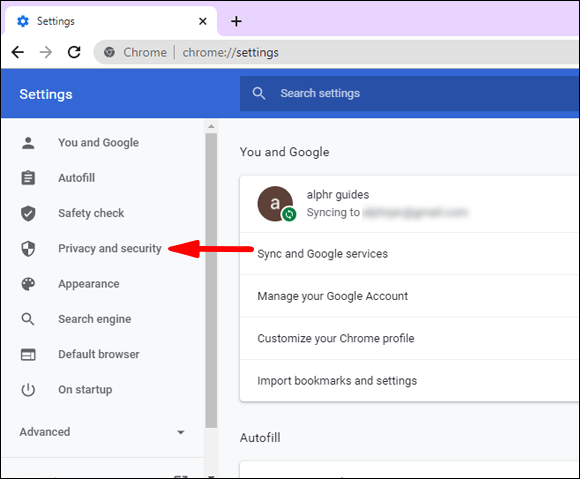
- Отворете „Настройки на сайта“.
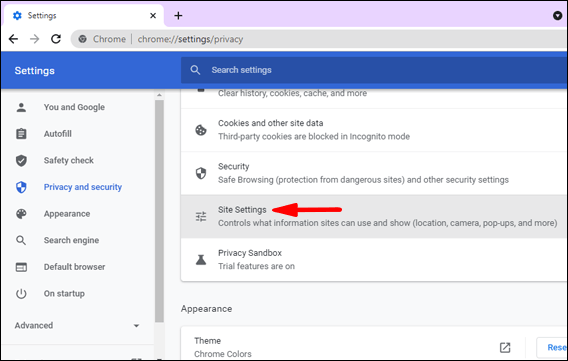
- Изберете „Бисквитки“ и преминете към „Общи настройки“.
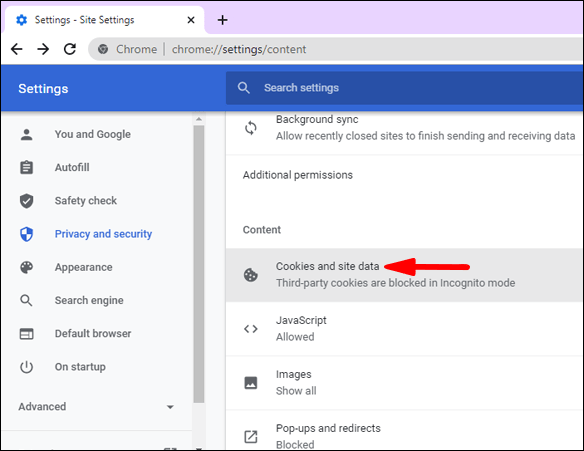
- Деактивирайте опцията „Блокиране на всички бисквитки“.
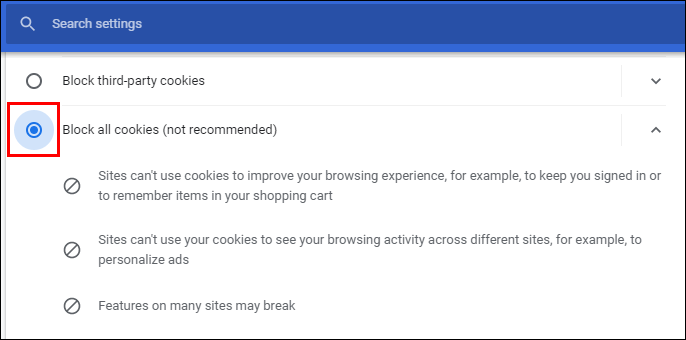
- Деактивирайте превключвателния бутон „Изчистване на бисквитките и данните за сайтове, когато излезете от Chrome“.
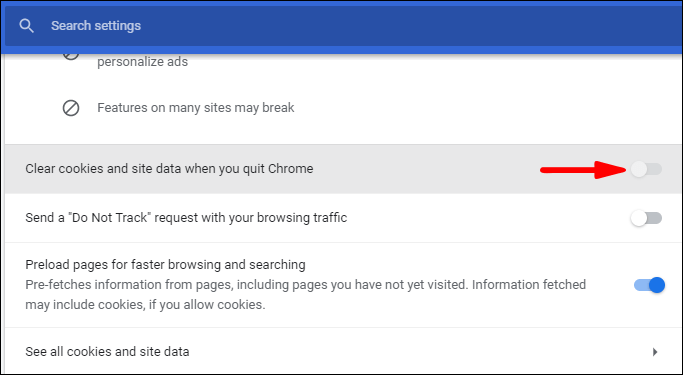
- Отворете отново Chrome.
Проверете вашия антивирус
Понякога антивирусният софтуер автоматично ще изтрива „бисквитките“ на браузъра ви от съображения за сигурност. За да проверите дали това е така, деактивирайте антивирусната си защита за известно време, след което проверете дали Chrome продължава да ви излиза от сесиите ви при излизане.
Манипулирайте настройките за вход в Chrome
- Стартирайте приложението Chrome на работния плот.

- Преминете към раздела „Настройки“.
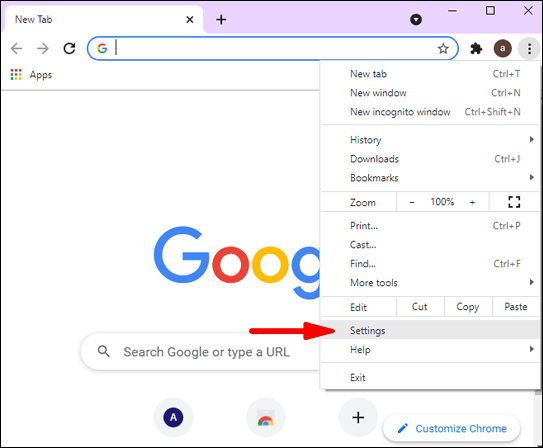
- Кликнете върху „Вие и Google“.
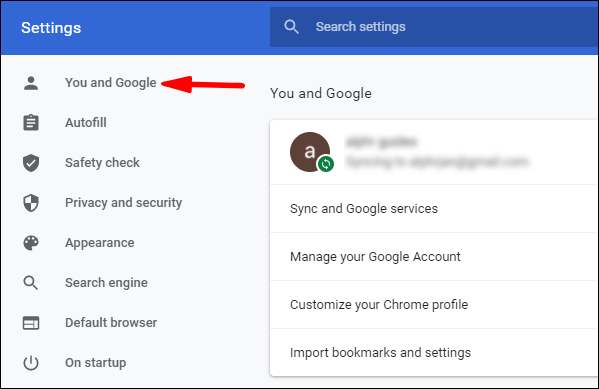
- Изберете „Синхронизиране и услуги на Google“.
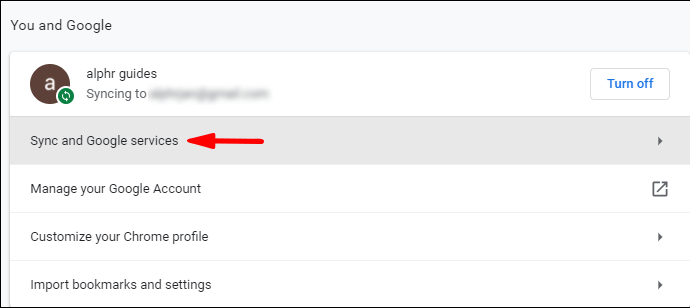
- Не забравяйте да активирате опцията „Разрешаване на влизане в Chrome“.

Използвайте друг акаунт
- Влезте в акаунт в Google (личен, служебен и т.н.).
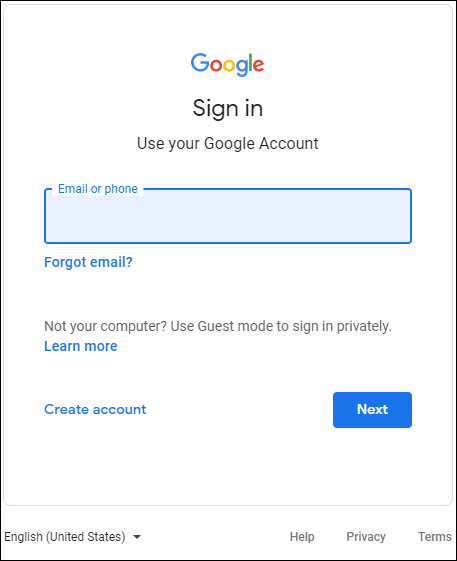
- Рестартирайте Chrome.

- Излезте от текущия си акаунт.
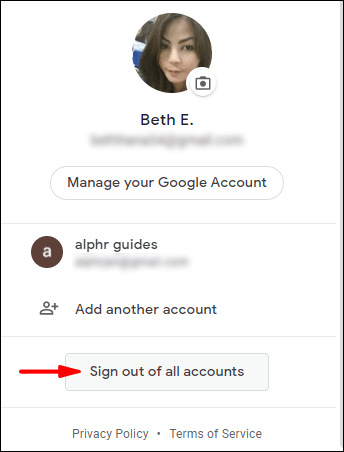
- Влезте отново с първоначалния акаунт.
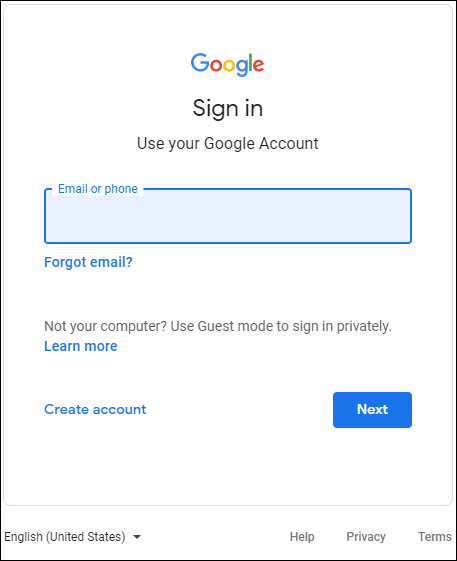
Актуализирайте Chrome
За някои потребители проблемът може да бъде толкова прост, колкото остарялата версия на Chrome. Следвайте тези стъпки, за да актуализирате Chrome, ако е необходимо:
- Отворете Chrome на работния си плот.

- Отворете страницата „Настройки“.
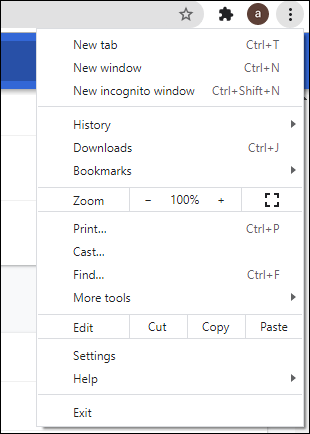
- Натиснете бутона „Помощ“.
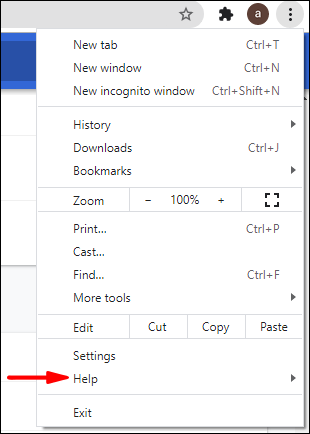
- Отидете на „Всичко за Chrome“.
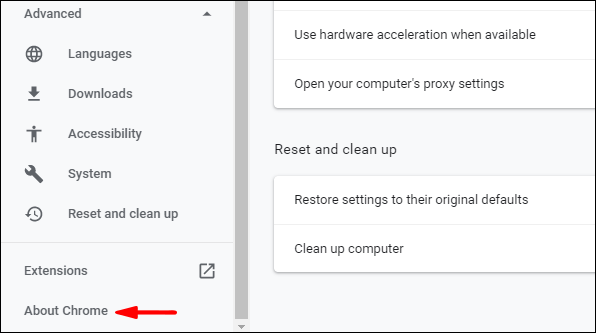
- Натиснете бутона „Актуализиране“, за да актуализирате Chrome до най -новата версия (ако все още не е актуализирана).
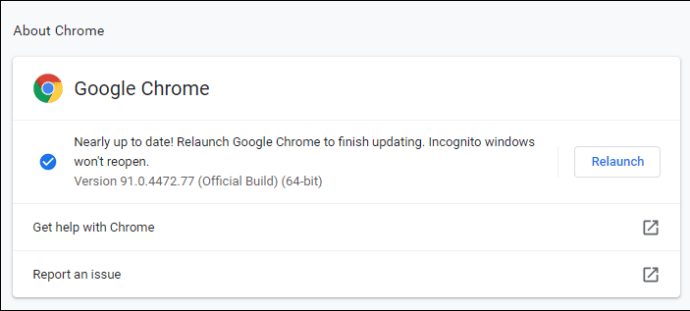
Изтрий кеш-памет
Повреденият кеш може автоматично да излезе от някои потребители от всички акаунти, когато затворят браузъра. За да поправите това:
- Стартирайте приложението Chrome на работния плот.

- Натиснете трите точки в горната дясна част на браузъра и задръжте курсора на мишката върху „История“.
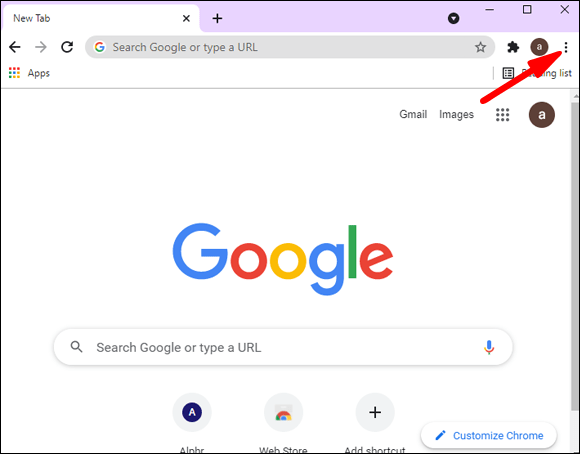
- Изберете „История“.
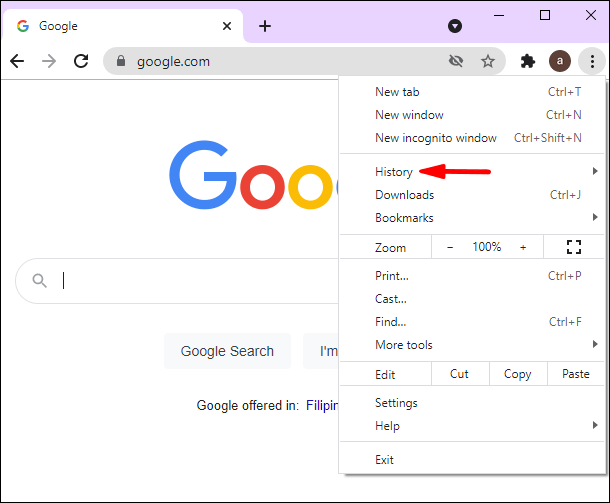
- Натиснете опцията „Изчистване на данните за сърфирането“.
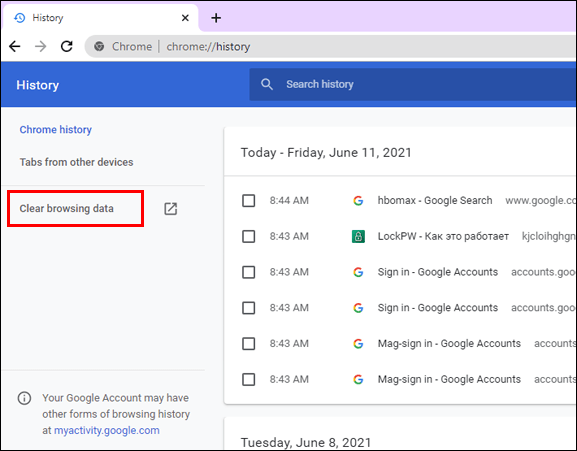
- Кликнете върху „Изчистване на данните“.
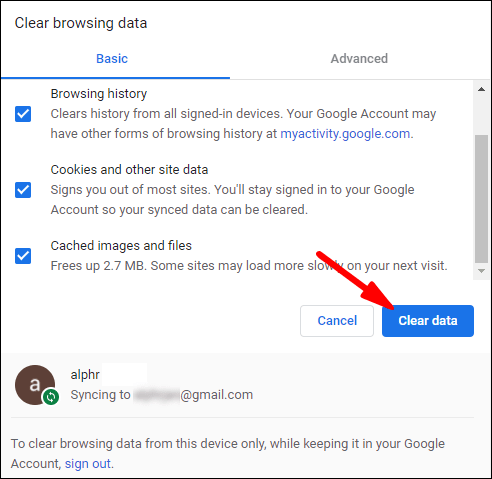
- Рестартирайте Chrome.
Изключете разширенията
Подобно на антивирусните програми, разширенията за сигурност могат да ви излязат от профила ви при излизане от Chrome. За да проверите дали това е проблемът:
- Натиснете трите точки в горната дясна част на Chrome и отидете на „Още инструменти“.
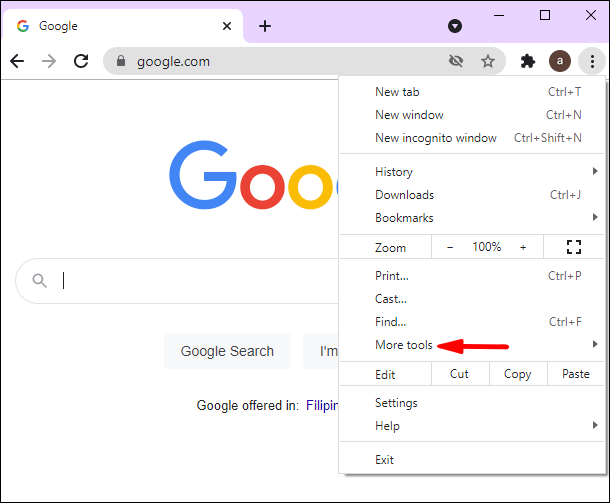
- Придвижете се до „Разширения“.
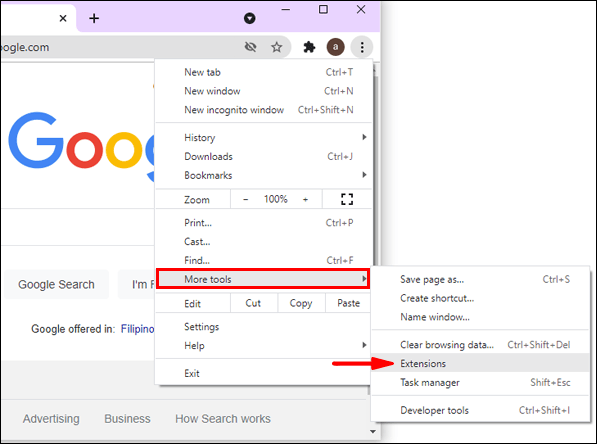
- Изключете разширенията, като изключите бутона до тях.
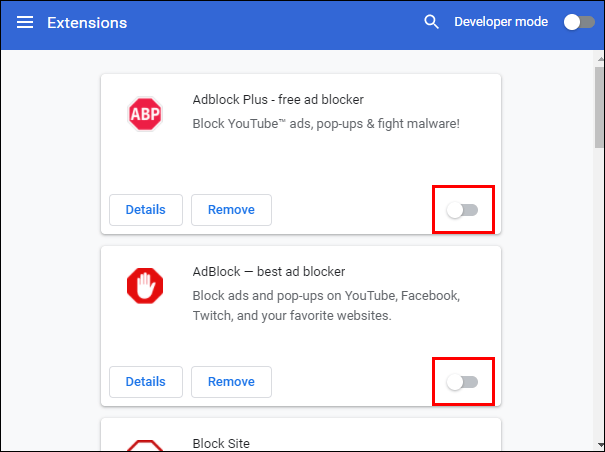
- Рестартирайте работния плот и вижте дали е решил проблема.
Нулирайте Chrome до настройките по подразбиране
Винаги можете да опитате да нулирате или преинсталирате Chrome:
- Преминете към „Настройки“ в Chrome. Това са трите вертикални точки в горната дясна част.
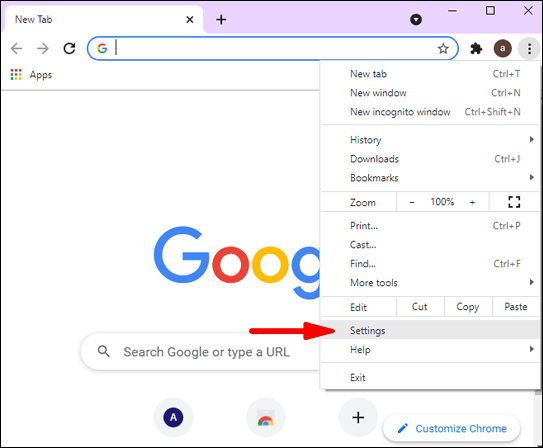
- Въведете „нулиране“ в полето за търсене.
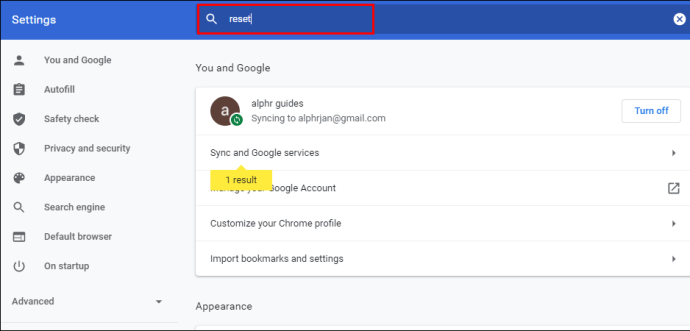
- Изберете „Възстановяване на настройките до първоначалните настройки по подразбиране“ и щракнете върху „Нулиране на настройките“.
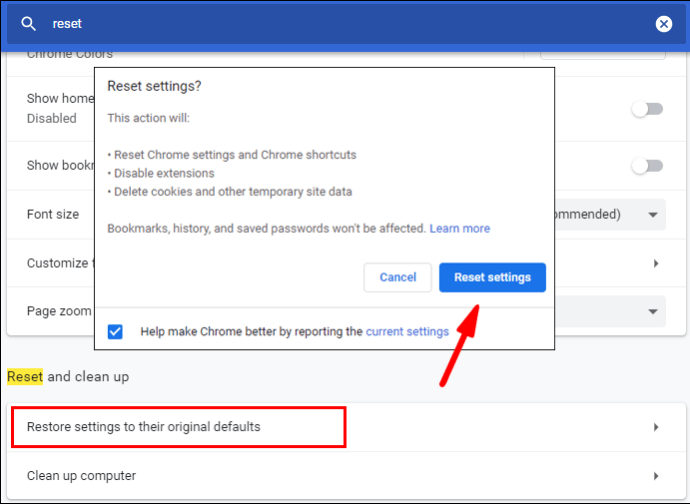
- Рестартирайте Chrome.
Ако нито една от техниките не работи, винаги можете да превключите към друг браузър за известно време. Това може да е проблем, който Google трябва да реши в края си.
iPhone
Включете „бисквитките“
- Отворете приложението Chrome на вашия iPhone.
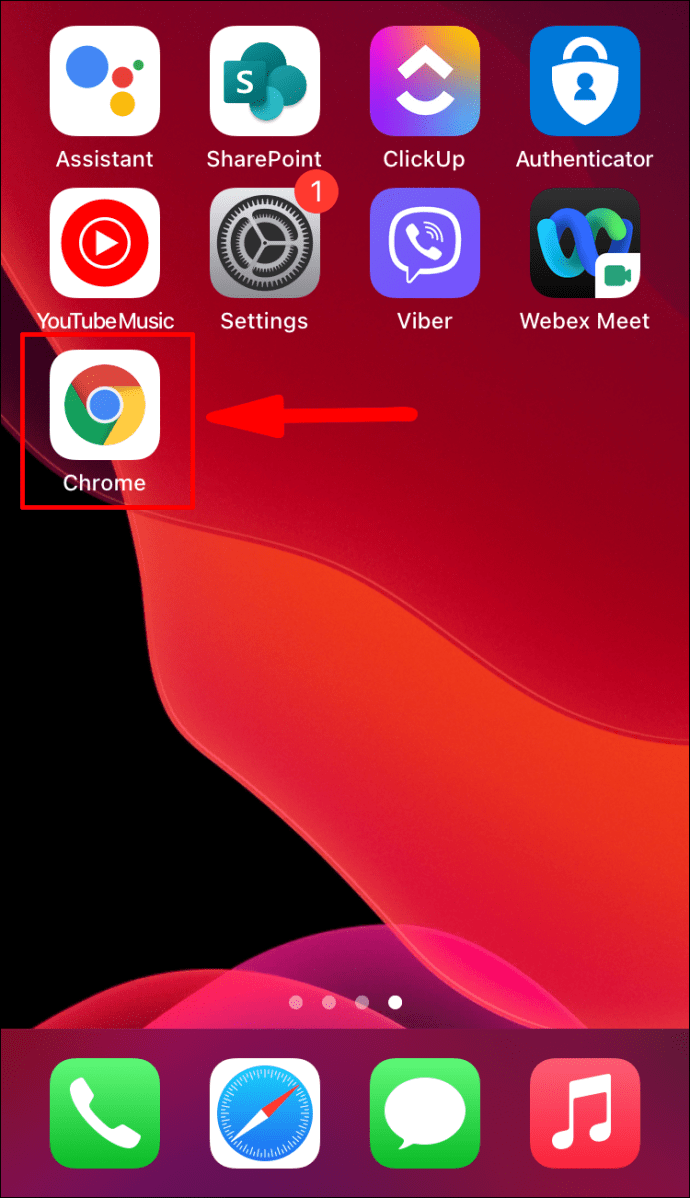
- Натиснете трите хоризонтални точки в долната дясна страна и отворете „Настройки“.
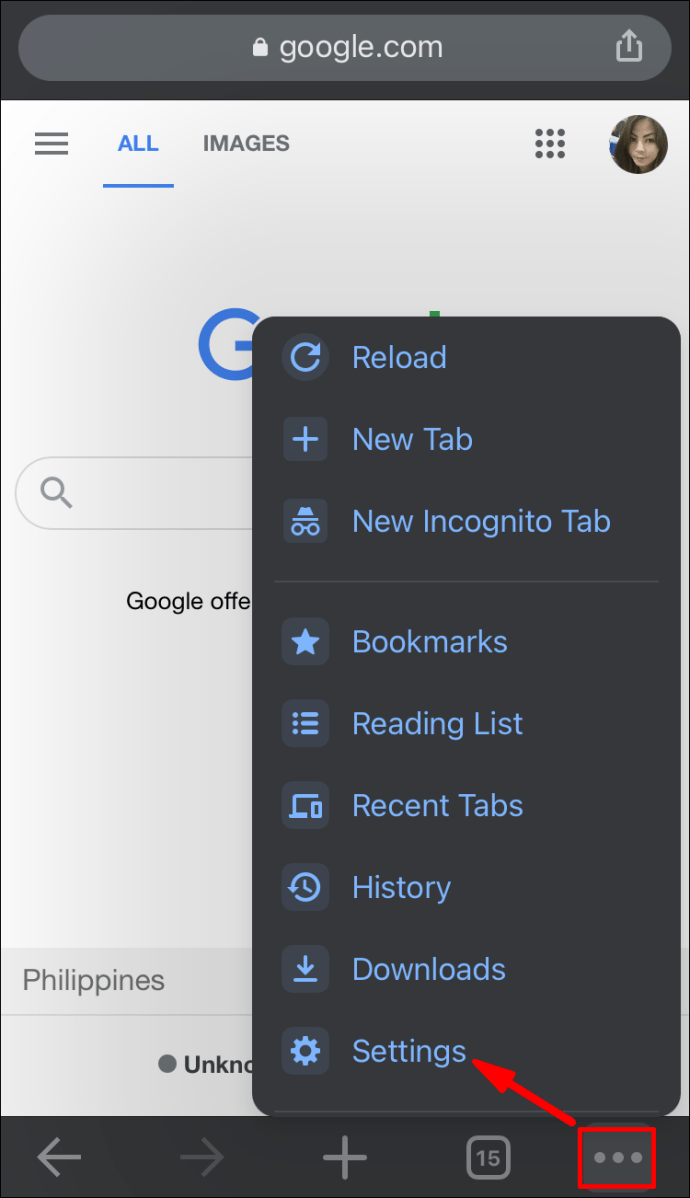
- Докоснете опцията „Поверителност и сигурност“.
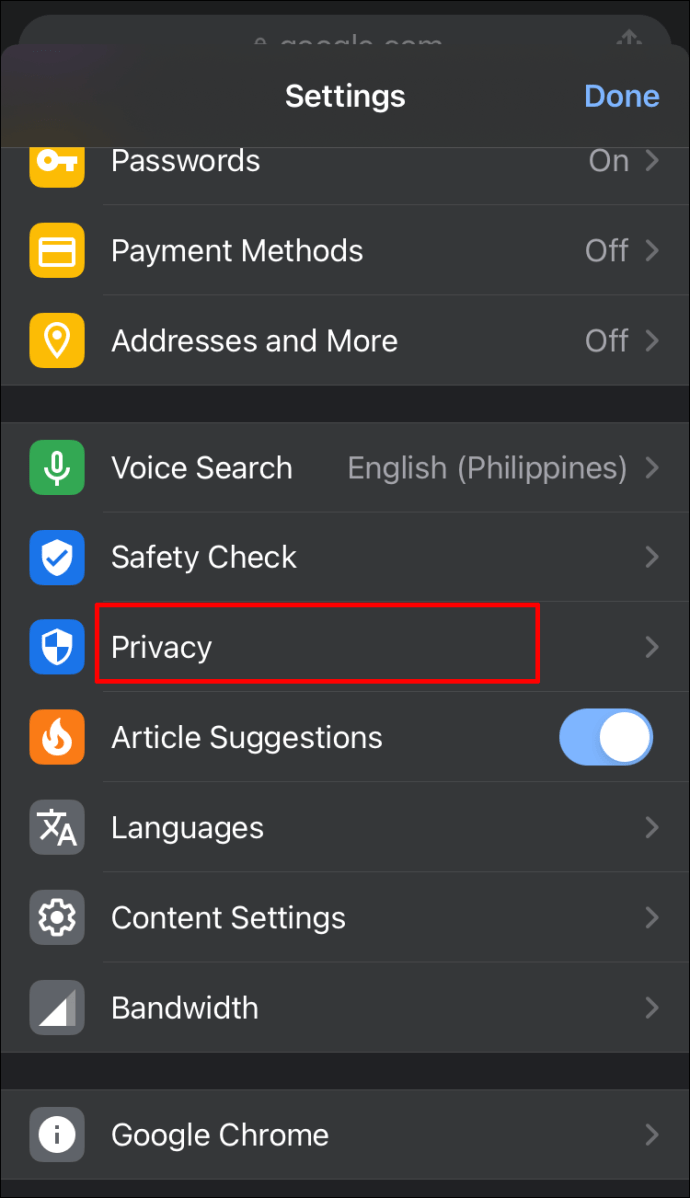
- Докоснете „Настройки на сайта“.
- Изберете „Бисквитки“ и отидете на „Общи настройки“.
- Изключете бутоните „Блокиране на всички бисквитки“ и „Изчистване на бисквитките и данните на сайтовете, когато излезете от Chrome“.
- Рестартирайте Chrome.
Променете настройките за влизане в Chrome
- Отворете Chrome на вашия iPhone.
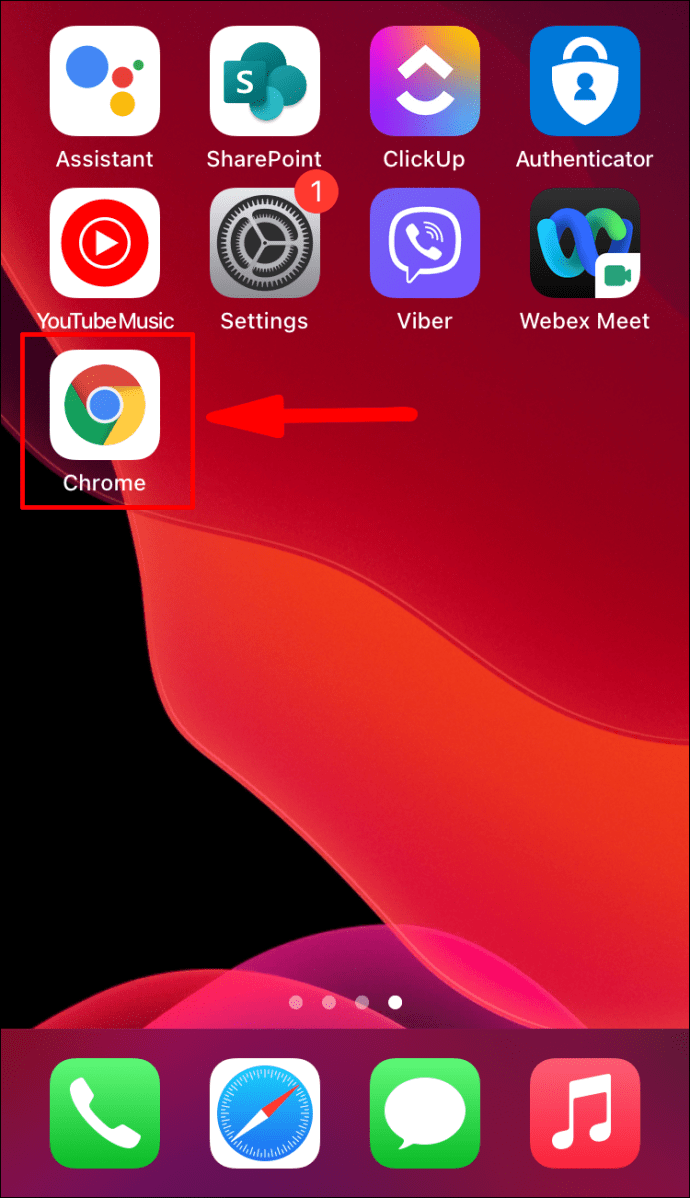
- Преминете към раздела „Настройки“.
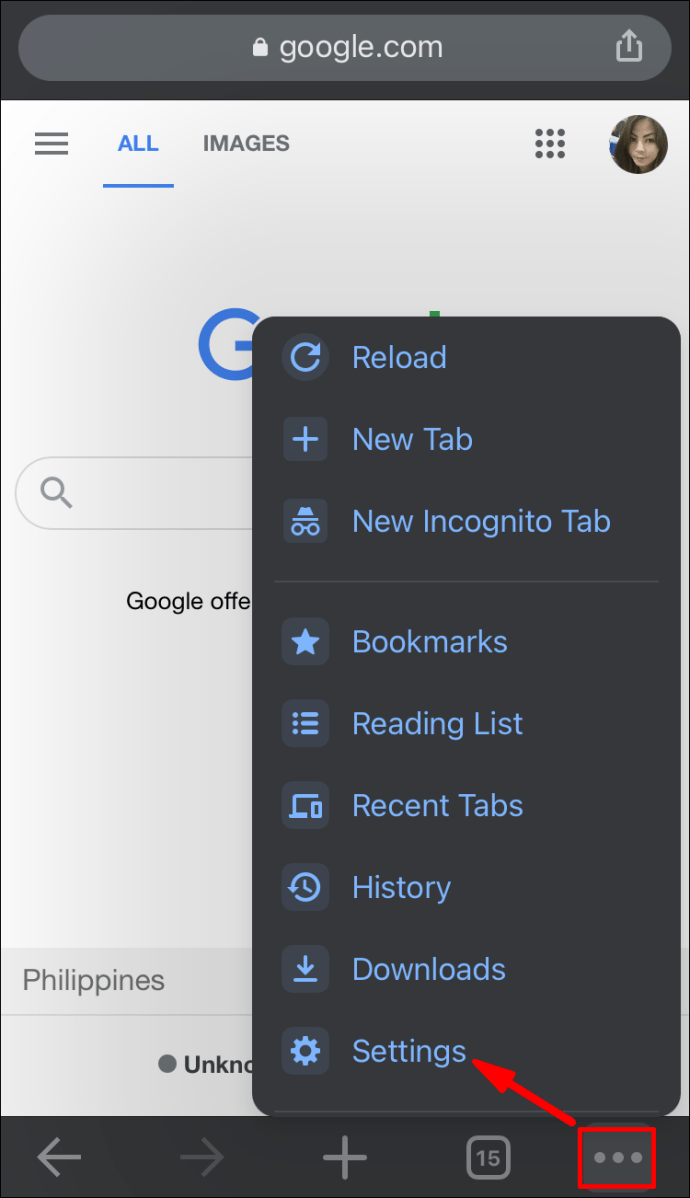
- Докоснете „Вие и Google“.
- Изберете „Синхронизиране и услуги на Google“.
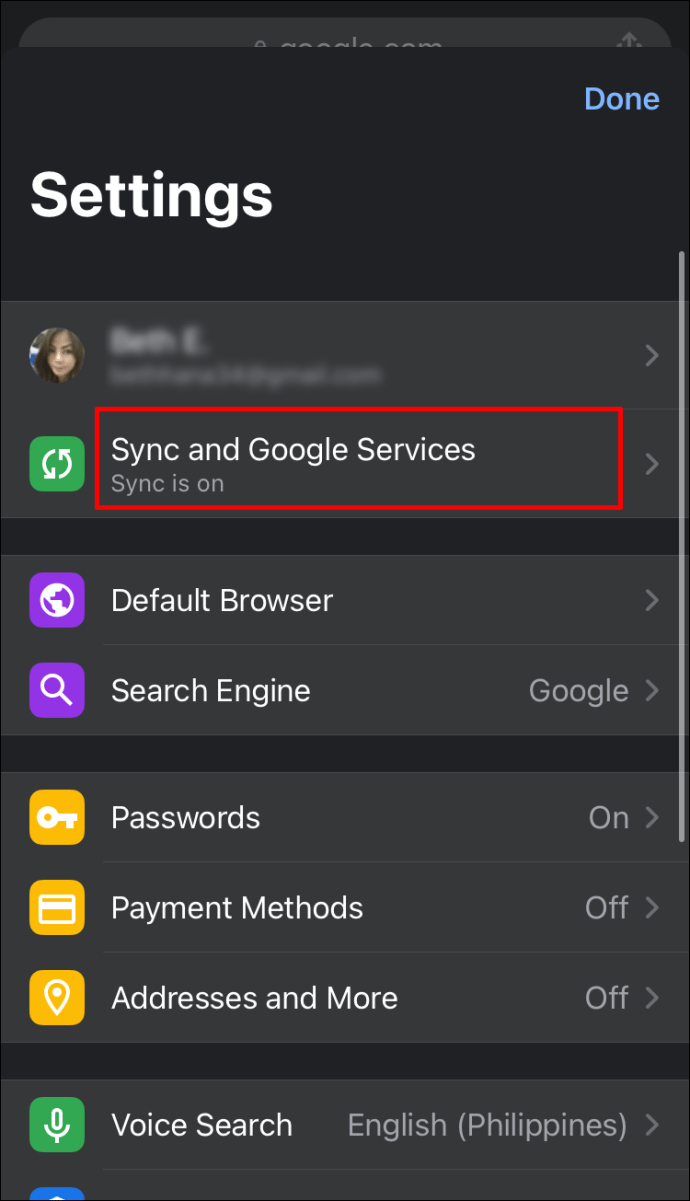
- Активирайте опцията „Разрешаване на влизане в Chrome“.
Използвайте друг акаунт
- Влезте в друг акаунт в Google.
- Рестартирайте Chrome.
- Излезте от текущия си акаунт.
- Влезте отново в първоначалния акаунт.
Актуализирайте Chrome
- Стартирайте приложението Chrome на вашия iPhone.
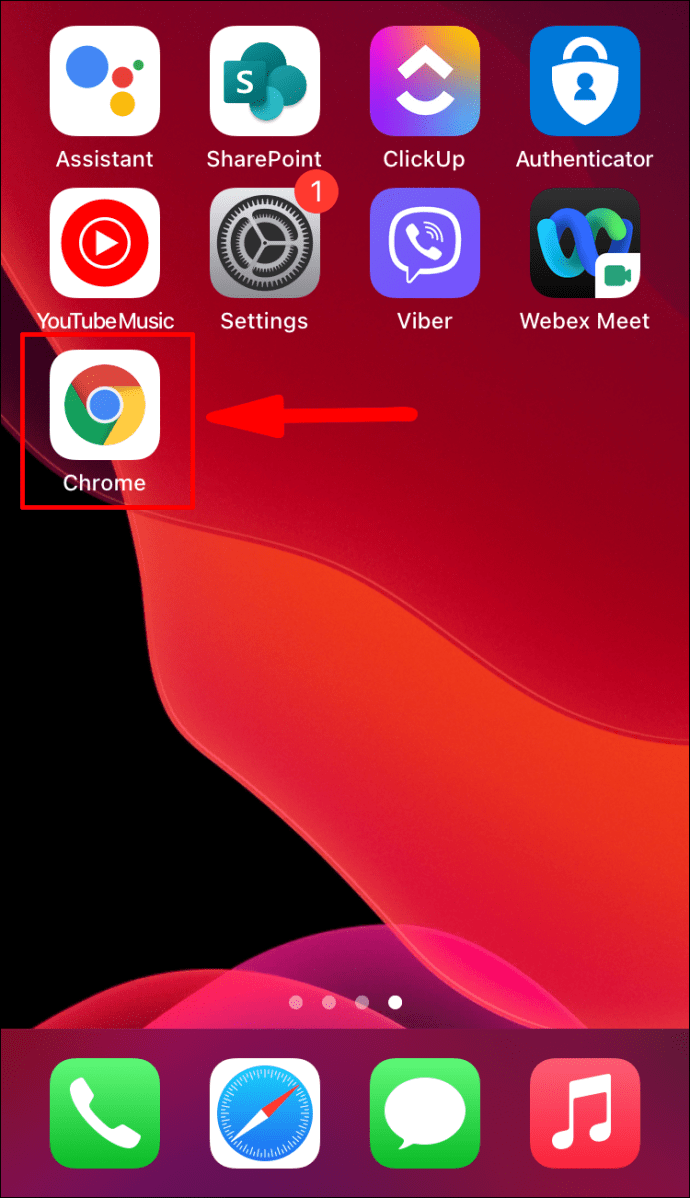
- Отворете „Настройки“.
- Докоснете бутона „Помощ“.
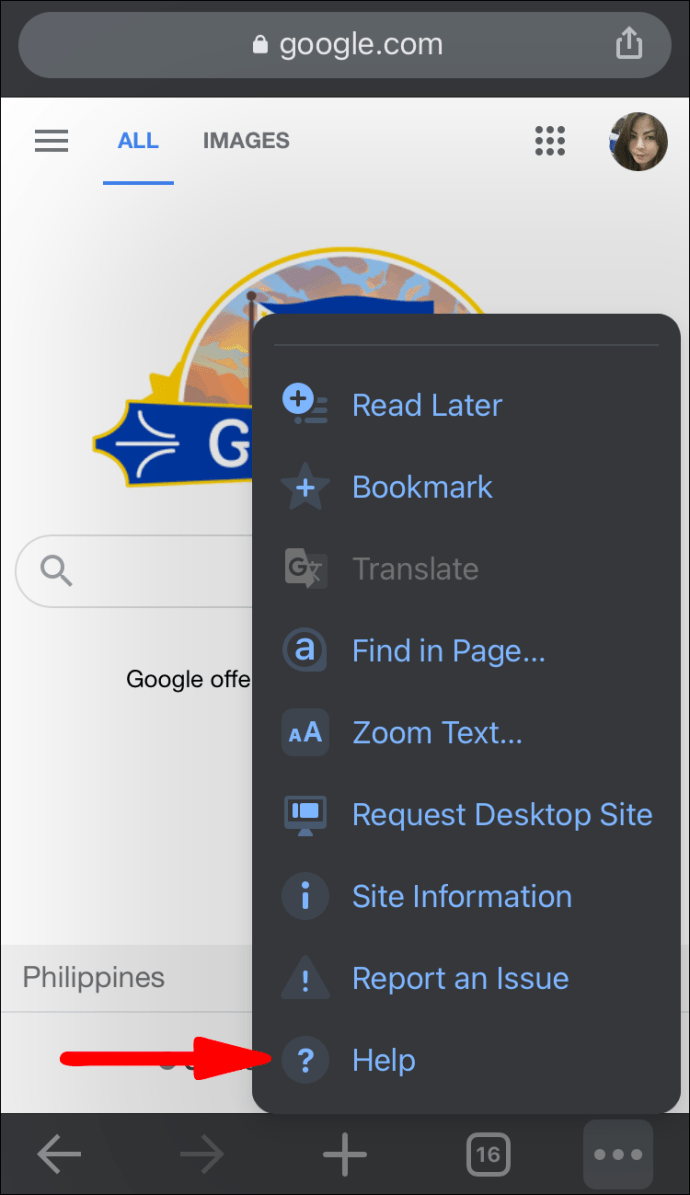
- Отидете на „Всичко за Chrome“.
- Докоснете бутона „Актуализиране“, ако актуализацията е налична.
Изтрий кеш-памет
- Отворете приложението Chrome на вашия iPhone.
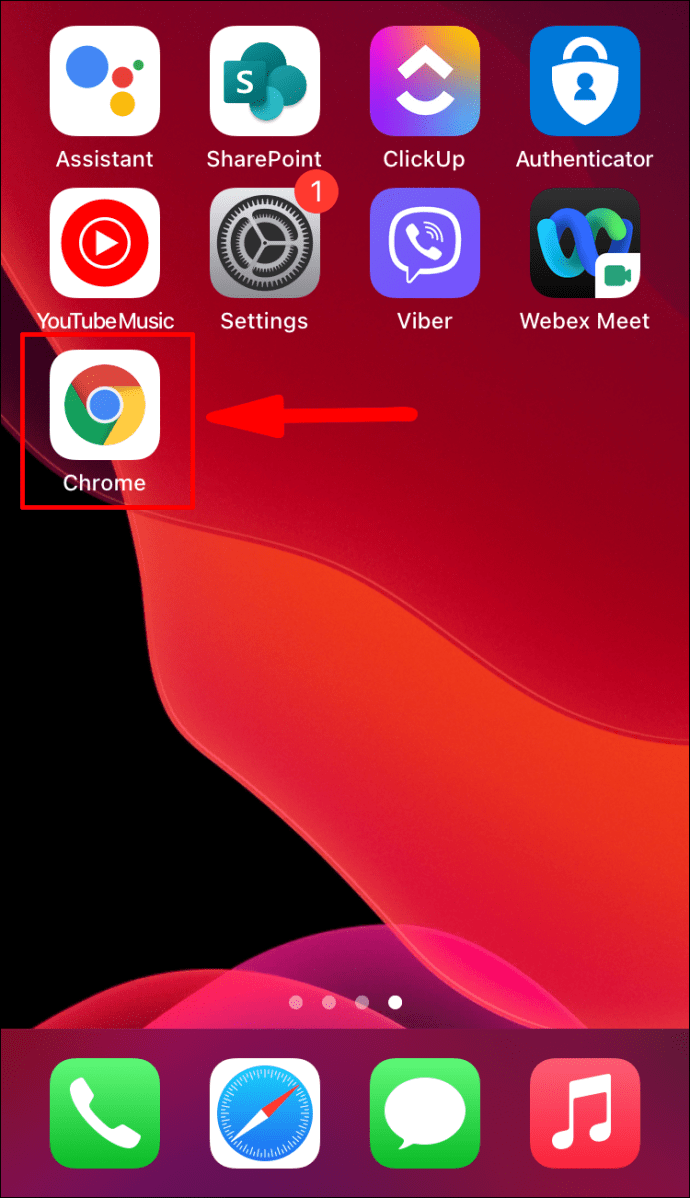
- Кликнете върху трите вертикални точки в долния десен ъгъл и отидете на „История“.
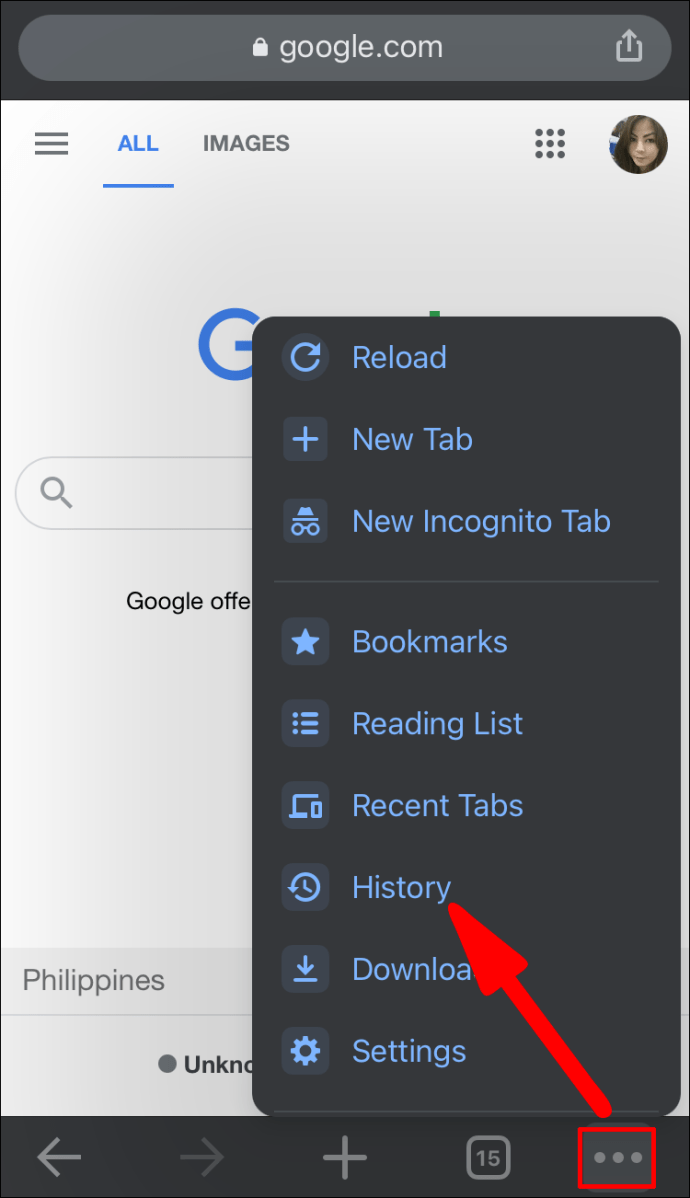
- Уверете се, че квадратчето „Кеширани изображения и файлове“ е отметнато и натиснете опцията „Изчистване на данните за сърфиране“.
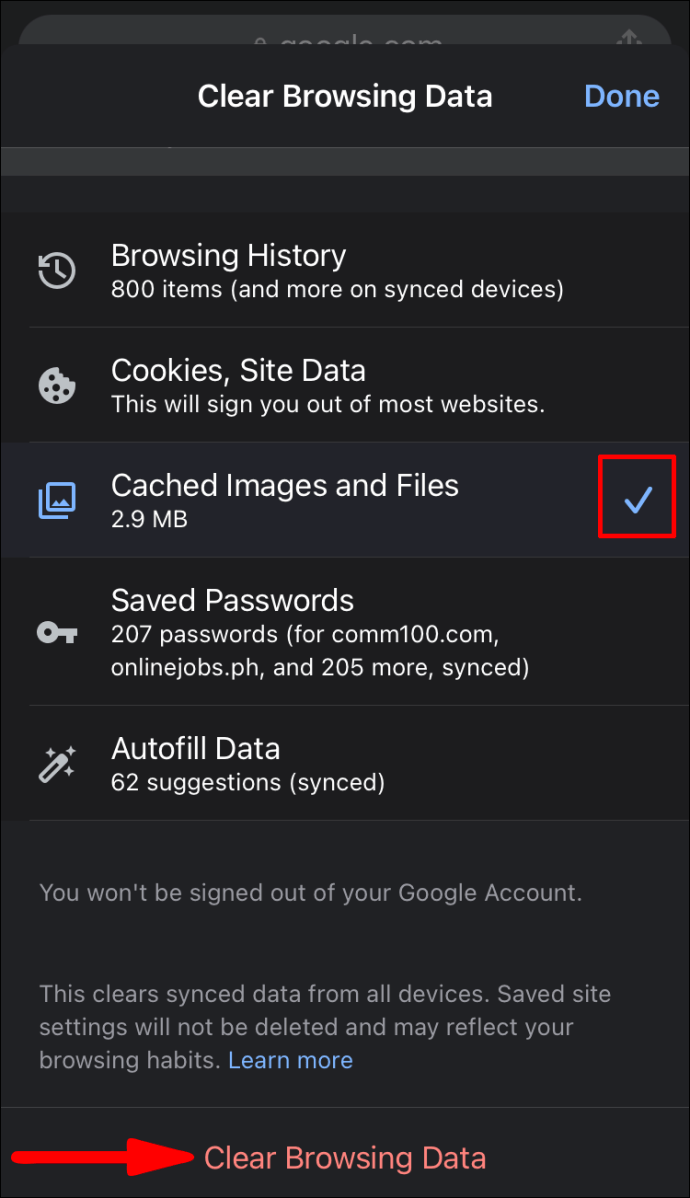
- Докоснете „Изчистване на данните“.
- Рестартирайте Chrome.
Ако никое от горните решения не работи, може да искате да преминете към друг браузър, докато Google не отстрани проблема (ако е проблем с тяхната платформа).
Android
Включете „бисквитките“
- Отворете Chrome на устройството си с Android.
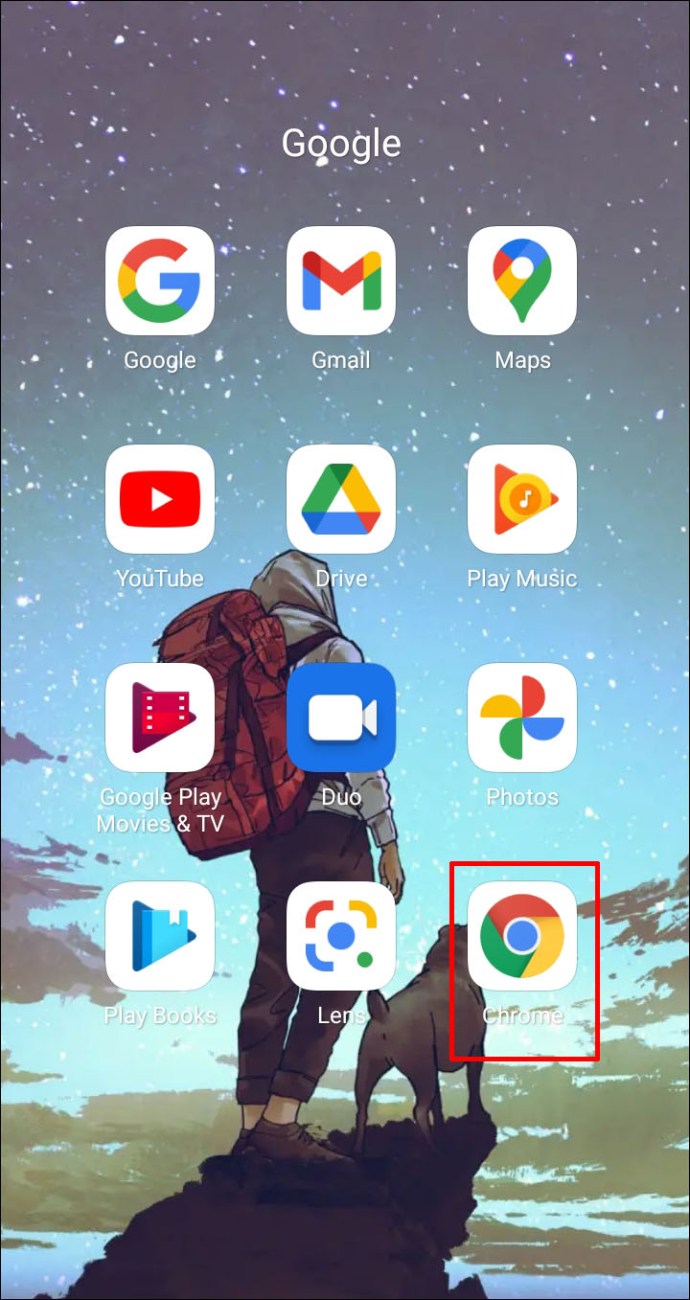
- Докоснете трите хоризонтални точки в горния десен ъгъл и отидете на „Настройки“.
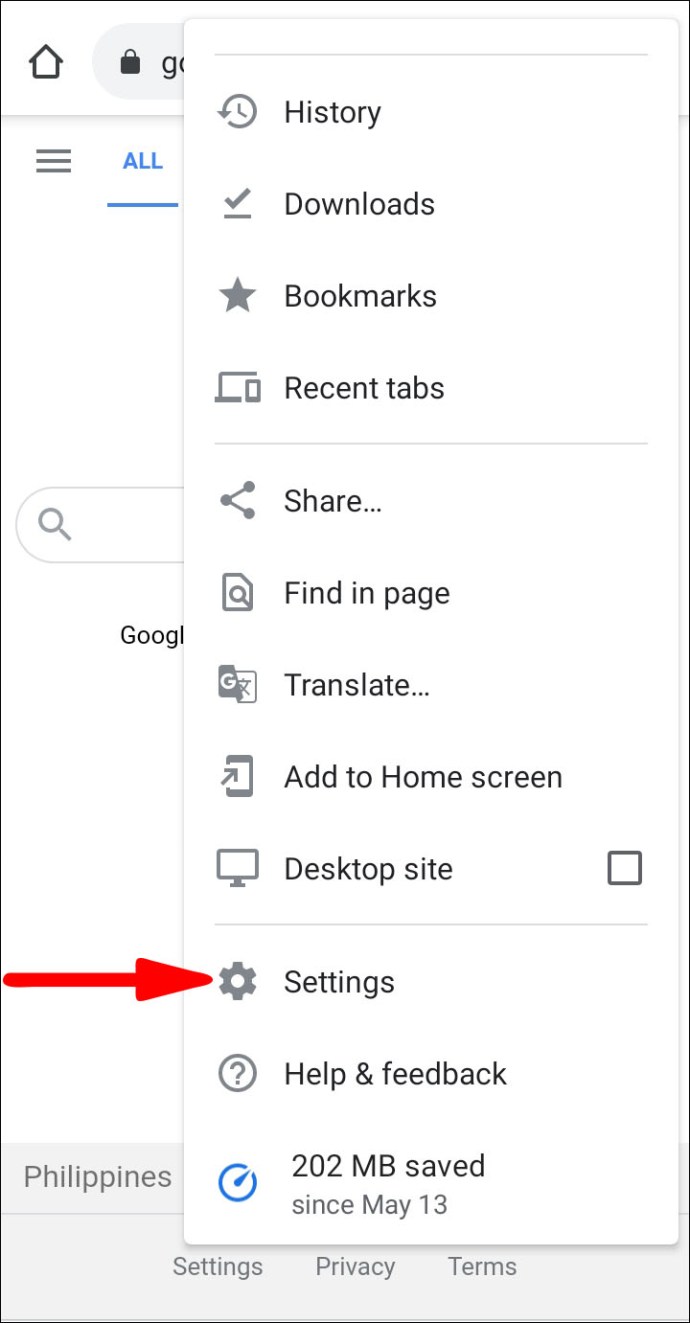
- Докоснете опцията „Поверителност и сигурност“ и отидете на „Настройки на сайта“.

- Изберете „Бисквитки“, след това „Общи настройки“.
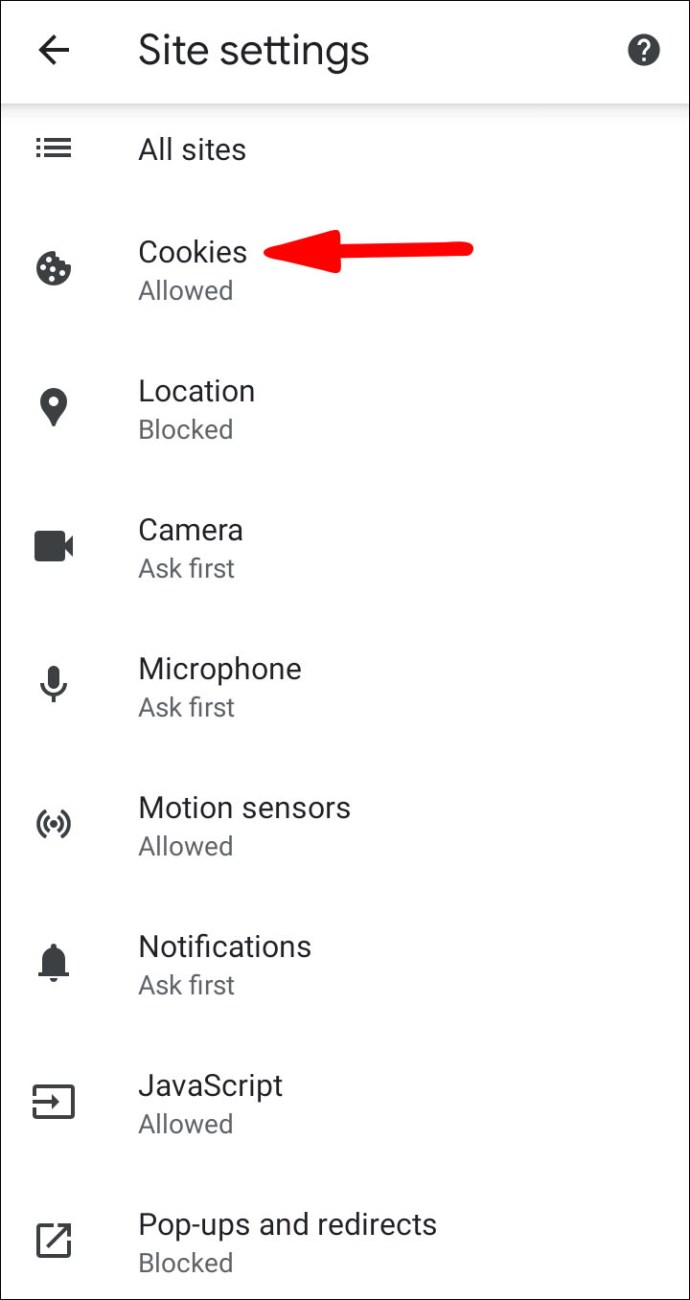
- Изключете бутоните „Блокиране на всички бисквитки“ и „Изчистване на бисквитките и данните на сайтовете, когато излезете от Chrome“.
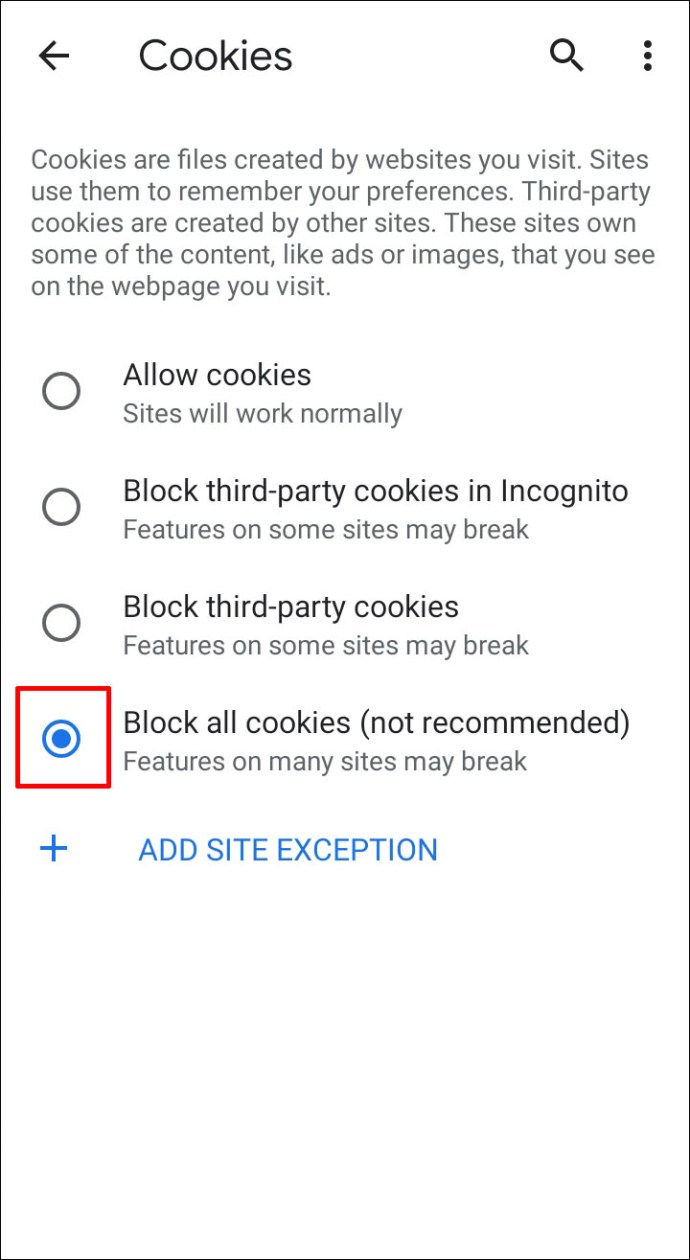
- Рестартирайте Chrome.
Променете настройките за влизане в Chrome
- Отворете приложението Chrome на устройството си с Android.
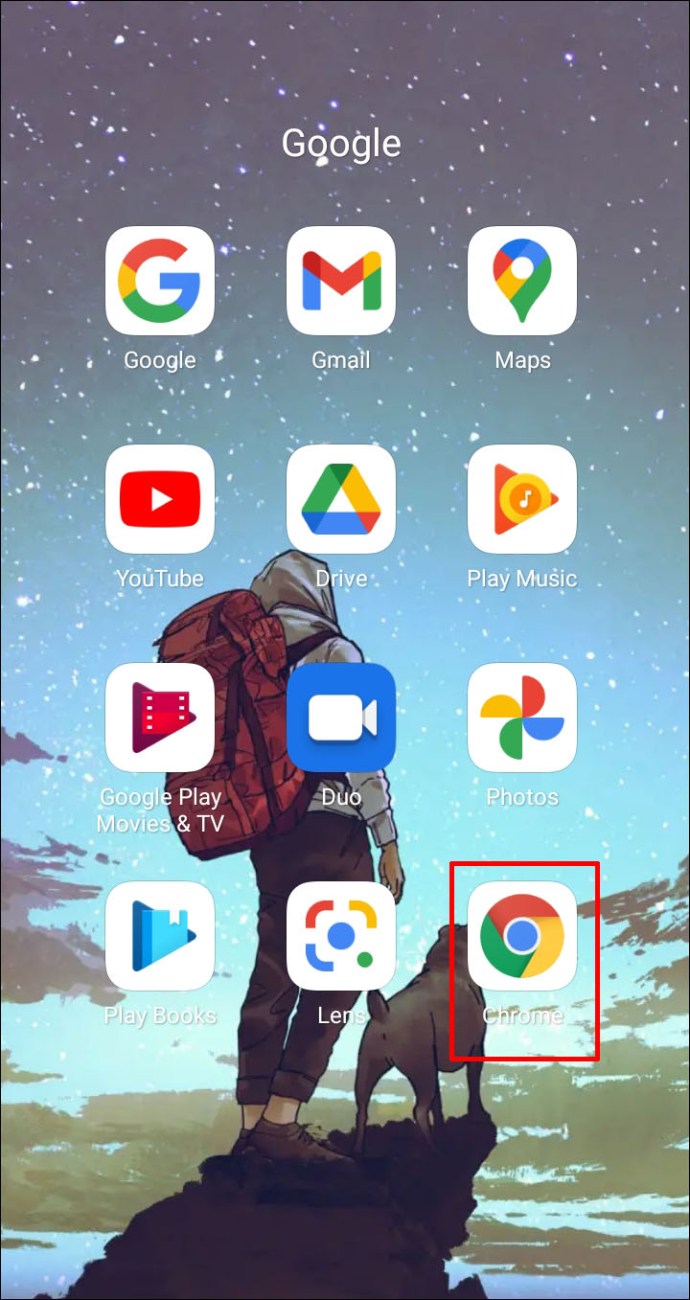
- Отидете в раздела „Настройки“.
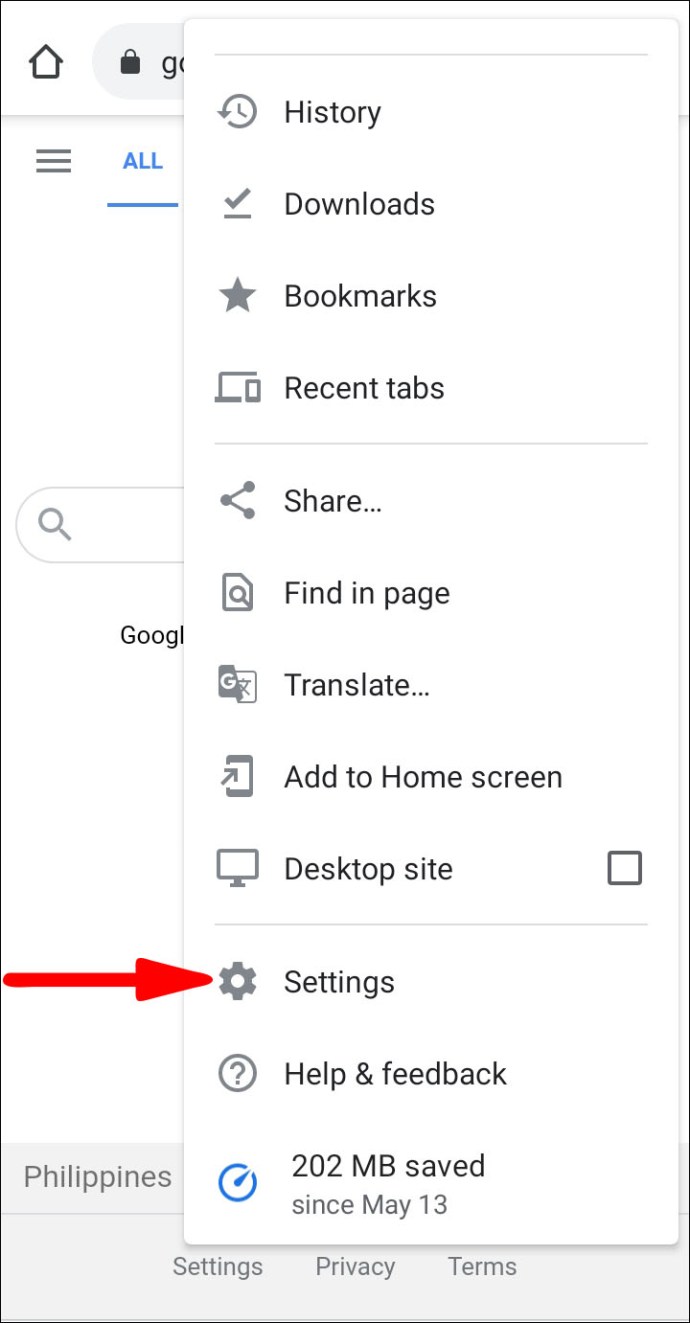
- Докоснете „Вие и Google“, след това „Синхронизиране и услуги на Google“.
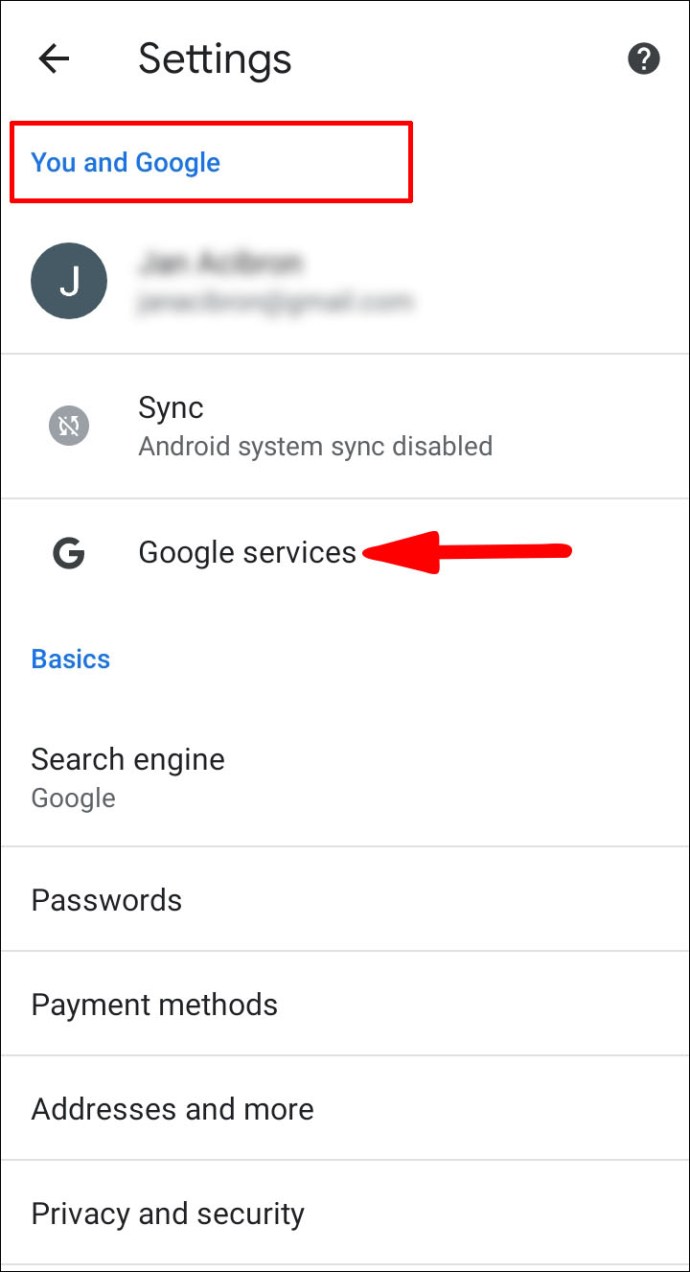
- Активирайте опцията „Разрешаване на влизане в Chrome“.
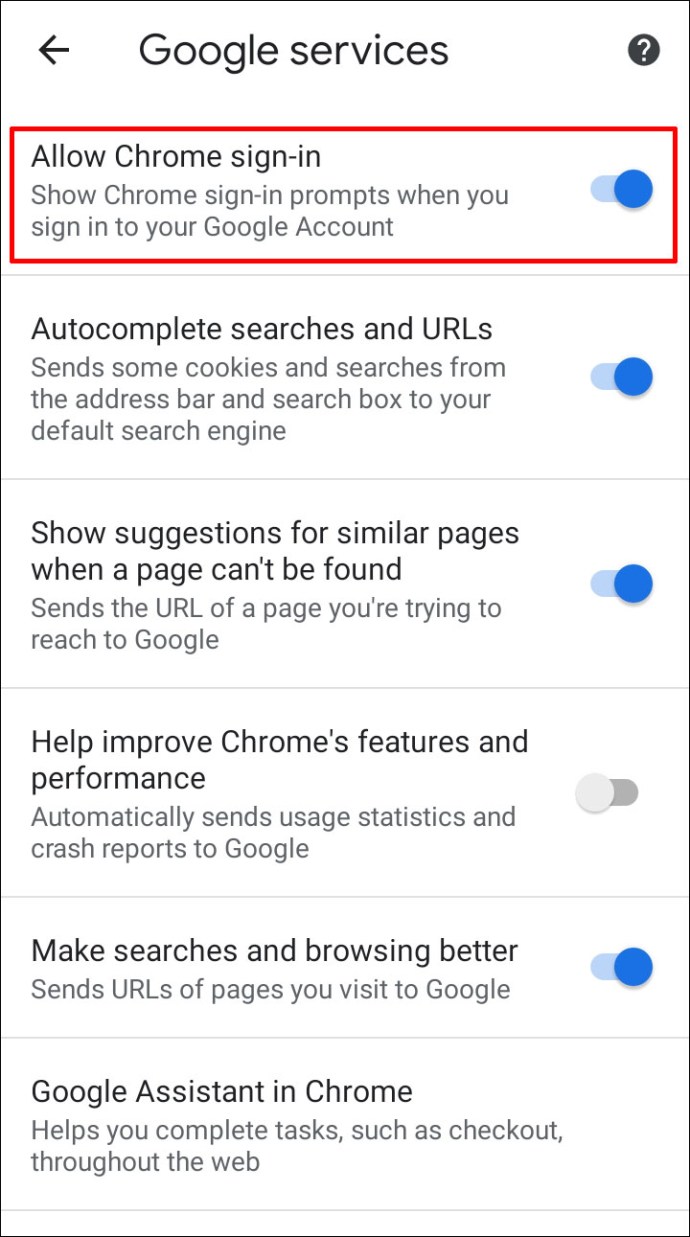
Използвайте друг акаунт
- Влезте в друг акаунт в Google и стартирайте отново Chrome.
- Излезте от текущия си акаунт.
- Влезте отново в първоначалния акаунт.
Актуализирайте Chrome
- Стартирайте приложението Chrome на устройството си с Android.
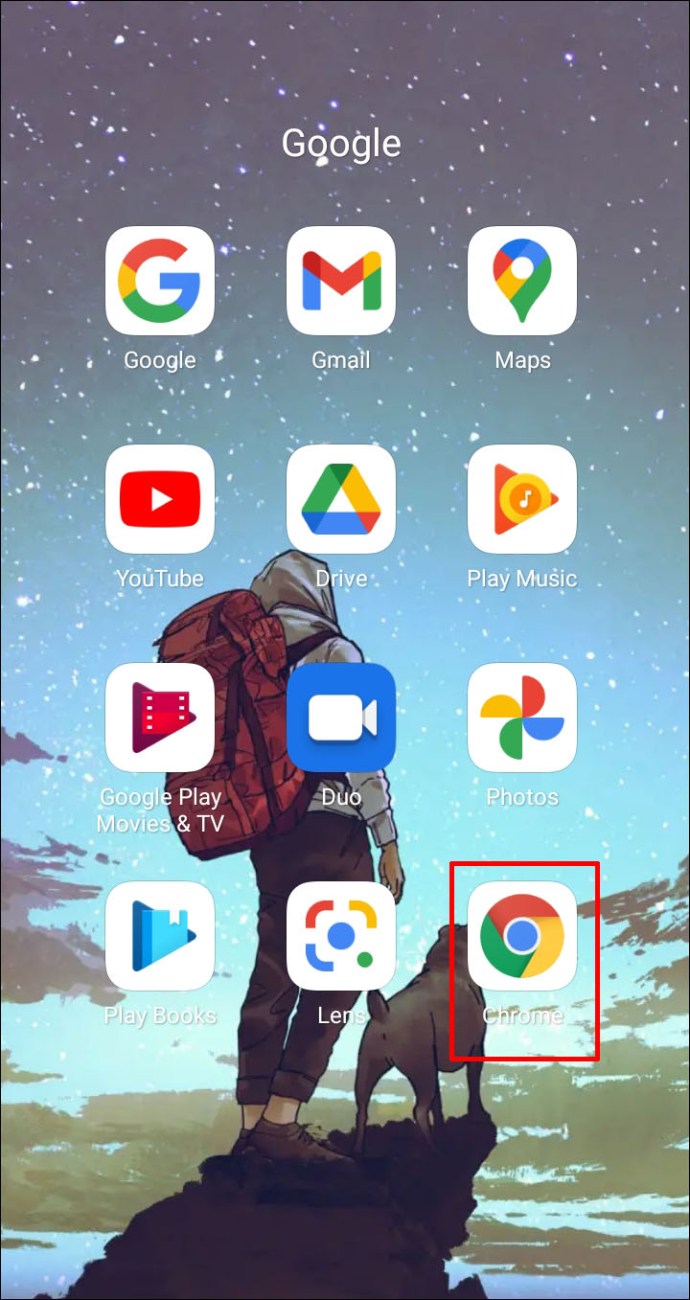
- Отворете „Настройки“ и докоснете бутона „Помощ“.
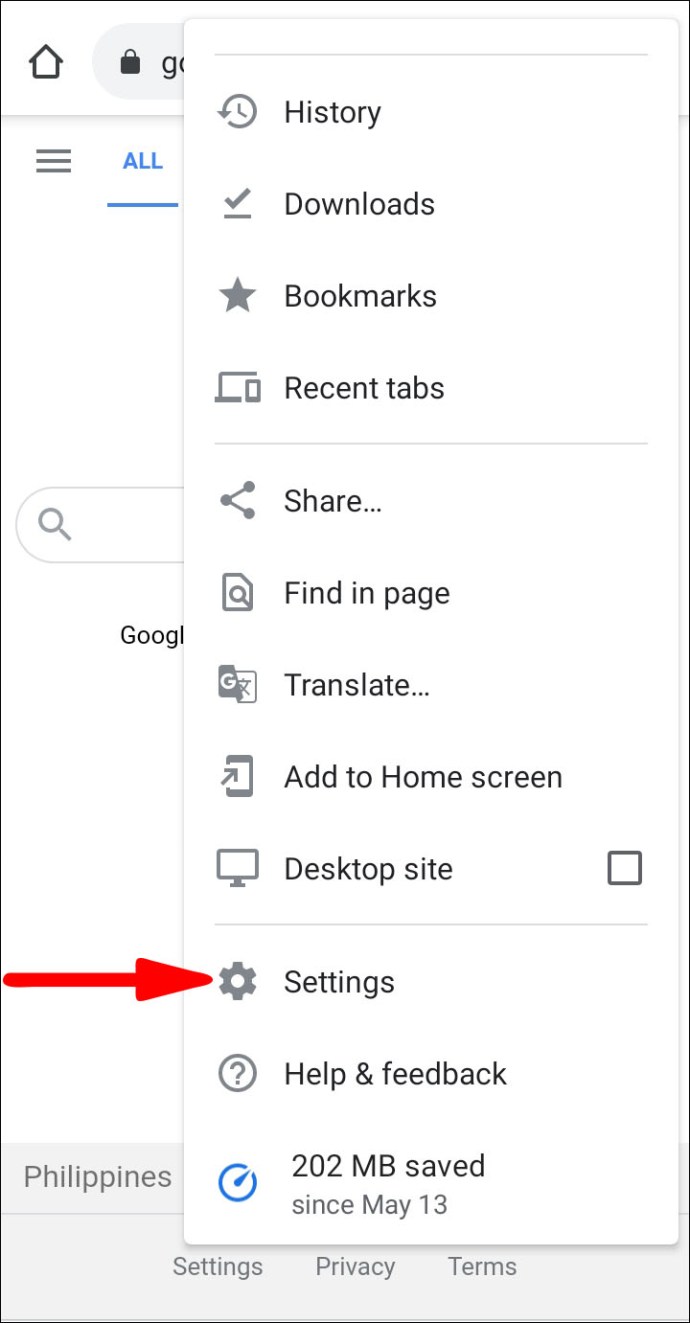
- Отидете на „Всичко за Chrome“ и актуализирайте приложението до нова версия, ако има такава.
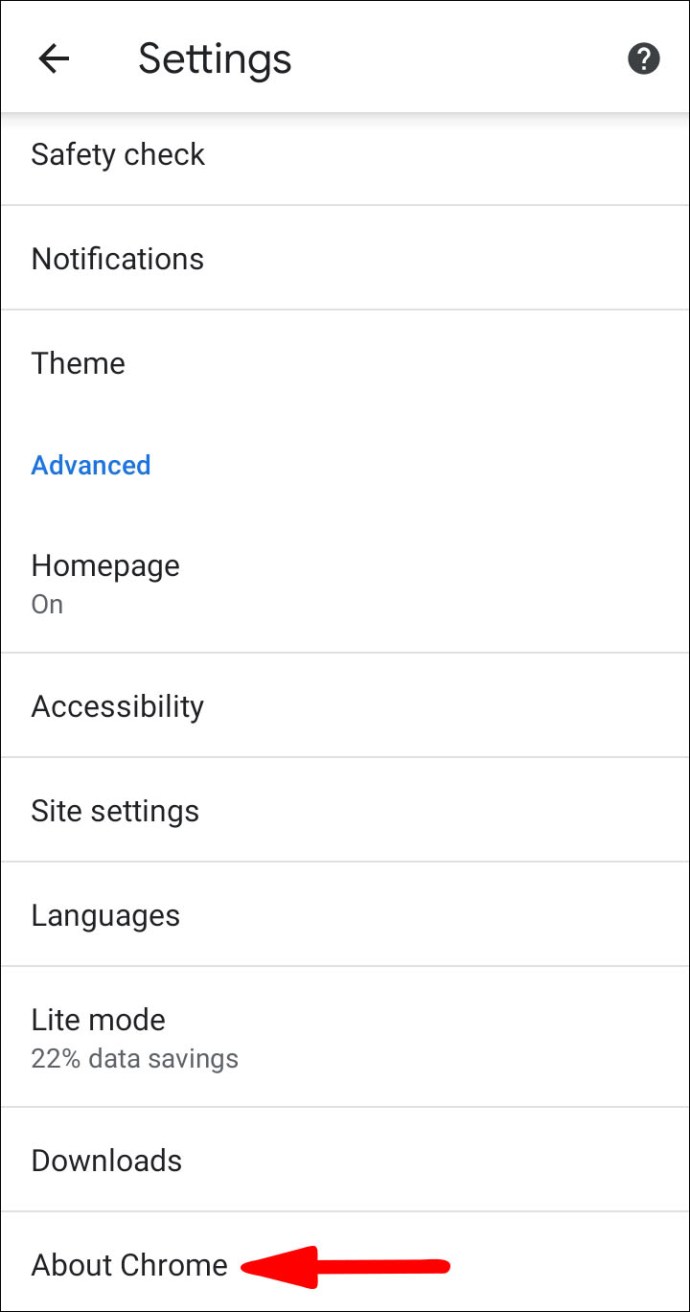
Изтрий кеш-памет
- Отворете Chrome.
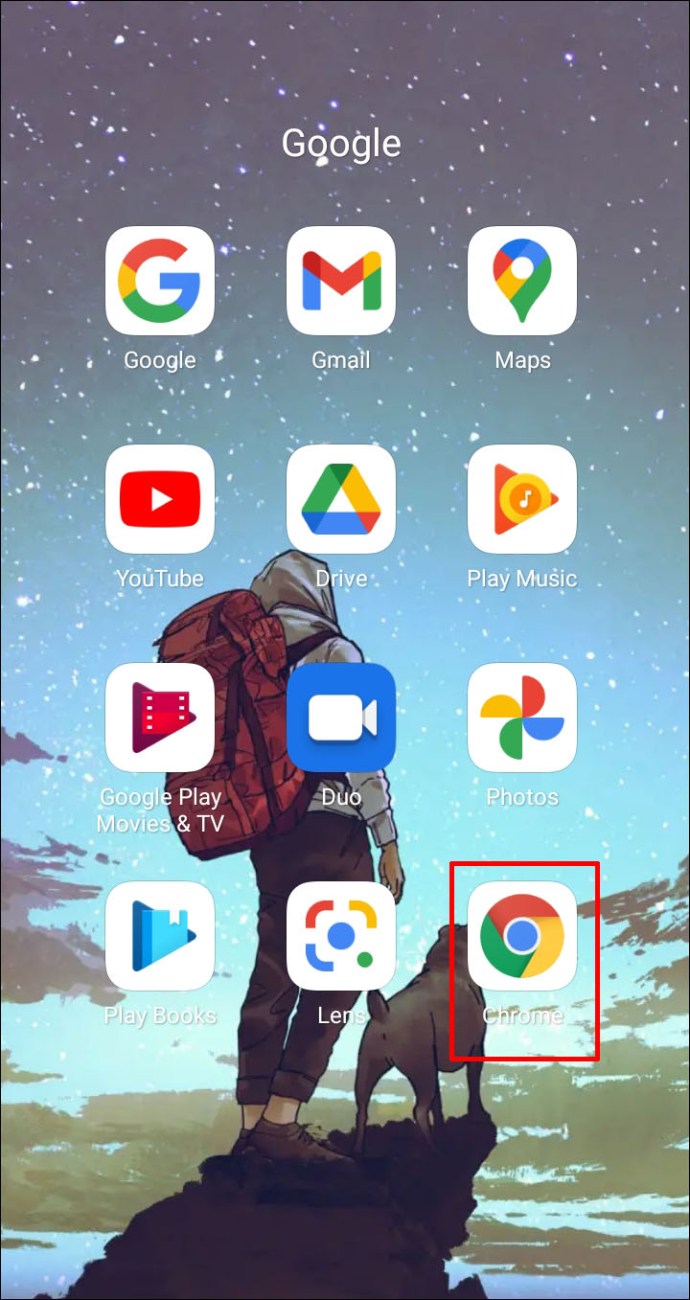
- Натиснете трите точки в горния десен ъгъл и отидете на „История“.
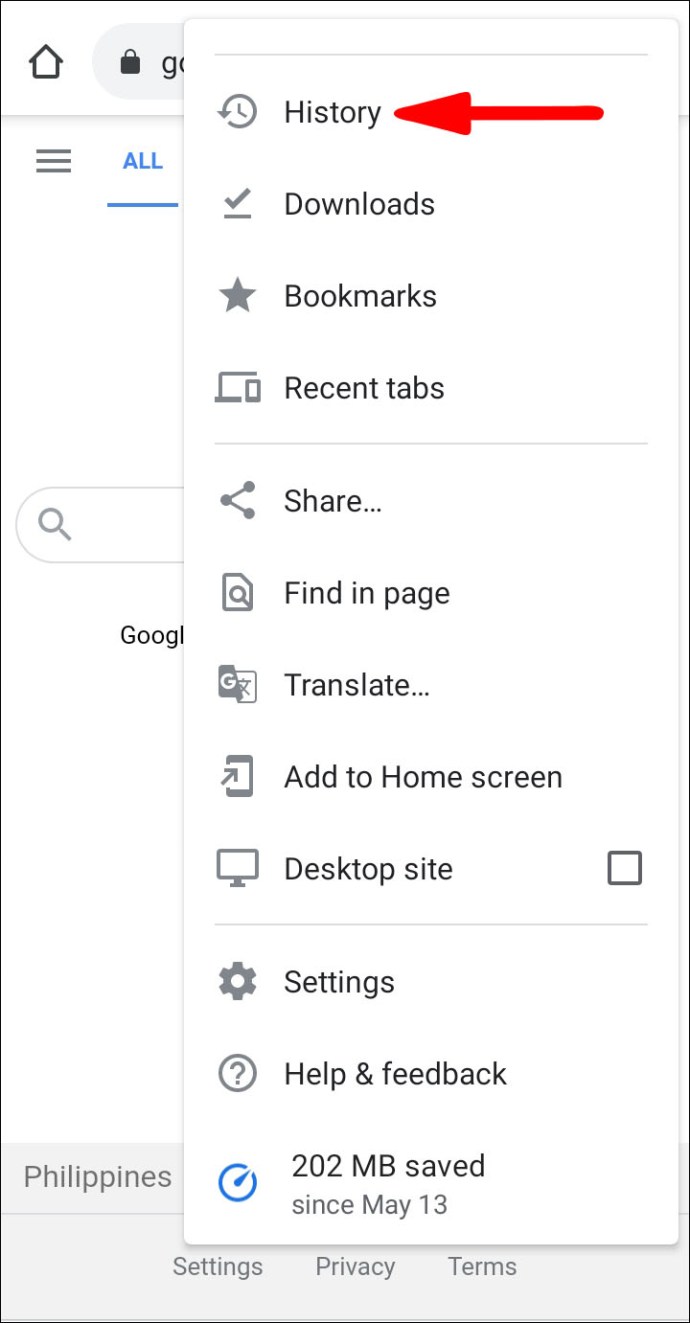
- Уверете се, че опцията „Изчистване на кешираните данни“ е включена и натиснете опцията „Изчистване на данните за сърфирането“.
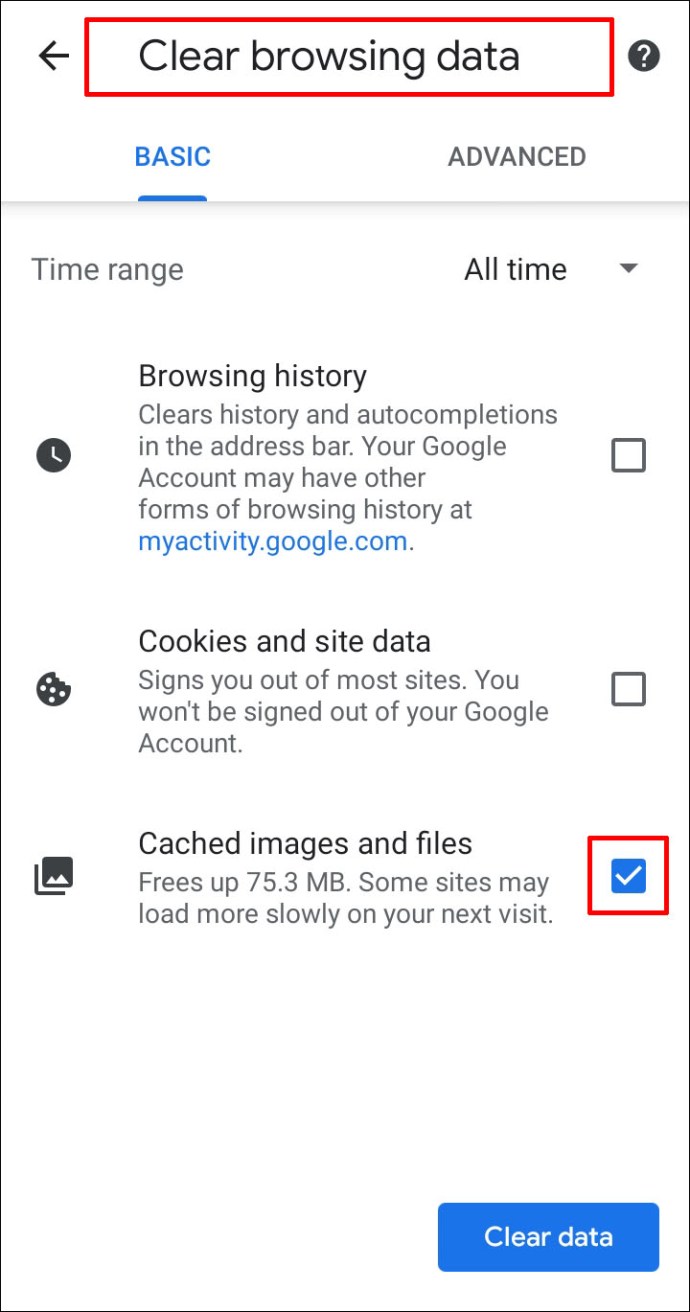
- Докоснете „Изчистване на данните“.
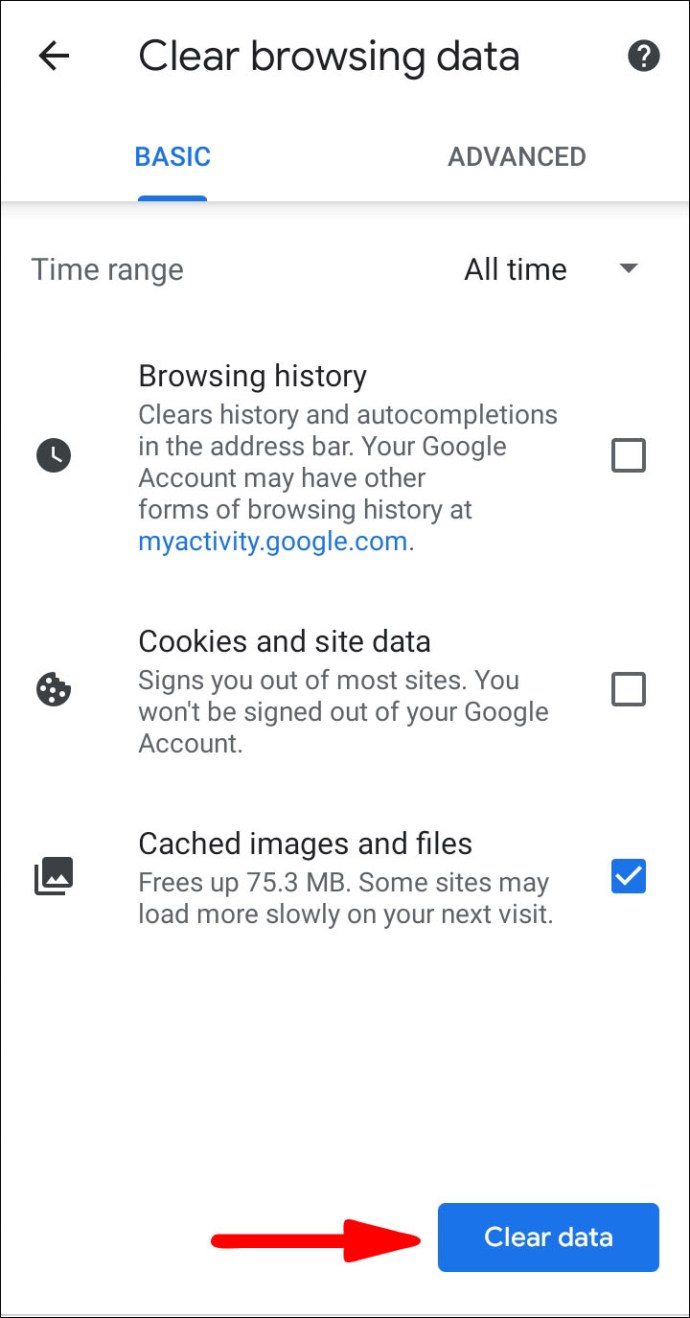
- Рестартирайте Chrome.
Ако никоя от горните техники не работи, може да искате да преминете към друг браузър, ако проблемът е грешка, която Google трябва да поправи.
Mac
Включете „бисквитките“
- Отворете приложението Chrome на вашия Mac.

- Натиснете трите вертикални точки в горния десен ъгъл и отворете секцията „Настройки“.
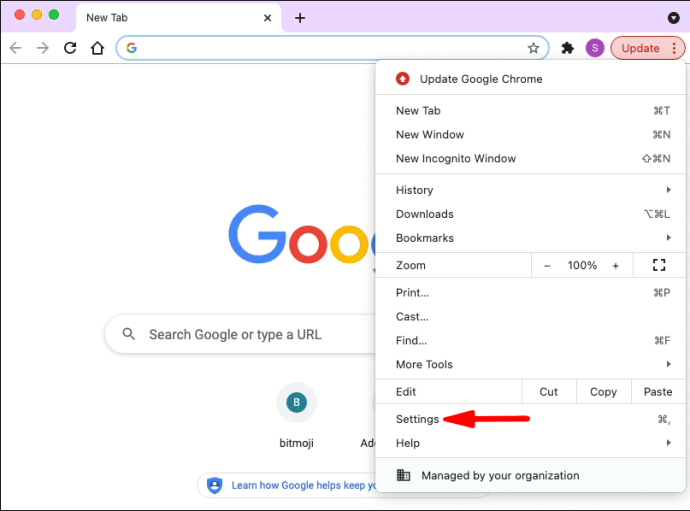
- Изберете „Поверителност и сигурност“, след това „Настройки на сайта“.
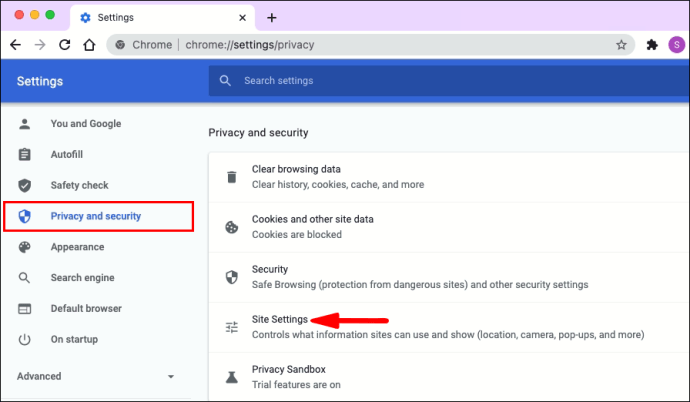
- Кликнете върху „Бисквитки и данни за сайтове“, след това „Общи настройки“.
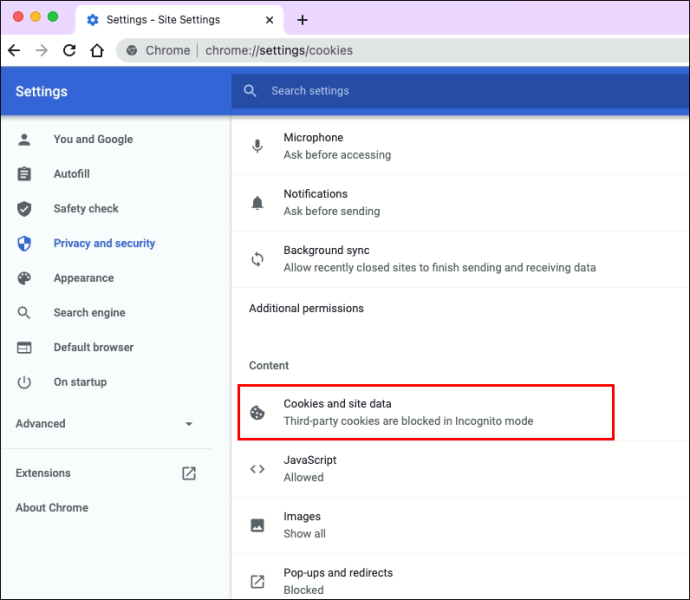
- Деактивирайте опцията „Блокиране на всички бисквитки“ и превключвателя „Изчистване на бисквитките и данните на сайтовете, когато излезете от Chrome“.
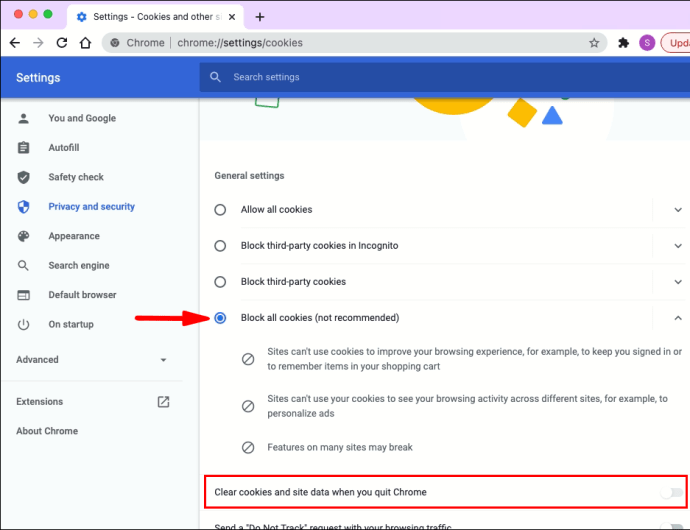
- Рестартирайте отново Chrome.
Деактивирайте вашия антивирус
Антивирусният софтуер може случайно да изтрие вашите „бисквитки“ на Chrome от съображения за сигурност. Деактивирайте антивируса за известно време, за да видите дали Chrome все още ви излиза от сесиите ви на сърфиране, след като излезете от приложението.
Променете настройките за влизане в Chrome
- Стартирайте Chrome на работния си плот.

- Преминете към раздела „Настройки“.
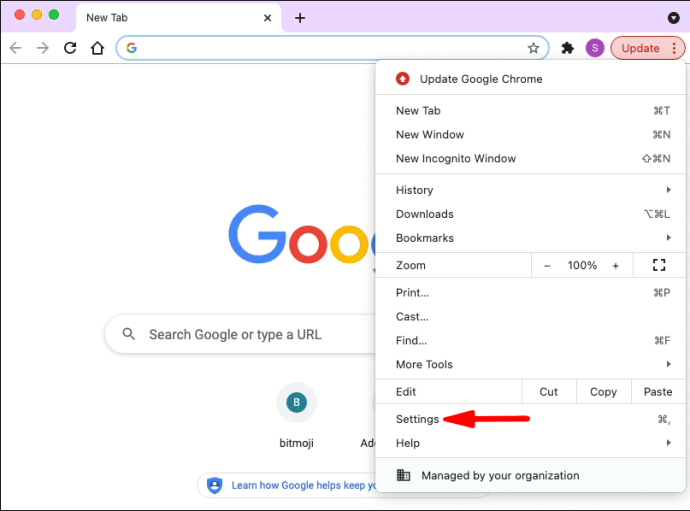
- Кликнете върху „Вие и Google“.
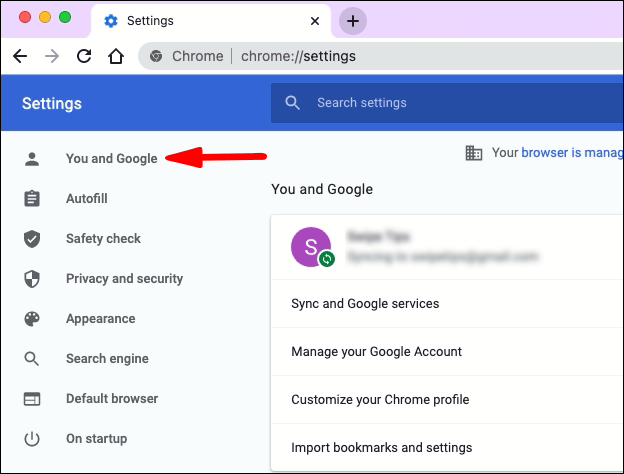
- Изберете „Синхронизиране и услуги на Google“.
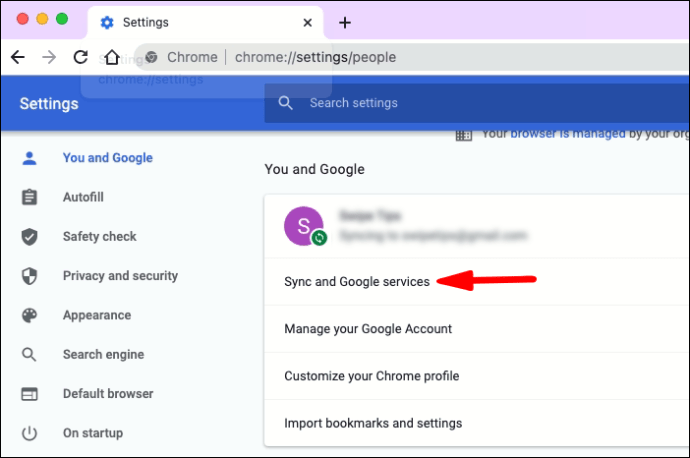
- Не забравяйте да активирате опцията „Разрешаване на влизане в Chrome“.

Влезте с друг акаунт
- Влезте в друг акаунт в Google, който може да имате.
- Рестартирайте Chrome.
- Излезте от текущия си акаунт и влезте отново в проблемния.
Актуализирайте Chrome
- Отворете Chrome на вашия Mac.

- Отидете на страницата „Настройки“.
- Изберете „Помощ“, след това „Всичко за Chrome“.
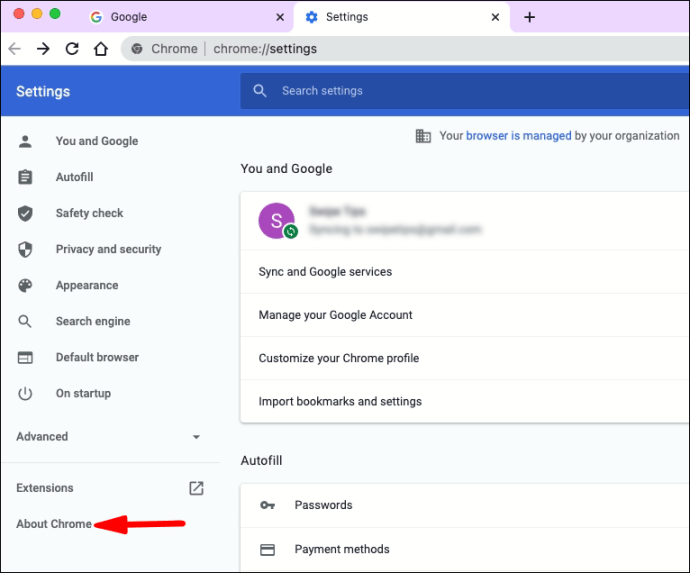
- Кликнете върху „Актуализиране“, за да изтеглите най -новата версия, ако има такава.
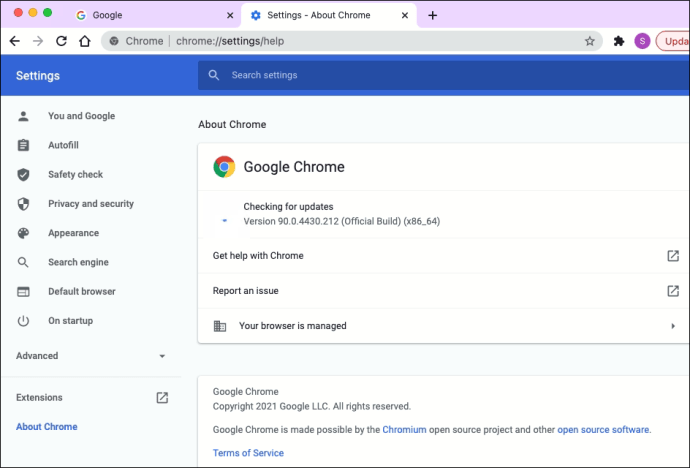
Изтрий кеш-памет
- Стартирайте Chrome на вашия Mac.

- Натиснете трите вертикални точки в горния десен ъгъл и задръжте курсора на мишката върху „История“.
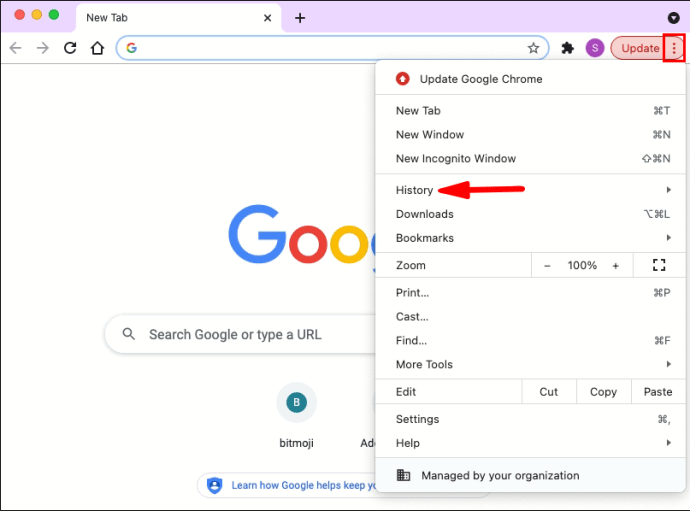
- Кликнете върху „История“.
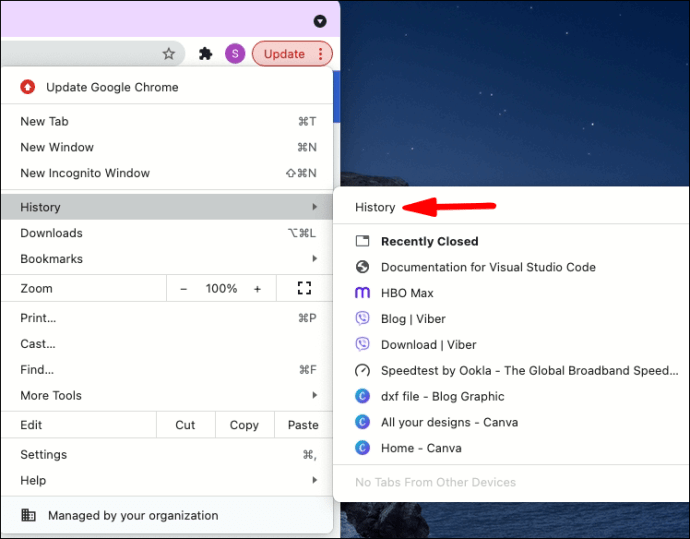
- Изберете опцията „Изчистване на данните за сърфирането“ и кликнете върху „Изчистване на данните“. Уверете се, че е поставена отметка в квадратчето „Кеширани изображения и файлове“.
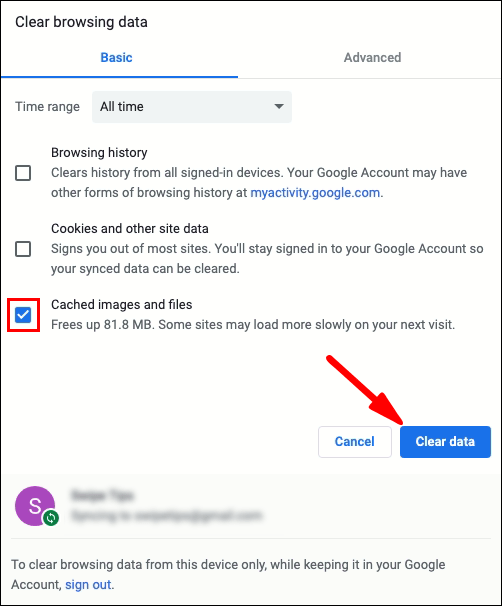
- Рестартирайте Chrome.
Изключете разширенията
Подобно на антивирусните програми, разширенията за защита могат да ви излязат от профила ви при излизане от Chrome.
- Отворете Chrome на вашия Mac.

- Натиснете трите вертикални точки в горния десен ъгъл и отидете до „Още инструменти“.
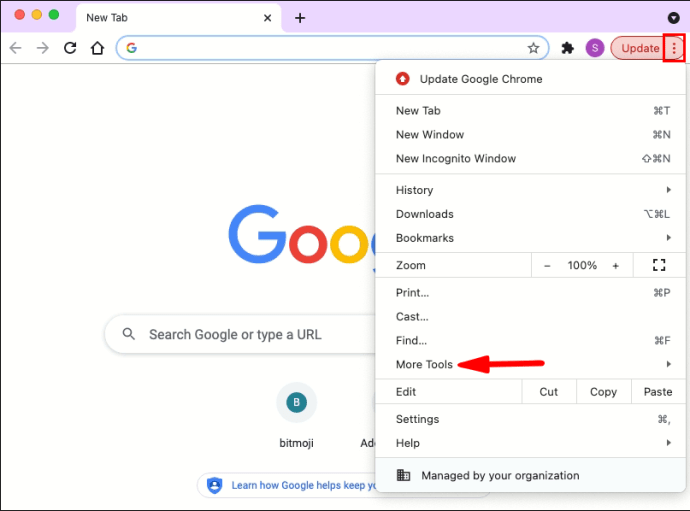
- Отворете „Разширения“.
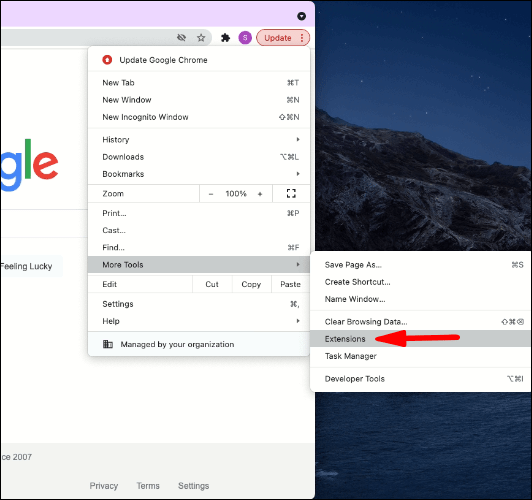
- Изключете разширенията, като изключите бутона до всяко от тях.
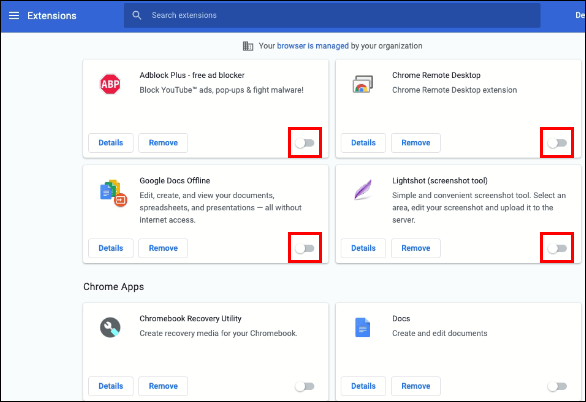
- Рестартирайте вашия Mac, за да видите дали проблемът е решен.
Нулирайте Chrome до настройките по подразбиране
- Преминете към „Настройки“ в Chrome. Това са трите вертикални точки в горната дясна част.
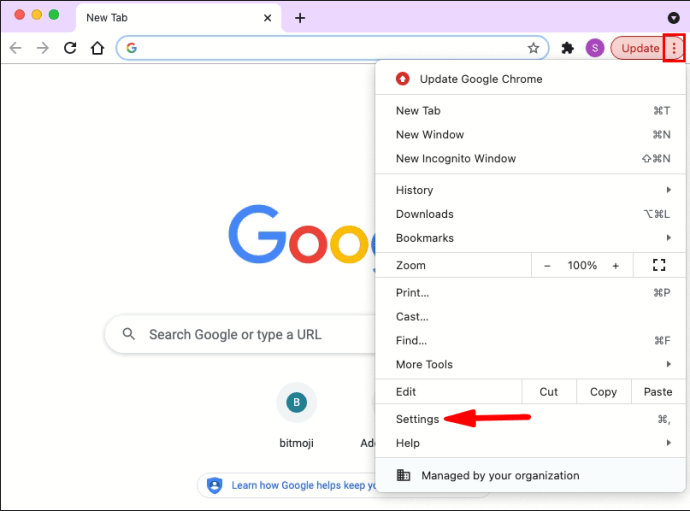
- Въведете „нулиране“ в полето за търсене.
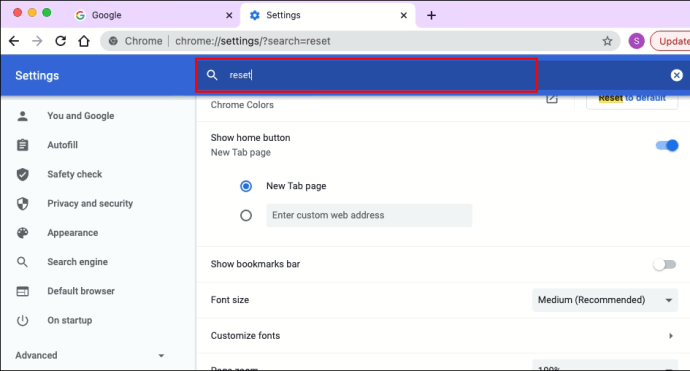
- Изберете „Възстановяване на настройките до първоначалните настройки по подразбиране“ и щракнете върху „Нулиране на настройките“.
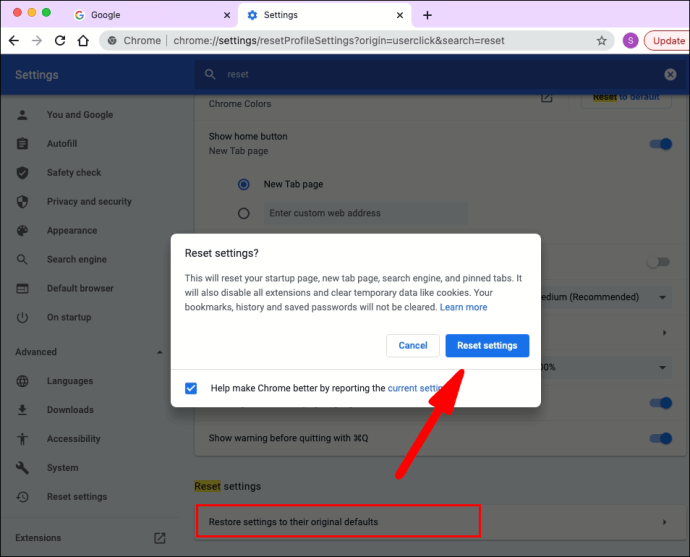
- Рестартирайте Chrome.
Ако нито една от тези стъпки не работи, може да помислите за преминаване към друг браузър, докато проблемът с Chrome не бъде решен.
Допълнителни често задавани въпроси
Как да остана извън Google Chrome?
Ако използвате обществен компютър или искате Chrome да ви излезе от вашите сесии по някаква причина, изпълнете следните стъпки:
1. Преглеждайте в частен режим. Можете да активирате частен режим, като стартирате Chrome и изберете опцията „New Incognito Window“ от менюто. Можете да отворите менюто, като кликнете върху трите точки в горната дясна част на Chrome.
2. Затворете всички прозорци за частно сърфиране, след като приключите. Chrome ще ви излезе автоматично.
Изпреварвайки настройките на Google Chrome
Оставането в профила ви в Google Chrome има много предимства. Вашата история на сърфиране, пароли, отметки и много други се синхронизират автоматично между устройствата. За съжаление потребителите съобщават за проблема, който ги извежда от профилите им, след като напуснат Chrome.
Надяваме се, че стъпките, които предоставихме в тази статия, могат да ви помогнат да спрете Chrome да ви излезе от системата при излизане.
Коя техника от статията е работила при вас? Знаете ли други практически начини за решаване на този проблем? Споделете своя опит в секцията за коментари по -долу.