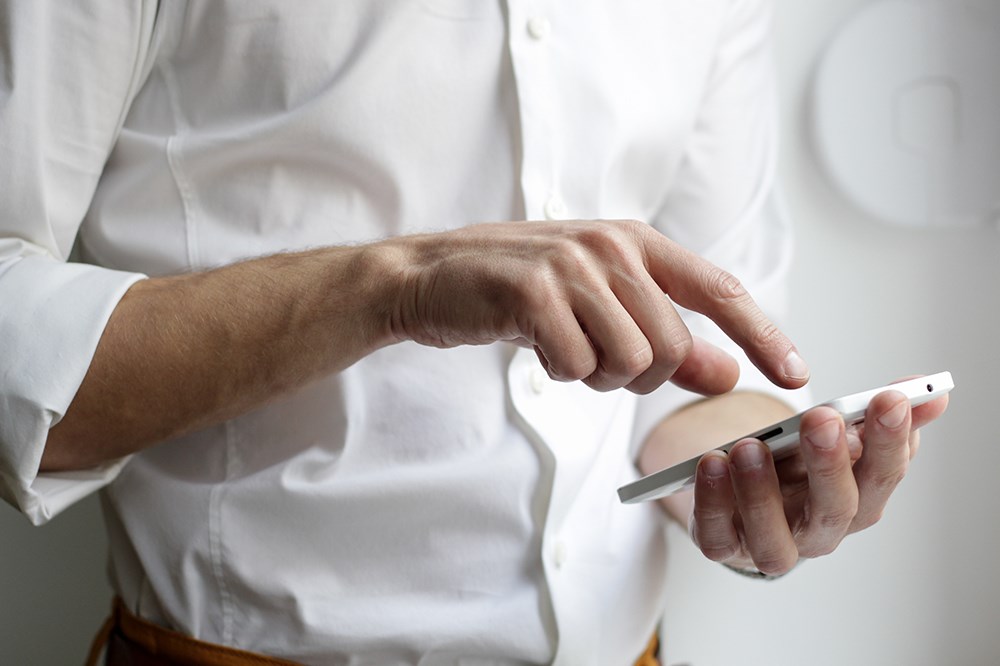Всяко устройство с Windows има опция за разделен екран, включително Surface Pro. Не се нуждаете от приложение на трета страна, за да разделите екрана си на операционни системи Windows. Всъщност функцията за разделен екран на Windows 10 е много здрава и лесна за използване.

Забравете за alt табулация и разделяне на екрана ръчно, което отнема твърде много време и усилия. Можете да го направите много по -лесно и тази статия ще ви покаже как. По -конкретно, в Surface Pro можете да разделите екрана си с мишката или с пръстите си.
Ще можете да управлявате няколко програми на екрана си едновременно.
Грешен път
Много хора имат същия проблем, когато използват Surface Pro или друг компютър с операционна система Windows 10. Те не знаят как да разделят екрана ефективно.
Има много причини, поради които бихте имали няколко раздела да работят едновременно. Може да се нуждаете от отворен Word и Excel за сравняване на диаграми и таблици. Може би искате да пуснете музика, да слушате подкаст или да проверите имейл в браузъра си.
Живеем в епоха на многозадачност и един раздел никога не е достатъчен, поради което може да се наложи да разделите екрана си. Натискането на клавишите Alt и Tab заедно, за да превключвате между задачите, е едно от първите неща, които научавате в ИТ клас.
Това обаче отнема много време, особено ако имате няколко приложения, работещи едновременно. Ръчно преоразмеряване на прозорци, за да пасне на екрана, също е кошмар. Може да пропуснете и да разширите прозореца до целия си екран, като трябва да го направите отново.
Забравете за всичко, което сте научили досега, ето как правилно да разделите екрана си на Surface Pro.

Правилният начин
Ето един малък урок за разделяне на екрана на две в Surface Pro, който може да направи живота ви малко по -лесен. Следвайте тези стъпки за максимална ефективност при многозадачност:
- В Surface Pro отворете множество приложения или раздели. Няма значение кои приложения или програми избирате.
- Можете да използвате мишката, пръста или химикалката си, за да вземете централната горна лента на едно приложение, наричано още заглавна лента.
- Плъзнете от лентата на заглавието чак до левия край на екрана.
- Оставете пръста си, мишката или химикалката си и приложението, което държите, ще запълни лявата половина на екрана.
- От другата страна на екрана ще видите изгледа на задачата. От този изглед ще видите другите приложения отворени по това време. Щракнете или докоснете едно от приложенията и то ще запълни дясната половина на екрана.
Разделяйте екрана няколко пъти на Surface Pro
Можете да разделите екрана повече от два пъти, като използвате Surface Pro. Можете да го разделите на квадранти или може да имате две приложения от лявата страна и едно приложение от дясната страна на екрана. Ето как да разделите екрана още повече.
Плъзнете приложение с пръст, химикалка или курсор на мишката от заглавната лента в горния десен ъгъл на екрана. Приложението ще се побере в един квадрант на екрана. Можете да повторите стъпка 1 от предишния раздел четири пъти, докато запълните четирите квадранта. Това са четири приложения, работещи едновременно, разделени на четири напълно равни прозореца.
Разделете екрана в режим на таблет
Разделянето на екрани в режим таблет е малко по -различно и ето как можете да го направите.
Превключете Surface Pro в режим на таблет (щракнете в долния десен ъгъл на екрана, за да влезете в Центъра за действие, и щракнете върху Режим таблет). Плъзнете навътре от левия ръб на екрана, за да изведете изгледа на задачата.
В прозореца Изглед на задачи вземете приложението, с което искате да разделите екрана, и го плъзнете в дясната страна на екрана. Това автоматично ще раздели екрана наполовина, с това приложение в дясната половина.
В лявата част на екрана все още ще виждате Task View, който ви показва всички приложения, които все още работят. Ако докоснете някое от приложенията, то ще запълни лявата половина на екрана.
Режимът на таблет разделя екрана точно в средата на екрана. Можете да докоснете този ред и да го плъзнете наляво или надясно, за да разгънете едно приложение и да свиете другото.
Когато превъртите едно приложение изцяло наляво или надясно, то ще изчезне, а другото приложение ще заеме целия екран.
Допълнителни съвети за разделен екран
По всяко време можете да плъзнете лентата със заглавие на приложение в горната част на екрана и тя ще разшири приложението по целия екран.
Има клавишна комбинация за разделяне на екрана в Windows 10. Трябва да натиснете клавиша Windows и клавишите със стрелки наляво или надясно. Това ще щракне приложението, което в момента имате отворено на екрана, в лявата или дясната половина на екрана.
Този пряк път е много полезен за множество настройки на монитора, прикрепени към вашия Surface Pro чрез повърхностната докинг станция.

Разделете повърхността
Разделянето на екрана на Surface Pro е много по -лесно сега, нали? Тези стъпки и преки пътища се отнасят и за други устройства с Windows 10. Разделянето на екрана всъщност е много интуитивно и лесно, но в Windows няма указатели, които да ви покажат пътя.
Как се справяте с много задачи? Разделяте ли екрана си или използвате добрия стар клавиш Alt + Tab? Споделете вашите мисли и опит с нас в коментарите.