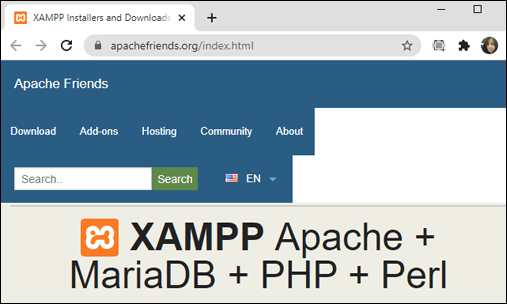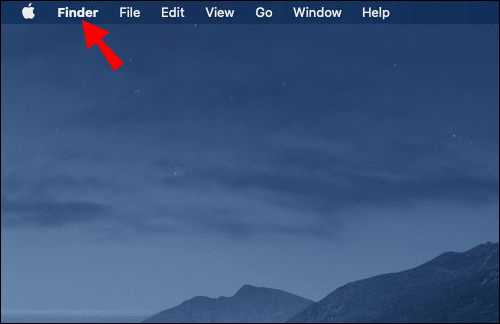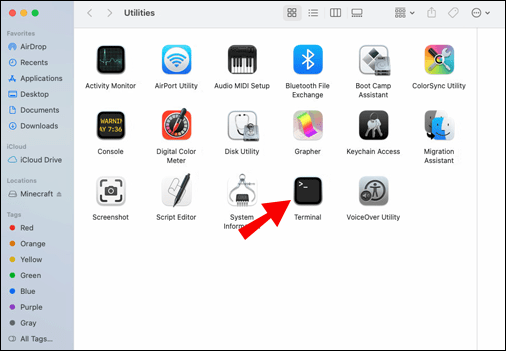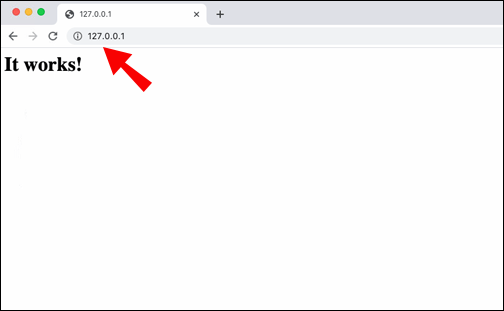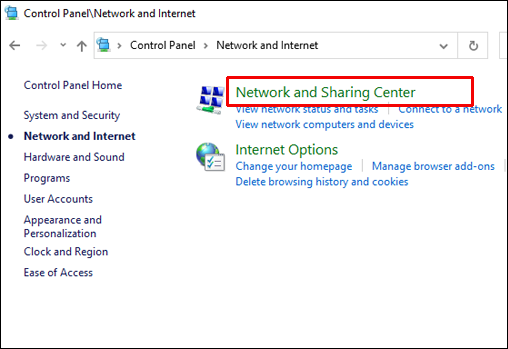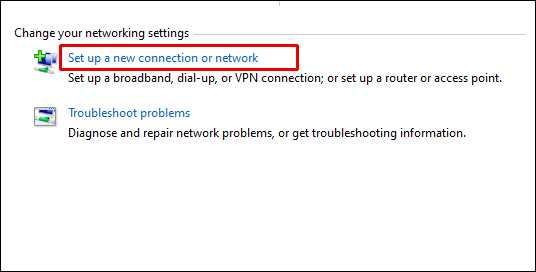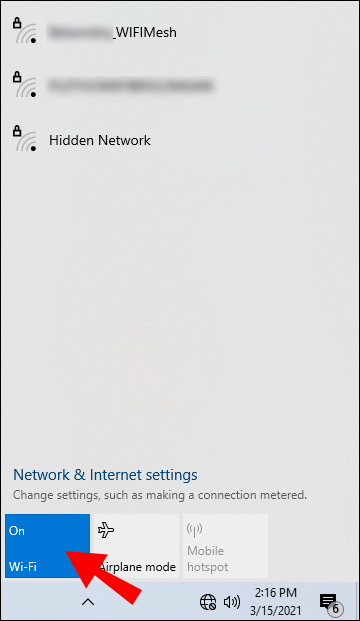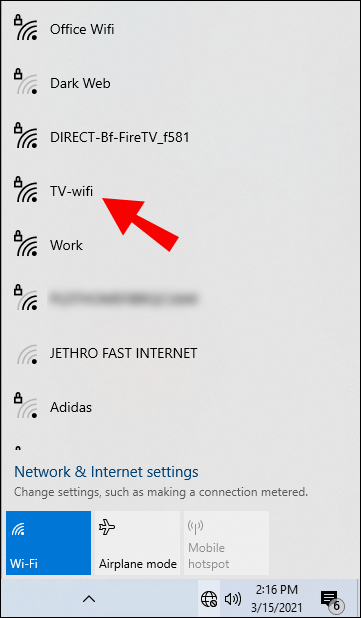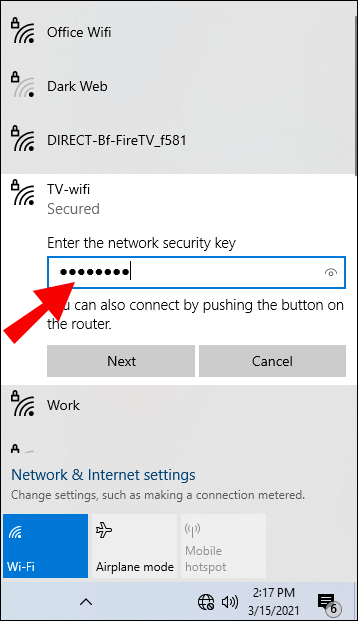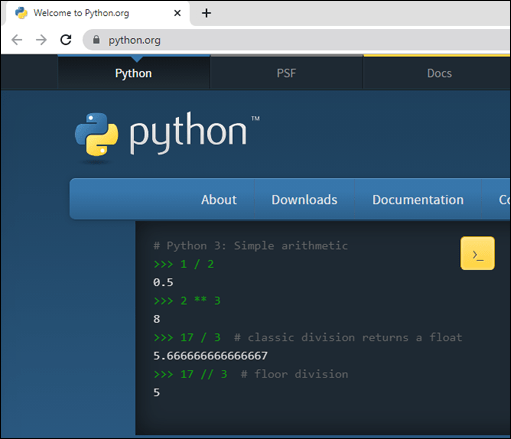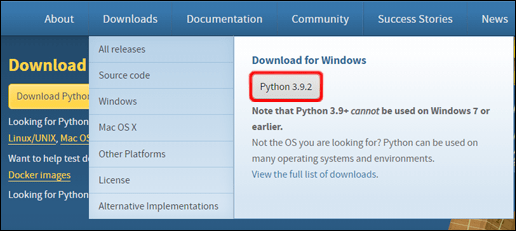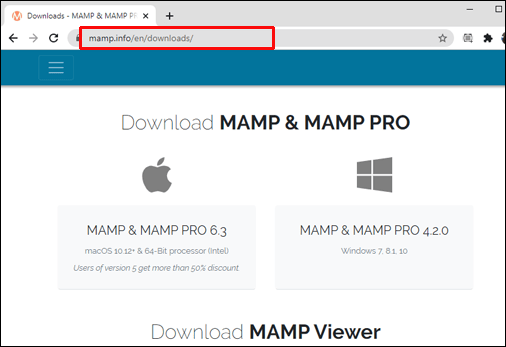Най -ефективният начин за тестване на динамично съдържание е чрез локален уеб сървър. Ако трябва да знаете как да го настроите, вие сте на правилното място.

В тази статия ще ви покажем как да настроите локален уеб сървър в различни операционни системи и как да тествате за успешна инсталация.
Как да настроите локален уеб сървър?
Локален уеб сървър по същество се настройва чрез инсталиране на софтуер на вашия компютър, за да му се предоставят възможности за уеб сървър; „локален“ е, тъй като вие отговаряте за управлението му. Ще ви покажем как да промените компютъра си в HTTP сървър, най -вече въз основа на инсталирането на софтуер Apache. Но първо, ето няколко предпоставки:
- Специализиран компютър, който да стане ваш сървър
- Работи с Windows или Linux или компютър с Mac, работещ с macOS
- Интернет връзка
- Двуядрен 2 GHz или по-висок
- 4 GB RAM
- 1 GB свободно дисково пространство.
Как да настроите локален уеб сървър в Windows 10?
Windows 10 не е базиран на Unix, затова ще инсталираме XAMPP, който е комбинация от Apache, MySQL и PHP. За да инсталирате XAMPP, направете следното:
- Придвижете се до XAMPP и продължете да инсталирате версията на Windows.
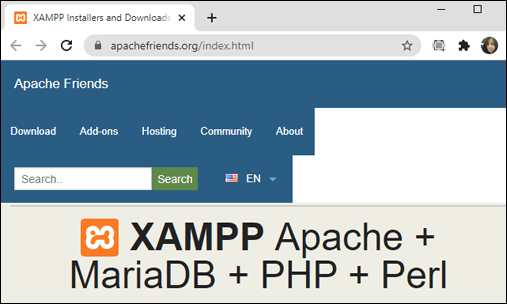
- Когато бъдете подканени, изпълнете инсталатора.
- Изберете „Apache“, за да инсталирате само уеб сървър.
- След като инсталацията приключи, щракнете върху „Край“, за да отворите контролния панел на XAMPP.
За да потвърдите успешното инсталиране, въведете „127.0.0.1" или "localhost”В адресната лента на вашия уеб браузър. Конфигурационната страница на XAMPP трябва да се покаже.
Как да настроите локален уеб сървър на Mac?
MacOS има предварително инсталиран уеб сървър Apache; за да го включите, направете следното:
- Кликнете върху „Finder“.
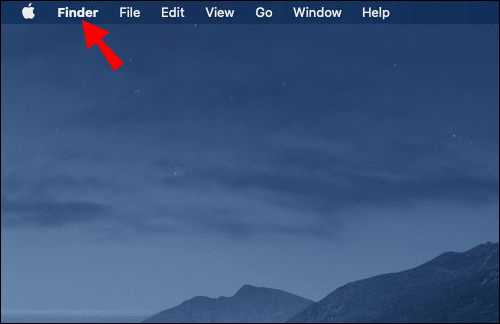
- Кликнете върху „Приложения“> „Помощни програми“, щракнете двукратно върху „Терминал“.
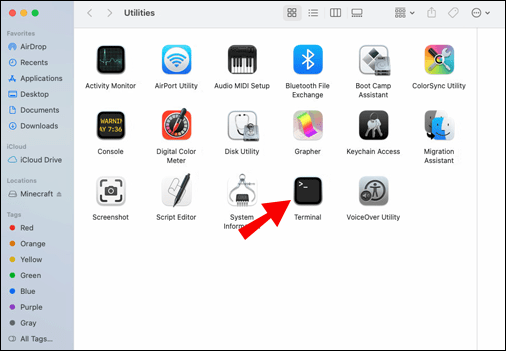
- Сега въведете и изпълнете тази команда, за да включите Apache:
sudo apachectl старт
- За да потвърдите, че Apache е активен, въведете „
127.0.0.1" или "localhost”От адресната лента на вашия уеб браузър. Трябва да видите „Работи!“ съобщение.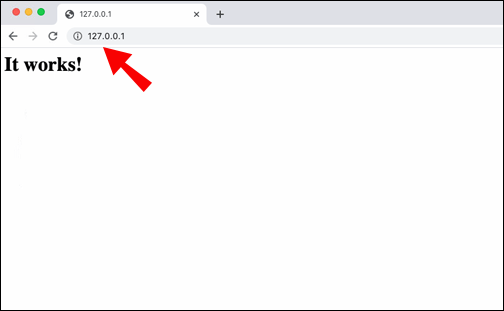
Как да настроите локален уеб сървър на Ubuntu?
За да инсталирате Apache Web Server на Ubuntu Linux 18.04, направете следното:
- Влезте в терминал и въведете командата:
sudo apt-get инсталирайте apache2 - Потвърдете инсталацията, след което седнете, докато Apache е инсталиран.
- За да потвърдите, че инсталацията е успешна, въведете следното в адресната лента на уеб браузъра:
//local.server.ip• В уеб браузъра трябва да видите страницата по подразбиране на Apache2 Ubuntu.
Как да настроите локален уеб сървър на Linux?
- Достъп до терминал за дистрибуция на Debian и Ubuntu/Ubuntu и въведете командата:
sudo apt инсталирате apache2sudo dnf инсталирайте httpd - За да потвърдите, че инсталацията е успешна, въведете „
localhost" или "127.0.0.1”Във вашия уеб браузър.• Страницата за добре дошли на Apache по подразбиране трябва да показва „Работи“.
Как да настроите LAN уеб сървър?
Сега ще ви покажем как да настроите LAN мрежа чрез Windows, която се свързва с интернет. На първо място, ще ви трябва следното:
- компютър (сървър)
- мрежов превключвател
- широколентова връзка
- рутер (с вграден модем)
- устройствата, които искате да свържете към мрежата
- Ethernet кабели
Свържете първия си компютър:
Свържете вашия рутер или мрежов превключвател към компютъра с помощта на Ethernet кабел, след което го включете. Ако настройвате за първи път, съветникът „Настройване на мрежа“ ще го направи автоматично вместо вас. Ако не се появи, направете следното:
- Кликнете върху „Център за мрежи и споделяне“ от „Контролен панел“ или „Настройки“.
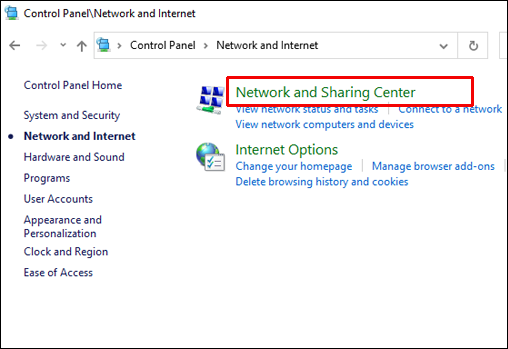
- Изберете „Настройване на нова връзка или мрежа“.
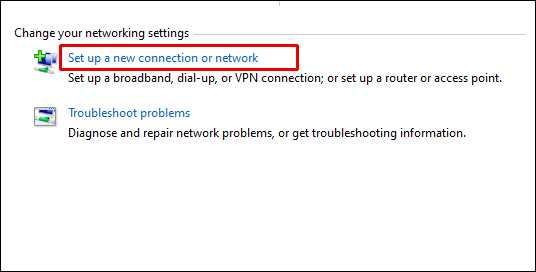
- Преминете през инструкциите на екрана.
Конфигурирайте вашия Wi-Fi:
Ако искате вашите устройства да са свързани към вашата мрежа безжично, ще трябва да настроите Wi-Fi; ако не, можете да използвате Ethernet кабели.
Следвайте инструкциите, предоставени в ръководството на вашия рутер/мрежов превключвател, за да активирате Wi-Fi. За да бъде възможно най -сигурен, направете следното:
- Помислете за промяна на SSID по подразбиране (име на мрежата), вход за Wi-Fi и парола. Това може да стане, като влезете в маршрутизатора си, като преминете през настройките на мрежата или уеб браузър на вашия компютър.
- Не забравяйте да изберете най -модерната защита за сигурност - в момента това е WPA2.
- Сега, за да влязат в сила промените, рестартирайте компютъра.
Свържете вашата LAN към интернет:
За вашия LAN уеб достъп, включете вашия рутер и модем в основната телефонна линия, като използвате WAN порта.
Свържете вашите устройства към LAN:
Независимо дали сте свързали устройствата си към LAN чрез Wi-Fi или Ethernet кабел, направете следното:
- Включете Wi-Fi на устройствата си
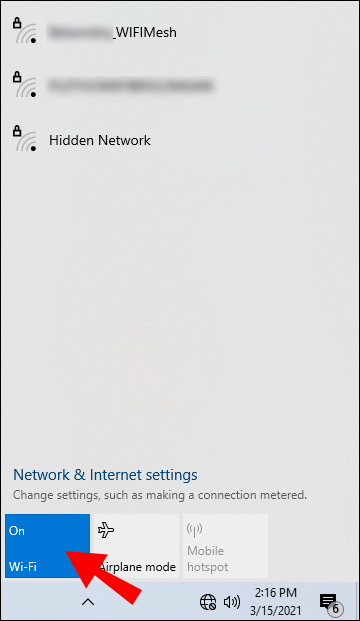
- Изберете вашата мрежа
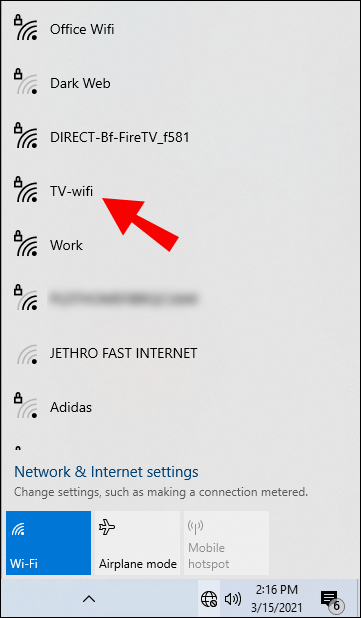
- Въведете новата си парола, когато бъдете подканени
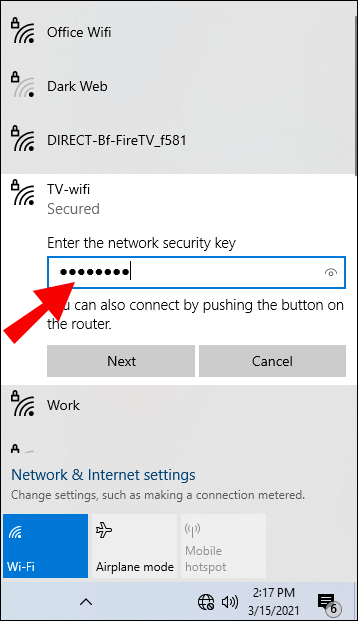
За да се свържете към вашата локална мрежа с помощта на Ethernet кабели:
- Включете кабела в мрежовия превключвател/рутера
- Включете другия край в устройството си
- Направете същото за другото си устройство, ще имате достъп до тях от всяко устройство във вашата LAN.
Сега започнете да споделяте:
За да настроите „Начална група“ за споделяне на ресурси във вашата мрежа, направете следното:
- Придвижете се до „Контролен панел“> „Мрежа и интернет“> „Начална група“.
- Изберете „Създаване на домашна група“ Съветникът за настройка на домашната група ще се стартира и ще ви даде паролата, необходима на другите устройства за свързване към LAN.
Има няколко начина за споделяне и предоставяне на достъп до ресурси в локална мрежа, включително:
- Щракнете с десния бутон върху файлове или папки> „Споделяне с ...“
- Добавяне на файлове към обществени папки и включване на „Споделяне на обществени папки“ чрез Центъра за мрежи и споделяне.
Как да настроите локален HTTP сървър?
Сега ще ви покажем как да настроите локален уеб сървър за тестване. За инсталация на Python в Windows направете следното:
- Придвижете се до началната страница на Python python.org.
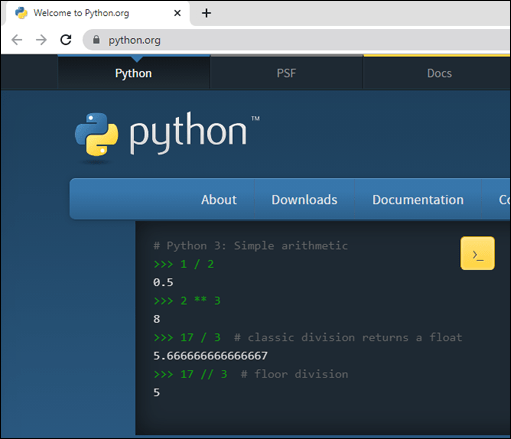
- В секцията „Изтегляне“ изберете връзката на Python „3.xxx“.
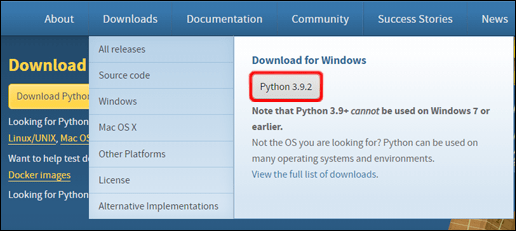
- В долната част на екрана изберете exe файла „Windows x86“ за изтегляне.
- Стартирайте файла при изтегляне.
- От първата страница не забравяйте да поставите отметка в квадратчето „Добавяне на Python 3.xxx към PATH“.
- Изберете „Инсталиране“, след това „Затвори“, когато приключите.
- Отворете командния ред и въведете тази команда, за да проверите за успешна инсталация:
python -V# Или може да имате налична команда py,# в такъв случай опитайте py -V
Това ще покаже версията. Ако номерът е правилен, въведете следната команда „cd“, след това в директорията, където се намира вашият пример:
# добавете името на директорията, за да въведете, напр.cd Desktop# използвайте две точки, за да се изкачите на ниво директория, ако е необходимо
cd ..
Сега, за да стартирате сървъра в директорията, въведете следните команди:
# Ако показаната версия на Python е повече от 3.Xpython3 -m http.server# В прозорците като алтернатива въведете „python“, за да замените „py -3“ или „python3“# Ако се показва Python версия 2.X
python -m SimpleHTTPServer
За да видите списък със съдържанието в директорията, отидете на сървъра от адресната лента на вашия уеб браузър, въведете „localhost: 8000”
Ако порт 8000 вече е зает, използвайте друг порт, например:
python3 -m http.server 7800(Python 3.x) илиpython -m SimpleHTTPServer 7800(Python 2.x)
След това въведете „localhost: 7800”За достъп до сървъра.
Как да настроите локален уеб сървър на Windows 10 и MAMP?
За нова инсталация на MAMP/MAMP PRO в Windows 10 направете следното:
- Отидете до и изтеглете MAMP PRO от www.mamp.info.
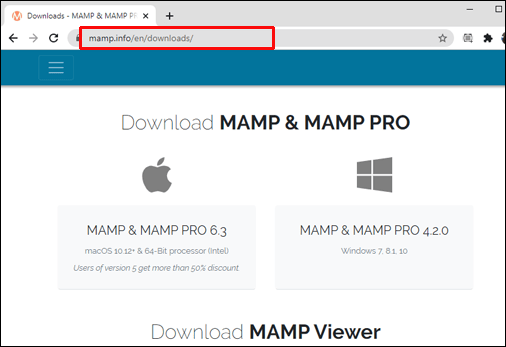
- Отидете в папката за изтегляне и щракнете двукратно върху бутона „
setup_MAMP_MAMP_PRO_4.x.exe ”файл. - Следвайте инструкциите на екрана, за да инсталирате.
Забележка: и двата MAMP PRO “C: \ MAMP PRO"И MAMP"C: \ MAMP " папки ще бъдат инсталирани, игнорирайте папката MAMP PRO, ако не искате да използвате професионалната версия.
Сега, за да стартирате MAMP и да тествате успеха, направете следното:
- В Windows Explorer отворете „C: \ MAMP“ и отворете „MAMP.exe“. файл. Разрешете достъп, ако получите сигнал за сигурност.
- Apache Server и MySQL Server трябва да стартират автоматично, ако не щракнете върху „Стартиране на сървъри“.
- От менюто MAMP кликнете върху „Предпочитания“.
- Въведете ”
8888”В полето Apache port. - Изберете „Отворена страница на WebStart“.
- А „Добре дошли! MAMP е инсталиран успешно ”трябва да се покаже страница.
Допълнителни често задавани въпроси
Какво е локален уеб сървър?
Локален уеб сървър е компютър, който удовлетворява HTTP заявки от обществеността, като връща уеб страници. Например, уеб разработчик може да хоства уебсайт и всички файлове или софтуер, необходими за уебсайта, да се съхраняват физически на техния компютър (локално), за разлика от външна уеб хостинг компания.
Какво е LAN?
LAN (локална мрежа) свързва колекция от устройства в една област, например в дом, офис етаж или сграда. Размерът на LAN може да варира от хиляди потребители и устройства до само един потребител.
Какво е WAN?
WAN (глобална мрежа) свързва телекомуникациите географски. Обикновено се използва от държавни органи, училища и предприятия за предаване на данни помежду си, което позволява на хората да изпълняват своите функции, независимо от тяхното физическо местоположение.
От обикновен компютър до мощен уеб сървър
Местните уеб сървъри са чудесни за хостинг на уебсайтове и съхраняват почти всичко, което искате, за да позволите на другите достъп. Със софтуерни пакети, които магически превръщат обикновения ви компютър или компютър в уеб сървър, е доста лесно да го настроите.
След като ви показахме как да настроите свой собствен, успяхте ли да накарате уеб сървъра си да работи? За какви неща използвате вашия уеб сървър? Ще се радваме да чуем от вас, оставете коментар в секцията по -долу.