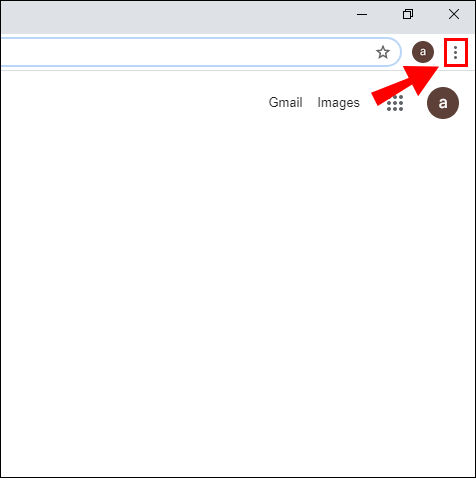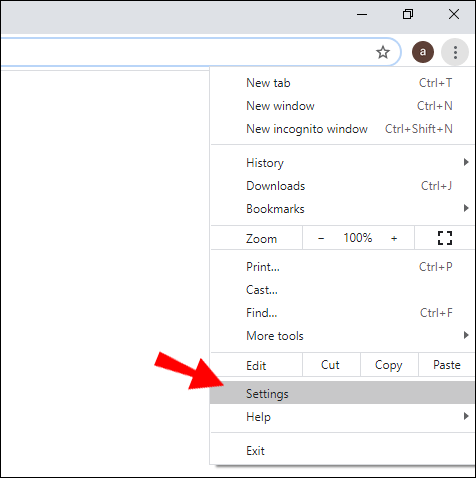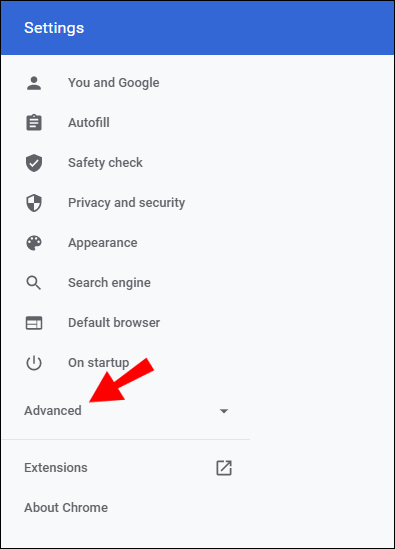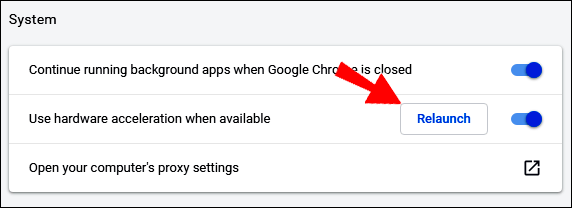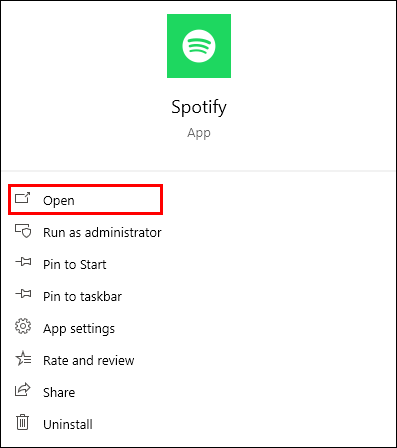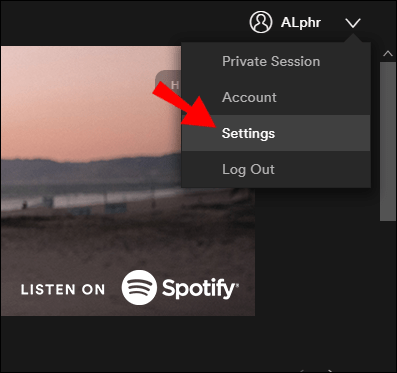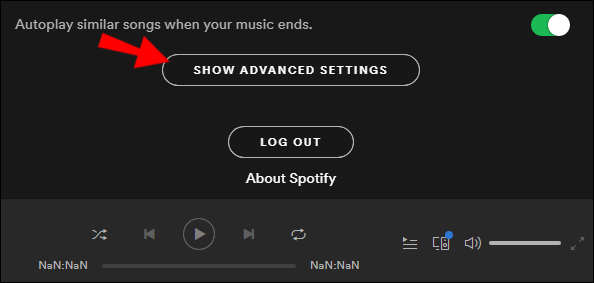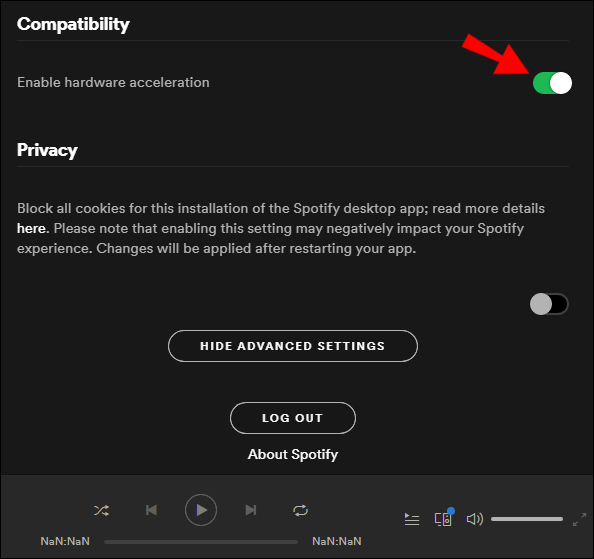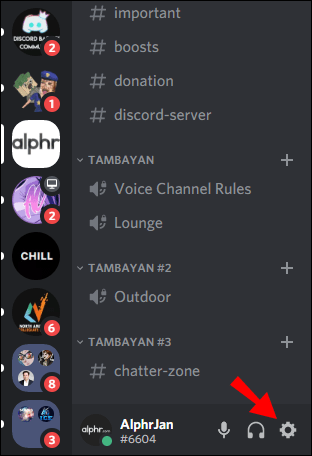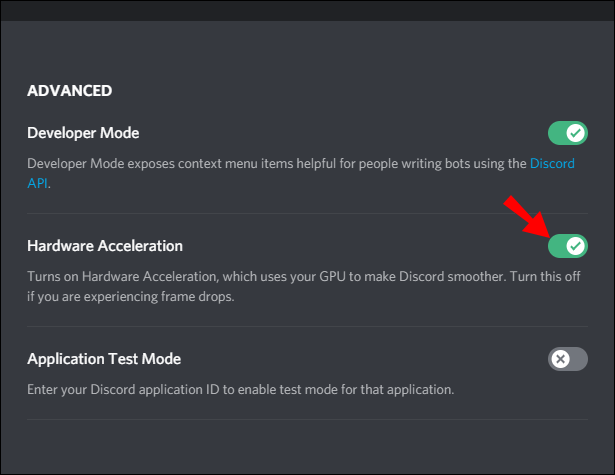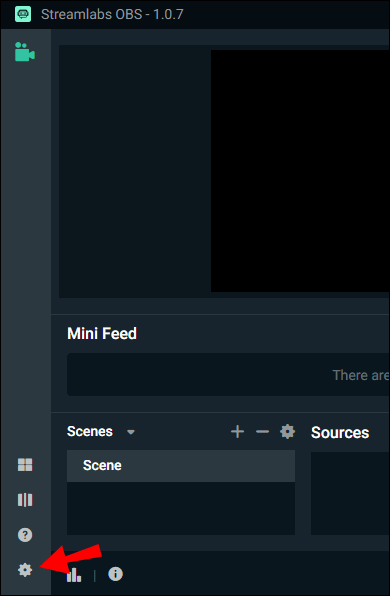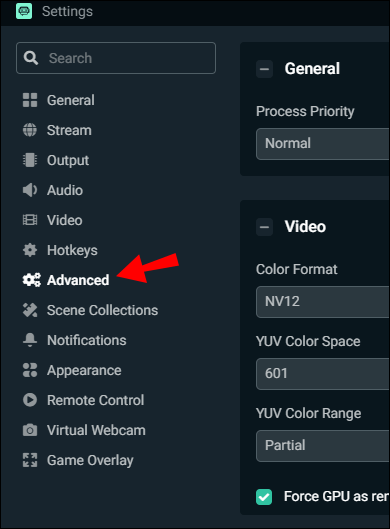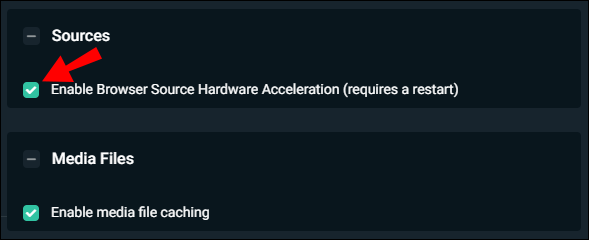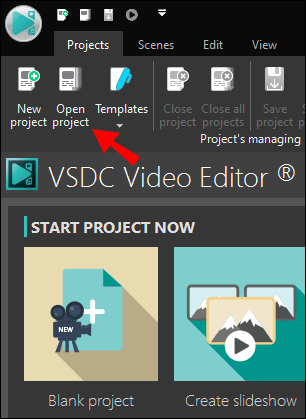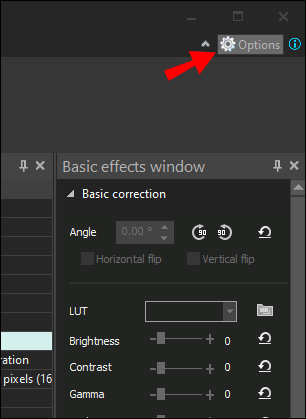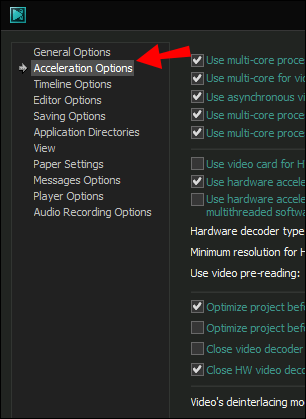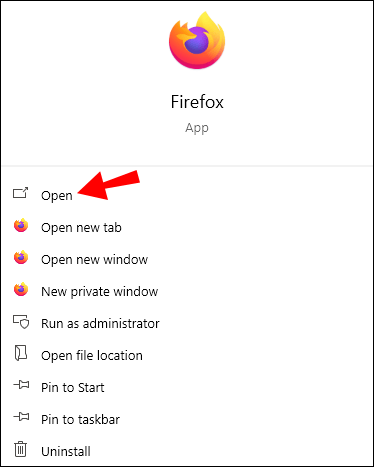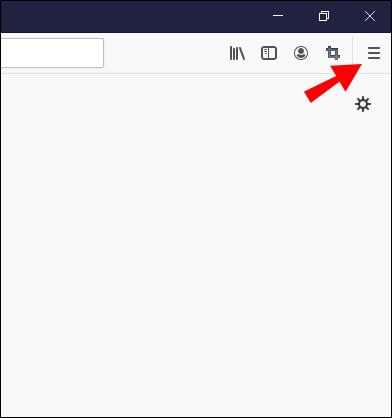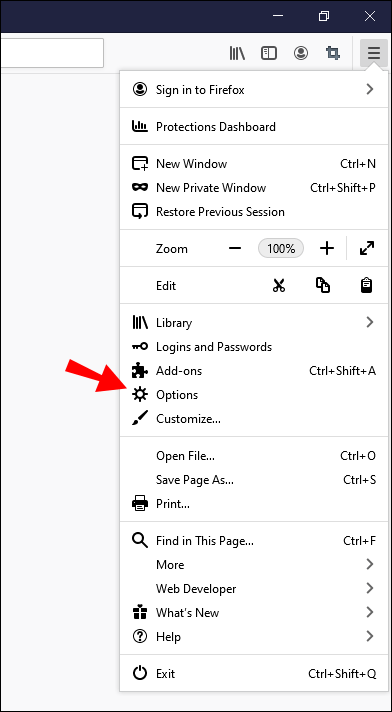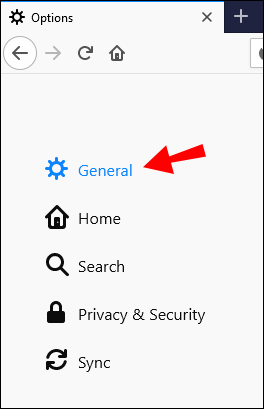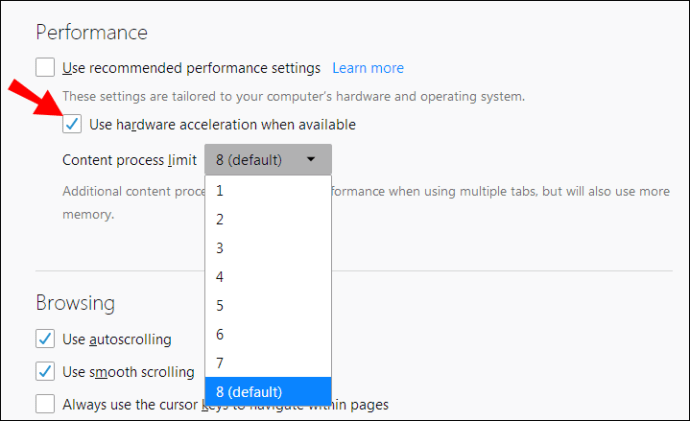Може би сте забелязали опция „хардуерно ускорение“ в менюто с настройки на приложението си, но нямате представа какво означава това. Може да се изненадате да откриете, че активирането на тази опция може да окаже значително влияние върху вашето потребителско изживяване с конкретна програма.

Заинтригуван? Искате ли повече информация по тази тема? Имате късмет В тази статия ще обясним всичко, което трябва да знаете за хардуерното ускорение, както и как да активирате или деактивирате тази полезна функция в различните програми.
Какво е хардуерно ускорение?
Използваме термина „хардуерно ускорение“, за да опишем процеса на разтоварване на задачи към хардуер или устройства, специализирани в тях. Единственият хардуерен компонент, който отговаря за практически всяка задача, изпълнявана на компютър, е централният процесор (CPU).
Обикновено този компонент върши чудесна работа, като жонглира с различни задачи. Възможно е обаче да има моменти, когато е претоварен и се бори да го достави. Тогава в играта влиза хардуерно ускорение.
Например, използването на солидна софтуерна програма за, да речем, изобразяване на видео може да накара процесора да се бори да се справи с търсенето, което прави целия процес изоставащ и отнема години за завършване. Чрез активиране на хардуерно ускорение графичният процесор (GPU) ще поеме част от отговорността на затруднения процесор. Това ще доведе до по -бързо и по -гладко потребителско изживяване.
Какво е хардуерно ускорение в Chrome?
Активирането на хардуерно ускорение в Chrome би разтоварило някои от задачите за зареждане на процесора към графичния процесор. Активирането на тази функция обаче не гарантира по -гладко сърфиране в Chrome. Винаги можете да го изпробвате и да видите дали помага за решаване на проблемите, които може да имате с Chrome.
Ето как да активирате хардуерното ускорение в Chrome:
- Стартирайте Chrome на предпочитаното устройство.
- Кликнете върху трите точки в горния десен ъгъл на екрана.
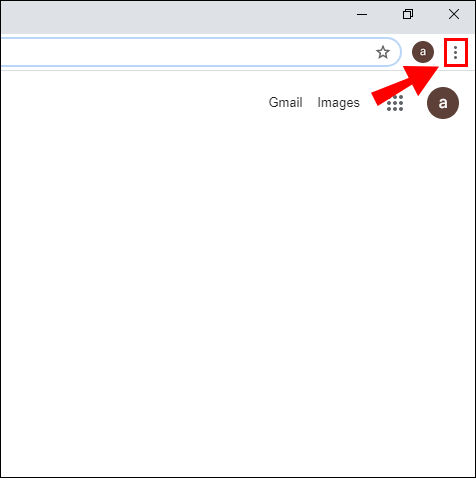
- Отидете на „Настройки“.
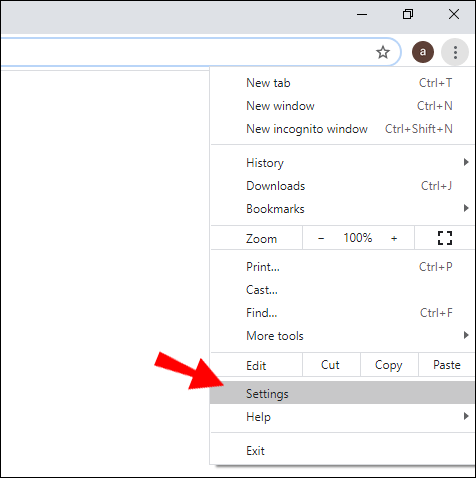
- Превъртете надолу и кликнете върху „Разширени“ за повече опции за настройка.
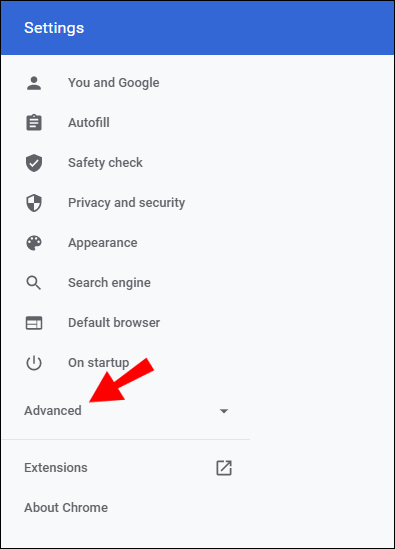
- В секцията „Система“ включете бутона „Използване на хардуерно ускорение, когато е налично“.

- Кликнете върху бутона „Рестартиране“ до превключвателя, за да запазите промяната.
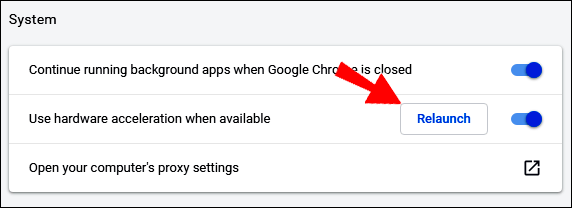
За да изключите хардуерното ускорение в Chrome, повторете всички стъпки по -горе, но изключете бутона „Използвайте хардуерно ускорение, когато е наличен“ от Стъпка 5.
Уверете се, че сте завършили цялата незавършена работа на всички отворени раздели в Chrome. Функцията „Повторно стартиране“ може да не запише нищо от нея. Като алтернатива, просто затваряне на раздела с настройки ще програмира Chrome да приложи промените при следващото му отваряне.
Какво представлява хардуерното ускорение в Spotify?
Ако търсите хардуерно ускоряване на работата с Spotify, знайте, че това може да стане само чрез вашия компютър. Тази опция е зададена на „Включено“ по подразбиране и ето как да я промените:
- Стартирайте Spotify на вашия компютър.
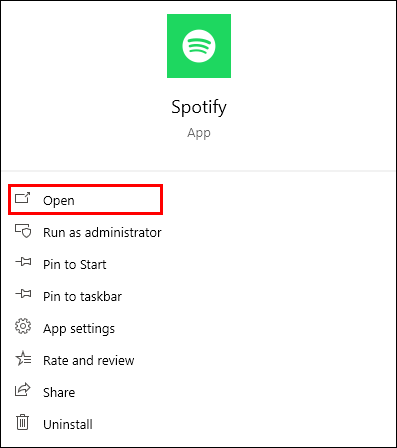
- Отидете в раздела „Настройки“.
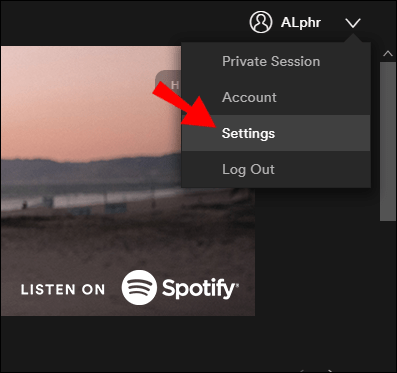
- Превъртете надолу до дъното на настройките „Разширени“.
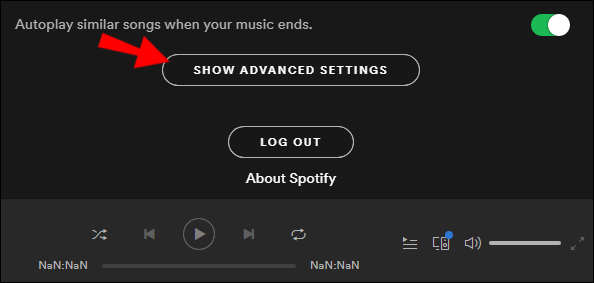
- Уверете се, че квадратчето „Хардуерно ускорение“ е отметнато (или включено, ако искате да го активирате).
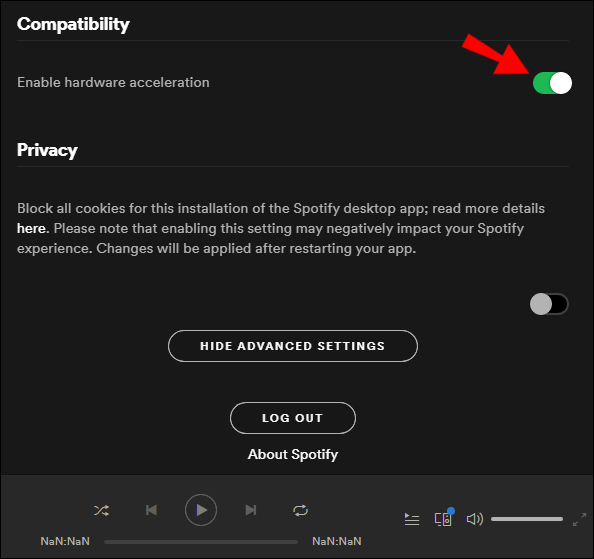
Забележка: Много потребители с по-стари компютри изпитват скачане или бързо превъртане напред поради функцията за хардуерно ускорение. Ако имате такива проблеми, премахнете отметката от квадратчето „Хардуерно ускорение“ и рестартирайте компютъра. Това е често срещан проблем за по -старите компютри, тъй като техният хардуер просто не отговаря на задачата.
Какво представлява хардуерното ускорение при разминаване?
В идеалния случай хардуерното ускорение на Discord би довело до по -гладко потребителско изживяване, тъй като ще използва графичния процесор на компютъра, за да помогне на процесора да свърши по -добра работа. Има обаче неща, които трябва да се вземат предвид, преди да се направи преценка дали активирането на тази функция ще донесе полза или ще навреди.
Ако основната ви цел е да разговаряте с приятели, докато играете игра, продължете и активирайте тази функция, особено ако има големи закъснения при превключване между сървъри и приятели. Трябва да се отбележи, че повечето потребители на Discord предпочитат да не използват хардуерно ускорение, тъй като дългосрочната употреба може да навреди на компютъра им.
Ето как да включите (или изключите) хардуерното ускорение в Discord:
- Отворете Discord на компютър и отидете в менюто „Настройки“. Това е иконата на зъбно колело до потребителското ви име.
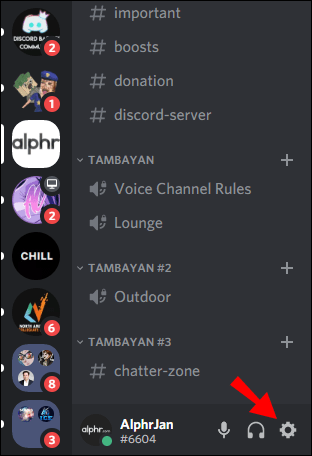
- Отидете в раздела „Разширени“.

- Превъртете надолу до полето „Хардуерно ускорение“ и го включете или изключете.
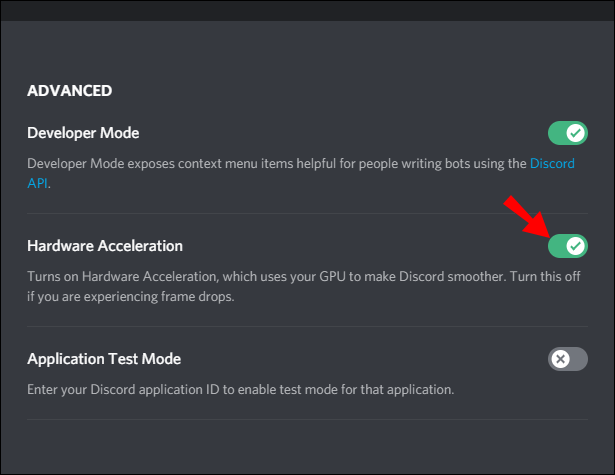
- Рестартирайте приложението Discord, за да настъпят промените.
Какво е хардуерно ускорение в Windows 10?
Ако имате някои забавяния в работата на програмата или видеоигрите в Windows 10, включването на функцията „Хардуерно ускорение“ може да помогне. Не всички компютри, работещи под Windows 10 обаче, ще имат възможност да манипулират хардуерното ускорение.
Ако не виждате обяснените по -долу опции на вашия компютър, опитайте да включите или изключите хардуерното ускорение чрез настройките на конкретна програма (Chrome, Spotify и т.н.).
- Стартирайте „Контролен панел“ на компютъра.
- В режим „Изглед“ изберете „Големи икони“.
- Изберете „Дисплей“.
- Изберете „Промяна на настройките на дисплея“ от лявата страна на прозореца.
- Намерете раздела „Разширени настройки на дисплея“ и кликнете върху него.
- Кликнете върху раздела „Отстраняване на неизправности“.
- Изберете „Промяна на настройките“.
- В секцията „Хардуерно ускорение“ преместете показалеца към „Пълно“.
- Натиснете „OK“, за да запазите промените.
- Рестартирайте компютъра.
Какво представлява хардуерното ускорение в Streamlabs?
В случай, че срещнете някои визуални проблеми, докато използвате Streamlabs, една от първите опции за отстраняване на неизправности, която трябва да опитате, е да активирате или деактивирате хардуерното ускорение. Ако графичният процесор не се справя правилно с възложените задачи, опитайте да изключите хардуерното ускорение:
- Стартирайте Streamlabs и преминете към „Настройки“.
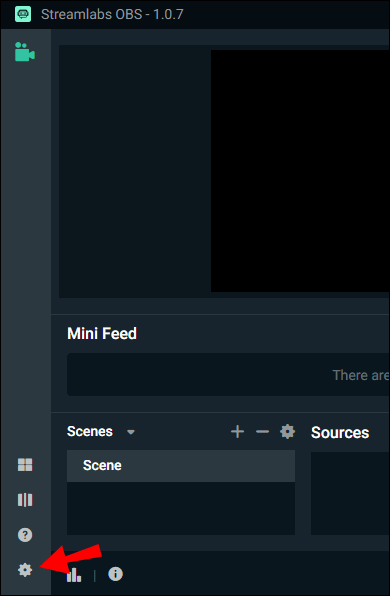
- Изберете „Разширени“ от лявото меню.
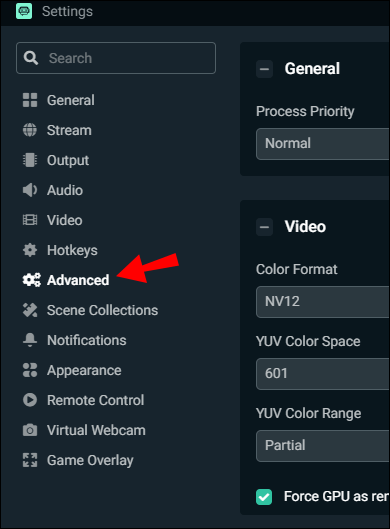
- В секцията „Източници“ се уверете, че квадратчето за „Активиране на хардуерното ускорение на източника на браузъра“ е отметнато (или го изключете, ако е във включено положение).
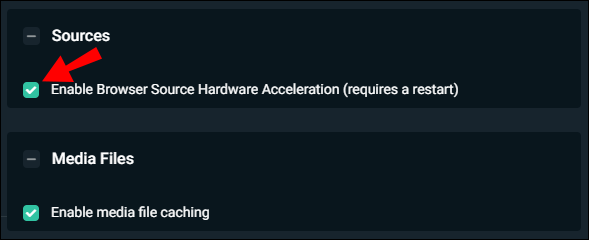
- Рестартирайте Streamlabs OBS.
Какво е хардуерно ускорение на VSDC?
Ако имате бавно кодиране на видео или цялостно забавяне във вашия VSDC Video Editor, това може да се дължи на изключено хардуерно ускорение. Ако процесорът се затруднява да поддържа всичко, може да се нуждае от помощ от графичния процесор.
Тогава е моментът да включите хардуерното ускорение. Ако обаче тази функция е включена, но графичният процесор просто не работи с пълния си потенциал, по -добре е да го изключите.
Ето как да проверите настройките за хардуерно ускорение във VSDC:
- Стартирайте VSDC и отворете проект.
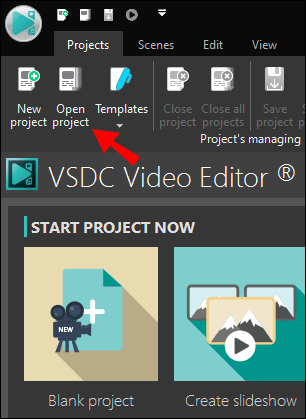
- В горния десен ъгъл на екрана изберете „Опции“.
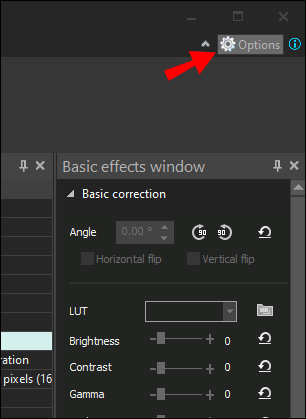
- Изберете „Опции за ускорение“ горе вляво.
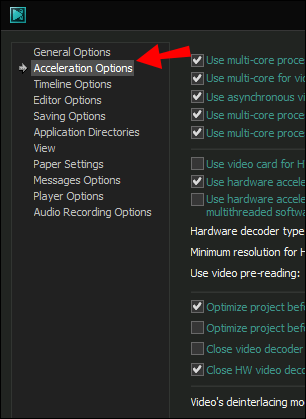
- Уверете се, че квадратчето до „Използване на хардуерно ускорение за кодиране на видео“ е включено (или изключено, в зависимост от предпочитанията).

Какво е хардуерно ускорение във Firefox?
За да активирате (или деактивирате) хардуерното ускорение във Firefox, следвайте стъпките по -долу:
- Стартирайте Firefox на вашия компютър.
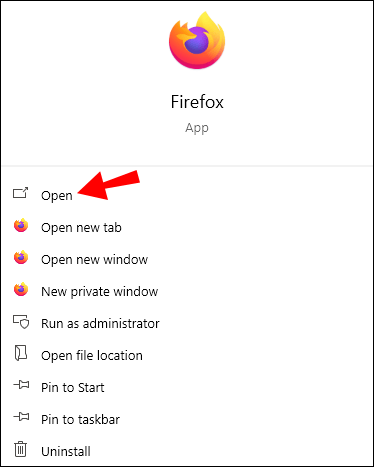
- Щракнете върху трите хоризонтални линии, за да отворите менюто.
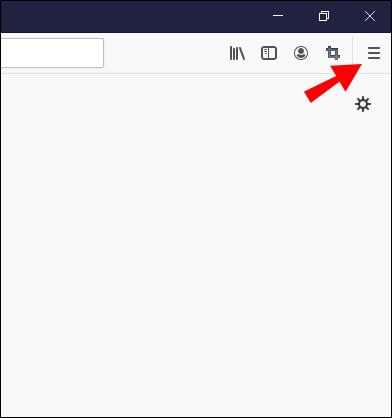
- Отидете в раздела „Предпочитания“.
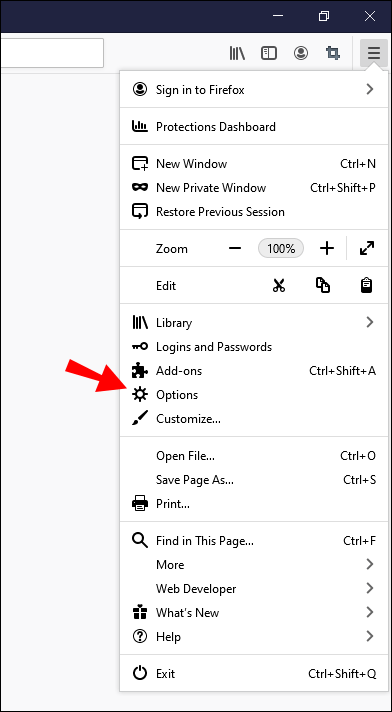
- Кликнете върху панела „Общи“.
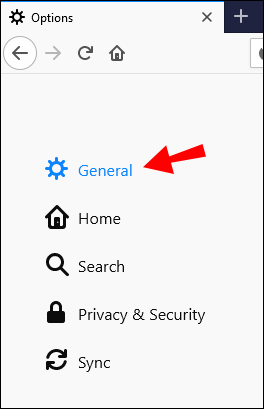
- Преминете към „Производителност“ и поставете отметка (или премахнете отметката, в зависимост от случая) квадратчето „Използване на хардуерно ускорение, когато е налично“, за да деактивирате функцията.
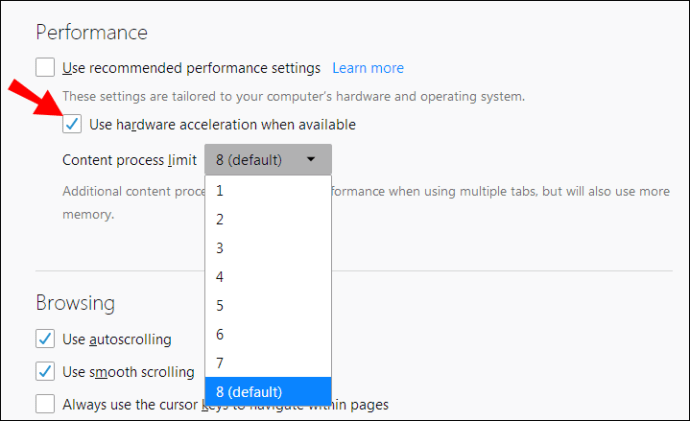
- Затворете Firefox, след това рестартирайте.
Какво е хардуерно ускорение в OBS?
Активирането на хардуерно ускорение в Open Broadcast Software (OBS) може да помогне за осигуряване на по -бързо потребителско изживяване. Това е особено вярно, ако забележите, че приложението отнема огромно количество от процесора и се представя слабо. За да активирате тази опция, преминете към страницата с настройки на OBS и разрешете функцията „Хардуерно ускорение на източника на браузъра“.
Как да активирате или деактивирате хардуерното ускорение?
Можете да активирате или деактивирате хардуерното ускорение, като отворите настройките на приложението си. Обикновено тези опции се намират в раздела „Разширени“ на страницата с настройки на приложението. Обикновено изисква поставяне на отметка (или премахване на отметката) в квадратчето до „Използвайте хардуерно ускорение, когато е налично“.
Допълнителни често задавани въпроси
Ето още няколко въпроса, които ще ви помогнат да извлечете максимума от тази тема.
Трябва ли да активирам хардуерно ускорение?
Като цяло, ако компютърът ви работи на здрав графичен процесор, може да бъде полезно само да се даде възможност за хардуерно ускорение. Това ще позволи на графичния процесор да работи в пълна степен и ще осигури по -гладко потребителско изживяване във всички приложения.
Също така, ако често използвате софтуер за редактиране или стрийминг, помислете и за активиране на хардуерно ускорение. По този начин компютърът ще може да използва специализиран хардуер, който се намира в поддържаните устройства (GPU или CPU). Например, Intel QuickSync е стабилно допълнение към съвременните процесори на Intel, направени за по -бързо изобразяване на видео.
Какви програми използват хардуерно ускорение?
Почти всяка програма, която може да се възползва от усъвършенстваната производителност на графичната карта или звуковата карта, може да използва хардуерно ускорение. Процесът на хардуерно ускорение всъщност означава разтоварване на някои задачи от процесора към други хардуерни компоненти.
Това може да се направи за почти всяко приложение на вашия компютър, включително YouTube, Facebook и други програми, които могат да се използват както офлайн, така и онлайн.
Какво е деактивиране на хардуерното ускорение?
Деактивирането на хардуерното ускорение се препоръчва в няколко ситуации. Например, може би процесорът е в първокласно състояние и върши перфектна работа с всички задачи. От друга страна, някои други хардуерни компоненти може да са малко по -слаби. Активирането на хардуерно ускорение на този компонент може от своя страна да доведе до по -бавно или изоставащо потребителско изживяване.
Друг пример за добър момент за деактивиране на хардуерното ускорение е, ако програмата, която е предназначена да използва този хардуер, не го прави правилно. Ще забележите това, ако след деактивиране на хардуерното ускорение софтуерът възвърне първоначалната си скорост. Това е една от най -честите причини за деактивиране на хардуерното ускорение.
Познаване на вашия път с хардуерно ускорение
Понякога може да не знаете дали е добра идея да активирате или деактивирате хардуерното ускорение за някои приложения. Общо правило тук е да го активирате, ако вашият процесор е сравнително слаб, докато другите компютърни компоненти работят по -гладко. За обратни ситуации е по -добре да деактивирате тази функция. След като прочетете тази статия, сега трябва да можете да решите подходящите настройки за хардуерно ускорение в множество програми.
Изпитвали ли сте бавно работещи приложения, когато активирате хардуерно ускорение? Или разрешаването на тази функция повиши вашето потребителско изживяване в приложението? Споделете своя опит в секцията за коментари по -долу.