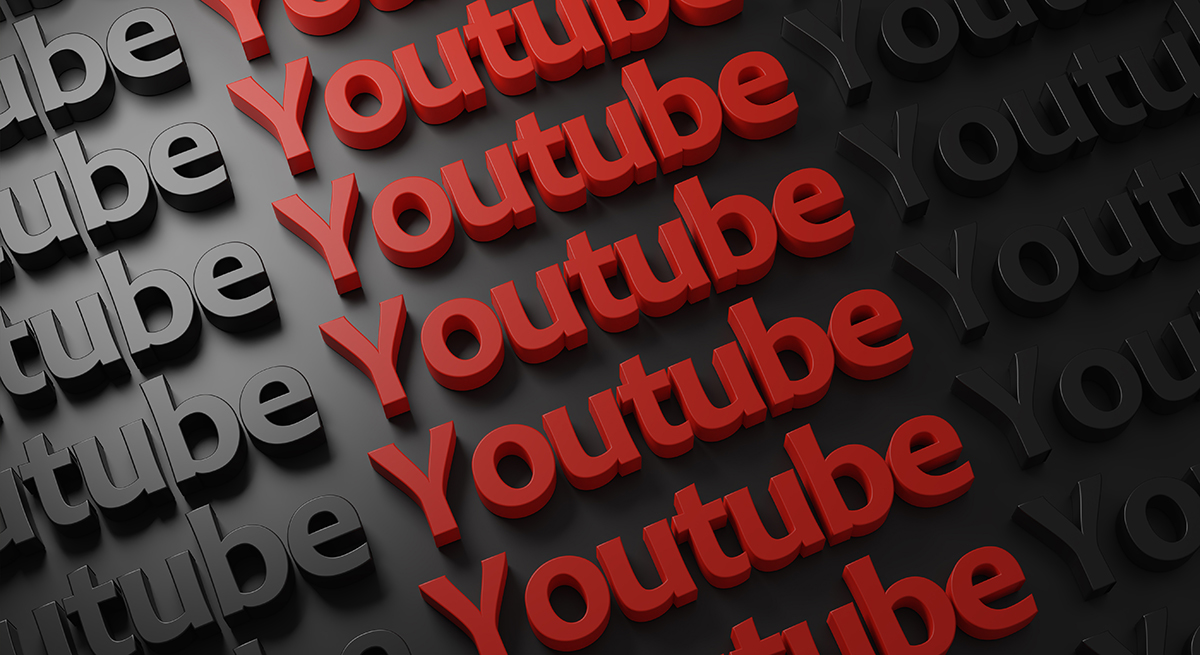Векторните графики се използват в лога, илюстрации, както и изображения. Въпреки че това може да не е очевидно за хората, които не работят с редактиране на снимки, векторните изображения играят съществена роля в дизайна на уебсайтове, графичния дизайн и търговския маркетинг. В по -голямата си част векторните изображения се създават от нулата. Можете обаче да опитате да преобразувате всяко изображение във векторно изображение.

Растерни и векторни изображения
За да разберете напълно как да „векторизирате“ изображение, ще трябва да разберете разликата между растерните и векторните изображения.
Растерни изображения
Често срещани и достатъчно основни за начало, растерните изображения се изразяват чрез, добре, растерно изображение (.JPEG, .PNG). Това означава, че те използват пиксели в колони и редове, направени от различни цветове и различни нюанси на един и същи цвят, за да покажат изображението. Добавете голям брой малки пиксели и ще получите ясна картина. Колкото по -малки са пикселите, толкова по -ясно ще бъде изображението.
Това обаче прави растерните изображения зависими от разделителната способност. Всеки път, когато се опитате да промените размера на изображението, качеството ще се промени. Това не е идеално за уебсайт и графичен дизайн. Например, когато трябва да промените размера на изображението много пъти (слоеве и т.н.), това важи за търговския маркетинг.
Векторни изображения
Целият смисъл на векторните изображения е да се реши зависимостта на разделителната способност. Тъй като са базирани на пътя, векторните изображения са лесно мащабируеми. Това означава, че те се състоят от математически уравнения, което означава, че изображението по същество се състои от низове данни, които компютърна програма може да разпознае и покаже. Въпреки че са напълно мащабируеми и лесни за редактиране, векторните изображения никога не изглеждат фотореалистични. От друга страна, компонентите и формите на векторните изображения могат да бъдат пренасочени и преоразмерени, без да се разрушава/разрушава изображението.
Конвертиране във векторни изображения
За да превърнете растерно изображение във векторно изображение, ще трябва да използвате видео или софтуер за редактиране на изображения. На първо място, Adobe Illustrator е редактор на векторни графики, който можете да използвате, но можете също да векторизирате изображение, като използвате Photoshop и Gimp + Inkscape, както и много други програми за редактиране на снимки.
Илюстратор
Illustrator всъщност е разработен от Adobe специално за векторни изображения. Въпреки че обикновено се използва за създаване на векторни изображения от нулата, той също може да ви помогне да превърнете вашето растерно изображение във вектор. Векторизирането на изображения в Adobe Illustrator е доста лесно.

Първо отворете растровото изображение, което искате да конвертирате в Illustrator. Сега отидете на Live Trace опция, намираща се в контролния панел. Придвижете се до Проследяване на предварително зададени настройки и опции и влезте в менюто. Съществуващите опции ви позволяват да изберете коя настройка искате да използвате за „векторизиране“ на изображението. Може да искате да създадете различен път за всеки цвят. За да направите това, щракнете върху Разгъване в опциите.
Върнете се в менюто Tracing Presets and Options и отидете на Опции за проследяване. От тук можете да персонализирате всеки път и неговите настройки като Размазване, Режим, и Праг. Сега просто щракнете Визуализация и ще видите как промените засягат векторното изображение, което току -що сте създали. Променете пътеките и играйте с настройките, докато не получите векторно изображение, което отговаря на вашите нужди.
Photoshop
По подразбиране Photoshop е инструмент, използван за манипулиране на растерни изображения. Като се има предвид това, Photoshop наистина може да векторизира изображенията. Може да не е толкова просто и ясно, както при използване на Illustrator, но е възможно.

Отворете въпросното изображение във Photoshop. След това отидете до Прозорец меню и след това към Пътеки. В лентата с опции ще имате три инструмента за избор: Химилка (за прави линии), Безие (за криви) и Свободна форма (свободно рисуване с ръка). Използвай Магнитна писалка инструмент за проследяване на яркостта и цветовите преходи в изображението.
За да започнете, нарисувайте векторни пътеки, докато не видите проследено преобразуване на форми и пътища във вашите изображения на екрана. Натиснете Въведете да завърши пътя. Използвай Маркери, Ласо, и Магическа пръчка инструменти за избор на останалите пътища. За да направите избор на векторен път, отидете на Пътеки панела и изберете Направете работен път.
Сега трябва да зададете толеранс за пътищата. Колкото по -малки са нивата на толерантност на пътя, толкова по -плътно пътят ще се придържа към всичко, което сте проследили. Използвайте големи нива за плавни преходи. Бъдете внимателни, обаче, ако не назовавате всеки път и не приемате името му по подразбиране, всяко ново действие ще замени предишното при изчертаване на вектори.
И накрая, експортирайте векторните пътища, които сте направили от Photoshop в Illustrator. Направете това, като щракнете Файл ->Експорт ->Пътеки към Illustrator.
Gimp + Inkscape
Gimp е безплатен инструмент за редактиране на снимки с отворен код. Също безплатен и с отворен код, Inkscape е редактор на векторни графики.

Първо отворете снимката в Gimp и отидете до Избор на правоъгълник инструмент. Очертайте частта с изображението, която искате да векторизирате с този инструмент. Отидете на Образ меню и след това щракнете върху Изрязване към селекция. Това ще премахне всичко около избраната от вас област. Върнете се в менюто Изображение и щракнете Автоматично изрязване за „затягане на нещата“.
Сега експортирайте файла в Inkscape. Направете това, като отидете в Gimp's Файл меню в горната горна лента с инструменти и избор Експортиране като. Не променяйте настройките за експортиране.
Сега заредете файла в Inkscape, щракнете върху изображението, за да го изберете, отидете на Път меню и щракнете върху Проследяване на растерно изображение. В прозореца, който се отваря, въведете предпочитаните настройки и щракнете Актуализиране. Щракнете върху бутона Актуализиране след всяка промяна в този прозорец и щракнете върху Добре когато е направено. За да направите някои по -фини корекции, изберете Редактиране на пътища по възли инструмент и опитайте Прекъсване на пътя инструмент, ако има нужда от отделяне на възли.

И накрая, запазете изображението си като векторен файл и това е всичко!
Векторизиране на изображения
За каквото и да имате нужда от векторно изображение, има инструменти, които могат да ви помогнат. Въпреки че Adobe Illustrator и Photoshop са най -мощните, безплатната алтернатива Gimp + Inkscape може да бъде също толкова ефективна, ако имате достатъчно търпение.
Какъв инструмент използвате за векторизиране на вашите изображения? Винаги ли започвате от нулата? Чувствайте се свободни да обсъждате в коментарите по -долу.