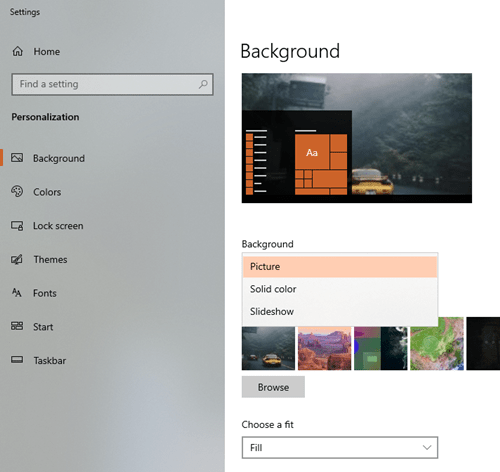Наличието на два или повече монитора може да подобри вашия работен процес, да увеличи производителността ви и да ви позволи да работите многозадачно по -ефективно. Това обаче има още повече предимства, като например поставянето на отделни тапети за всеки монитор, което прави настройката ви да изглежда още по -привлекателна.

Придържайте се към нас, за да научите как да задавате различни тапети за всеки от мониторите си, без и с приложение на трета страна.
Поддържайки го роден
В Windows 10 дори не се нуждаете от софтуер на трети страни, за да поставяте отделни тапети на мониторите си. Всичко, което трябва да направите, е просто да ги свържете към компютъра си. Ако вече сте покрили това, всичко е готово. Ето как да зададете два различни тапета:
- На работния плот щракнете с десния бутон върху празно място.
- В падащото меню щракнете върху „Персонализиране“.
- Разделът „Фон“ трябва да се появи в прозореца Настройки. Ако това не стане, преминете към него, като използвате страничната лента от лявата страна на екрана.
- В раздела Фон на менюто Настройки има настройка „Фон“, която е зададена или на „Картина“, „Плътен цвят“ или „Слайдшоу“. Само тапетът „Плътен цвят“ трябва да е еднакъв и на двата монитора, но опциите „Картина“ и „Слайдшоу“ дават повече творческа свобода.
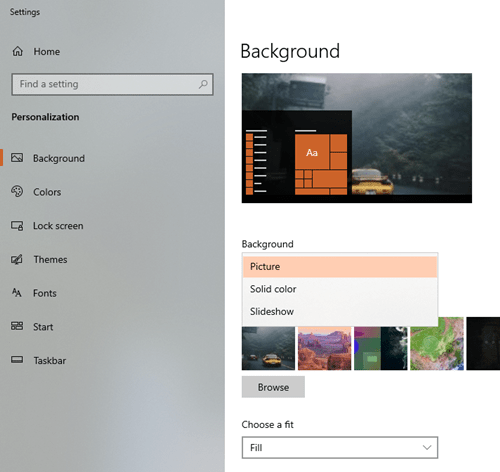
Забележка: Можете също да направите това във версии на Windows 8 и 8.1, но менюто „Персонализиране“ е съвсем различно. Той показва теми, тапети, скрийнсейвър, цвят и звук настройки в един прозорец.
Снимка
Ако не сменяте често тапетите си, това може да е най -доброто решение за вас. Като зададете опцията „Фон“ на „Картина“, последните пет използвани фона ще се появят под тази опция. Можете да щракнете с десния бутон върху някой от тях, за да изберете кой монитор ще вземете.

За да добавите нови фонове към списъка, трябва да ги промените допълнително. Друг начин да направите това е като щракнете върху бутона „Преглед“, за да потърсите конкретен фон, който след това ще стане първият в списъка, ако всъщност го зададете като тапет.
Ако обаче искате да промените фона на всичките си екрани, има друг начин. Във File Explorer просто изберете броя изображения, равен на броя на вашите екрани, след това щракнете с десния бутон върху някое от тях и изберете „Задаване като фон на работния плот“.
Забележка: И двете версии на Windows 8 и 8.1 имат функции за промяна на тапети, идентични с Windows 10, но техните прозорци „Фон на работния плот“ се различават малко.

Слайдшоу
Ако решите да зададете опцията „Фон“ на „Слайдшоу“, докато използвате няколко монитора, слайдшоуто ще се върти отделно на всеки екран. Windows 10 има интегрирана възможност за тапет за слайдшоу, но също така ви позволява да използвате свои собствени изображения за тази цел. Ето как можете да се възползвате от това.

- Под раздела „Фон“ има опция, която казва „Изберете албуми за слайдшоуто си“. Кликнете върху съответния бутон „Преглед“.
- Трябва да се появи прозорец „Избор на папка“. Намерете папката, от която искате да използвате изображенията, и я отворете.
- Докато сте вътре, кликнете върху „Изберете тази папка“ в долния десен ъгъл. Ако името му се появи над бутона „Преглед“ и тапетите започнат да се променят, успешно сте задали слайдшоу, което да преминава през вашите изображения като фон на работния плот.
Какво ще кажете за по -старите версии на Windows?
Ако не използвате Windows 10 или Windows 8/8.1, все още има надежда, тъй като има програми за смяна на тапети, които също работят на Windows 7, която няма естествената възможност да използва отделни тапети за множество екрани. Някои от тези програми, като тези, които ще разгледаме тук, са напълно безплатни за използване.
Инструменти с двоен монитор
Това, което прави Dual Monitor Tools (DMT) добро приложение, е неговата гъвкавост. Освен че е чудесен чейнджър за тапети, който може да променя тапета на двата монитора едновременно или поотделно, той може също да сменя екрани и да променя позицията на курсора с натискане на бутон. Това е добър избор за хора, които също имат проблеми с намирането на курсора на мишката на екрана.

MultiWall
От друга страна, MultiWall е строго смяна на фона, но способностите му са много по -привлекателни. Позволява прилагане на филтри към изображения, завъртане и изрязване. Получаването на снимки от интернет също не е проблем за това приложение, тъй като то постоянно ви показва най -добрите или най -новите. Опцията „Pan“ също работи добре и е много удобна за настройка на много монитори.

Забележка: Тапетите на това приложение, които се простират на двата екрана, не постигат желания резултат за потребителите на лаптопи с допълнителни монитори.
Гледайки Голямата картина
Ако обичате да сменяте тапета си всеки ден или на всеки няколко дни, опитайте едно от тези приложения, те може да ви помогнат да задоволите нуждите си от промяна на фона. Същото важи и ако използвате по -стара версия на Windows, като Windows 7. Ако това не ви се струва много важно, по -добре се придържайте към способността на Windows 8/8.1/10 да избира фон за всеки монитор поотделно.
Колко често сменяте тапета си? Защо намирате това за важно? Предоставете ни подробностите в коментарите по -долу!