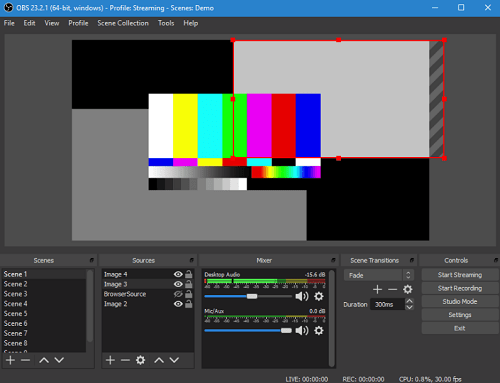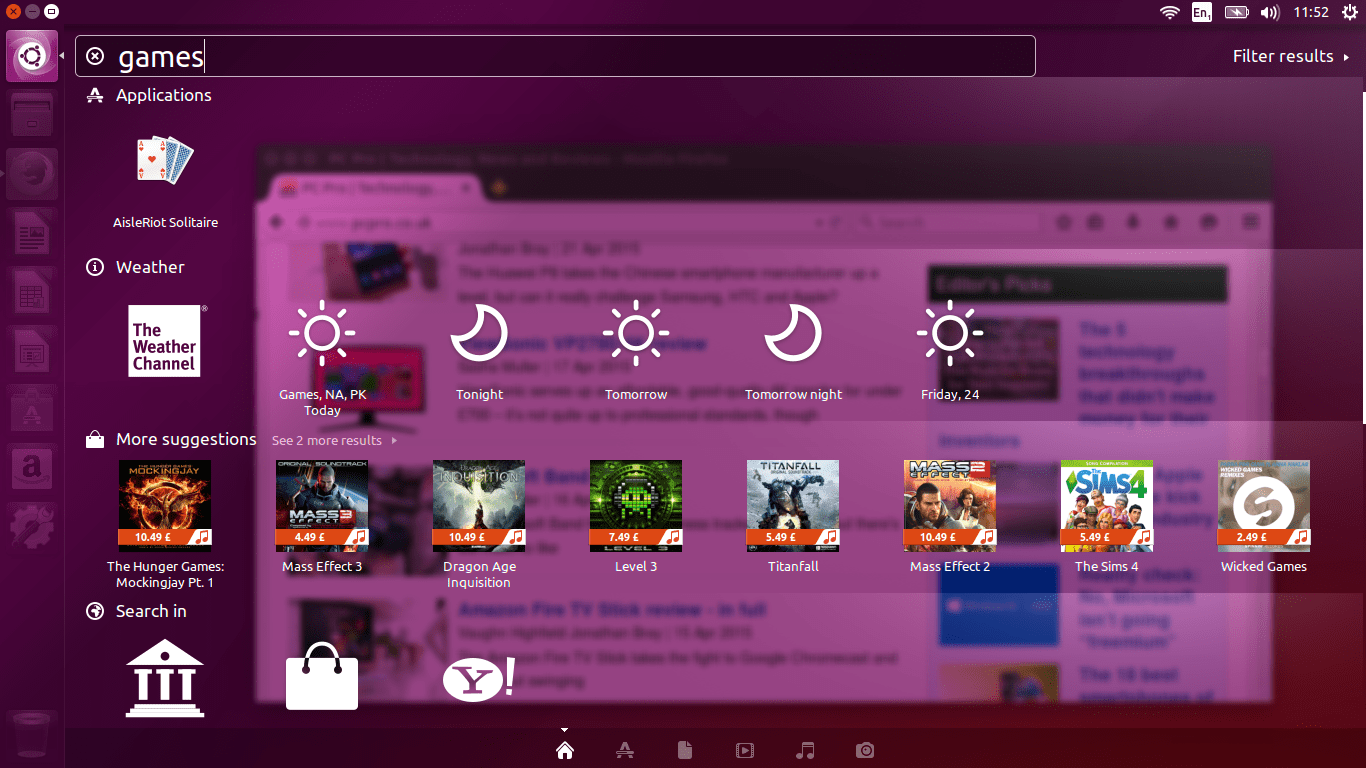Open Broadcaster Software или накратко OBS е удобен, безплатен инструмент, който можете да използвате за поточно предаване или запис на видео. В повечето случаи работи чудесно, но може да срещнете хълцане тук и там.

Ако вашата уеб камера спре да работи с OBS, не бива да се притеснявате. Ние сме тук, за да ви покажем как да поправите всичките си проблеми с уеб камерата на OBS.
Прочетете и разберете най -простите и ефективни решения на тези досадни проблеми.
Бързи поправки
Най -простото решение е да рестартирате OBS. Затворете го и го отворете отново. Ако проблемът продължава, опитайте да рестартирате компютъра.

Опитайте да рестартирате OBS и вижте дали вашата уеб камера работи. Ако все още не работи, опитайте да деактивирате антивирусната или защитната стена. Често тези програми блокират записването на уеб камерата ви.
Освен това можете да изтриете OBS от вашата система и да я инсталирате отново. Ето официална, директна връзка за изтегляне. Щракнете върху него и изберете вашата операционна система (Mac, Linux или Windows). Просто следвайте инструкциите на екрана за настройка.
Ако никое от горните не работи, трябва да използвате разширени решения за проблема си.
Разширени поправки
Преди да преминете към разширените поправки, трябва да знаете още нещо. Вашата уеб камера може да работи само в OBS. С други думи, не можете да използвате няколко приложения, използващи уеб камерата ви едновременно. Помислете за Skype, Facetime или друго приложение, което може да получи достъп до вашата камера и да попречи на OBS да го използва.
Затворете всички други приложения и опитайте да рестартирате OBS. Ако проблемът продължава, OBS може да си помисли, че използвате уеб камерата си в различен софтуер, дори когато не сте.
Този проблем възниква, когато използвате уеб камерата си в повече от една сцена в OBS. Ето как да отстраните проблема:
- Стартирайте OBS на вашия компютър.
- Отидете на вашите сцени и изберете първата сцена.
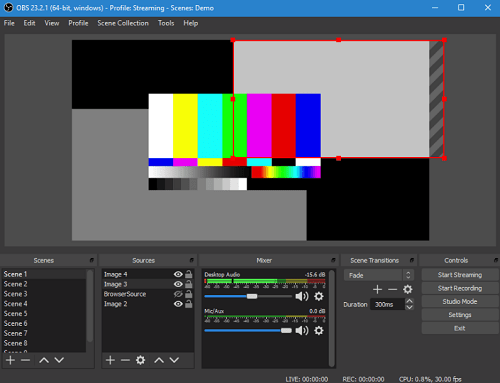
- Отворете настройките на уеб камерата си в раздела Източник (щракнете двукратно върху името на устройството на вашата камера).
- Отметнете функцията Деактивиране, когато не се показва (тя трябва да показва отметка).
- Повторете стъпките за всяка сцена в OBS. Също така не забравяйте да активирате тази опция на другите си източници (същата уеб камера, но с различни настройки).
Променете настройките на уеб камерата
Ако все още имате проблеми с уеб камерата си в OBS, трябва да направите още ощипване. Използвайте стъпките за достъп до настройките на вашата уеб камера в OBS, точно както е показано по -горе. Вместо да се фокусирате върху опцията за деактивиране, погледнете конфигурацията на уеб камерата.
Регулирайте разделителната способност на камерата, FPS, видео формат и др. Уверете се, че всички стойности са в съответствие с възможностите на вашата камера. Задаването на разделителна способност или кадри в секунда на по -висока стойност от поддържаната от вашата уеб камера може да причини проблеми.
Преинсталирайте уеб камерата
Ето някои предложения, идващи директно от поддръжката на OBS. Казват, че чистата почистване на вашата уеб камера може да свърши работа. Ето как да преинсталирате уеб камерата си:
- Отворете диспечера на устройствата на компютъра си.
- Намерете вашата камера под списъка с устройства и щракнете с десния бутон върху нея. Изберете Деинсталиране и изключете камерата от компютъра.
- Изчакайте малко и свържете отново камерата си.
- Можете също да актуализирате драйверите му от диспечера на устройствата. Щракнете с десния бутон върху него и вместо това изберете Update Driver.
- Рестартирайте компютъра.
След рестартирането опитайте да стартирате OBS отново. Вашата уеб камера трябва да работи сега.
Редовните актуализации са от решаващо значение
Редовното актуализиране на драйверите, програмите и операционната система ще отстрани повечето проблеми на вашия компютър. Също така помислете дали да проверите версията на вашата ОС и да получите актуализация, ако е налична.
И накрая, ако всичко друго се провали, свържете се с поддръжката на OBS и ги помолете за помощ. Успяхте ли да отстраните проблема? Кое от решенията работи за вас? Чувствайте се свободни да добавите друго решение, ако сме го пропуснали.