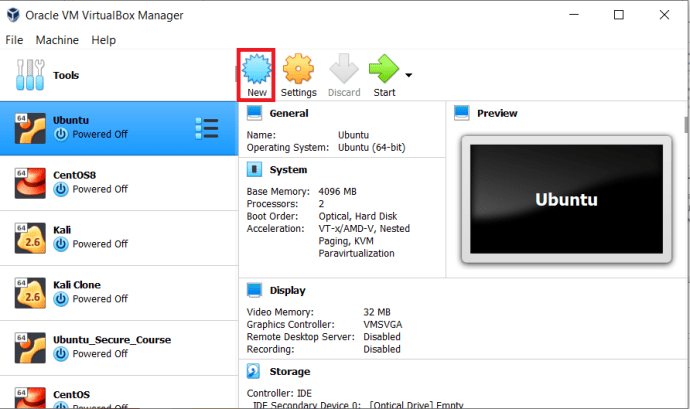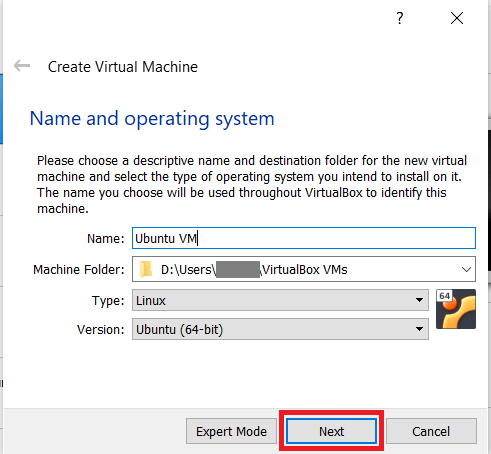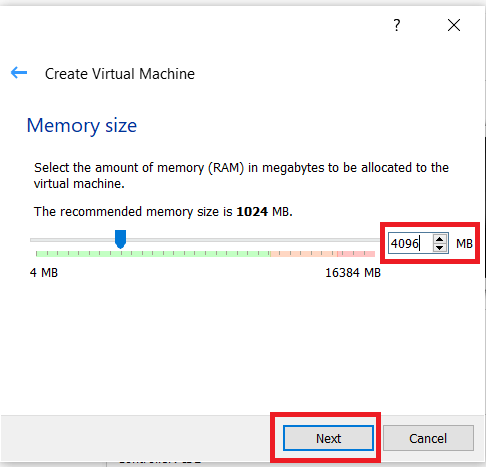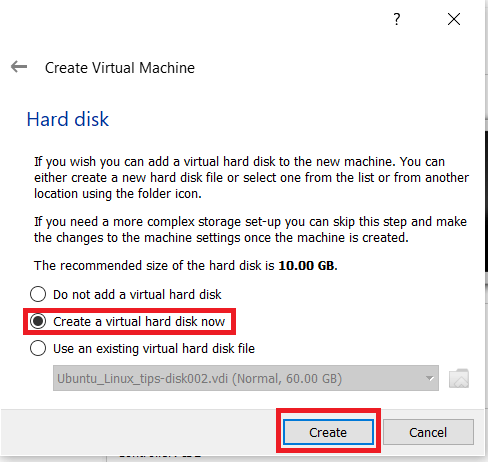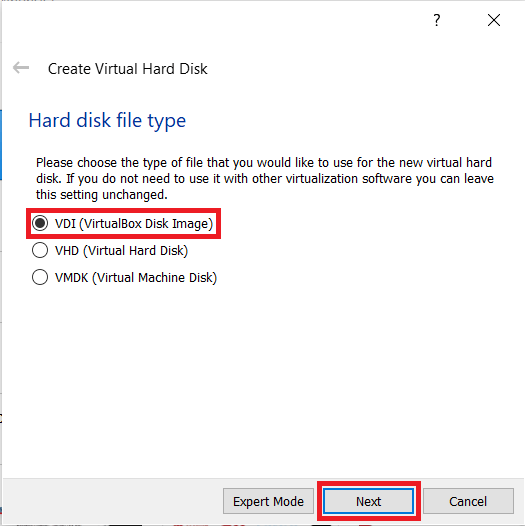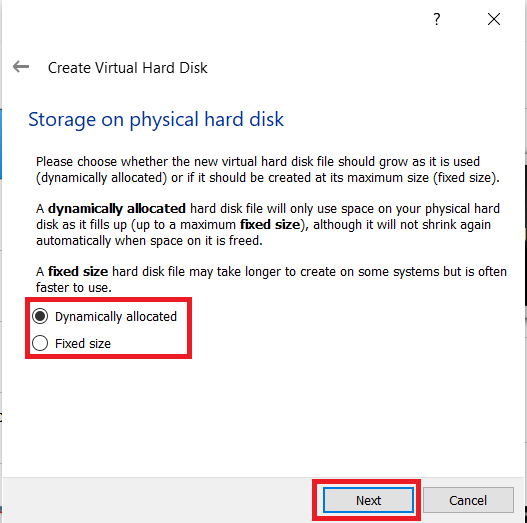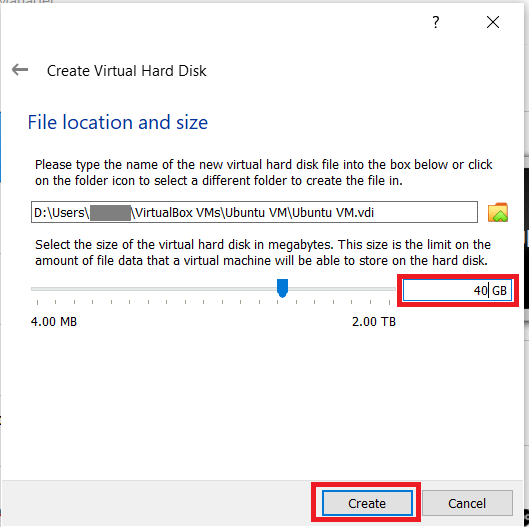VirtualBox е безплатен софтуер за виртуализация, който позволява на домашните потребители да играят с множество операционни системи в нашия основен компютър. Създавайки виртуална машина, можем да стартираме гостуващ софтуер, т.е. друга операционна система, и да я държим напълно отделена от тази, която работи на компютъра, сякаш гостуващия софтуер е в кутия, далеч от всичко останало.

Можете да стартирате Linux в Windows или обратно. Можем да използваме и различни версии на Linux в рамките на Linux или Windows в Windows. VirtualBox не се интересува какво използвате, стига да го конфигурирате правилно.
Виртуализацията е огромна в момента. Тя позволява на отделни лица и предприятия да изпълняват няколко функции на един компютър, вместо да принуждават някой да намери мястото и парите да има повече от една. Така че вместо да изграждате отделен компютър, за да работите с различна операционна система, имате нужда само от един. На ниво предприятие, вместо да изпълнява сървър за архивиране, отделен пощенски сървър и отделен сървър на SharePoint, всеки може да работи в свой собствен виртуален екземпляр на една физическа хост машина.
Два термина, които трябва да научите веднага, за да можете да работите с VirtualBox, са хост и гост. Host се отнася до компютъра, на който ще работите с VirtualBox; родната операционна система на вашия компютър. Гост се отнася до операционната система, която ще работите в полето. Например, ако искате да стартирате Linux в Windows, тогава Windows ще бъде хост, а Linux ще бъде гост.

Настройте и стартирайте 64-битов гост във VirtualBox
VirtualBox е безплатен и сравнително лесен за използване. Има обаче няколко трика за конфигуриране, които ще трябва да знаете, за да извлечете максимума от него. Едно от тях е конфигурирането на VirtualBox за стартиране на 64-битова гост операционна система. Зареждането на 32-битова операционна система е просто, но изпълнението на x64 отнема малко повече работа.
- Изтеглете и инсталирайте най -новата версия на VirtualBox от тяхната страница. Хостът се отнася до компютъра, на който ще работите с VirtualBox. Ще има няколко предупреждения относно инсталирането на софтуера на устройството и прекъсването на мрежата ви; това е нормално.
- Изтеглете и инсталирайте най -новите добавки за гости на VirtualBox, връзката за изтегляне се намира на страницата за изтегляне.
- Рестартирайте компютъра си в BIOS и активирайте хардуерната виртуализация. Това ще се появи като „Технология за виртуализация“ и/или „VT-x или AMD-V“ или думи в този смисъл. Различните производители го изразяват по различен начин.
- Сега стартирайте VirtualBox и щракнете Ново.
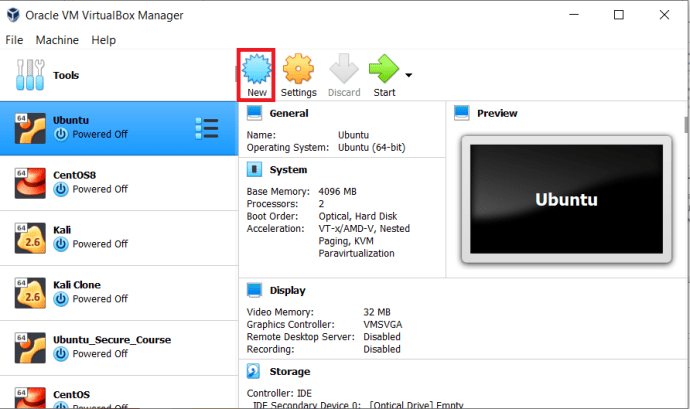
- Трябва да видите опцията за 64-битова операционна система. Ако го направите, това означава, че сте готови за инсталиране. Ако не виждате опцията, може да се наложи да посетите отново BIOS и да изберете друга опция или да актуализирате BIOS.

- Сега дайте на вашия гост смислено име, изберете типа операционна система, която планирате да инсталирате, и тази 64-битова е избрана.
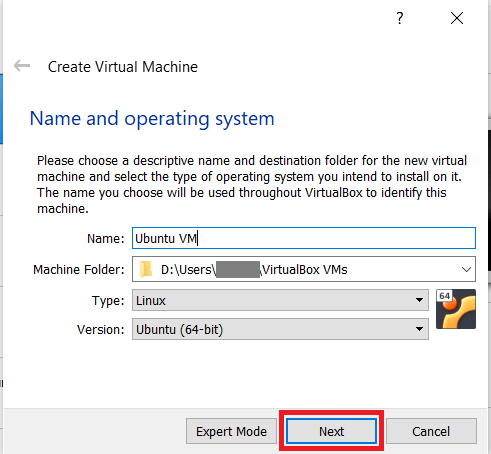
- Разпределете малко памет за вашата виртуална машина, отидете на стъпки от 1024, използвайте 4096 MB, ако вашата система може да се справи. Не отивайте в червено, когато задавате размер на паметта.
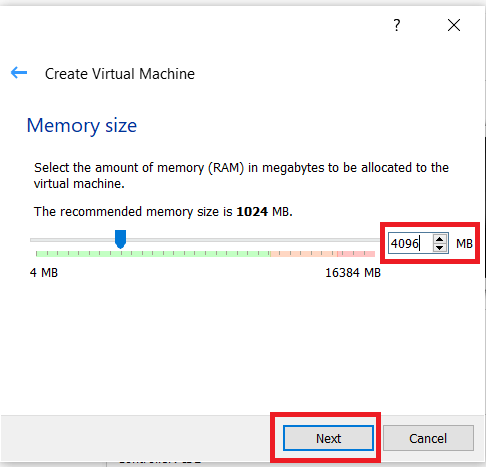
- След това изберете Създайте виртуален твърд диск сега и щракнете Създайте.
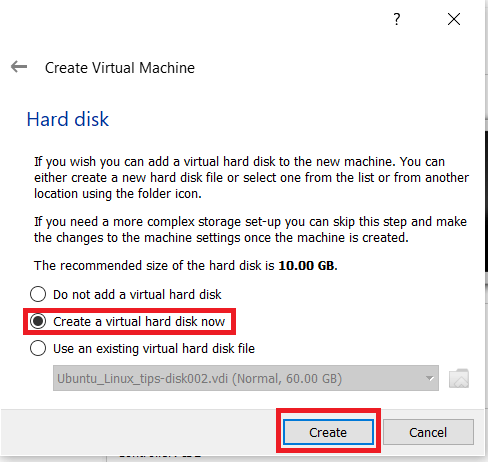
- След това изберете типа на вашия твърд диск, предварително избрания VDI опцията работи за повечето неща.
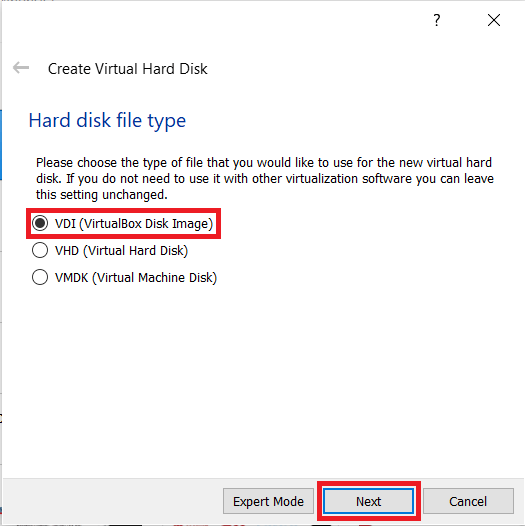
- Оттук изберете вашия тип хранилище. Динамично разпределени означава, че ще заема място само при необходимост, докато Фиксиран размер ще заема цялото физическо дисково пространство, отредено му от момента на създаване.
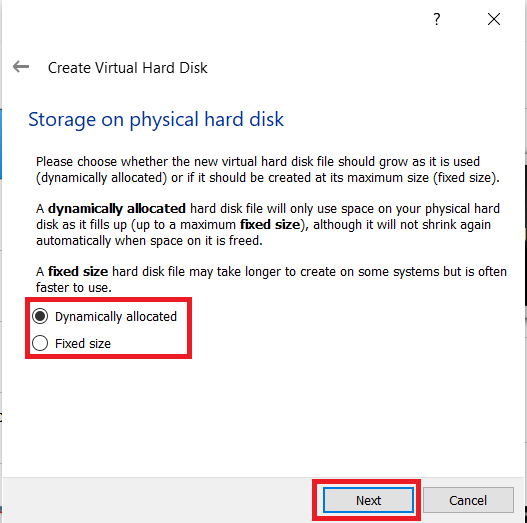
- Изберете количеството дисково пространство, което искате за вашата виртуална машина, около 40+ GB е добро начало, това ще ви даде достатъчно място за операционната система и допълнителни програми, които трябва да изтеглите.
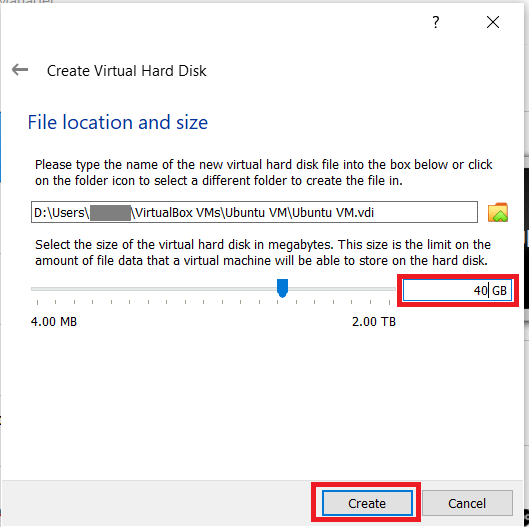
VirtualBox сега трябва да настрои вашия гост според указанията. Това може да отнеме няколко секунди или няколко минути в зависимост от вашия компютър и необходимите настройки.
Настройка на вашия 64-битов гост във VirtualBox
Веднъж създадени, трябва да направим малко конфигуриране, преди да инсталираме нашата гостуваща операционна система.
- Маркирайте току -що създадения диск и щракнете върху Настройки.
- Придвижете се до Система и задайте реда за зареждане.
- Изберете раздела Процесор и изберете поне два виртуални процесора.
- Изберете Ускорение и се уверете, че е активирана опцията Активиране на VT-x/AMD-V.
Всички други настройки по подразбиране трябва да бъдат приемливи, но не се колебайте да проучите и конфигурирате, както сметнете за добре. Добра идея е да имате представа какво правите, вместо да променяте нещата на случаен принцип. За щастие, VirtualBox има много изчерпателно ръководство за потребителя.
След това, след като сте настроили всичко така, както искате, и сте готови да продължите, щракнете върху Старт. Ще се появи нов прозорец с молба да изберете стартов диск. Изберете DVD или ISO на операционната система, която искате да инсталирате, и щракнете върху OK.
Вашата избрана операционна система ще извърши обичайния инсталационен процес и в крайна сметка ще се зареди в работния плот. В зависимост от вашия компютър, това може да отнеме повече време, отколкото обикновено, тъй като вашият компютър не само работи с хоста и самия VirtualBox, но и с виртуализиран инсталатор. Това прави много тежки повдигания, така че бъдете търпеливи.
След като се зареди във вашия нов 64-битов гост, можете да инсталирате приложения, програми и каквото искате, за да работи така, както искате. Когато той работи перфектно, отворете менюто Машина в горната част на екрана за виртуализация и щракнете върху Направи снимка. Това прави изображение на вашия гост, за да можете бързо да възстановите работна версия, ако е необходимо.
VirtualBox е чудесен начин да изследвате нови операционни системи, без да се ангажирате с една или да преконфигурирате напълно добър компютър. Той е безплатен и въпреки че има малко крива на обучение, той не е толкова стръмен, че не можете бързо да го овладеете. Мисля, че това е отличен софтуер и го използвайте редовно, за да видите колко унищожим е Windows 10.