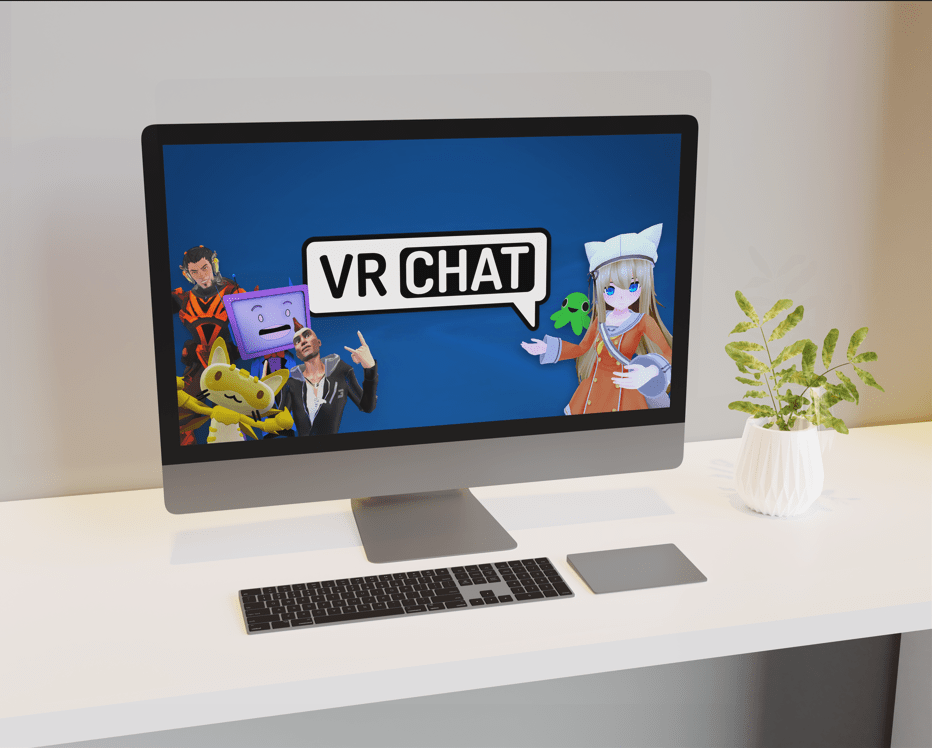Браузърът Chrome на Google е може би най -добрият на пазара в момента, тъй като е изключително бърз, лесен за използване и силно персонализиран. Въпреки че повечето от нас използват Chrome всеки ден, всъщност не обръщаме толкова внимание на настройките и опциите на браузъра. Предполага се, че настройките по подразбиране подобряват вашето уеб преживяване, но също така дават на компаниите и проследяващите трети страни достъп до вашите онлайн данни. Така че, ако искате да защитите поверителността си или просто се поразходите с някои от настройките на съдържанието, ето какво трябва да знаете:

Достъп до настройките на съдържанието
Уверете се, че имате най -новата версия на Chrome. Ако не го направите, можете да изтеглите най -новата, като отидете на сайта за изтегляне на Google Chrome. Може също така да можете да затворите и рестартирате браузъра си Chrome.
- Отворете браузъра си Chrome и кликнете върху трите точки в горната дясна част на раздела. Това ще отвори падащо меню.
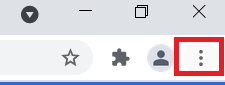
- Сега кликнете върху Настройки в долната част на менюто.
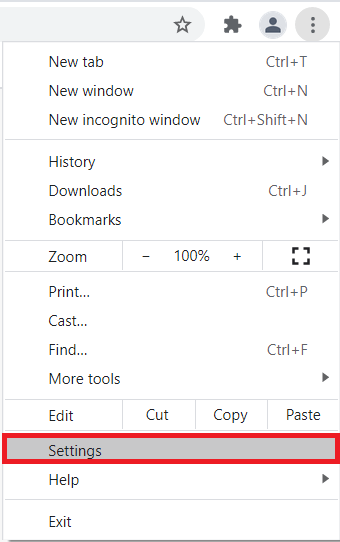
- Под Поверителност и сигурност раздел, намерете Настройки на сайта и кликнете върху него. Това ще отвори Настройки на сайта раздел, където можете да разгледате опциите за съдържанието на Chromes.
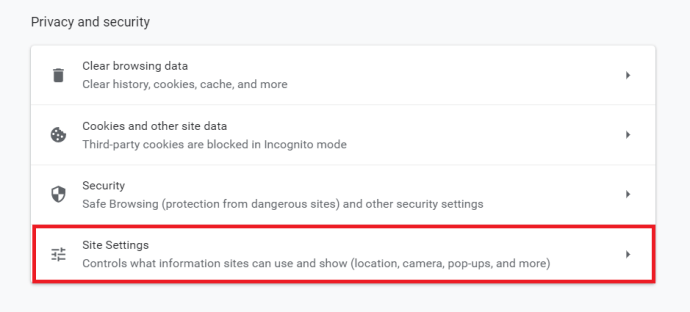
Промяна на настройките на вашия сайт
Има много настройки за игра, така че ще разгледаме какво прави всеки от тях и как да ги променим.

Бисквитки и данни от сайта
Сайтовете създават файлове, наречени „бисквитки“, когато ги посещавате. Тези малки файлове ви позволяват да имате по -удобно уеб преживяване, като съхранявате информация за сърфиране. Бисквитките позволяват на сайтовете да поддържат акаунтите ви активни, да съхраняват настройките на уебсайта и да ви предоставят местно съдържание. Ако изтриете „бисквитки“, сайтовете ще ви излязат от вашите акаунти, като същевременно нулират запазените настройки.
- За да премахнете бисквитките, кликнете върху Бисквитки и данни за сайтове.
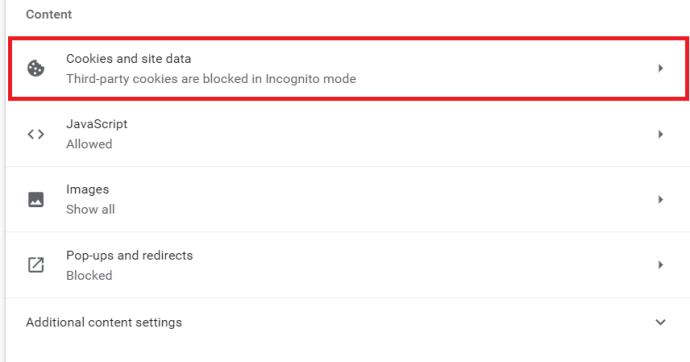
- След това превъртете надолу и кликнете върху Вижте всички бисквитки и данни за сайта.
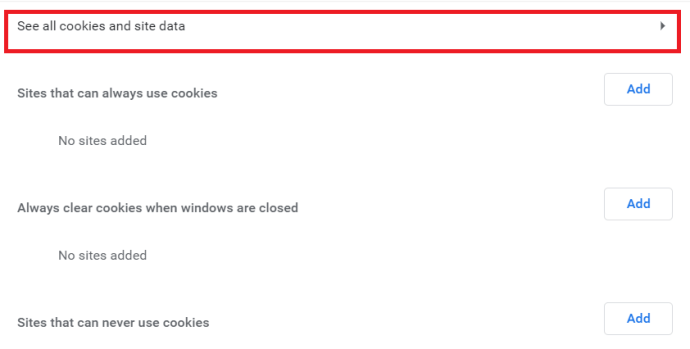
- Сега кликнете върху Премахнете всички. Ако искате да премахнете бисквитките поотделно, можете да кликнете върху иконата на кошчето до избрания уебсайт.
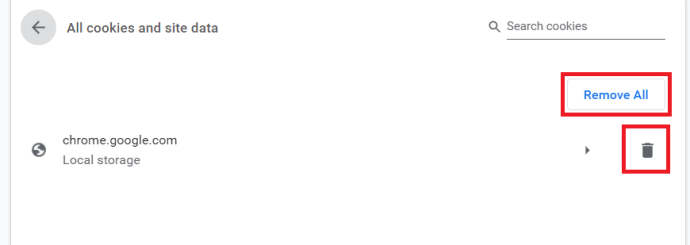
Местоположение
- Следвайте стъпките, изброени по -горе, за да стигнете до страницата с настройки на сайта, можете също да въведете „chrome: // настройки/съдържание”Във вашата лента за търсене и натиснете Въведете.
- Сега кликнете върху Местоположение.
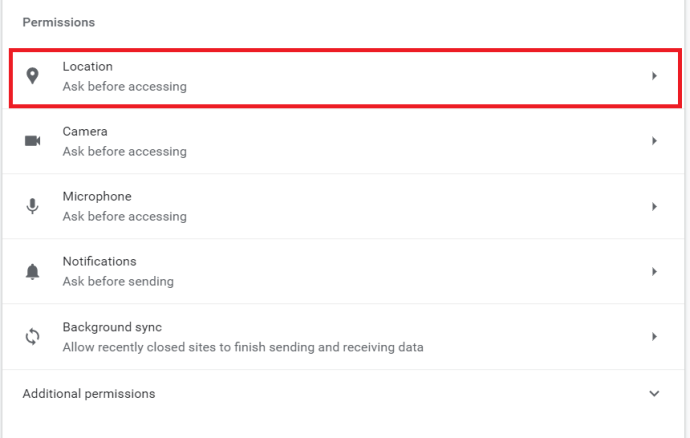
- В предварително зададената настройка Chrome ще ви попита кога сайт иска да види вашето местоположение. За да уведомите сайта къде се намирате, изберете Позволява.
- За да блокирате достъпа на уебсайтове до вашето местоположение, можете да го изключите, като натиснете Попитайте преди достъп .
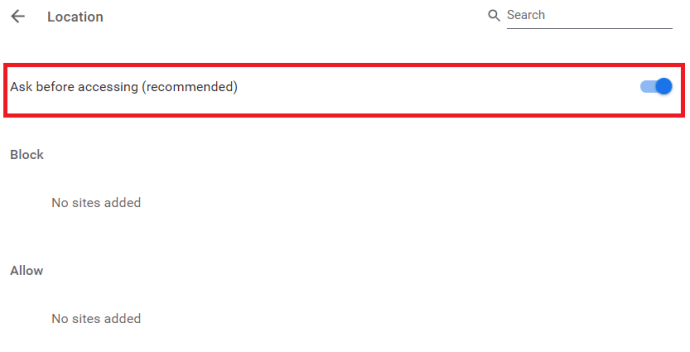
Камера и микрофон
Някои уебсайтове като Google Hangouts или Skype ще поискат да използват вашата камера или микрофон и можете да разрешите или блокирате това, когато бъдете подканени.
- За да блокирате достъпа на уебсайтовете до вашата камера или микрофон, можете да го изключите, като натиснете Попитайте преди достъп.
Сензори за движение
Някои уебсайтове ще имат достъп до функциите за разпознаване на движение на вашето устройство (сензори за светлина или близост). С настройката по подразбиране функцията е разрешена за сайтове, но се препоръчва да я изключите, за да защитите поверителността си.
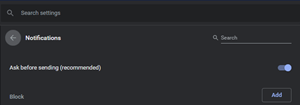 Известия
Известия
С настройката по подразбиране Chrome ще ви предупреди, когато сайт, приложение или разширение иска да ви уведоми. Можете да промените това в свободното си време. Ако не искате да получавате известия, опитайте да използвате режим „инкогнито“.
JavaScript
Ако деактивирате JavaScript, в някои случаи няма да можете да използвате определени функции на уебсайт, докато други уебсайтове могат да се повредят напълно или ще останете в много стара версия на страницата. Силно се препоръчва да включите това.
Изображения
С настройката по подразбиране тази опция е включена, което означава, че Chrome ще показва всички изображения на уебсайт. Трябва да изключите това само ако вашата интернет връзка е наистина слаба или бавна и не можете да заредите изображенията бързо.
Изскачащи прозорци и пренасочвания
С настройката по подразбиране Google Chrome предотвратява показването на изскачащи прозорци на екрана ви. Силно се препоръчва тази опция да бъде включена. Ако изскачащите прозорци продължават да се появяват, много е вероятно компютърът ви да е заразен със злонамерен софтуер.
Реклами
Chrome не предлага опция за блокиране на всички реклами на уебсайтове, но ще ги блокира на сайтове, където те са натрапчиви или подвеждащи. Препоръчително е да го поддържате по този начин и ако искате напълно да блокирате реклами, можете да намерите някои високо оценени разширения, които правят това в уеб магазина на Chrome.
Фонова синхронизация
Тази опция позволява на уебсайтовете да продължават да изпращат и получават данни във фонов режим, дори когато ги затворите. Трябва да оставите тази опция включена, тъй като тя ще направи вашето уеб преживяване по -гладко.
Звук
Ако искате да попречите на уебсайтовете да възпроизвеждат звук, можете да изключите това.
Автоматично изтегляне
Настройката по подразбиране изисква от сайтовете да искат разрешение за изтегляне на множество файлове, но можете да я изключите, ако се притеснявате за злонамерен софтуер.
Достъп до плъгини без кутия
Можете да превключвате между блокиране на плъгини от всички уебсайтове и сайтове с искане за разрешение. Препоръчва се опцията за включване.
Манипулатори
Манипулаторите на протоколи обработват връзки и URL адреси с определени схеми. Дръжте това включено.
MIDI устройства
Цифров интерфейс за музикални инструменти или MIDI е протокол, предназначен за запис и възпроизвеждане на музика на цифрови синтезатори. Дръжте това включено.
Нива на мащабиране
Нивото на увеличение по подразбиране в Chrome е 100%. Можете ръчно да регулирате увеличението на страницата на уебсайт, като използвате Ctrl и „+“ или „-“.
USB устройства
Оставете го включено, за да могат сайтовете да искат разрешение, когато искат достъп до USB устройства. Ако не искате да разрешите достъп, изключете го.
Редактиране на файлове
Можете да го изключите, ако искате да блокирате сайтовете от редактиране на файлове или папки на вашето устройство.
PDF документи
Chrome автоматично отваря PDF файлове в браузъра. Включете това, ако искате да ги изтеглите вместо това.
Защитено съдържание
С настройката по подразбиране Chrome ще възпроизвежда съдържание, защитено с авторски права. Ако предпочитате браузърът ви да не прави това по подразбиране, просто деактивирайте настройката.
Буфер
С настройката по подразбиране ще бъдете попитани кога сайт иска да вижда текст и изображения, копирани в клипборда.
Манипулатори на плащания
Дръжте го включен, за да позволите на сайтовете да инсталират средства за обработка на плащания. Ако не искате сайтовете да инсталират средства за обработка на плащания, изключете го.
Допълнителни често задавани въпроси
Как да промените имейл клиента по подразбиране в Chrome?
Ако имате Windows 10, разгледайте нашата статия за превръщането на Gmail в клиент по подразбиране. Тази статия трябва да обхване какво ви е необходимо, за да свършите работата.
Силно персонализиран този Chrome
Настройките за съдържание по подразбиране в Chrome обикновено са тези, които искате да имате, но някои от тях трябва да бъдат променени според вашите предпочитания. Експериментирайте с опциите, докато намерите тези, които работят за вас.
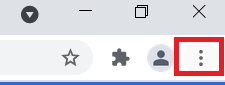
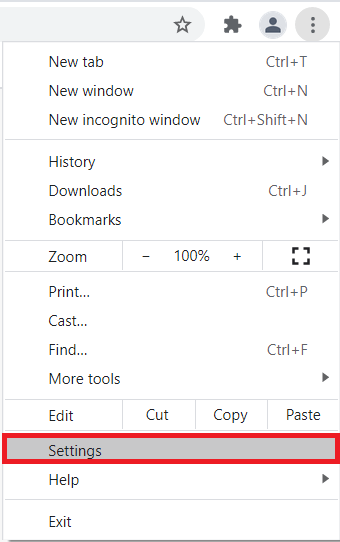
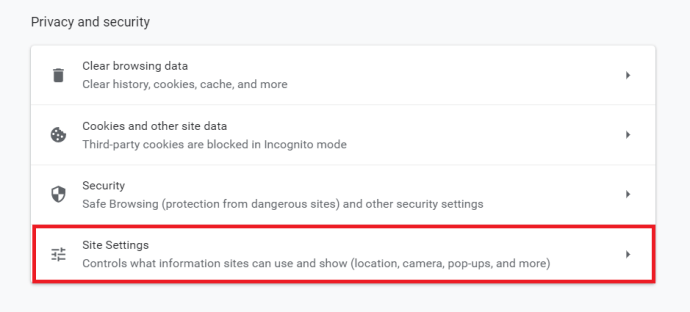
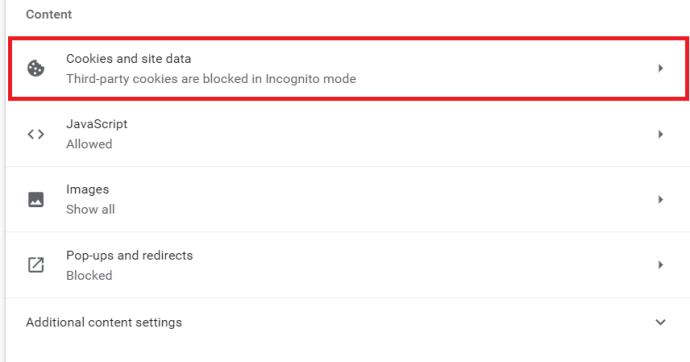
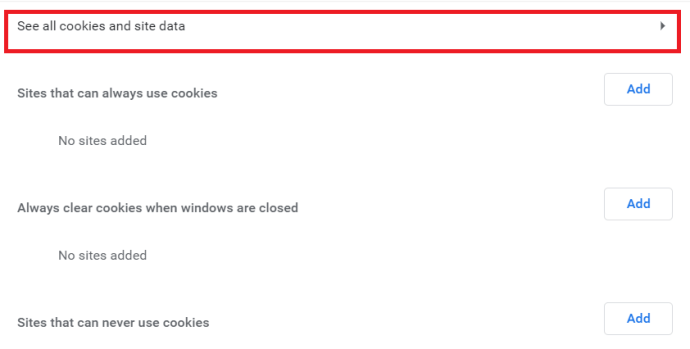
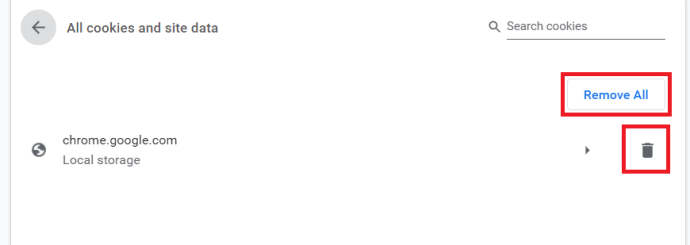
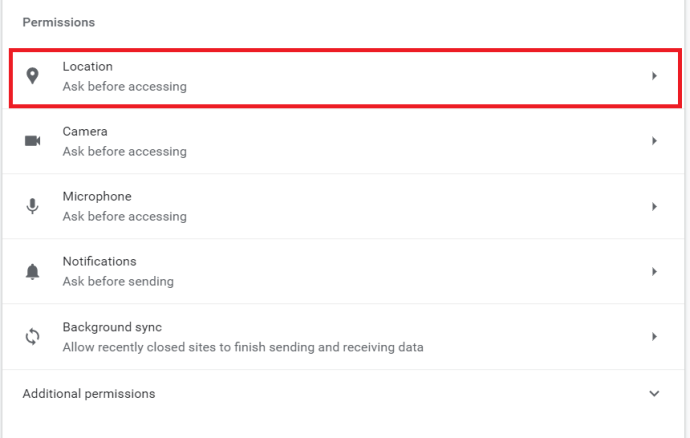
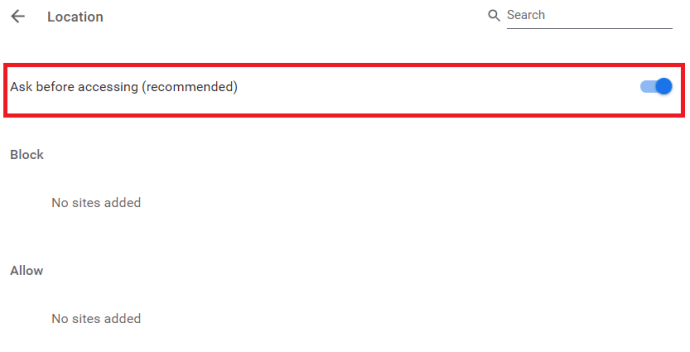
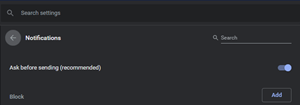 Известия
Известия