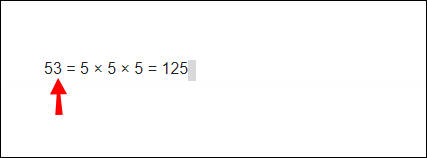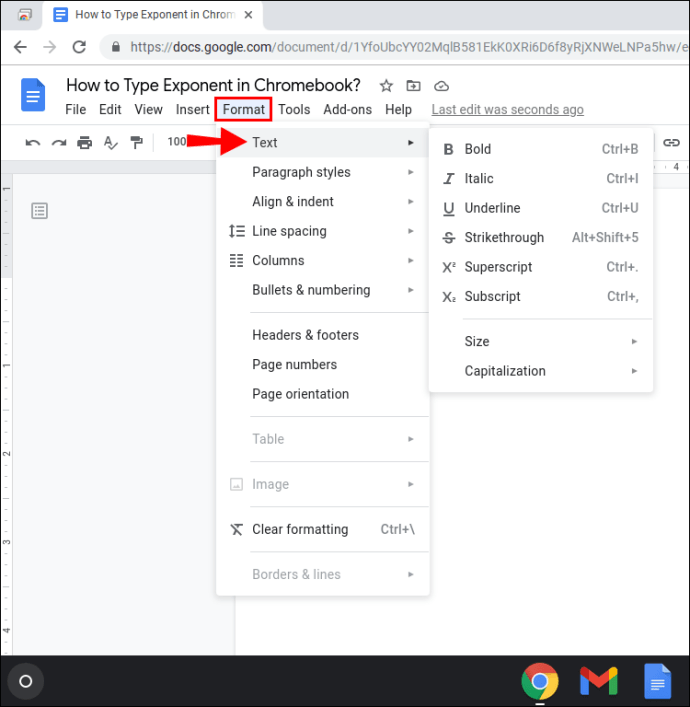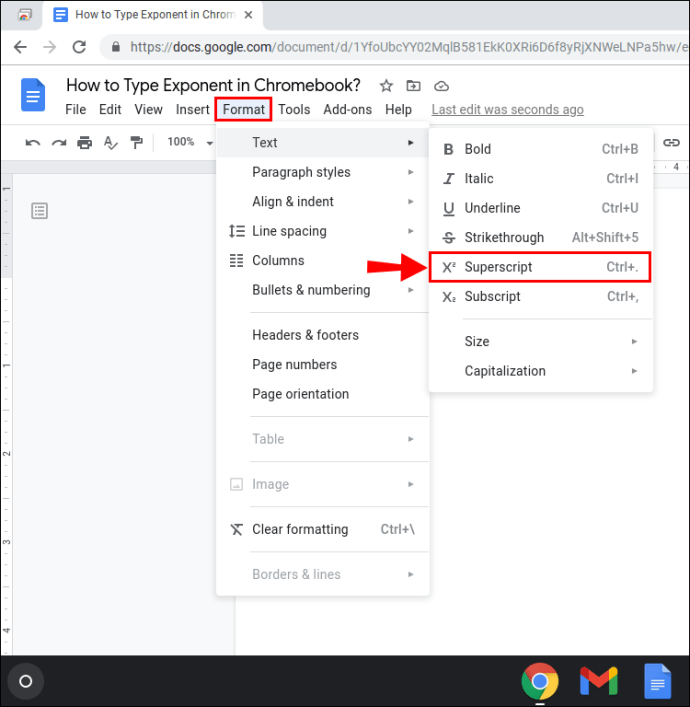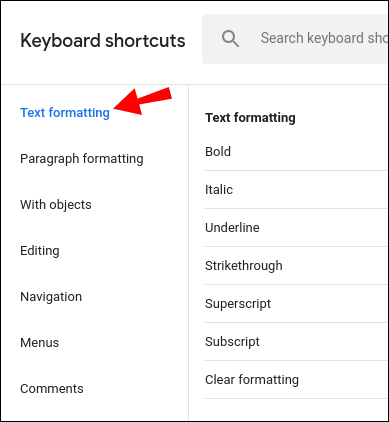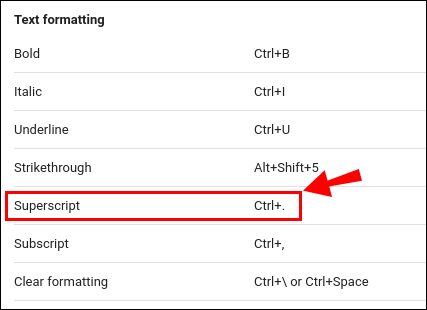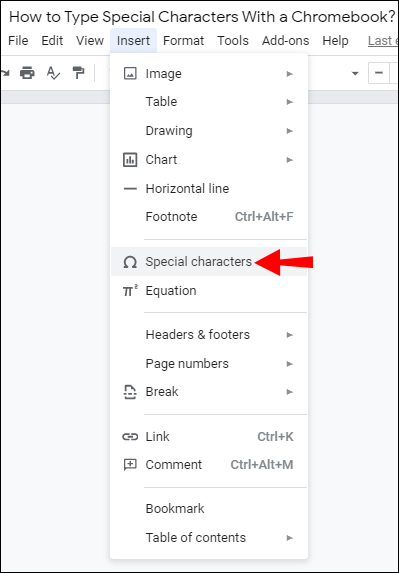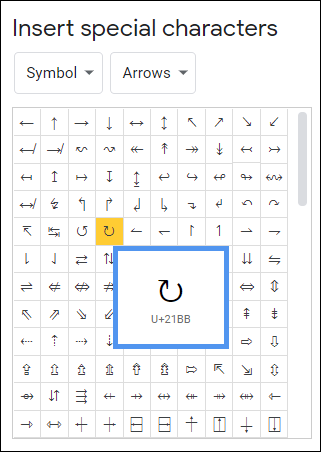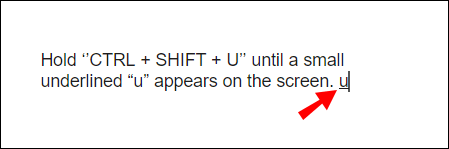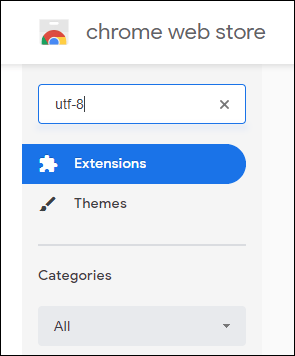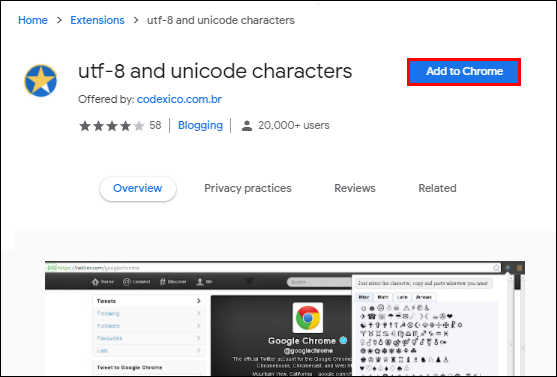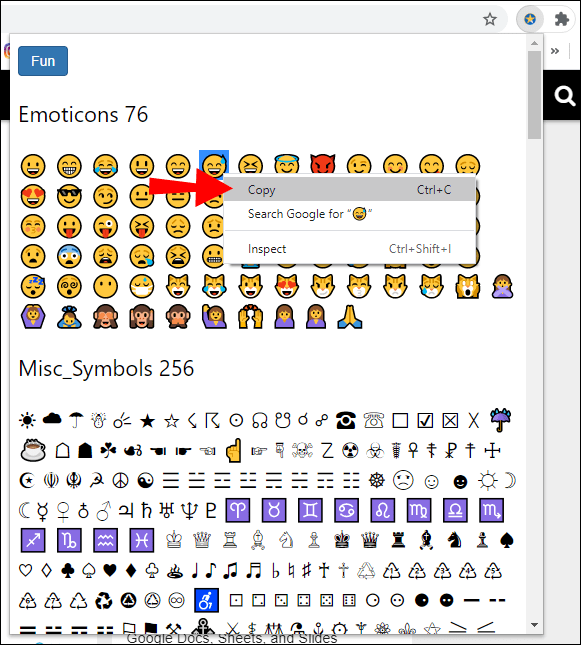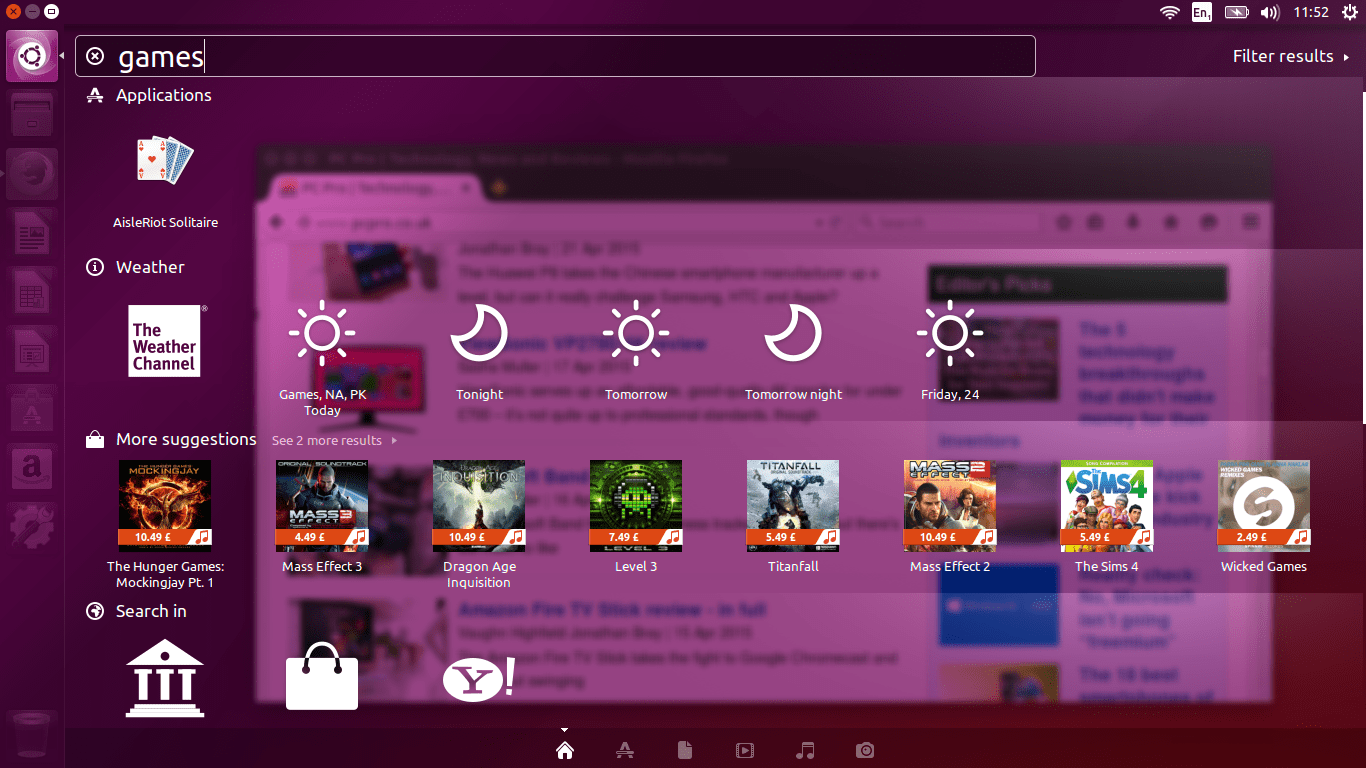Показателите обикновено се намират в математически изрази и научни скали. Те обаче имат и практическо приложение. По -специално, ние ги използваме за измерване на размер и обем.

Научаването как да въвеждате цифри и букви в експоненция може да бъде полезно. В тази статия ще ви покажем как да въвеждате експоненти на Chromebook и как да използвате и други специални знаци.
Как да въведете експоненти на Chromebook?
Експонентите (или степента) са букви или цифри, разположени малко над базовата линия от дясната страна. Те са най -често използвани в математическите уравнения за обозначаване на сложни операции. Например, ако искате да умножите числото 3 пет пъти само по себе си, бихте използвали степен (35).
Можете също да ги намерите по скалата на Рихтер и други научни скали като измервания. Разбира се, не е нужно да сте учен, за да се справите с показателите. Ние ги използваме в ежедневието, когато обсъждаме дължината, ширината и височината на определена област. Квадратните и кубичните единици също се изразяват с горни числа.
Има няколко начина, по които можете да добавяте надпис с цифри към текстовия си файл. Ако притежавате Chromebook, вероятно работите редовно с Google Документи. Текстовият процесор Chrome OS предлага широка гама от функции за форматиране на текст. Ето как да въвеждате експоненти на Chromebook с помощта на Google Документи:
- Отворете файла си в Google Документи.
- Изберете цифрата или буквата, които искате да превърнете в степен.
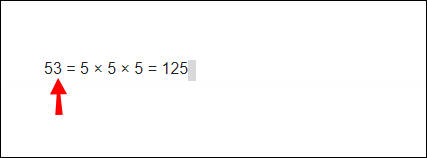
- Отидете в лентата с менюта над файла. Отворете раздела „Форматиране“ и щракнете върху „Текст“.
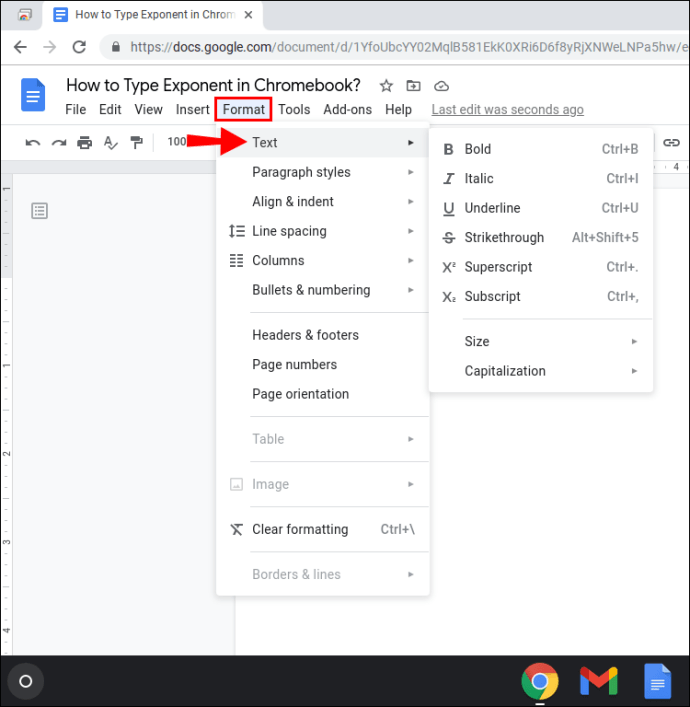
- Изберете функцията „Надпис“ от падащото меню. Щракнете, за да го активирате.
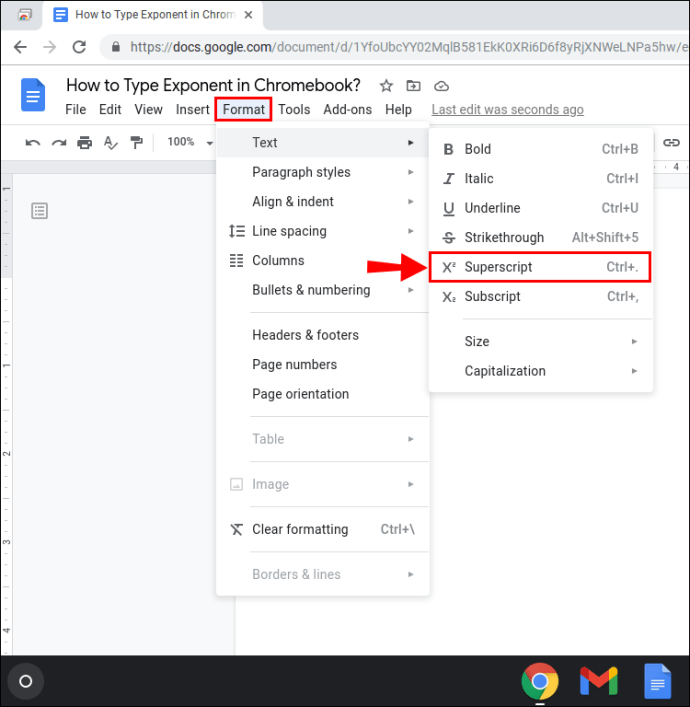
Маркираният знак сега ще се появи в експонентен вид. Можете да повторите същия процес в други части на текста си.

Можете също да използвате клавишна комбинация, за да пишете знаци в експонентен вид. Ето как да го направите:
- Натиснете „CTRL + /“ за достъп до списъка с функции.
- Намерете секцията „Форматиране на текст“.
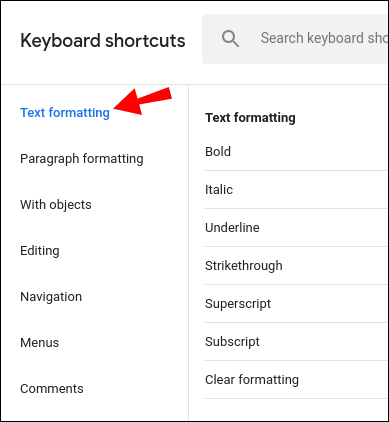
- Изберете „Надпис“ от списъка с опции.
- От дясната страна ще видите клавишната комбинация „CTRL +.“. Използвайте го, за да накарате цифрата или буквата във вашия текст да се появят под формата на степен.
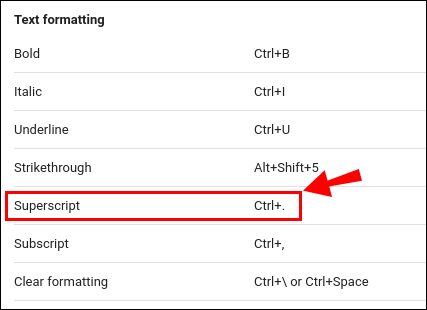
Как да въвеждате специални знаци с Chromebook?
Експонентите не са единствените специални знаци, налични на Chromebook. Google Документи и слайдове поддържат широк набор от символи, форми и диакритични знаци. Ето как да въвеждате специални знаци с Chromebook:
- Отворете файла си в Google Документи или Слайдове.
- Преместете курсора към частта от текста, където искате да бъде вмъкнат знакът.
- В лентата с менюта над документа отворете раздела „Вмъкване“.

- Изберете опцията „Специални знаци“.
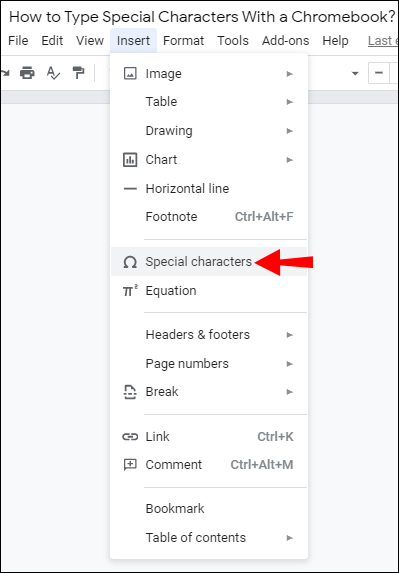
- Ще се отвори нов прозорец със списък със знаци. Героите са разделени на категории. Намерете този, от който се нуждаете, и кликнете върху него.
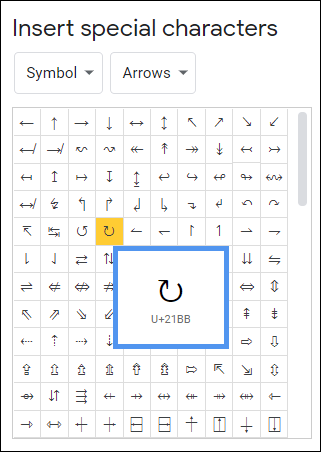
За съжаление този метод не се прилага за Google Таблици. Засега няма вградена функция, която да ви позволява да вмъквате специални знаци. Ако трябва да включите такъв в електронната си таблица, най -добре е да го копирате от файла си в Google Документи.
Как да използвате Unicode с Chromebook?
Просто казано, Unicode е стандартизираното числово представяне на писмен текст. Целта на тази система е да създаде универсален език за кодиране. Unicode символите могат да се използват на всички платформи, устройства и операционни системи.
Постоянно нарастващата база данни се поддържа внимателно от организация с нестопанска цел, наречена Unicode Consortium. В момента поддържа над 140 000 знака.
За да включите Unicode в текста си, трябва да се запознаете с символа „кодови точки“. За щастие има няколко уебсайта, които можете да използвате за справка. Най -вече таблицата Unicode предлага подробно описание на всеки знак.
След като знаете кодирането, можете да го приложите към текстовия си файл. В този случай има няколко начина да го направите. Ето как да използвате Unicode с Chromebook:
- Отворете файла си в Google Документи.
- Задръжте „CTRL + SHIFT + U“, докато на екрана се появи малко подчертано „u“.
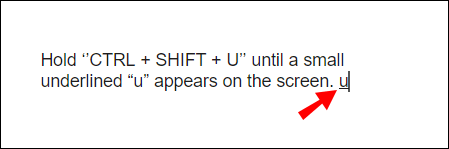
- Освободете ключовете.
- Въведете кодовата точка на желания от вас Unicode символ.

- Натиснете „Enter“.
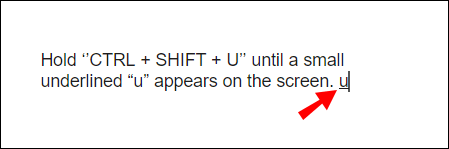
Друг начин да го направите е да инсталирате разширение към браузъра си. Ето как да го направите:
- Отидете в уеб магазина на Chrome.
- Тип "
utf-8”В лентата за търсене.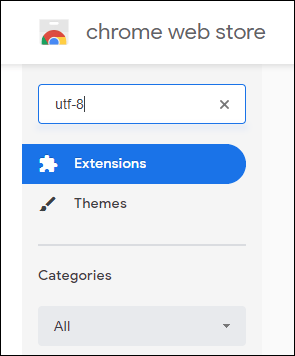
- Кликнете върху бутона „Добавяне към Chrome“ от дясната страна.
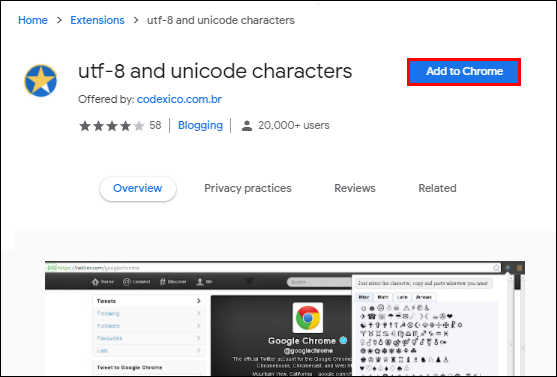
- Иконата на добавката вече ще се появи в браузъра ви. Щракнете върху него, за да отворите списък с герои.

- Копирайте желания и го поставете във вашия документ. Можете да използвате клавишните комбинации „CTRL + C и CTRL + V“.
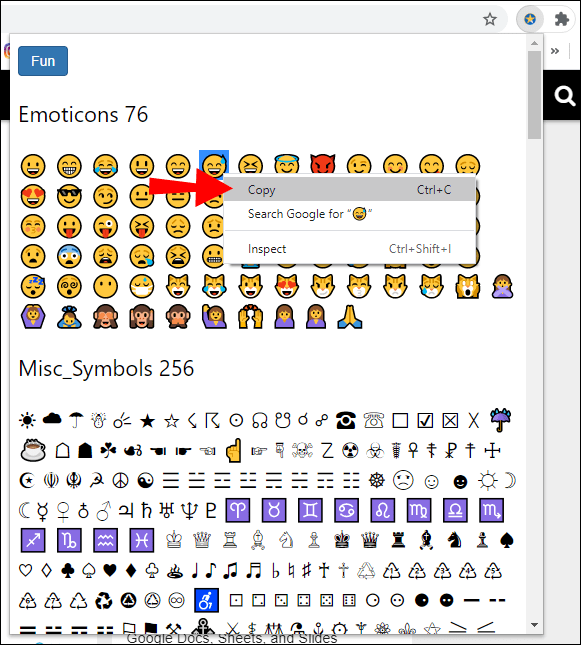
Допълнителни често задавани въпроси
Как пишете до 2 на Chromebook?
Силата на две (2n) е чудесен пример за степен. Ако трябва да го включите в текстовия си файл, можете да използвате функцията лента с инструменти за уравнения. Ето как да го направите:
1. Отворете файла си в Google Документи.
2. Щракнете върху „Вмъкване“ в лентата с менюта в горната част на екрана.

3. Ще видите малък знак π2 до думата „Уравнение“. Щракнете върху него, за да отворите „Лента с инструменти за уравнения“.

4. Под лентата с менюта ще видите списък с опции. Щракнете върху математическата операция, за да отворите падащо меню.

5. Изберете “xb” от менюто. Въведете стойността.

Как да използвам клавишните комбинации на Chromebook?
Когато създавате текстов файл, клавишните комбинации наистина могат да ви бъдат полезни. Вместо да форматирате целия документ ръчно, можете да го промените, като просто натиснете няколко бутона.
Chromebook поддържа широк спектър от преки пътища за редактиране на текст. Освен стандартните функции за форматиране, можете да добавите и определени специални знаци. Ето списък на най -популярните клавишни комбинации:
• CTRL + (Горен индекс/степен).
• CTRL +, (Подпис).
• Търсене + Alt; Launcher + Alt (Включване и изключване на Caps Lock).
• CTRL + x (Изрязване).
• CTRL + C (Копиране).
• CTRL + V (Поставяне).
• Ctrl + Backspace (Изтриване на предишната дума).
• Alt + Backspace (Изтриване напред).
• Shift + Ctrl + стрелка наляво (Изберете предишната дума или буква).
• Ctrl + z (Отмяна на последното ви действие).
• Shift + Ctrl + z (Повторете последното си действие).
Word работи ли на Chromebook?
Chromebook наистина работи с Microsoft Word. Всъщност можете да изтеглите текстовия процесор от Google Play Store. Ето как да го направите:
1. Отворете браузъра си и отидете в Google Play Store.
2. Въведете „Microsoft Word“ в лентата за търсене в горната част на екрана.

3. Кликнете върху зеления бутон от дясната страна, който казва „Инсталиране“.

4. След като изтеглянето приключи, зеленият бутон сега ще гласи „Отваряне“. Щракнете, за да влезете в акаунта си в Microsoft.
5. Ще се появи поредица от изскачащи прозорци. Microsoft ще поиска разрешение за достъп до файловете на вашия компютър. Кликнете върху „Разрешаване“, докато последният прозорец се затвори.
6. Ако нямате акаунт, можете да го настроите сега. Влезте с имейл адреса или телефонния си номер и създайте парола. Щракнете върху „Enter“, след като приключите.
Когато инсталацията приключи, Chromebook автоматично ще ви пренасочи към началната страница на Word.
Ако ви харесва Microsoft Office, можете да изтеглите и други приложения, включително Excel и PowerPoint.
Как въвеждате абонамент на Chromebook?
Ако предпочитате да се придържате към текстовия процесор на Google, ето как да въведете индекс в Google Документи:
1. Маркирайте знака, който искате да бъде под формата на индекс.

2. Отворете раздела „Форматиране“ в лентата с менюта по -горе.

3. Щракнете върху „Текст“ за достъп до падащото меню.

4. От дясната страна изберете „Subscript“.

Маркираният номер или буква сега ще бъдат поставени малко под реда на типа.
Можете също да въведете индекс на Chromebook, като използвате функцията „Специални символи“ на Google Документи. Ето как да го направите:
1. Маркирайте мястото, където искате да вмъкнете знака.
2. Отворете раздела „Вмъкване“ в лентата с менюта над документа.
3. Щракнете върху „Специални знаци“, за да отворите изскачащия прозорец.

4. Напишете „Subscript“ в лентата за търсене.
5. Изберете знака, който искате да включите в текста си.
Силите, които са
Както можете да видите, има повече от един начин за въвеждане на показатели или степени на Chromebook. Можете да използвате вградените функции за форматиране на текст, за да накарате всеки знак да се появи в експонентен вид. Разбира се, не се ограничавате само до цифри с горни индекси. Приложения като Google Документи и Слайдове поддържат широк спектър от специални знаци.
Както всяко друго устройство, Chromebook също ви позволява да използвате Unicode. Има два начина да го направите - чрез клавишна комбинация или чрез инсталиране на разширение във вашия браузър.
Колко често използвате символите на Unicode във вашите текстови файлове? Знаете ли как да използвате клавишните комбинации на Chromebook? Коментирайте по -долу и ни кажете дали има друг начин да вмъкнете специални знаци във вашия документ.