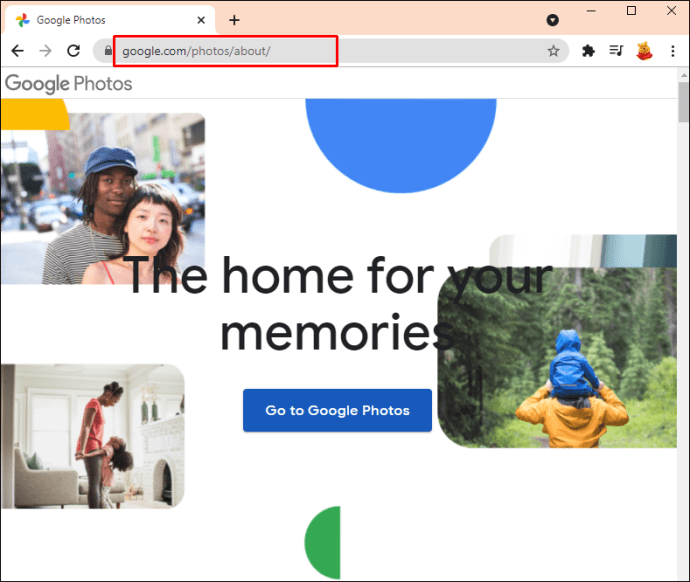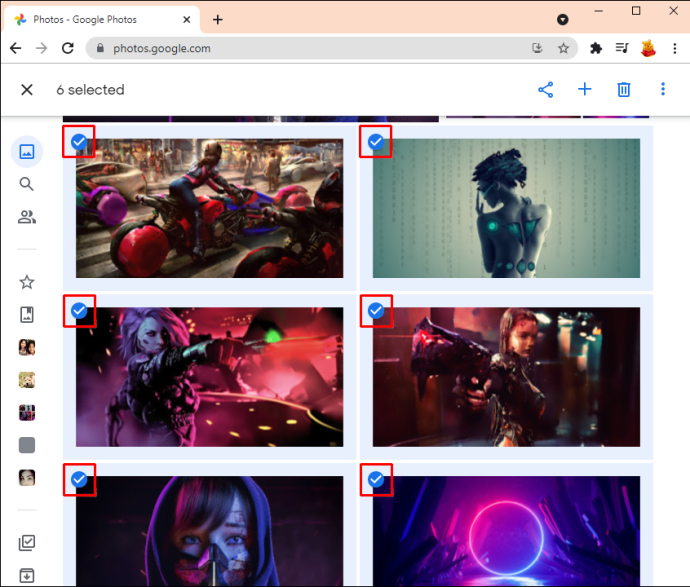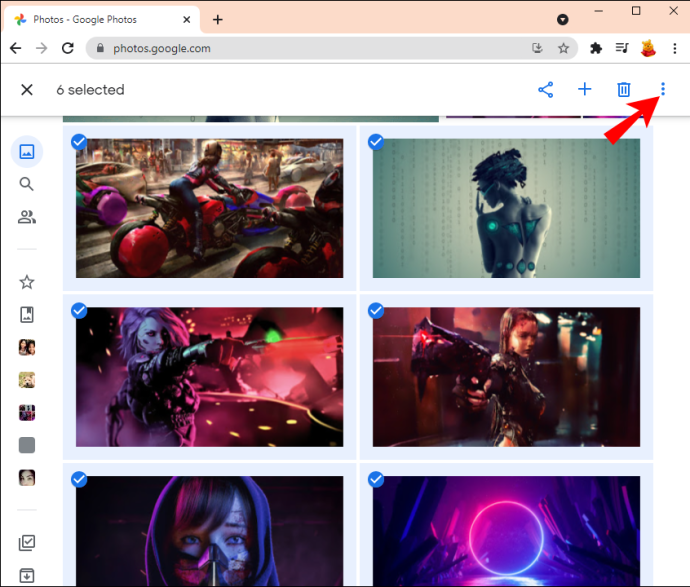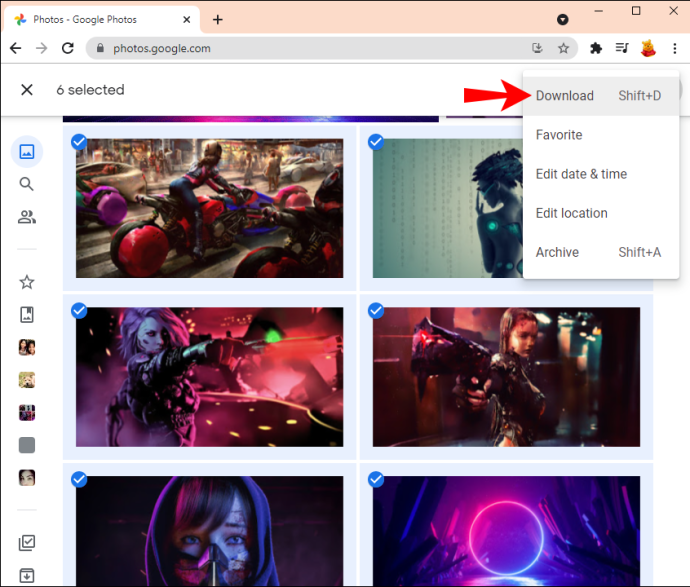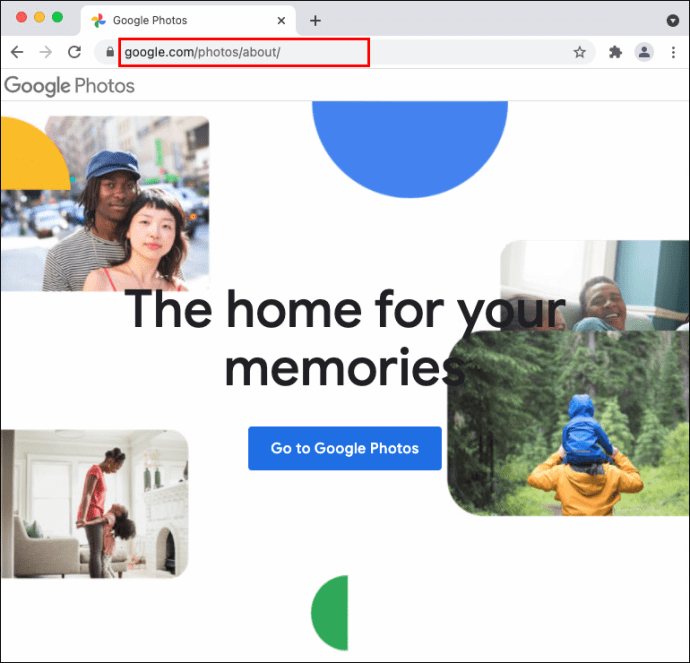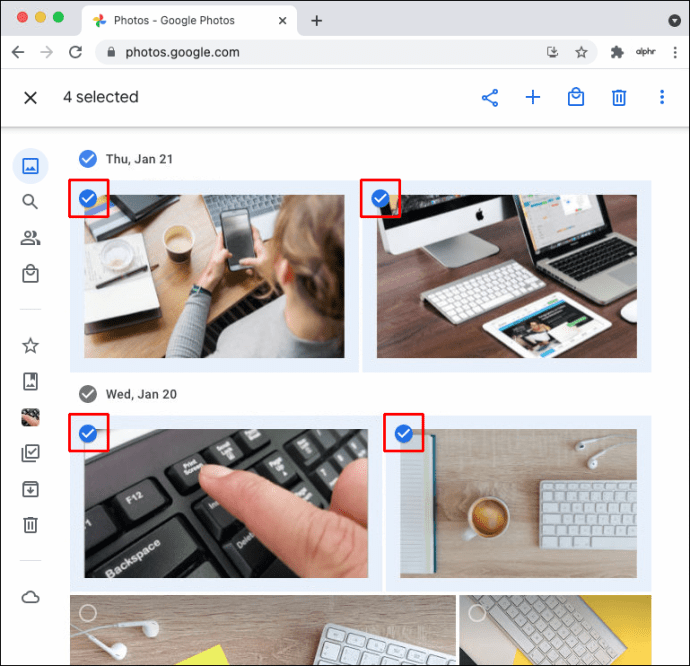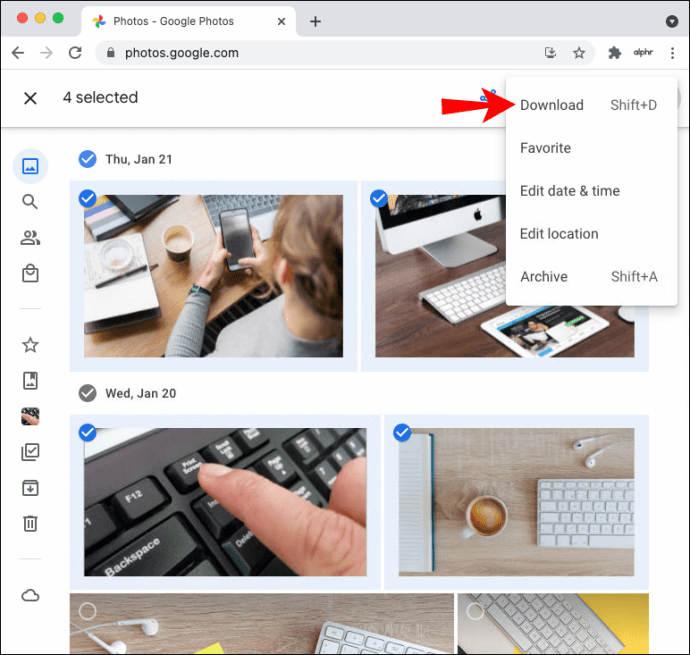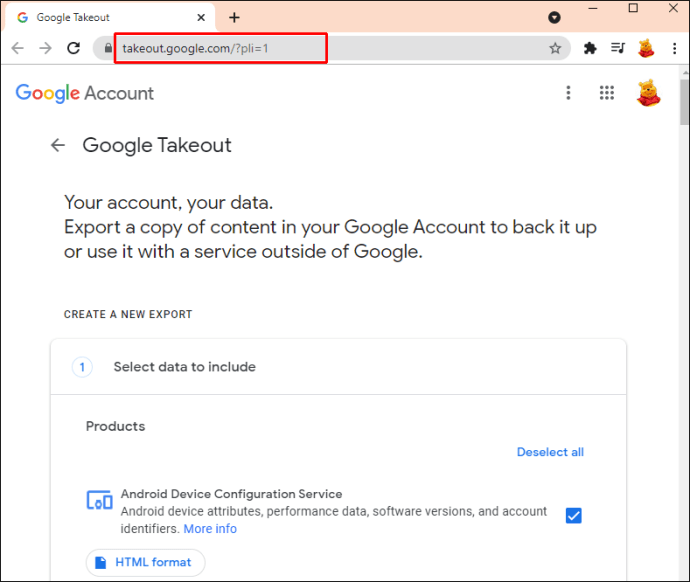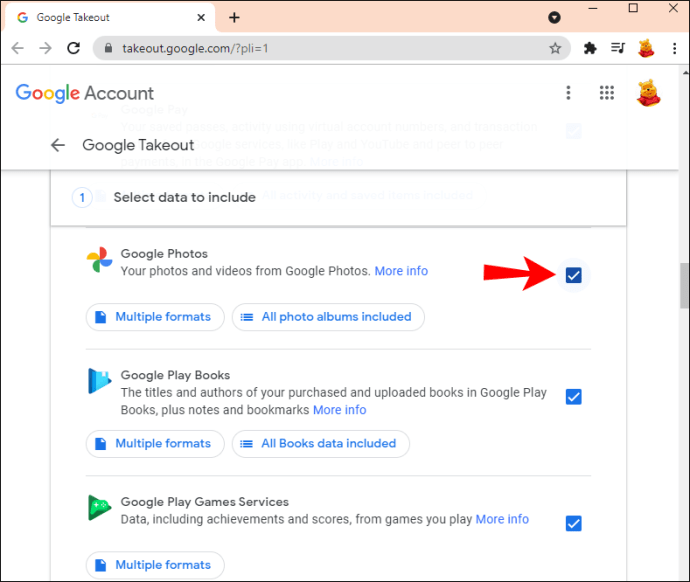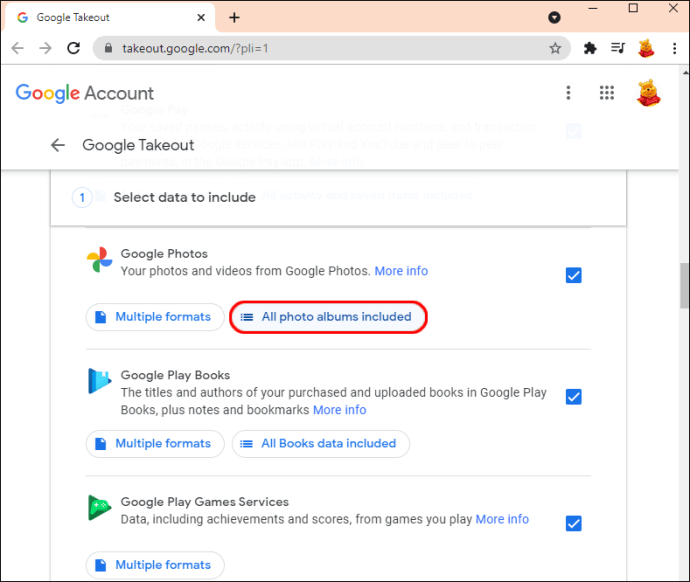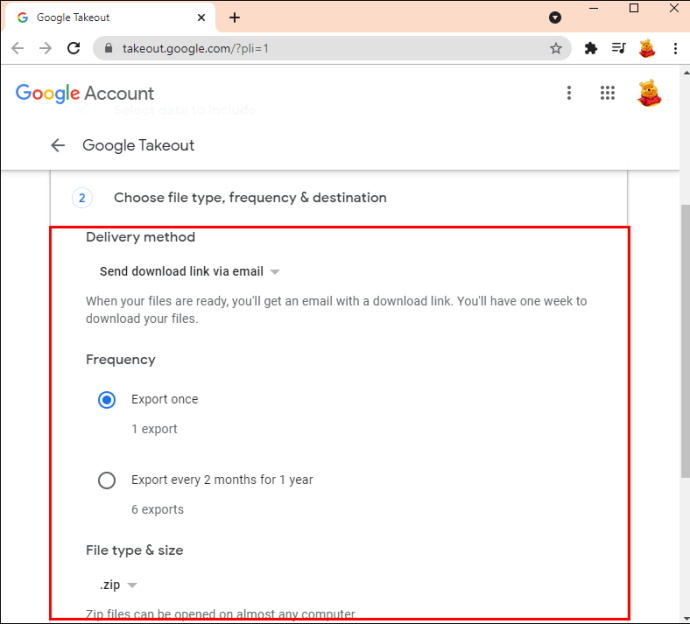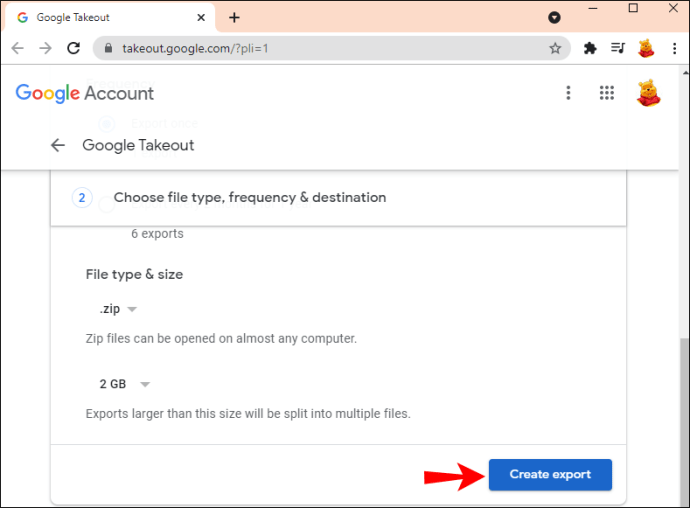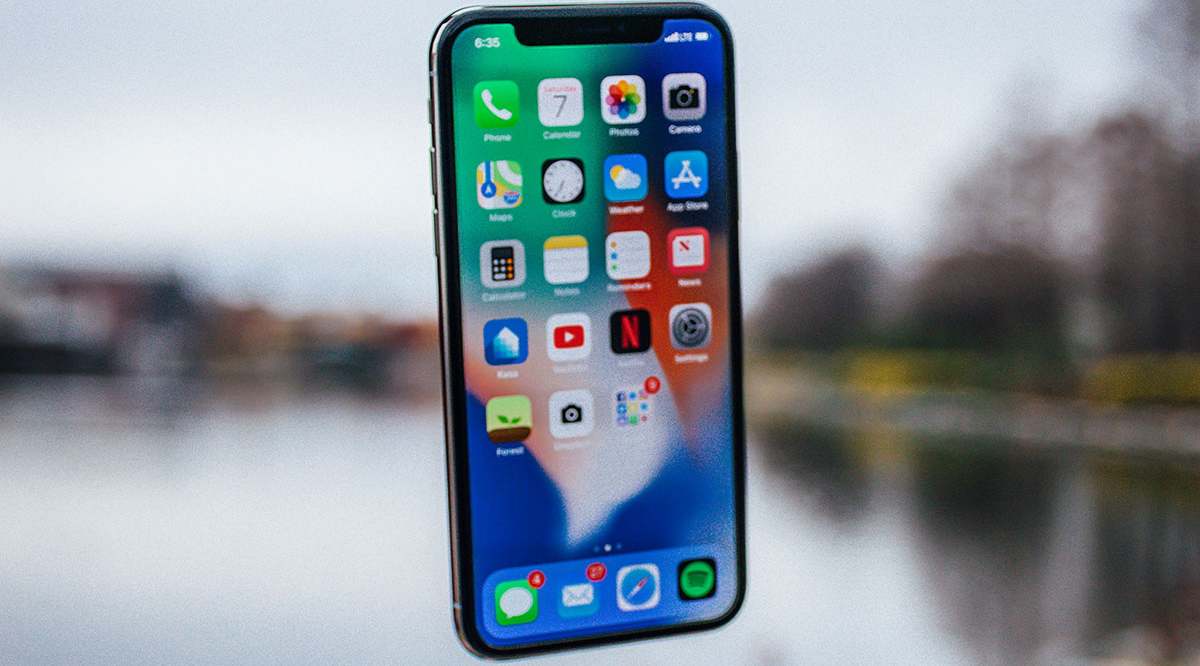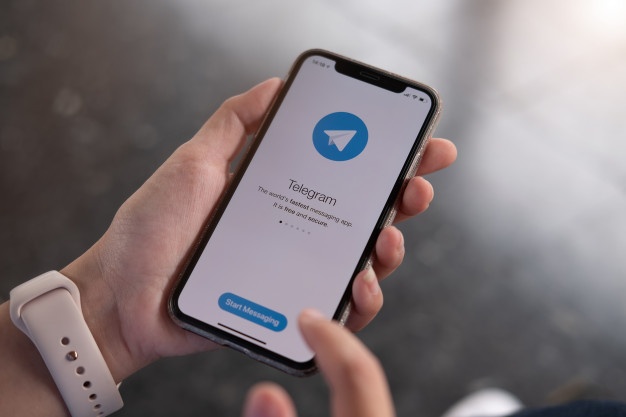Google Photos е една от най -добрите услуги за съхранение и споделяне на снимки и видеоклипове. Ако използвате Google Photos на вашия смартфон, тогава сте запознати с това колко удобно може да бъде.

Снимките и видеоклиповете, които сте направили с телефона си, автоматично ще се качват в Google Снимки. Но дали същите тези снимки и видеоклипове ще се синхронизират с вашия компютър? Отговорът е не.
Снимките, съхранявани в Google Снимки от други устройства, няма просто да се показват локално на вашия компютър. Нито една от настройките не го поддържа. Има обаче решение, което можете да опитате.
Как да изтеглите и синхронизирате Google Снимки с компютър с Windows
Ако сте направили великолепна снимка на залез и тя автоматично се синхронизира с Google Photos на вашия смартфон, винаги ще знаете къде да го намерите.
За да получите достъп до тази снимка от вашия компютър с Windows, трябва да получите достъп до Google Снимки чрез браузър. Ако искате да направите някои промени в изображението или да го запазите в отделна папка на вашия компютър, всичко, което трябва да направите, е да го изтеглите. Това са стъпките, които трябва да предприемете:
- Отидете в Google Photos и влезте в профила си в Google.
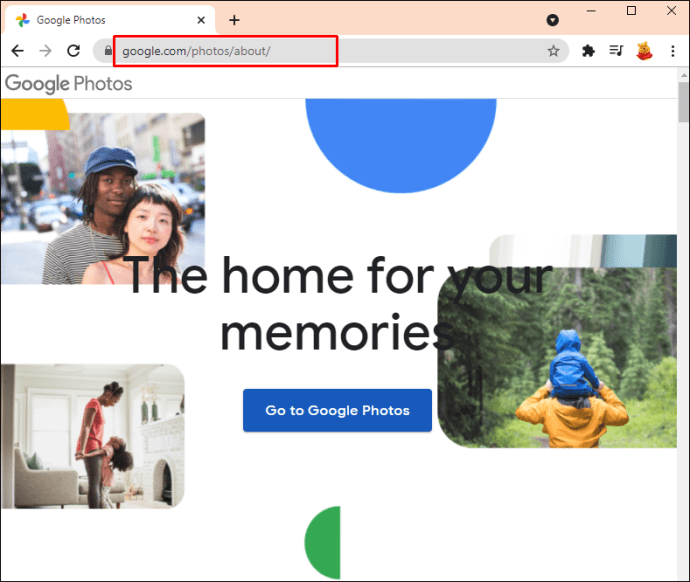
- Изберете един или повече файлове, които искате да изтеглите на вашия компютър с Windows.
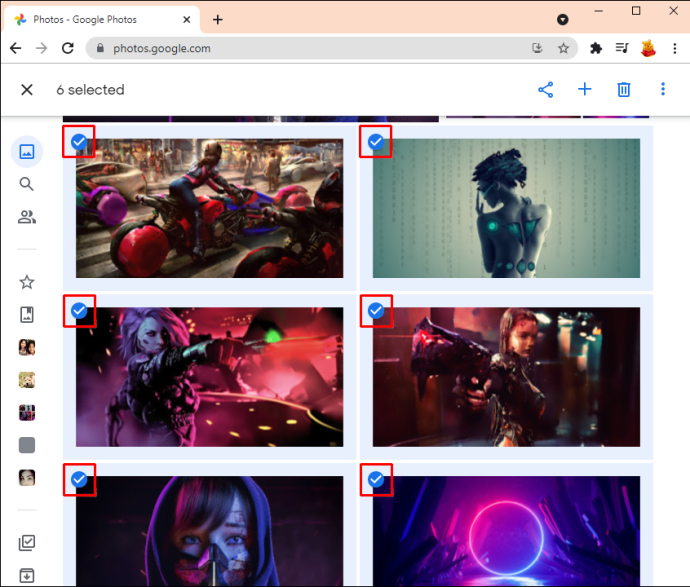
- Кликнете върху трите вертикални точки в горния десен ъгъл на браузъра.
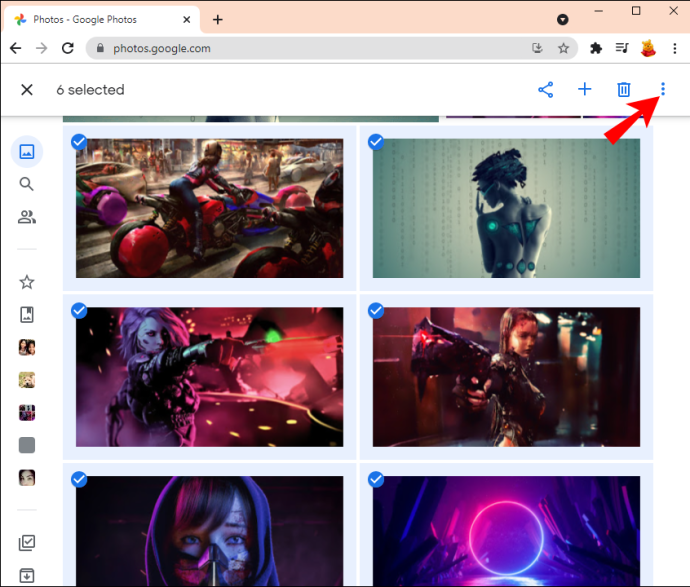
- Изберете „Изтегляне“.
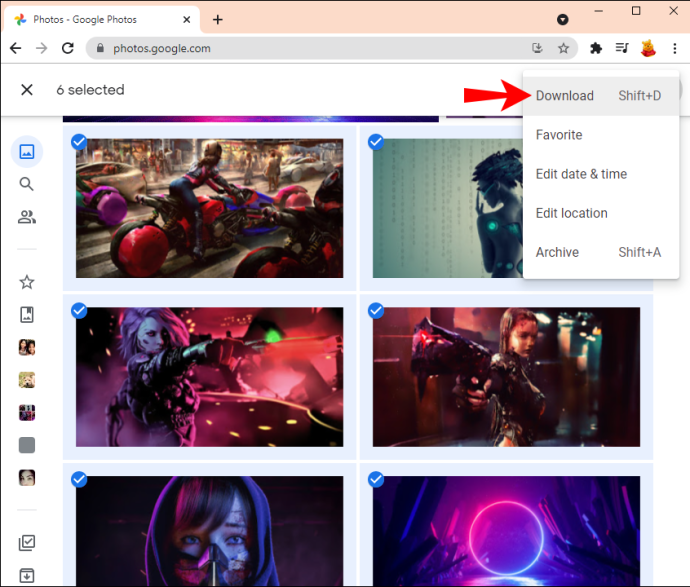
- Изберете местоположението на файла и кликнете върху „Запазване“.
Ако сте избрали да изтеглите повече от един файл, Google Photos ще ги компресира в един ZIP файл за повече удобство.
Можете да повторите тези стъпки колкото пъти искате. Не забравяйте, че снимките и видеоклиповете, които искате на вашия компютър с Windows, няма да се показват автоматично. Трябва да ги изтеглите и да ги запазите ръчно на определено място.
Как да изтеглите и синхронизирате Google Снимки с Mac
Потребителите на Mac с профили в Google също могат да използват Google Photos за запазване на снимки и видеоклипове. Опцията за синхронизиране също не е налична за тях, така че за да съхраняват снимки от Google Снимки на своя Mac компютър, те трябва да го направят ръчно. Ето как работи:
- Влезте в профила си в Google Снимки чрез браузър.
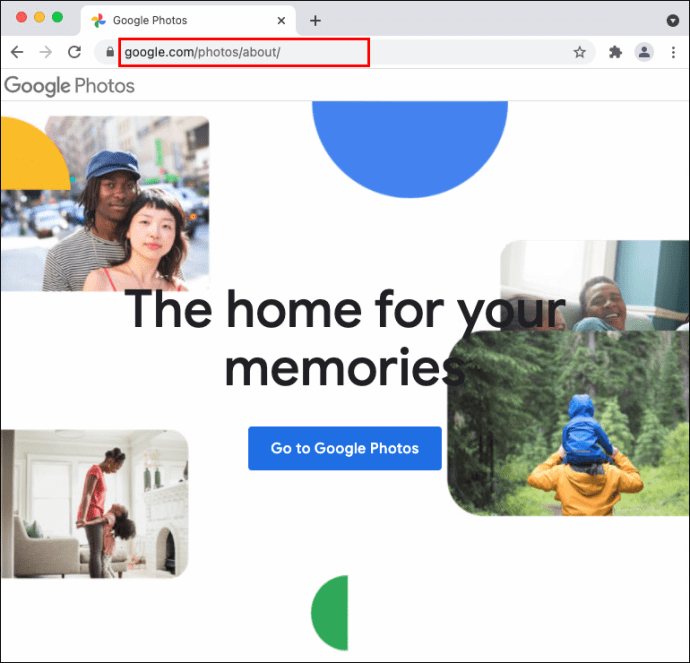
- Изберете снимката или видеоклипа, които искате да запазите.
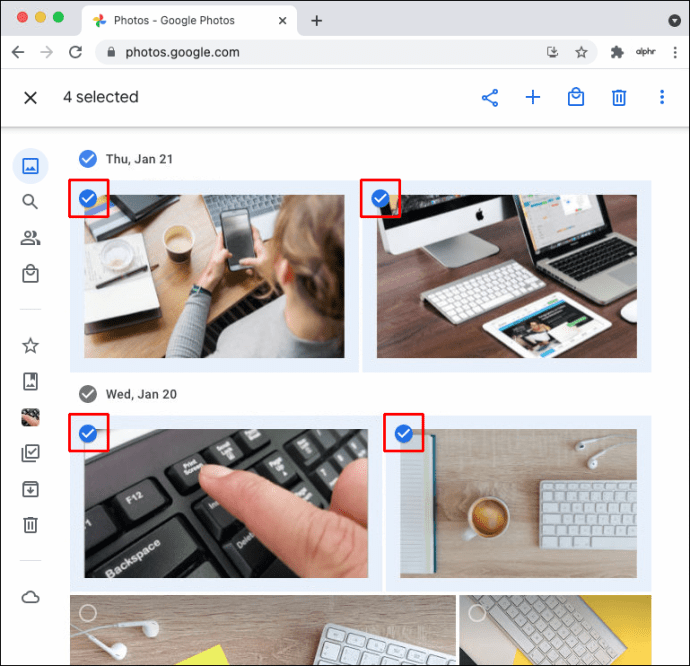
- Докоснете бутона за меню в горния десен ъгъл и изберете „Изтегляне“.
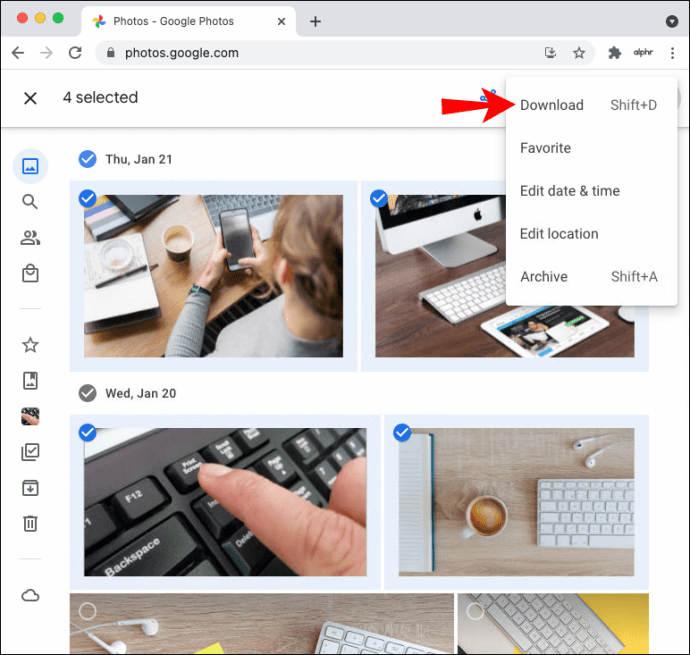
- Запазете файла на вашия Mac компютър.
Как да изтеглите всички файлове от Google Снимки на компютър
Знаете ли, че можете да изтеглите всички данни от продуктите на Google? Всъщност Google позволява на потребителите да вземат всичките си данни от всеки продукт поотделно. Или всички едновременно.
Например можете да изберете да изтеглите само данните си в Google Календар или да получите Gmail, Keep, Карти и всичко останало едновременно. Можете да направите това, като използвате Google Takeout - специален инструмент на Google, предназначен за тази цел.
Следователно можете да изтеглите всички файлове от Google Снимки и на вашия компютър. Ако има твърде много снимки и видеоклипове и избирането им поотделно може да отнеме много време. За тези от вас, които искат да спестят малко време, това е отлична алтернатива. Ето какво трябва да направите:
- Отидете в Google Takeout и се уверете, че сте влезли в профила си в Google.
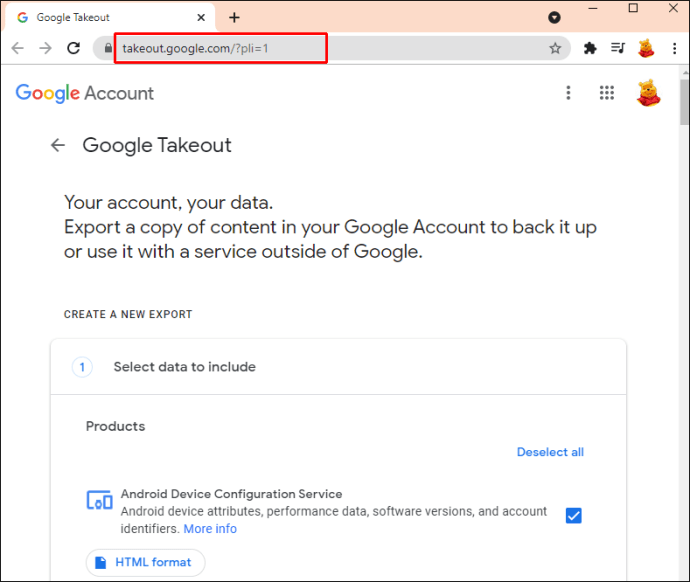
- Поставете отметка в квадратчето до Google Снимки.
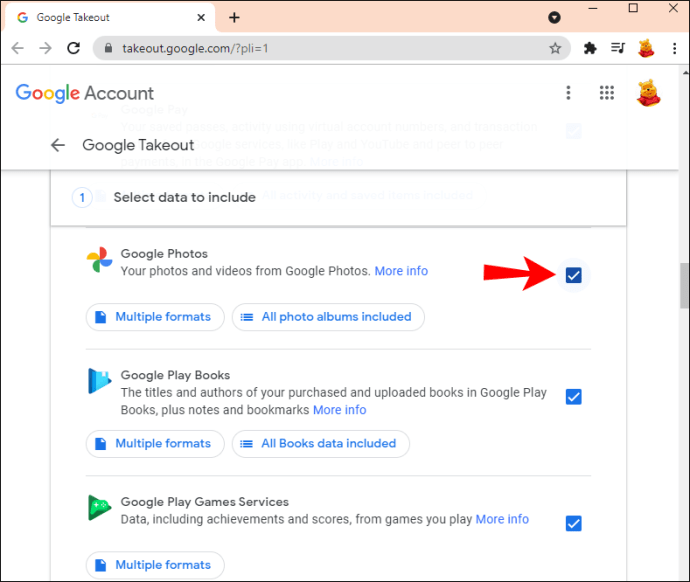
- Можете да кликнете върху бутона „Всички включени фотоалбуми“ и да премахнете избора на конкретна папка, която може да не искате да изтеглите.
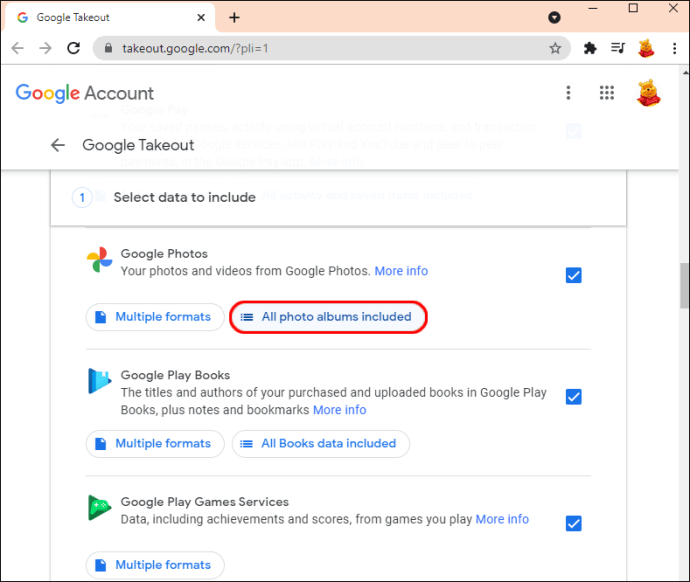
- Превъртете надолу до дъното на страницата и кликнете върху „Следваща стъпка“.

- Продължете към „Избор на тип файл, честота и местоназначение“.
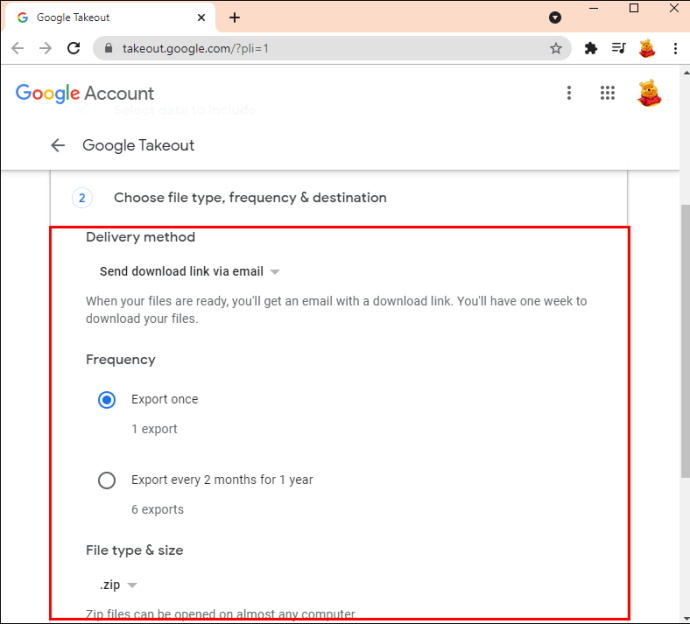
- Изберете „Създаване на експортиране“.
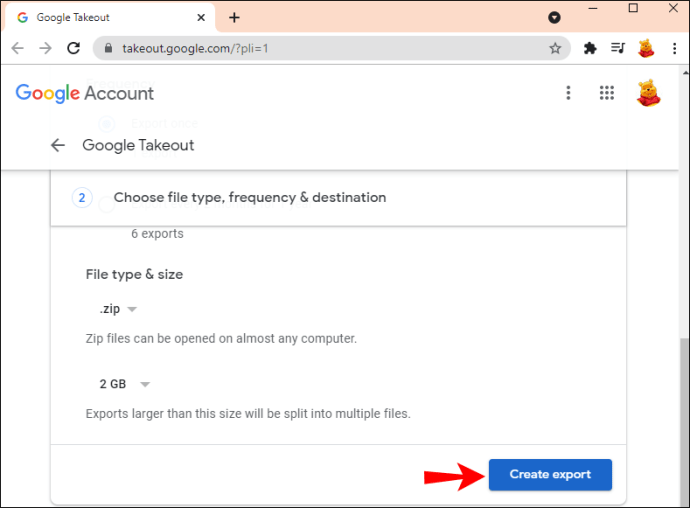
След това Google събира всички файлове и ги подготвя за изтегляне. След като приключите, ще получите известие по имейл с връзка за изтегляне.
Забележка: В зависимост от това колко файлове имате в Google Снимки; може да отнеме от няколко минути до няколко часа, преди да получите опцията за изтегляне.
Допълнителни често задавани въпроси
Как да синхронизирам от компютъра си с Google Снимки?
Можете да синхронизирате медии като снимки и видеоклипове с приложението Backup and Sync. Като изтеглите настолното приложение, можете да архивирате съществуващите снимки на компютъра си в Google Photos.
Можете също да синхронизирате конкретни папки, за да сте сигурни, че всеки нов файл автоматично се съхранява в Google Photos. И така, първата стъпка е да изтеглите приложението Backup and Sync на вашия компютър с Windows или Mac. След това продължете да следвате тези стъпки:
1. Когато инсталирате приложението Backup and Sync на вашия компютър, влезте в профила си в Google.
2. След това изберете папките, които искате да архивирате в Google Снимки.
3. Можете също да изберете дали да запазите оригиналното качество на снимките и видеоклиповете или да изберете „Икономия на място за съхранение“.
4. Изберете „Старт“ и изчакайте съществуващите файлове да се качат.
Винаги можете да промените папките, които искате да синхронизирате с приложението Backup and Sync. Иконата на приложението автоматично ще се появи и на вашия работен плот.
Какво е ограничението за съхранение в Google Снимки?
Една от причините Google Photos да се различава от другите продукти на Google е, че по -рано предлагаше неограничено място за съхранение. Това позволи на потребителите да съхраняват хиляди снимки и да създават толкова албуми, колкото искат.
За съжаление, от юни 2021 г. Google прекрати тази практика. Сега хранилището на Google Photos е част от същите безплатни 15 GB, налични във всички продукти на Google.
Ако искате повече място за съхранение, трябва да го закупите. Първоначално тази новина предизвика известно безпокойство сред тези, които вече имат снимки и видеоклипове на стойност над 15 GB в Google Photos.
Всеки файл, съхраняван до юни 2021 г., остава „такъв, какъвто е“ в Google Снимки и не се влияе от новото правило.
Можете ли да синхронизирате Google Снимки с телефона си?
Можете да получите достъп до всички синхронизирани снимки от компютъра си в Google Photos от всяко друго устройство. Ако имате приложение Google Photos на телефона си с Android или iPhone, можете да видите всички снимки, независимо от местоположението за качване.
Освен това можете да изтеглите снимка на вашия смартфон, дори ако е направена на друго устройство. Например, ако сте направили снимка чрез камера на лаптоп и сте я синхронизирали с Google Снимки, ще я видите в приложението Google Снимки на телефона си. Ако искате да го изтеглите на мобилното си устройство, ето как да го направите:
1. Стартирайте Google Photos на вашия смартфон.
2. Отворете картината, която искате да запазите на вашето устройство.
3. Докоснете иконата на менюто в горния десен ъгъл на екрана.
4. Изберете „Изтегляне“
Ако сте свързани с интернет, картината автоматично ще се изтегли в галерията на телефона ви.
Управление на Google Снимки като професионалист
Може да е удобно да имате опцията за автоматично изтегляне на всички файлове от Google Снимки на вашия компютър. Снимка, направена от телефона ви, отива директно в Google Photos и след това незабавно се съхранява в определената папка на вашия компютър. Звучи страхотно, но не е възможно.
Засега, ако искате снимки от Google Photos да бъдат запазени локално на вашия компютър, трябва да ги изтеглите ръчно, като използвате един от двата налични метода.
От друга страна, синхронизирането на вашите снимки от компютъра в Google Photos може да се извърши ефективно с приложението за архивиране и синхронизиране на работния плот.
Запазвате ли снимки на компютъра си или ги съхранявате в облачно хранилище? Кажете ни в секцията за коментари по -долу.