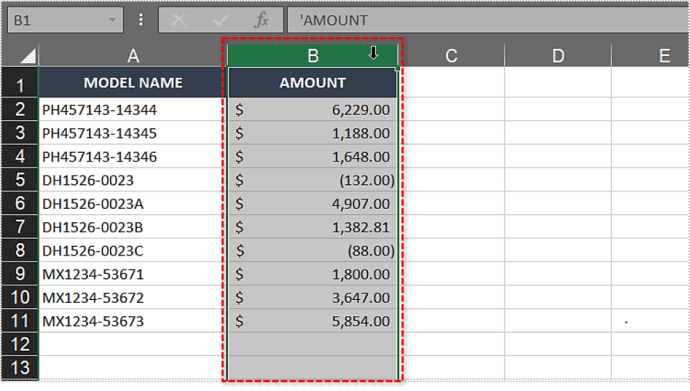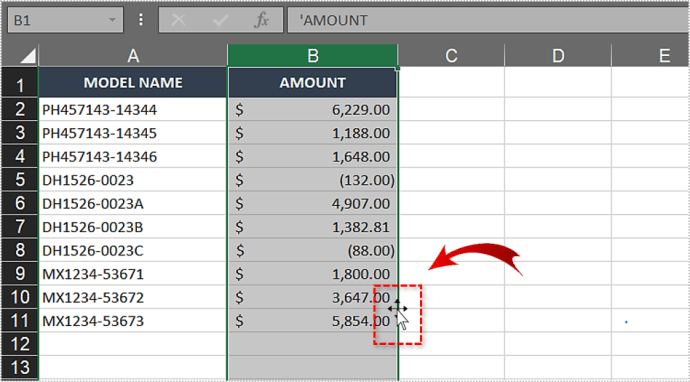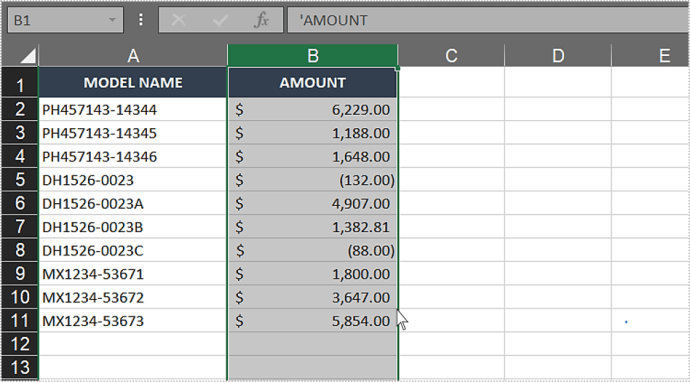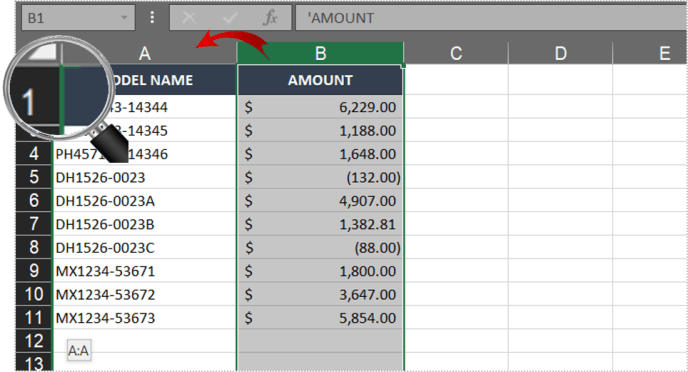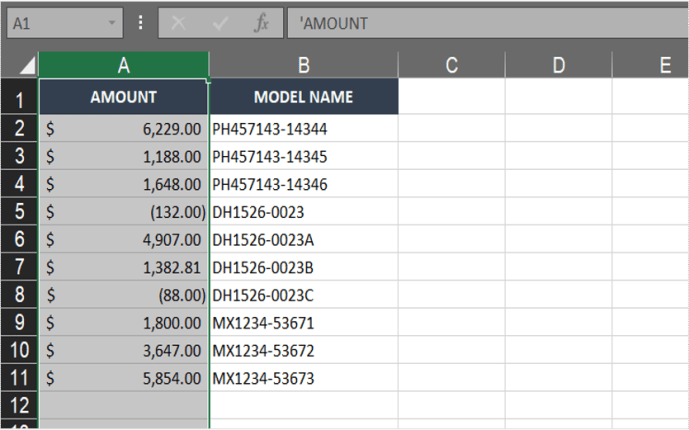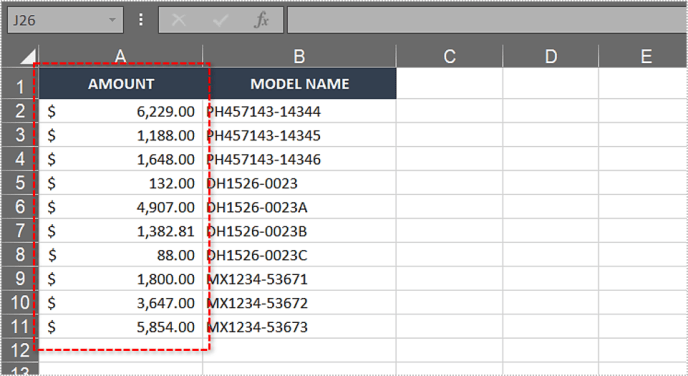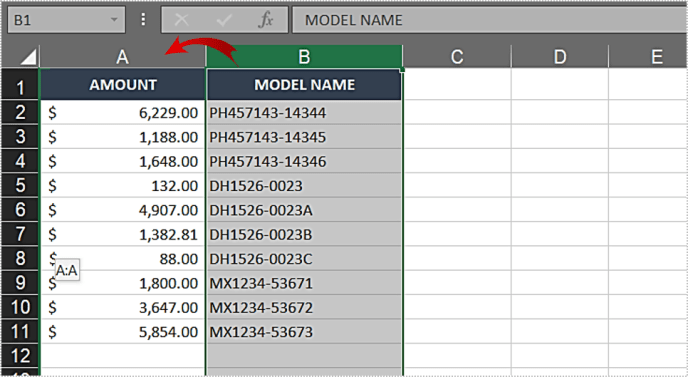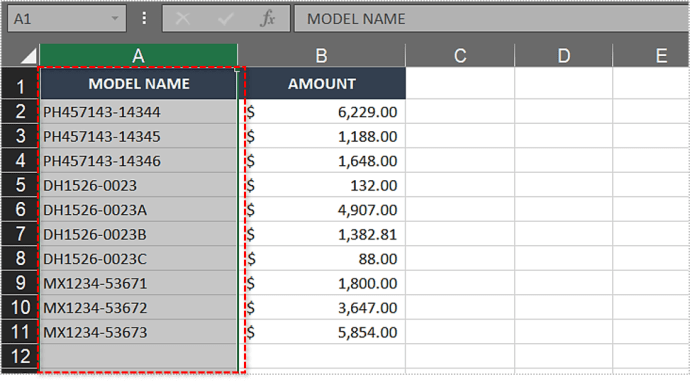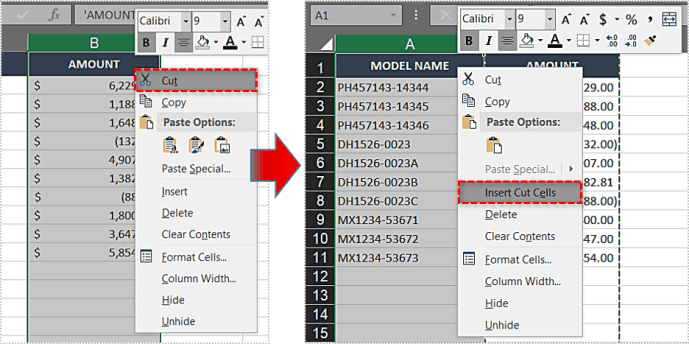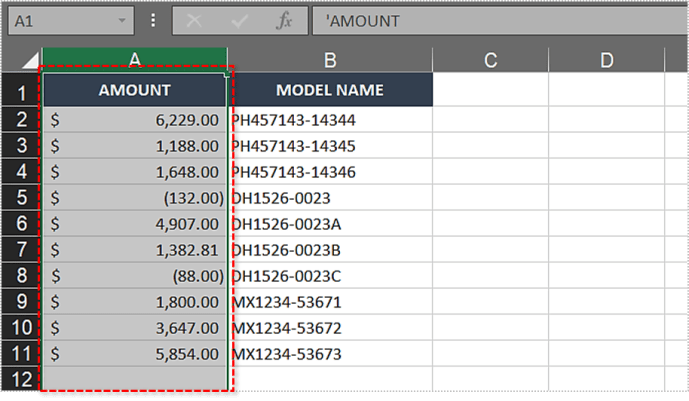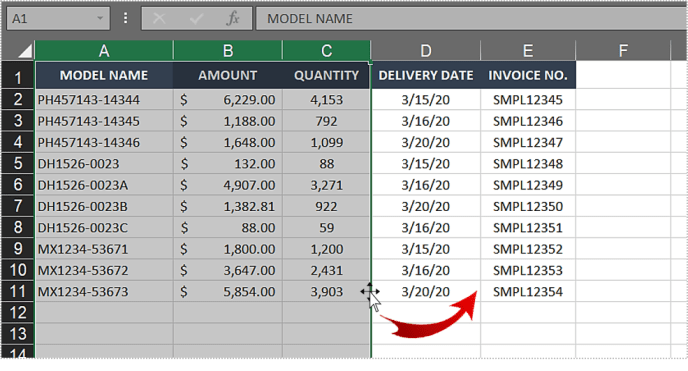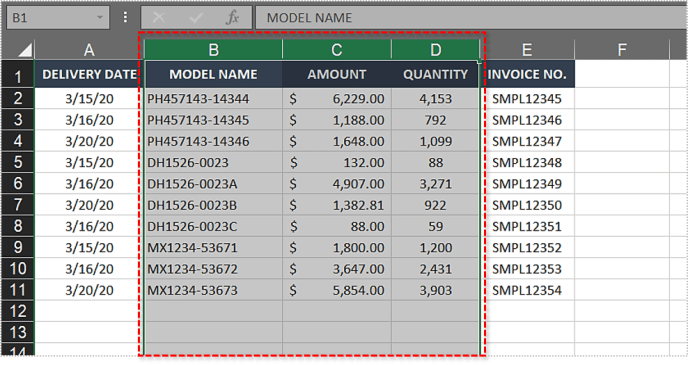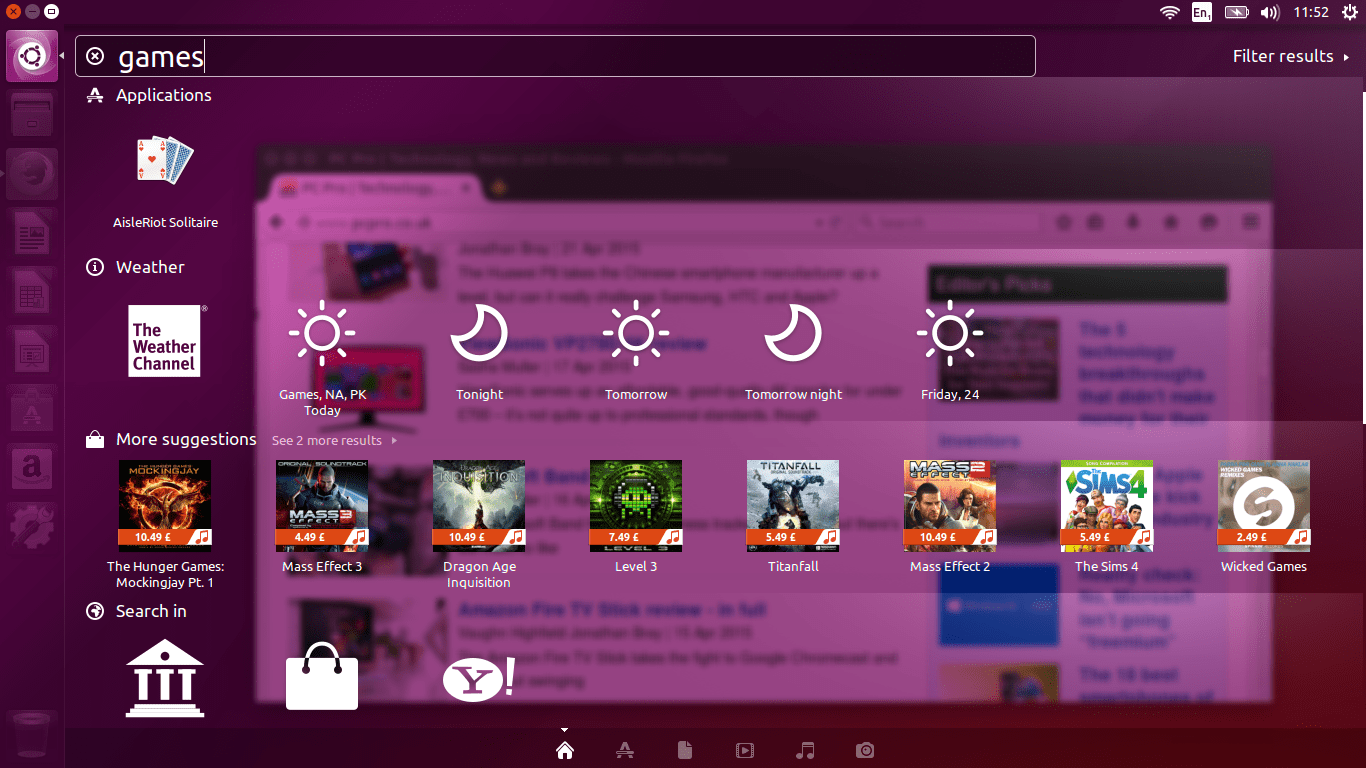Ако често използвате таблици в Excel, може да се наложи от време на време да пренареждате колоните си с данни. Понякога трябва да преструктурирате данните, а друг път ще искате да поставите определени колони една до друга за сравнение.

Тази статия ще ви покаже няколко начина за лесно промяна на позицията на вашите колони в Excel само с няколко кликвания или клавишни комбинации.
Разменете две колони с метода на плъзгане и пускане
Ако се опитате просто да плъзнете колоната от едно място на друго, Excel ще маркира само клетките, вместо действително да ги премести. Вместо това трябва да кликнете върху правилното място в клетката, докато държите клавиша Shift.
Ето как го правите:
- Отворете вашия Microsoft Excel файл.

- Щракнете върху заглавката на колоната, която искате да преместите. Това трябва да подчертае цялата колона.
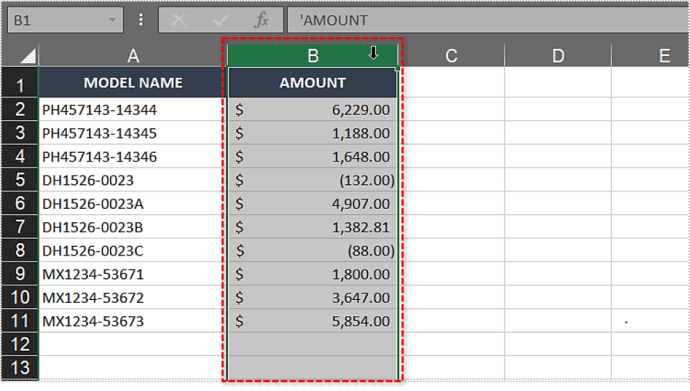
- Преместете мишката до десния край на колоната, докато курсорът ви се промени на четири стрелки, сочещи във всички посоки.
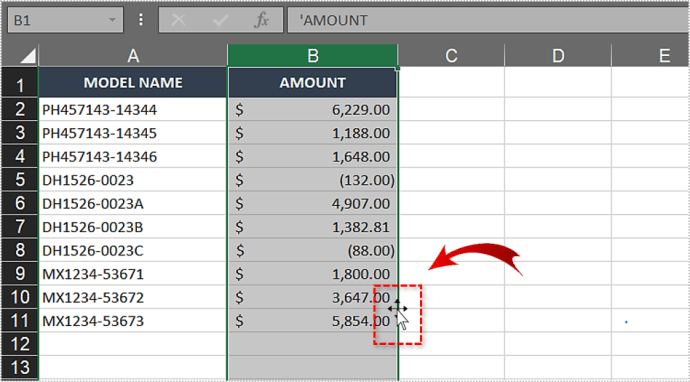
- Щракнете с левия бутон върху ръба на колоната и задръжте клавиша Shift.
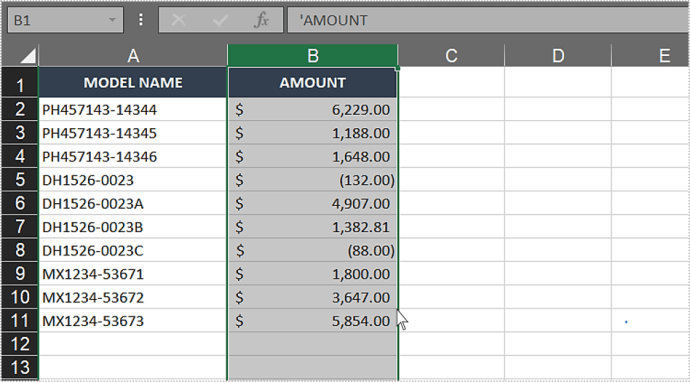
- Плъзнете колоната до тази, с която искате да я замените. Трябва да видите ред „|“, указващ къде ще бъде вмъкната следващата колона.
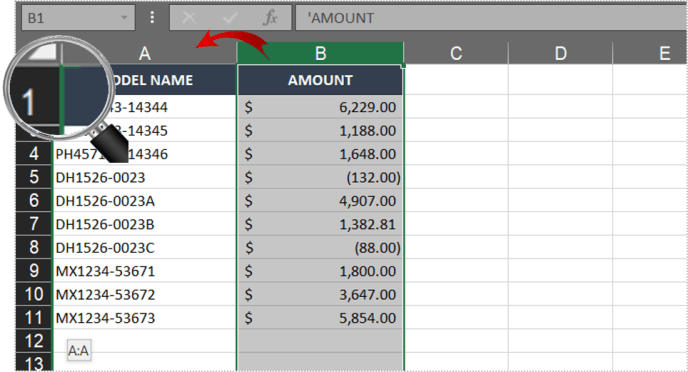
- Освободете мишката и клавиша Shift.
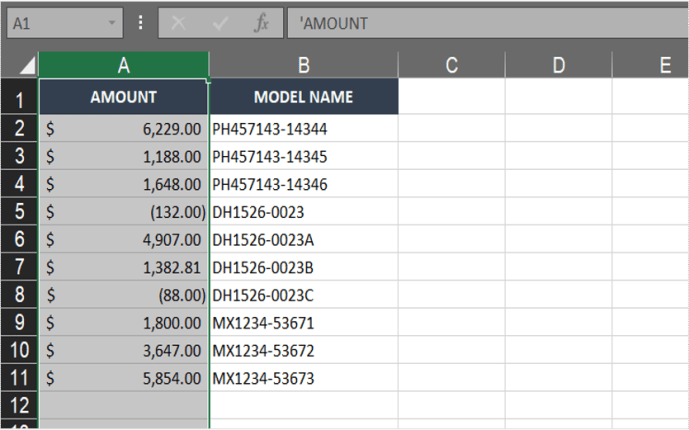
- Първата колона трябва да дойде на мястото на втората и да премести втората настрани.
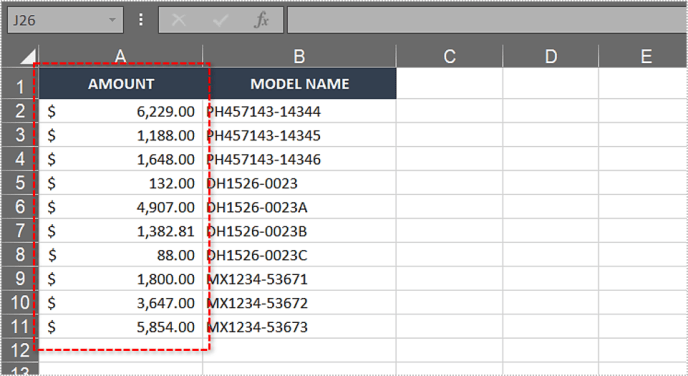
- Вземете втората колона и използвайте същия метод с плъзгане и пускане, за да я преместите там, където първата е била първоначално.
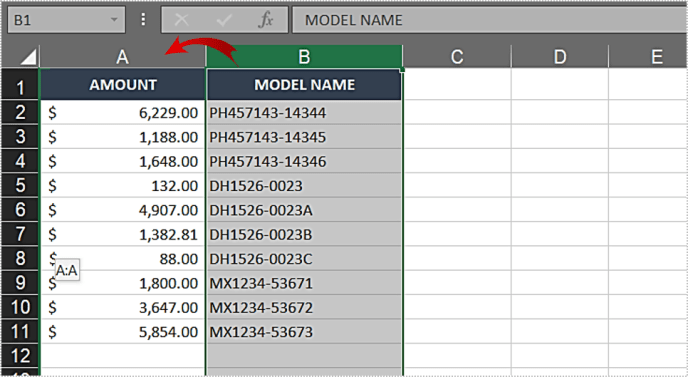
- Това трябва да размени позициите на двете колони.
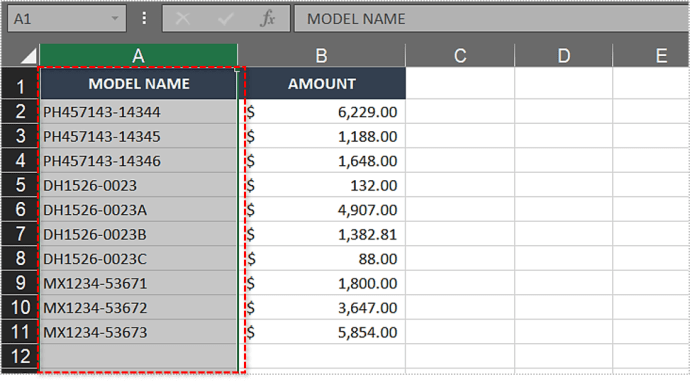
ВНИМАНИЕ: Опитът да направите това, без да държите Shift, може да замени всички данни във вашата дестинация колона.
Превключете местата на колоните с метода Cut/Paste
Ако методът с плъзгане и пускане не ви харесва, можете вместо това да използвате метода изрязване/поставяне. За да направите това, изпълнете следните стъпки:
- Отворете файла Microsoft Excel.
- Изберете заглавката на колоната, която искате да замените. Това трябва да подчертае цялата колона.
- Щракнете с десния бутон върху колоната и изберете опцията „Изрязване“. Като алтернатива можете просто да натиснете Ctrl + X.
- Изберете заглавката на колоната, която искате да замените с първата.
- Когато е маркирано, щракнете с десния бутон върху колоната и изберете „Вмъкване на изрязани клетки“ от менюто.
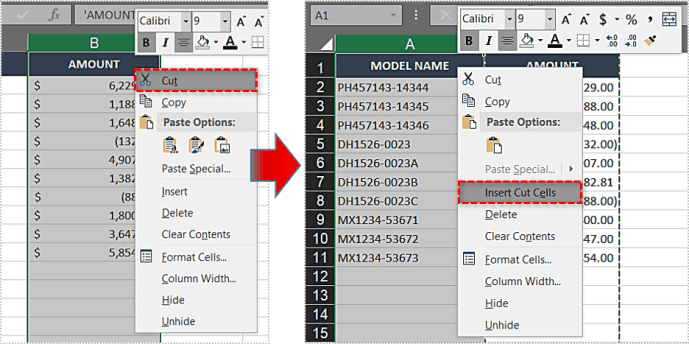
- Това ще постави колоната на мястото на оригиналната.
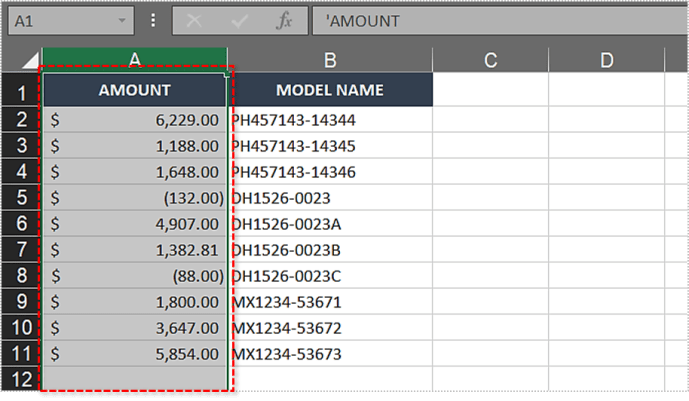
- Използвайте същия метод, за да преместите втората колона на мястото на първата.
Трябва да се отбележи, че в някои ситуации може да бъде изгодно да вмъкнете чисто нова колона на желаното от вас място при копиране/поставяне на цели колони.
Разменете две колони с помощта на клавишни комбинации
Използването на клавишни комбинации е най -бързият начин да размените две колони в Excel. За да направите това, трябва:
- Щракнете върху всички клетки в колона.
- Задръжте Ctrl + Space, за да маркирате цялата колона.

- Натиснете Ctrl + X, за да го „изрежете“.

- Изберете колоната, която искате да замените с първата.
- Задръжте Ctrl + Space отново, за да го маркирате.
- Задръжте Ctrl + знака плюс ( +) на цифровата клавиатура.

- Това ще постави колоната на мястото на оригиналната.
- Изберете втората колона и задръжте Ctrl + Space, за да я маркирате.
- Натиснете отново Ctrl + X.
- Преместете го на мястото на първия и натиснете Ctrl + знака плюс ( +).
- Това ще размени позицията на двете колони.
Размяна на няколко колони
Можете също да използвате метода с плъзгане и пускане, за да размените няколко колони. Ще трябва ръчно да замените позицията на двата набора колони. Следвайте тези стъпки, за да размените няколко колони между едно и друго местоположение:
- Кликнете върху заглавката на колона на първо място и плъзнете мишката върху съседните колони, които искате да маркирате. Друга възможност е да задържите клавиша Shift и да кликнете върху заглавката на всяка колона.
- Задръжте курсора на мишката над десния ръб на последната колона, която сте избрали. Курсорът трябва да се превърне в четири стрелки, сочещи във всички посоки.
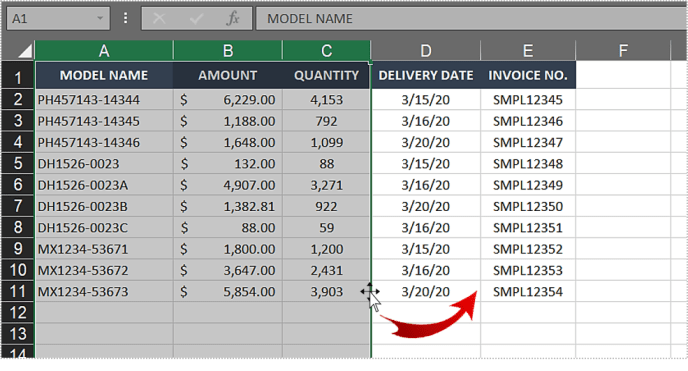
- Задръжте клавиша Shift и плъзнете и пуснете колоните до второто място.
- На второто място новите колони трябва да са на мястото на оригиналните, докато оригиналните ще се преместят отстрани.
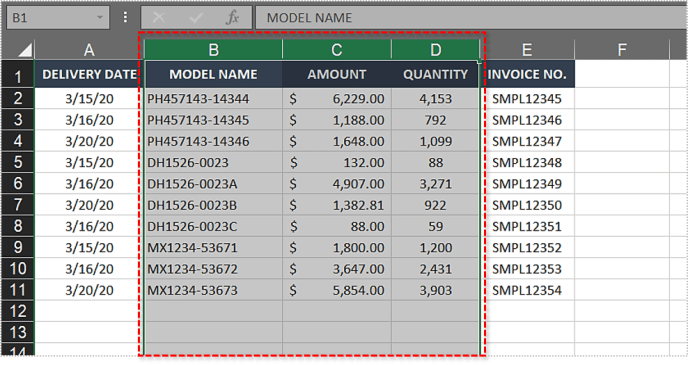
- Сега изберете оригиналните колони от второто място и използвайте същия метод с плъзгане и пускане, за да ги преместите на първото място.
Допълнителни често задавани въпроси
Мога ли да копирам/поставям повече от една колона наведнъж в Excel?
За съжаление не. Методът Cut/Paste не ви позволява да избирате няколко колони наведнъж, така че не можете да го използвате за смяна на повече от една колона наведнъж. Това означава, че методът на клавишната комбинация също няма да работи.
Как да разменя една клетка?
Можете да използвате метода на плъзгане и пускане, за да размените отделни клетки, както между колони, така и в рамките на една и съща колона.
Как да разменя данни, организирани в редове?
Всички методи, споменати в тази статия, могат да се използват и за размяна на данни, организирани в редове.
Как да поправя грешка, която направих при преместване на данни в Excel?
Не забравяйте, че ако случайно пропуснете щракване, натиснете клавиша за изтриване или използвате грешна клавишна комбинация, Excel има същата удобна функция „Отмяна“. меч. Можете също да използвате клавишната комбинация за „Отмяна“, която е „Ctrl + Z.“
Включете го
Както можете да видите, има няколко прости начина за превключване на местата в колоните на Excel. По този начин можете да реорганизирате електронните си таблици, без да се налага ръчна подмяна на данните.
Когато работите с големи листове на Excel, методът изрязване/поставяне може да бъде по-сигурен и прецизен от този с плъзгане и пускане. С метода на плъзгане и пускане обаче можете лесно да преместите повече колони едновременно. Ако искате да размените отделни колони възможно най -бързо, можете да използвате и клавишни комбинации.
Кой метод предпочитате? Ако имате алтернативно предложение, моля, споделете го в коментарите по -долу.