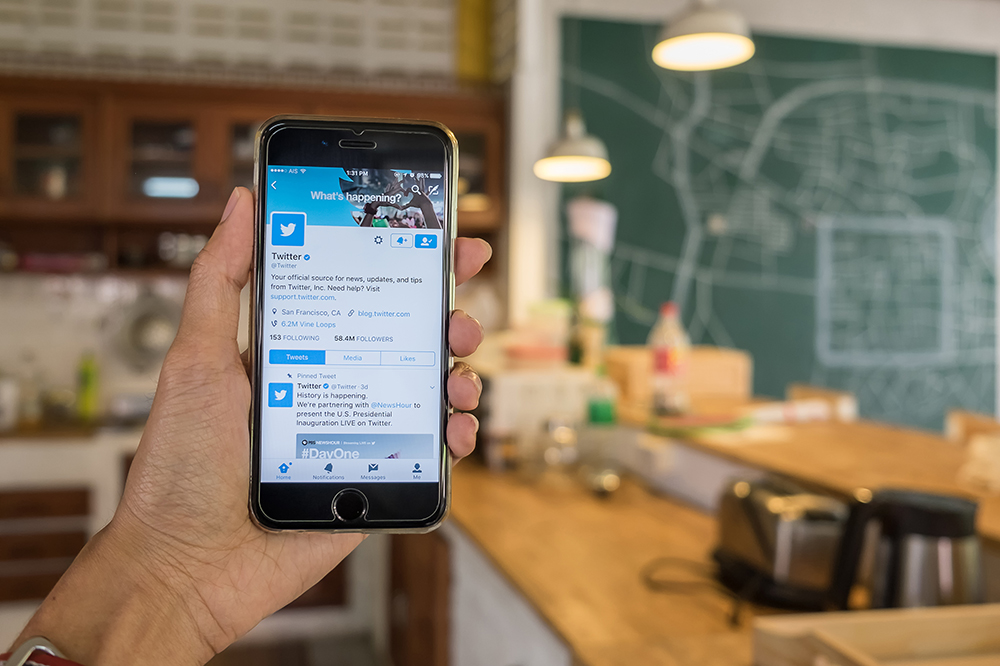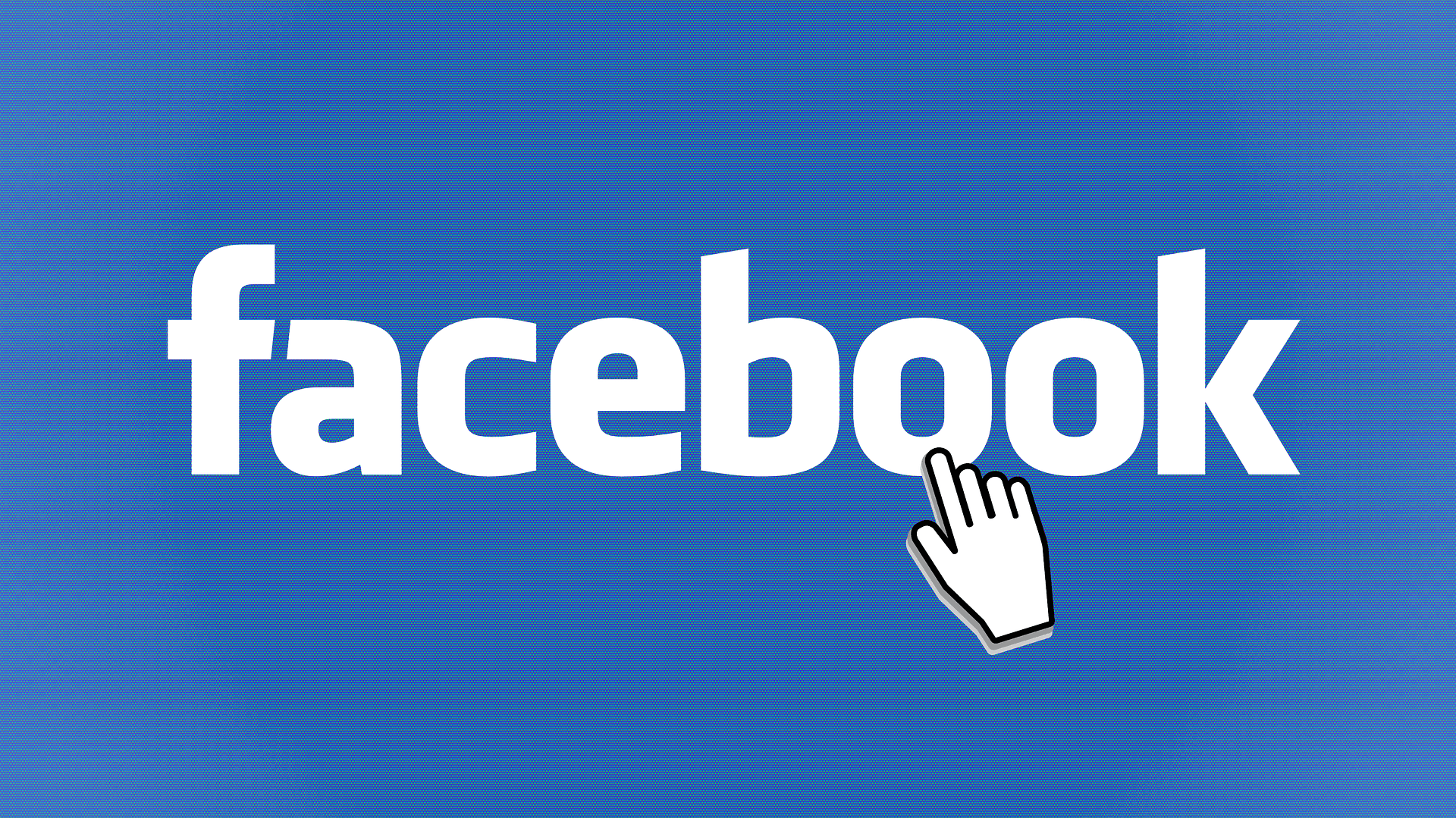Понякога само един екран при отдалечен достъп до друг компютър просто не е достатъчен, за да свършите нещата. Ако имате този проблем, има начин да разделите екрана на отдалечен работен плот, така че да можете да виждате и двата екрана едновременно.

Статията по -долу ще ви каже как да разделите екрана на отдалечен работен плот и ще ви даде някои съвети и алтернативни програми, които можете да използвате, за да получите същите резултати.
Създаване на разширена сесия за отдалечен работен плот в Windows 7 (RDP)
Windows 7 се предлага с вградена функция за отдалечен работен плот, която ви позволява да свържете два компютъра за нула време. Разширената сесия за отдалечен работен плот ви позволява да разделите екрана и да използвате мултимониторната отдалечена сесия. По този начин можете да видите и двата екрана. Имайте предвид, че и двете машини трябва да работят на Windows 7 Ultimate или Enterprise.
Ако двете версии не съвпадат, пак можете да получите отдалечен достъп, но няма да можете да разделите екрана. DisplayFusion обаче може да ви помогне да разделите екраните в този случай. Стъпките по -долу изискват и двата екрана да имат еднаква разделителна способност. Можете да свържете повече от два монитора със същата разделителна способност. Просто се уверете, че всички разделения са точно. Ето какво трябва да направите:
- Инсталирайте DisplayFusion на отдалечения компютър
- Отворете „Старт“ и натиснете „Изпълни“.
- Напишете „mstsc /span“ в изскачащото поле (Не забравяйте, че двата монитора се нуждаят от една и съща разделителна способност, за да работи това.)
- Въведете името на отдалечения компютър и натиснете „Свързване“.
- Стартирайте прозореца за конфигуриране на DisplayFusion Monitor, щракнете там, където пише „Разделяне и подплънки“.
- Отворете отдалечената машина в RDP сесията и щракнете върху „Предварително разделени“. Изберете опцията „2 × 1“. (Изберете друга опция, ако използвате повече монитори).
- Щракнете върху „OK“ и след това отново натиснете „OK“, за да затворите конфигурационния режим.
- Вашият монитор сега трябва да бъде разделен на два виртуални монитора вътре в сесията за отдалечен работен плот.
DisplayFusion мониторът ви позволява да разделяте екрана хоризонтално или вертикално и можете да зададете ширината и височината на правилната разделителна способност, така че да можете да виждате и двата настолни компютъра едновременно.
Приложения за отдалечен достъп на трети страни
На пазара има много приложения, но не всички от тях ще ви позволят да използвате множество монитори по време на връзка с отдалечен работен плот. Трябва да пазарувате малко, за да намерите най -добрите и най -популярните програми за вас и вашия компютър.
AnyDesk
Предлага се за: Windows, macOS, Android, iOS, Linux

Можете да използвате AnyDesk за лесно разделяне на екрана по време на отдалечен работен плот, въпреки че приложението предлага много повече от това. Софтуерът ви позволява достъп до компютър чрез вашия смартфон, таблет или друго устройство. Настройката е проста и можете да използвате приложението, за да хванете друг компютър, да прехвърлите файлове и да записвате екранни сесии. Основната му сила е, че работи на повечето платформи.
Диспечер на отдалечен работен плот
Предлага се за: Windows, macOS, Android, iOS

Мениджърът за отдалечен работен плот ще ви помогне да получите достъп до всяко устройство от разстояние. Можете да използвате софтуера, за да създадете връзка с разделен екран, но също така е чудесно за управление на файлове. Той идва с много функции, предназначени за сигурно споделяне на файлове и администриране на потребители. Потребителският интерфейс е лесен за навигация и ще можете да направите много с този прост софтуер.
RoyalTS
Предлага се за: Windows, macOS, iOS, Android

RoyalTS е надеждна програма за връзка с отдалечен работен плот, която ви позволява бърз и лесен достъп до множество машини. Той идва с вградени опции за споделяне на екип, поради което е популярен избор сред системните администратори. Потребителският интерфейс се нуждае от известно свикване, но софтуерът ви позволява всякакви връзки, включително RDP, VNC, S/FTP и SSH.
mRemoteNG
Предлага се за: Windows

mRemoteNG е чудесна програма, ако трябва да прескачате между няколко сесии. Използва се като централен инструмент, който свързва множество сесии, включително RDP, VNC, SSH, Telnet, ICA, RAW и други видове връзки. Програмата е лесна за придвижване и ви позволява да следите множество връзки, да споделяте файлове, да разделяте екрани, да създавате групи и много други.
Достъп до всяко устройство за секунди
Функцията за достъп до отдалечен работен плот е удобна за системно администриране. Всички програми, които разглеждаме, могат да ви осигурят безопасна връзка с друго устройство. Можете да ги използвате, за да споделяте файлове, да следите какво се случва на множество устройства и можете да използвате опцията за разделен екран, за да държите всичко пред себе си едновременно. Свикването ще отнеме малко време, но след като овладеете RDP връзката, ще можете да свършите много за нула време.