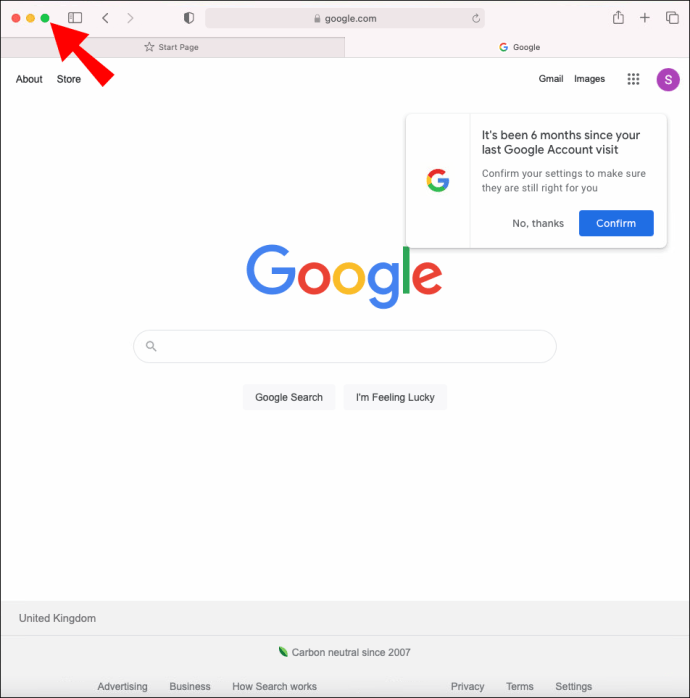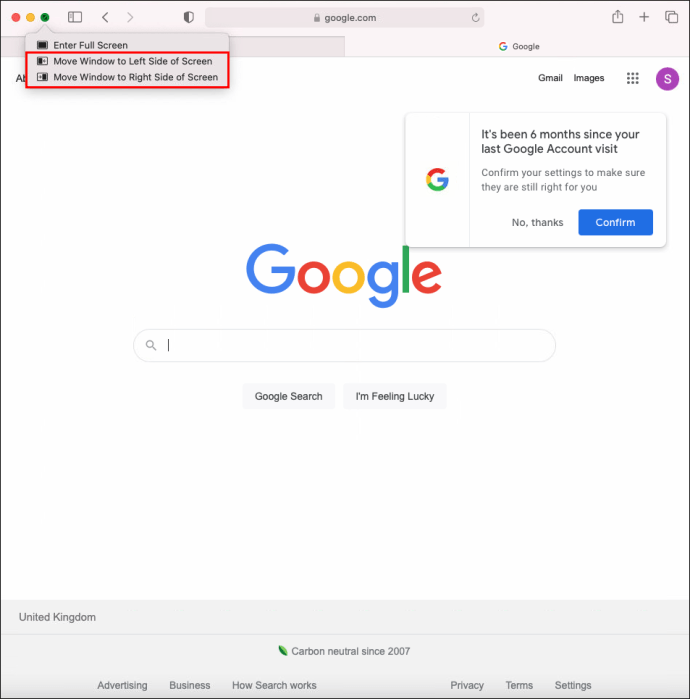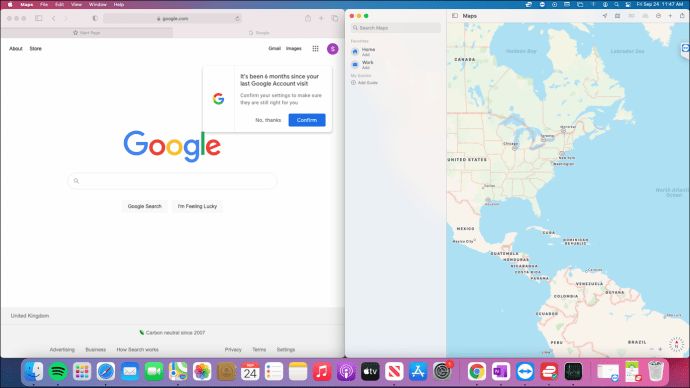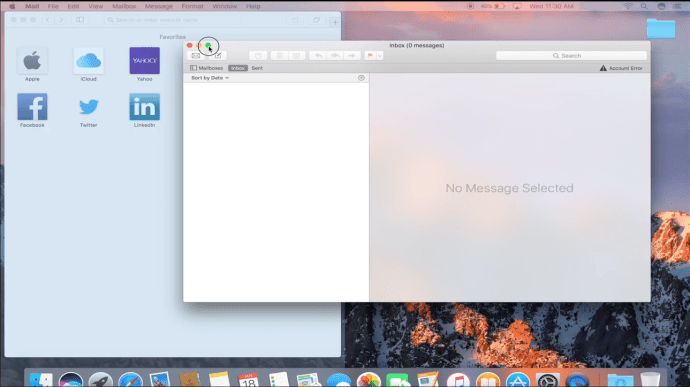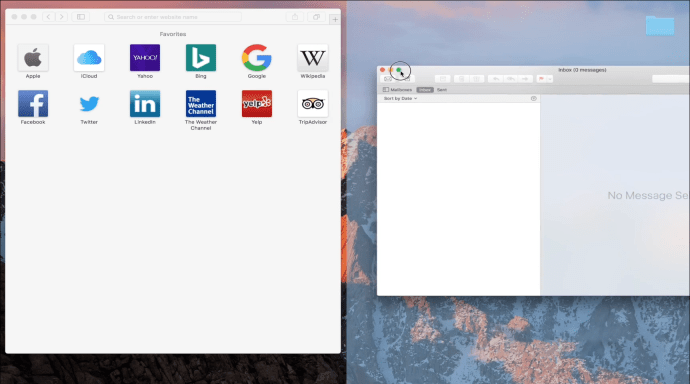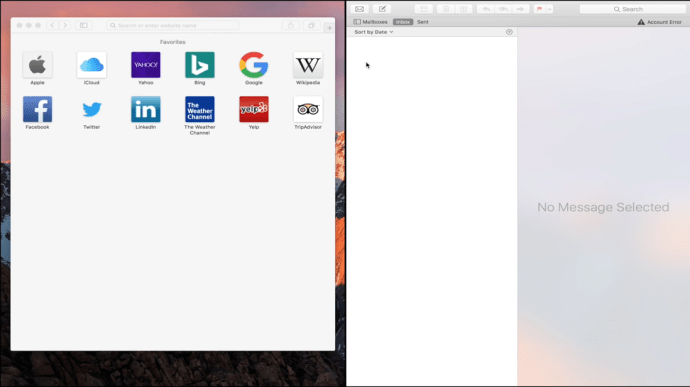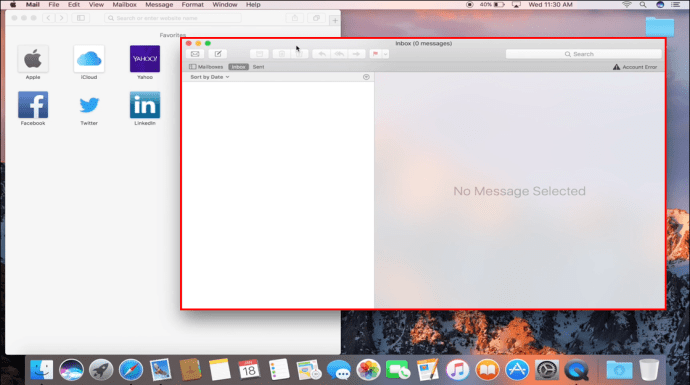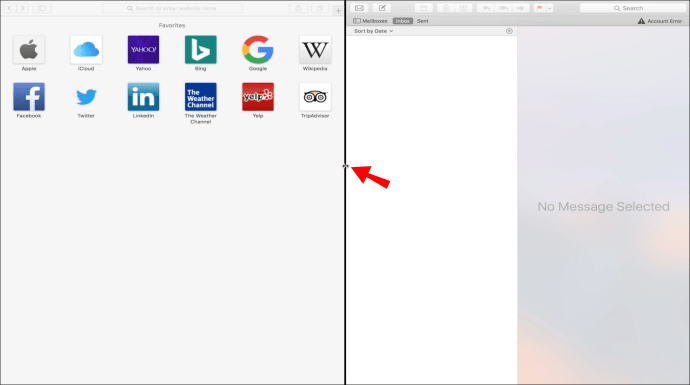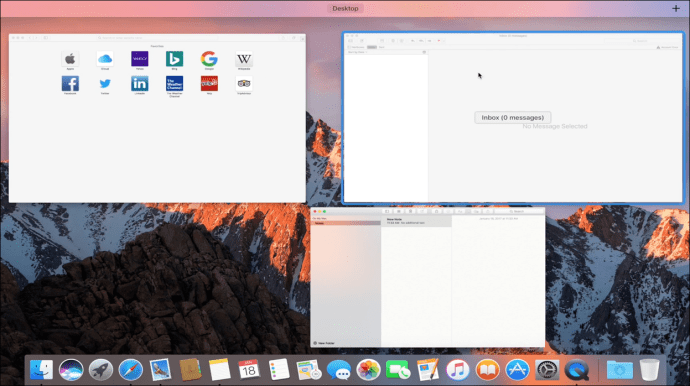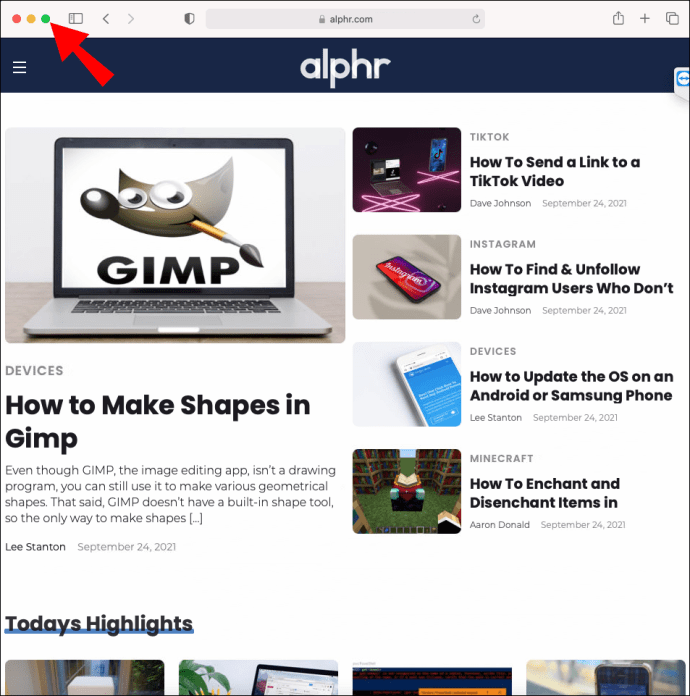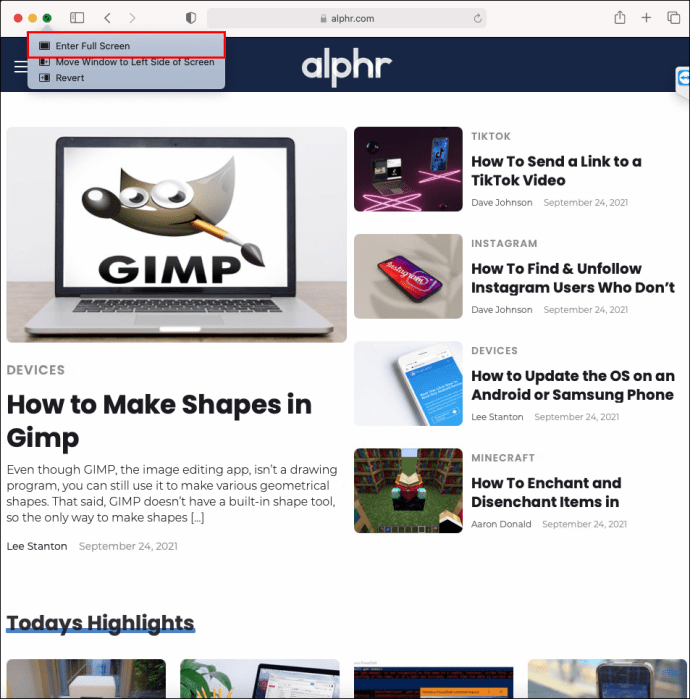Ако работата или играта ви изискват достъп до повече от едно приложение едновременно, ще се възползвате много от използването на функцията Apple View Split View. Влизането в режим на разделен изглед означава, че можете да имате две приложения отворени едно до друго. Това може да бъде полезно за плъзгане и пускане на текст и изображения между приложения и да помогне за намаляване на разсейването.

В тази статия ще ви покажем как да използвате Split View на macOS и iPad OS. Тогава нашият раздел с често задавани въпроси ще включва неща, които да опитате, ако Split View не работи.
Как да използвате разделен екран на Mac
За да влезете в Split View чрез macOS Catalina или по -нова версия, изпълнете следните стъпки:
- Задръжте курсора на мишката над зелената икона в горния ляв ъгъл на прозорец на приложение. Или натиснете дълго.
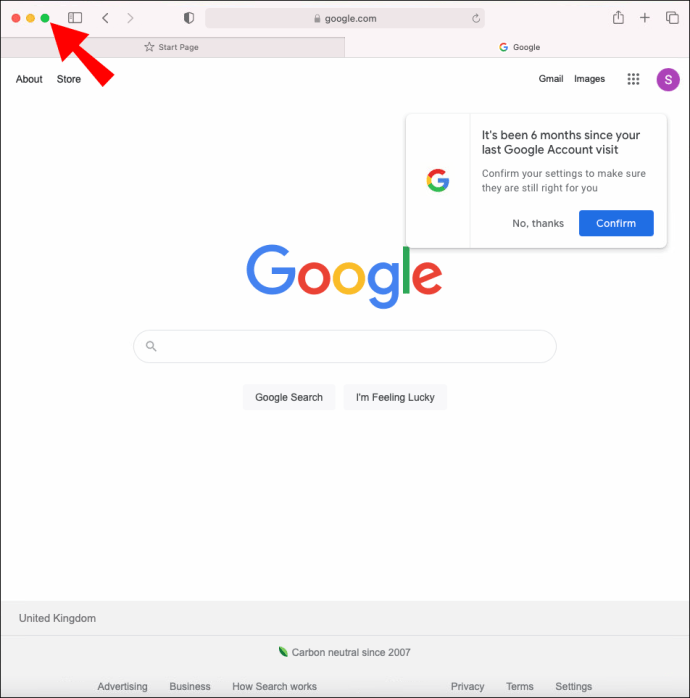
- В менюто изберете „Прозорец с плочки вляво от екрана“ или „Прозорец с плочки вдясно от екрана“. След това прозорецът ще запълни половината от дисплея.
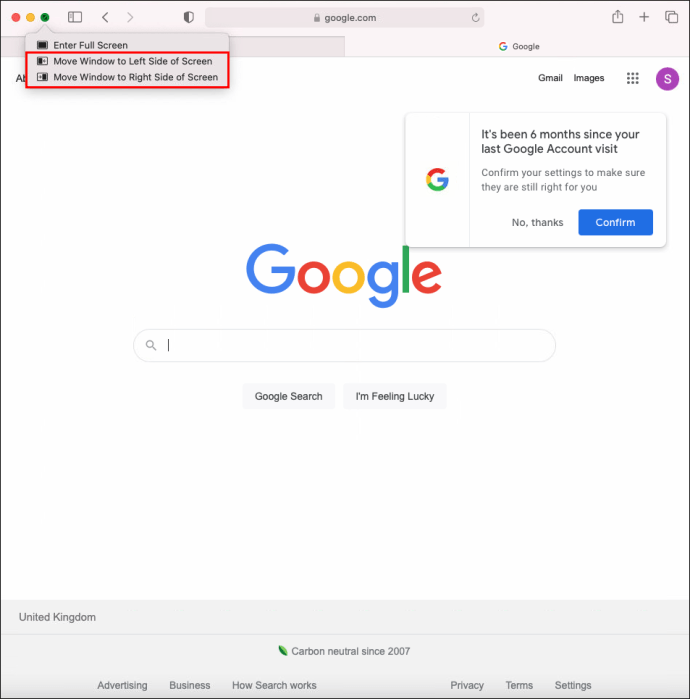
- Изберете друго приложение, за да запълните другата половина на дисплея си, като щракнете върху него.
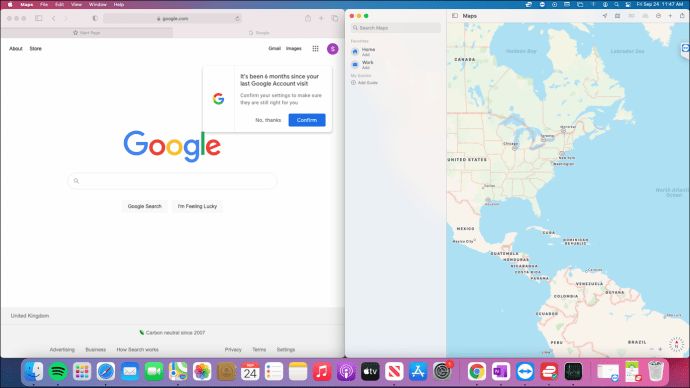
За да влезете в Split View с помощта на macOS Mojave, Sierra, High Sierra или El Capitan, стъпките са малко по -различни. Ето ги и тях:
- Натиснете продължително зеления бутон на цял екран в горния ляв ъгъл на прозореца на приложението. Прозорецът ще се свие, докато продължите да държите бутона.
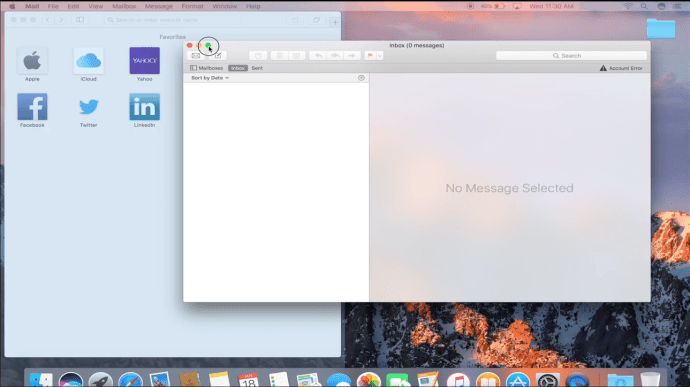
- Продължете да държите и плъзгате приложението от всяка страна на екрана.
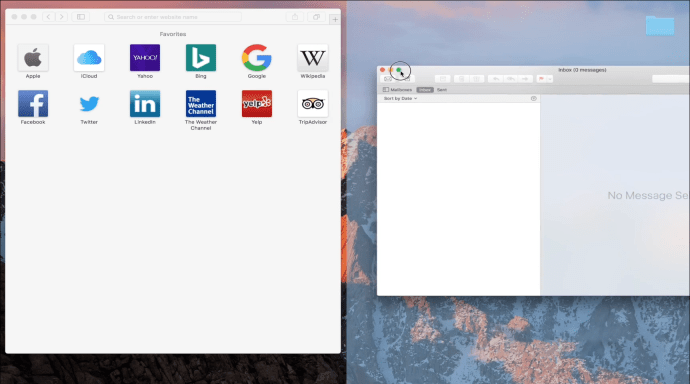
- Отпуснете бутона, за да запълните половината от монитора си.
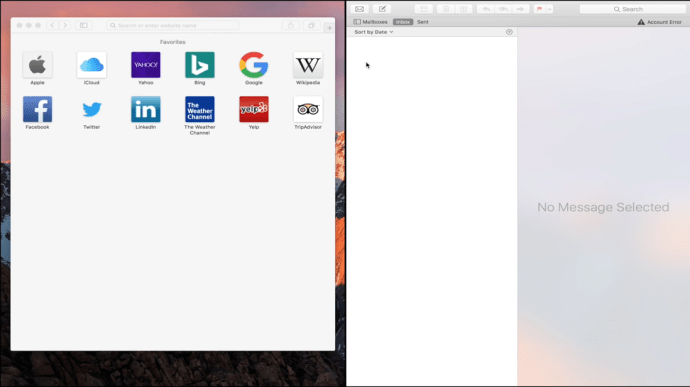
- Кликнете върху друг прозорец на приложението, за да запълните втората половина.

Работа в Split View
Ето някои насоки за ефективно използване на Split View:
- Изберете кое приложение искате да използвате, като щракнете в този прозорец.
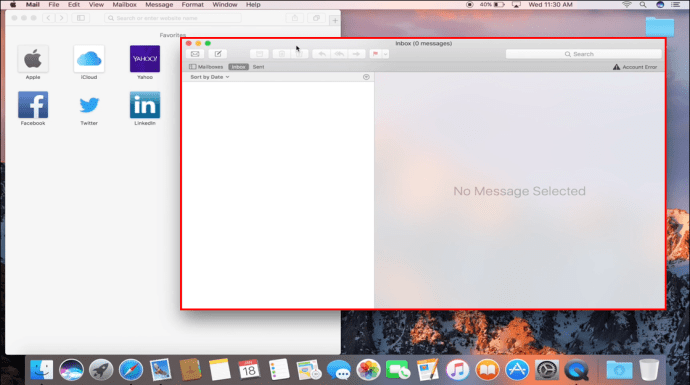
- Преместете показалеца на мишката в горната част на монитора, за да се покаже менюто.
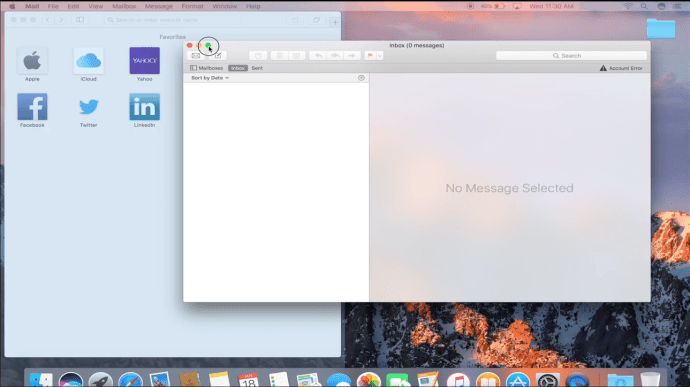
- Променете позициите на приложението, като плъзнете приложение на противоположната страна.
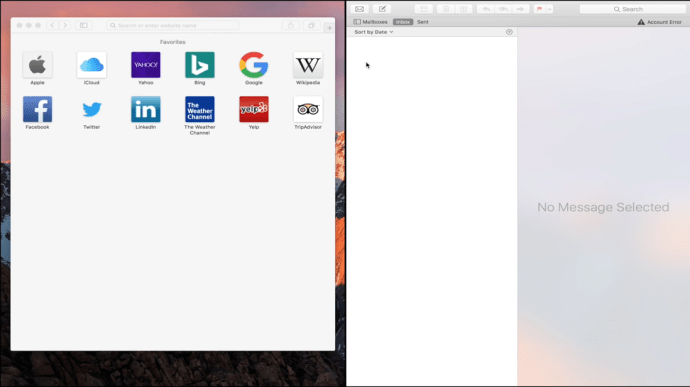
- Плъзнете дебелата черна линия между прозорците на приложението, за да промените размера на всеки от тях.
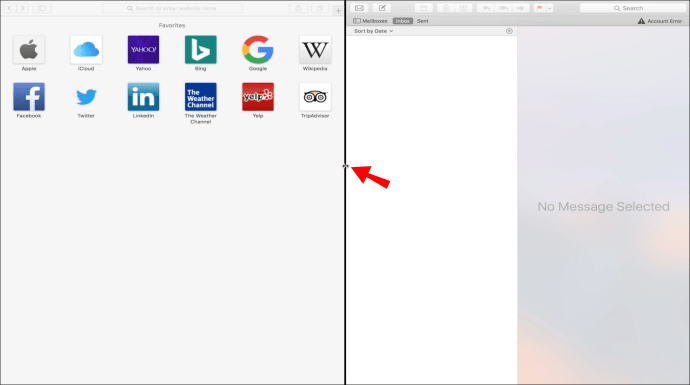
- Използвайте „Mission Control“ или жест „Multi-Touch“, за да превключите към вашия работен плот или други приложения.
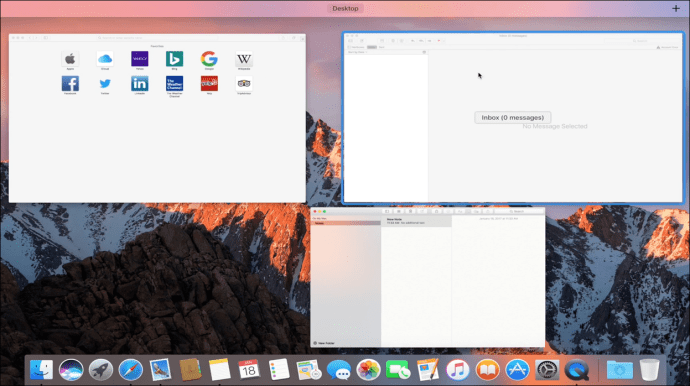
Излезте от разделения изглед
Направете следното, след като сте готови да се върнете към обичайния изглед:
- Задръжте курсора на мишката над горната част на дисплея, за да покажете опциите на прозореца.
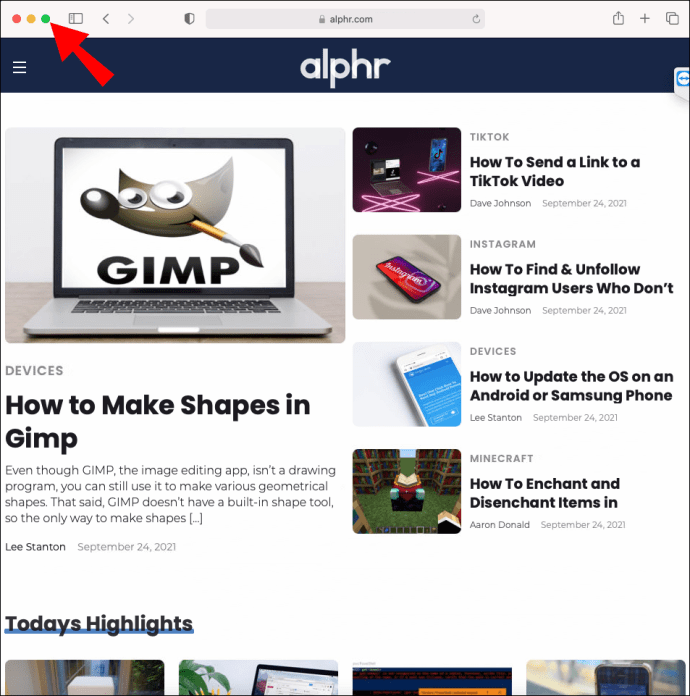
- За да излезете от разделен изглед, във всеки прозорец щракнете върху зеления бутон на цял екран.
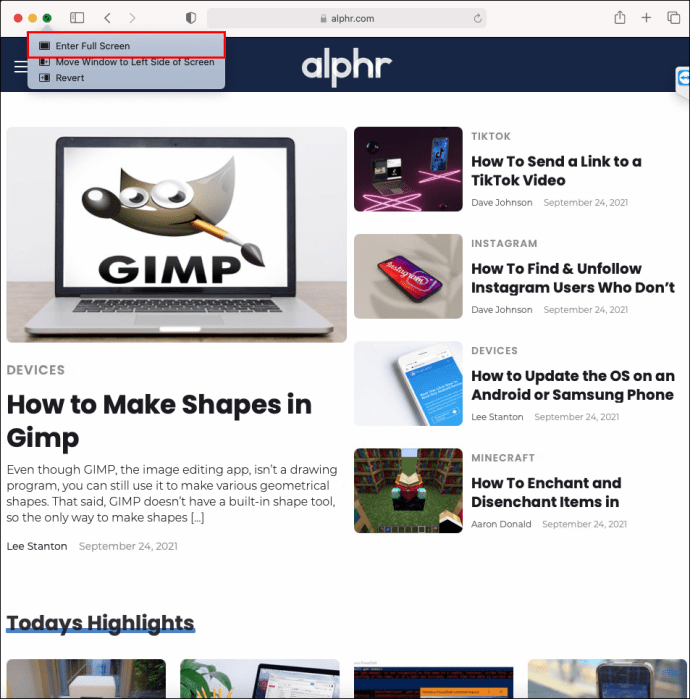
- Другият прозорец на приложението ще премине към изглед на цял екран.
Допълнителни често задавани въпроси
Как да поправя разделен изглед на Mac?
Ето някои неща, които трябва да имате предвид, за да накарате Split View да работи на вашия macOS или iPadOS.
Съвместима ли е вашата версия на macOS или iPadOS?
Split View беше представен с пускането на OS X El Capitan (версия 10.11) през 2015 г. Оттогава всички версии на macOS поддържат тази функция. Вероятно обаче използвате съвместима версия, за да проверите:
1. В горния ляв ъгъл на екрана щракнете върху логото на Apple.
2. Изберете „Всичко за този Mac“.
3. Проверете дали версията е 10.11 или по -нова.
На вашия iPad трябва да работите с iOS 11 или по -нова версия. Следвайте тези стъпки, за да проверите:
1. Отворете „Настройки“.
2. Отидете на „Общи“, след това „За“.
3. Версията ще бъде показана в реда „Версия на софтуера“.
Активирайте настройката „Дисплеите имат отделни пространства“
Уверете се, че настройката „Дисплеите имат отделни интервали“ на вашия Mac е активирана. Да го направя:
1. В горния ляв ъгъл на екрана щракнете върху логото на Apple.
2. Изберете „Системни предпочитания“.
3. Щракнете върху „Контрол на мисията“.
4. Уверете се, че е поставена отметка в квадратчето „Дисплеите имат отделни пространства“.
5. Сега рестартирайте вашия Mac и опитайте отново.
На вашия iPad опциите „Многозадачност“ са активирани по подразбиране. Опитайте да ги нулирате, като направите следното:
1. Отворете „Настройки“.
2. Изберете „Общи“, след това „Многозадачност“.
3. Превключете „Multitasking“ превключвателите, след което ги включете отново.
И за да премахнете всички възможни конфликтни настройки, използвайте „Нулиране на всички настройки“. Следвайте стъпките по -долу, за да направите това:
1. Отворете „Настройки“.
2. Щракнете върху „Общи“, „Нулиране“, след това „Нулиране на всички настройки“.
3. Сега рестартирайте iPad и опитайте отново.
Опитайте да актуализирате приложението
Актуализирано ли е приложението, което се опитвате да използвате в Split View? Ако не, това може да е причината да се провали. За да актуализирате приложение от Mac App Store, отидете в App Store, след това в раздела „Актуализации“, за да актуализирате приложение.
Ако използвате приложение на трета страна, изпълнете следните стъпки, за да го актуализирате:
1. Отворете приложението, което искате да актуализирате.
2. В менюто в горната част щракнете върху името на приложението.
3. Изберете „Провери за актуализации“, след това „Инсталирай актуализацията“.
4. Рестартирайте вашия Mac и опитайте отново.
За да актуализирате приложение на вашия iPad:
1. Стартирайте App Store.
2. Докоснете иконата на профила си в горната част на дисплея.
3. Превъртете през чакащите актуализации и бележки за изданието. За да актуализирате приложение, докоснете „Актуализиране“ до него. Или докоснете „Актуализиране на всички“.
4. Рестартирайте iPad и опитайте отново.
Два изгледа за цената на един
Функцията Apple View Split View е чудесна алтернатива за свързване на отделен дисплей, когато не се нуждаете от много място на екрана. Този режим може да помогне с производителността и фокуса, тъй като ще имате предвид само необходимите ви приложения и няма други разсейвания.
Влизането в режим на разделен изглед е лесно както на компютри Mac, така и на iPad. По същество вие избирате коя половина от екрана искате да запълни някое от приложенията. И за да излезете, докоснете едно от приложенията, за да запълните целия екран.
Как мислите, че ще се възползвате от Split View? Кажете ни в секцията за коментари по -долу.