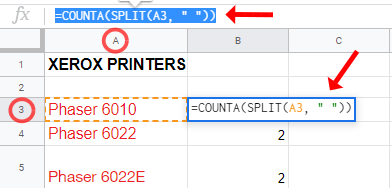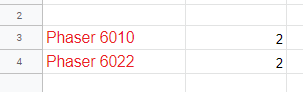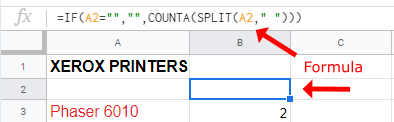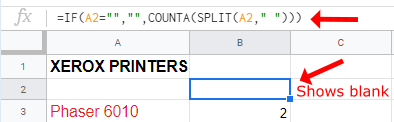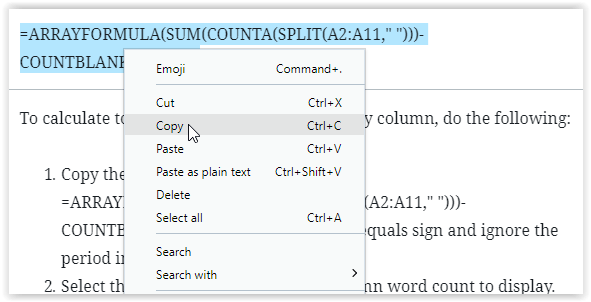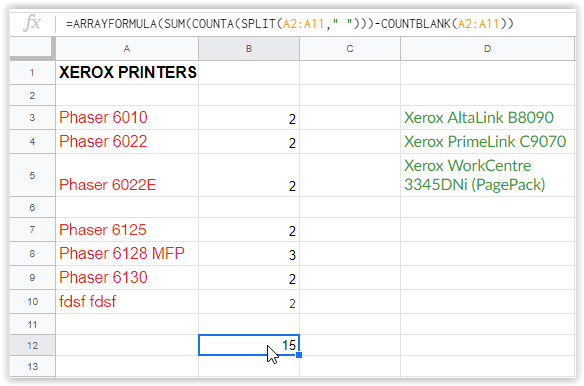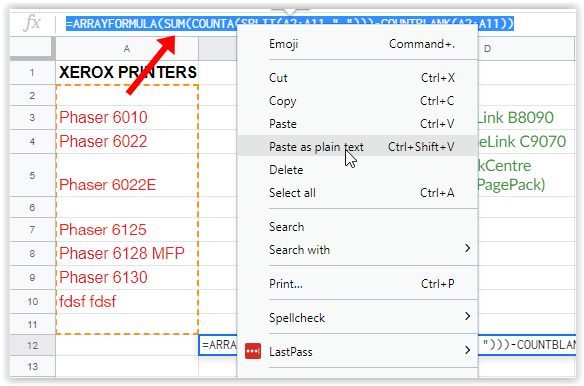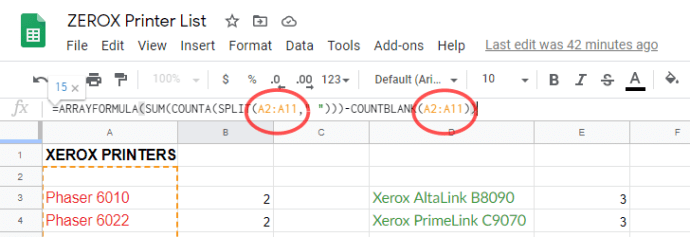Докато Google Sheets е създаден предимно за използване с числа, думите са важна част от всяка електронна таблица. Имате нужда от думи, за да изчислите, проверите и следите какво представлява всяка точка от данни. Понякога имате ограничения за броя на думите на клетка. Етикети, месеци, дни, продукти - всички те също се нуждаят от конкретни думи за списъка. Формулите играят голяма роля във функционалността на електронни таблици и броят на думите в Google Таблици го изисква. Точно както използването на изрази IF/THEN за набори от данни в Google Sheets, броят на думите използва COUNTA, SPLIT, SUM, ARRAYFORMULA и др. И така, какво предоставят изявленията за листове на Google? Ето още информация.
Броят на думите в Google Документи срещу Google Таблици
Google Документи ви позволява лесно да проверявате списъка с думи във всеки даден документ, като ви дава сметка както за целия документ, така и за съдържанието, което сте маркирали с мишката. Наистина е много лесно да разберете колко дълъг е документът на Google Doc по отношение на дължината на думите, но за съжаление (на пръв поглед) тази традиционна опция за брой думи не присъства в Google Sheets. Ако търсите начин да разберете колко думи са в електронната ви таблица на Google Таблици спрямо Google Документи, има лесно решение, което всеки може да използва. Нека да разгледаме.
Опции за брой думи за Google Таблици
Електронните таблици на Google Sheets имат възможност да броят думи в документа, но това не е действие, върху което може да се кликва, както е в Документи. Въпреки че няма официален инструмент за броене на думи, Sheets показва броя на текста в конкретни колони, редове и клетки при използване на формули.
Преброяване на текст на клетка в Google Таблици
Преброяването на думи на клетка в Google Sheets има 2 различни формули въз основа на специфични нужди. Първата формула, показана по -долу, изчислява общия брой думи на клетка, когато няма празни клетки в определения диапазон, например от A2 до A8. Ако имате празни клетки между посочения диапазон, вижте втората формула по -долу.
Вариант #1: Брой думи на клетка без празни клетки в определен диапазон
За да визуализирате броя на думите на клетка, когато между тях няма празни клетки, използвайте следните инструкции.
- Маркирайте празната клетка, където искате да покажете резултатите си, и поставете следната формула: = COUNTA (РАЗДЕЛ (A3, ”“) ) където "A3”Посочва клетката.
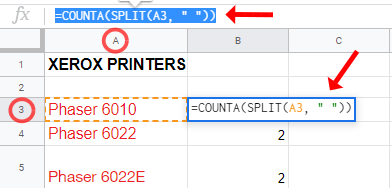
- Щракнете в клетката на дисплея си или натиснете Enter, за да приложите формулата.
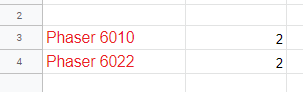
Както можете да видите по -горе, клетка А3 има две думи. Ето разбивката на използваната формула, която беше „= COUNTA (РАЗДЕЛ (A3, ”“)).”
- COUNTA автоматично брои думите в клетката.
- РАЗДЕЛЯНЕ отчита всичко, разделено с интервал, като отделна точка от данни (съдържанието ви може да се брои като дума, дори ако е само число).
- А2 се превежда като колона, номер на ред, където „А”Е колоната и„2”Е номерът на реда, който обобщава броя на думите в посочената клетка.
Вариант 2: Брой думи на клетка с празни клетки в определен диапазон
За да визуализирате броя на думите на клетка, като някои клетки са празни в определения от вас диапазон, използвайте следните инструкции.
- Маркирайте празната клетка, където искате да покажете резултатите си, и поставете следната формула: = IF (A2 = ””, ””, COUNTA (SPLIT (A2, ”“))) където "А2”Определя клетката, която ще се брои.
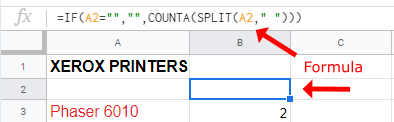
- Щракнете в клетката на дисплея си или натиснете Enter, за да приложите формулата.
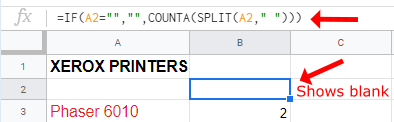
Във формула 2 по -горе, с помощта на командата „IF“ се определя дали има празни клетки и ако е така, тя не се брои клетките като 1 дума. Формула 1 по -горе брои всяка празна клетка като 1 дума.

Преброяване на текст на колона в таблици
Можете да използвате метода на клетката, за да преброите всяка конкретна клетка, за да получите общ брой думи, но както можете да си представите за по -големи документи, това ще отнеме повече време, отколкото бихте искали.
За да осигурите правилно броя на думите за вашия документ, използвайки много по -бърз метод, можете да преброите текста си в Sheet, като използвате всяка колона, вместо всяка клетка.
Формулата, използвана за броя на думите в Google Sheets, също има две опции, но втората обхваща и двете изчисления. Вместо да губите време, добавяйки две различни формули (една за колони без празни клетки и една за колони с тях), можете да използвате следната формула по -долу.
= ARRAYFORMULA (SUM (COUNTA (SPLIT (A2: A11, ”“)))-COUNTBLANK (A2: A11))
За да изчислите общия брой думи в Google Таблици по колона, направете следното:
- Копирайте горната формула: = ARRAYFORMULA (SUM (COUNTA (SPLIT (A2: A11, ”“)))-COUNTBLANK (A2: A11)). Започнете със знака за равенство и игнорирайте точката в края при копирането.
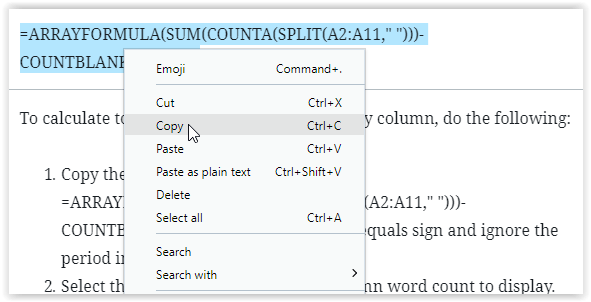
- Изберете клетката, където искате да се показва броят на думите в колоната.
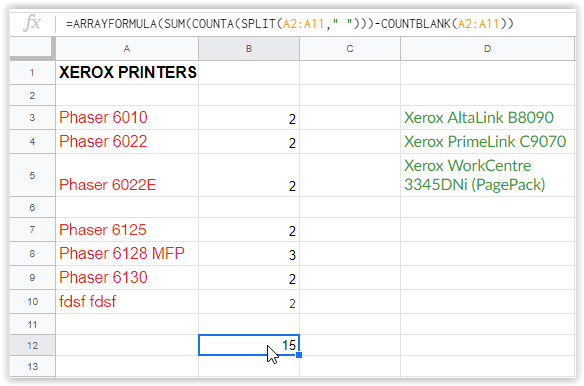
- Щракнете с десния бутон върху текстовото поле в горната част, което показва съдържанието на клетката, и след това изберете „Поставяне като обикновен текст“. Това гарантира, че правилния шрифт и знаци ще бъдат поставени.
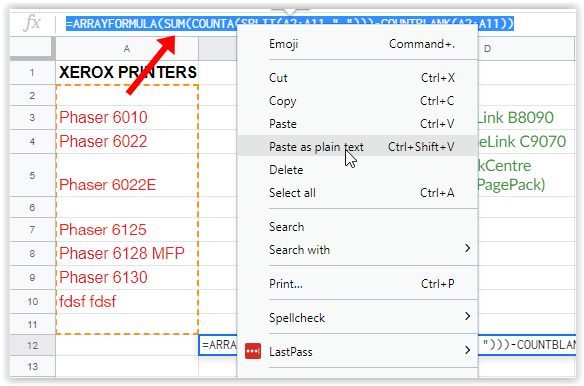
- Редактирайте формулата в текстовото поле, за да отразява правилния диапазон от клетки, след което натиснете enter, за да я запазите. Не щракнете върху друга клетка, за да я запазите, в противен случай тя може да промени обхвата на клетките ви.
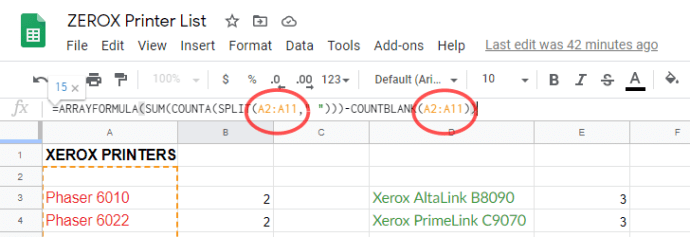
Да, това е по -сложна формула, но методът на нейното използване е също толкова прост, колкото бихте очаквали от Google Sheets. Формулата за броя на колоните игнорира празни клетки (без да ги брои като 1) и преброява думите във всяка клетка на колоната, за да достави общ брой думи за посочения диапазон от колони.
***
Макар че е жалко, че съдържанието ви не може да се преброи автоматично, както може в Google Документи, не е твърде трудно да използвате инструмента за формула в Google Таблици за бързо и лесно добавяне на съдържание към вашия документ и добавяне на определен брой думи . Само с бързото прилагане на формула можете да получите достъп до желаните от вас данни, когато пожелаете.