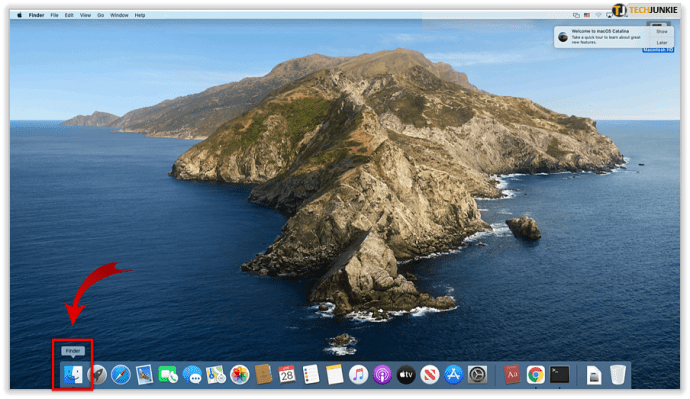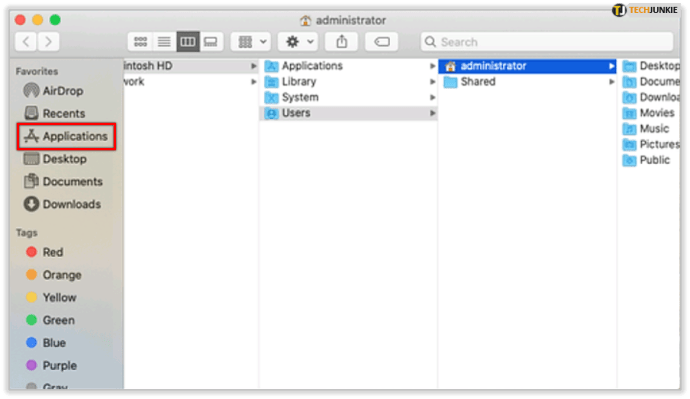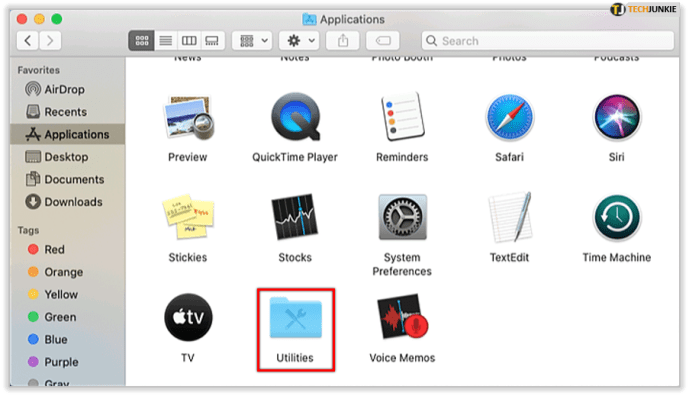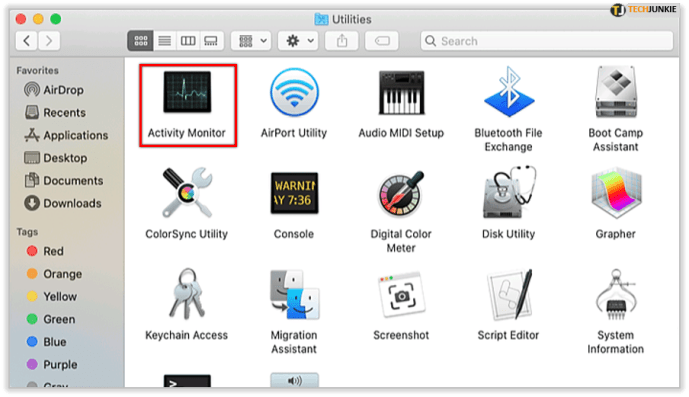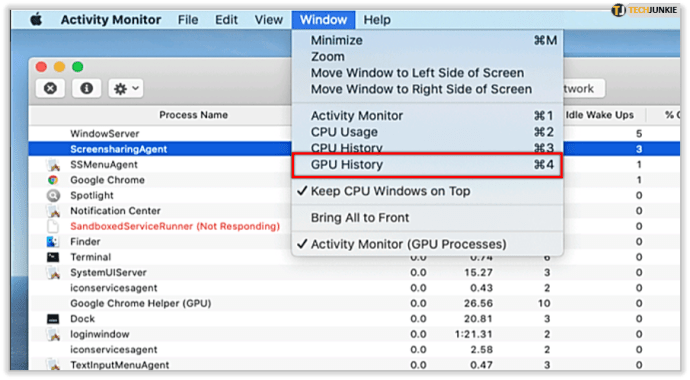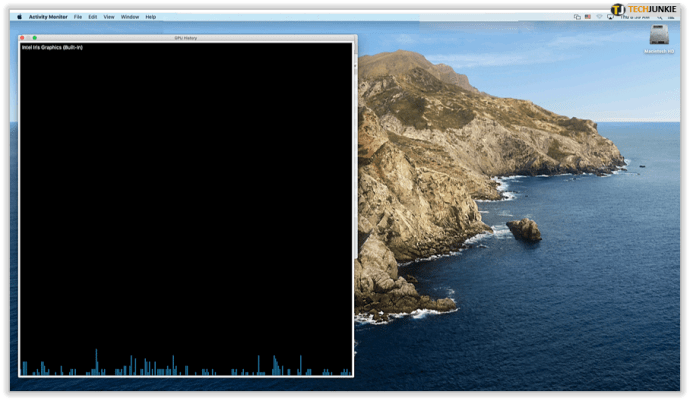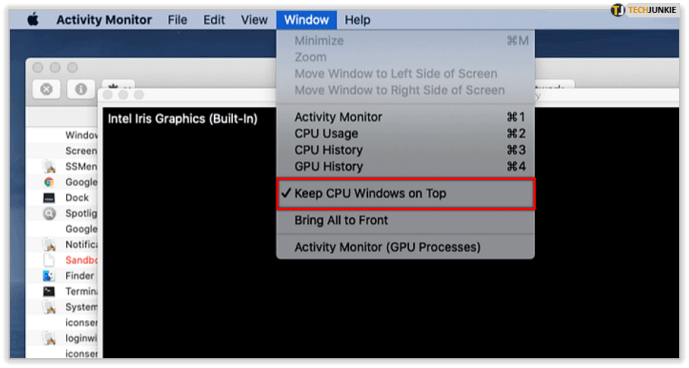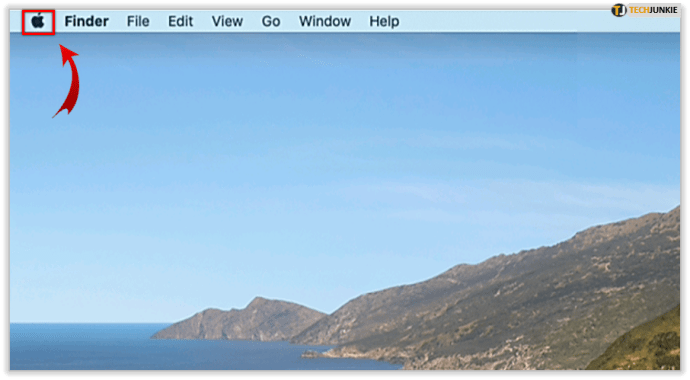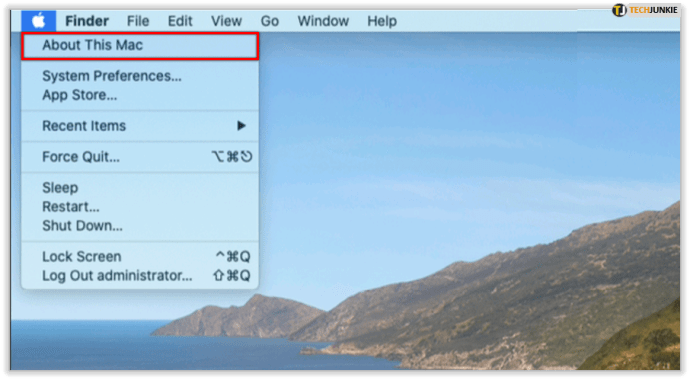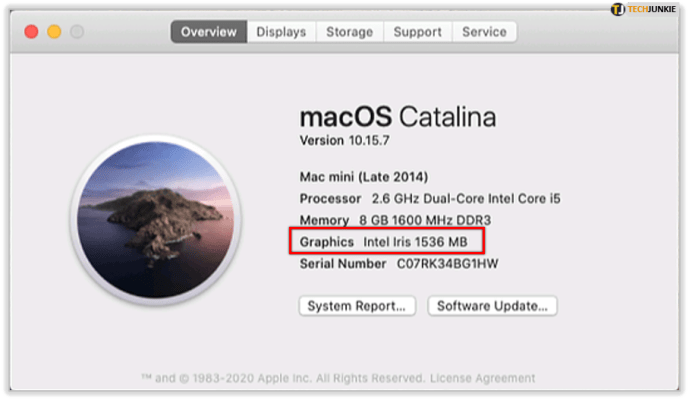Много Mac компютри включват множество графични процесори, съчетаващи интегрираната графика, намираща се на повечето процесори на Intel, с по -мощни специални графични процесори от NVIDIA или AMD.

Сега, благодарение на включването на Thunderbolt 3 в гамата Mac на Apple и поддръжката в най -новите версии на macOS, почти всеки нов собственик на Mac може добавете графичен процесор към техния Mac чрез външен корпус на Thunderbolt.
За разлика от централния процесор (централен процесор), графичният процесор (графичен процесор) се отнася до графичната карта и процесите на вътрешната система на компютъра. Разберете графичните процесори на Mac и Macbook на Apple могат да варират в зависимост от модела.
Когато се занимавате с множество графични процесори, често е полезно да знаете кой от тях работи във всеки един момент и колко всеки от тях се използва. Има много приложения и помощни програми на трети страни, които могат да предоставят тази информация, но ако имате нужда само от основни данни за използването на GPU, вградената помощна програма Activity Monitor на Mac е тук, за да ви помогне.
Преглед на използването на GPU на Mac
Прегледът на използването на графичния процесор не е толкова лесен, колкото си мислите. Има прост процес, за да стигнете до Activity Monitor, който ви показва анализите.
- Достъп до „Finder“, разположен в долния ляв ъгъл на вашия Dock (изглежда като наполовина синьо, наполовина бяло лице)
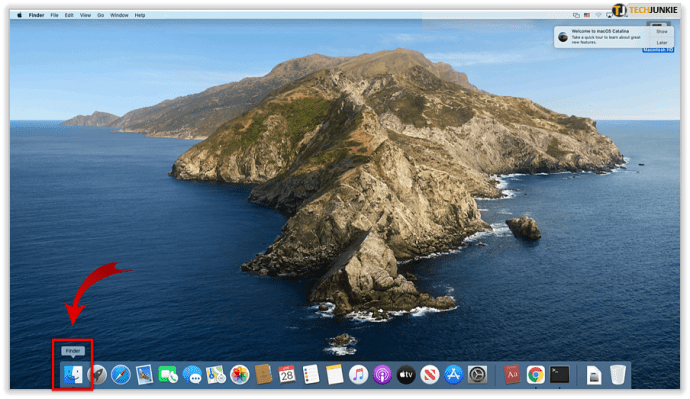
- След като там ще се появи прозорец и ще видите „Приложения“ отляво
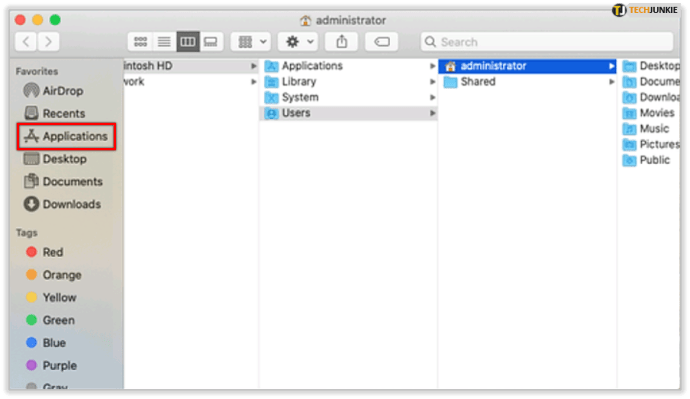
- В долната част на папката Applications кликнете върху Utilities (синя папка)
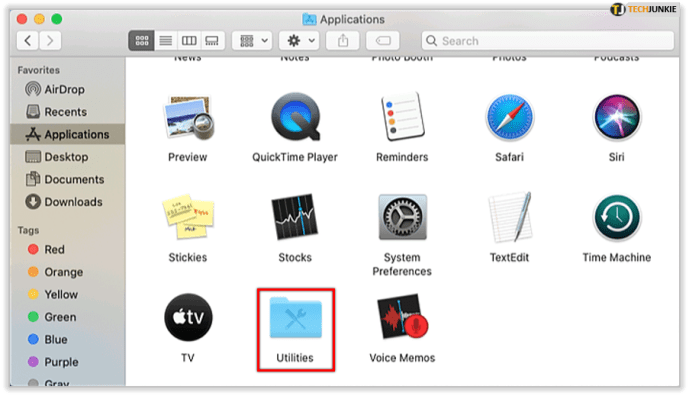
- Кликнете върху „Монитор на активност“
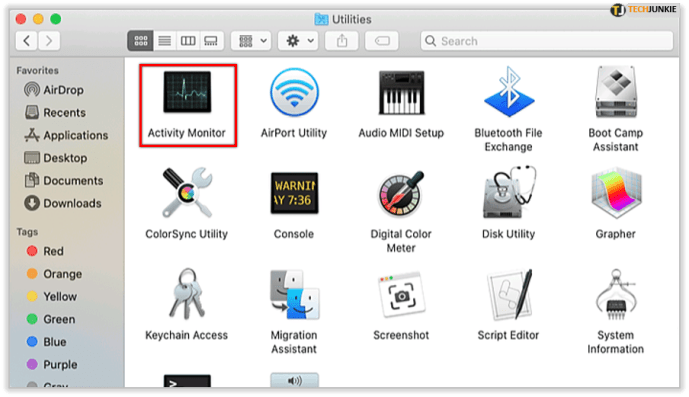
Използване на Mac GPU в монитора на активността
- За да видите използването на графичния процесор в macOS, първо стартирайте Монитор на активността. Можете да го намерите в местоположението му по подразбиране (Приложения> Помощни програми) или като го потърсите с Spotlight.

- При отворен Activity Monitor и избран като активно приложение, изберете Прозорец> История на графичния процесор от лентата с менюта в горната част на екрана или натиснете клавишната комбинация Команда-4.
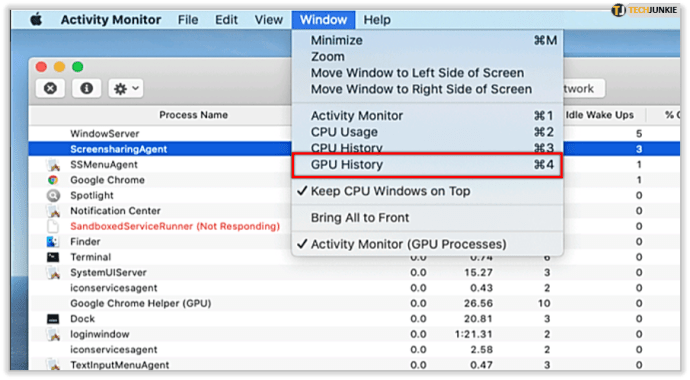
- Това отваря нов прозорец, наречен История на графичния процесор, който показва история на използване за всеки графичен процесор, който в момента е наличен за вашия Mac. Можете да щракнете и плъзнете малката точка между всяка графика, за да промените нейния размер.
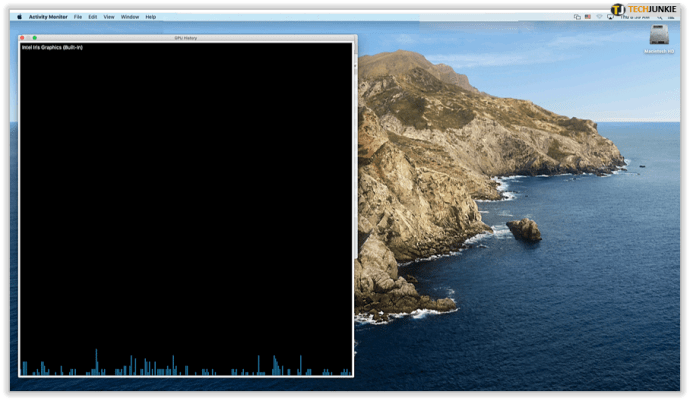
- Прозорецът за използване на графичния процесор ще остане винаги отгоре по подразбиране, но можете да превключите това поведение, като изберете Прозорец> Дръжте Windows CPU отгоре от лентата с менюта.
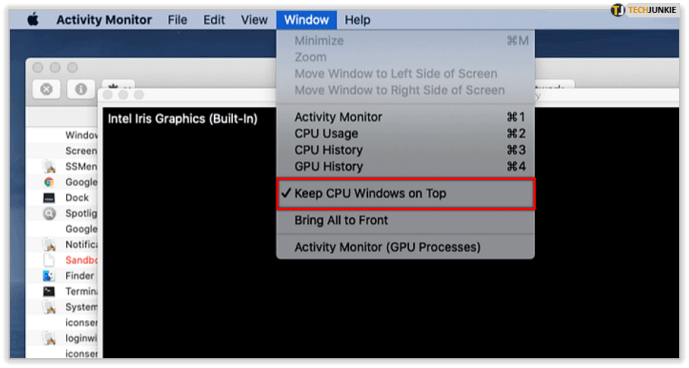
Прозорецът на историята на графичния процесор не е единственият удобен дисплей, наличен чрез Activity Monitor. Налични са подобни прозорци за показване на текущото използване на процесора (Команда-2) и история на използване на процесора (Команда-3).

Както при прозореца на историята на графичния процесор, можете да превключите състоянието „винаги отгоре“ на тези прозорци чрез падащото меню Windows в лентата с менюта.
Възможността за наблюдение на използването на графичен процесор в macOS е не само удобна за да видите как работата се разделя между множество графични процесори, но също така може да помогне за отстраняване на проблеми. Например, той може да ви покаже кога вашият графичен процесор се облага с данък, когато не трябва да се основава на приложенията, които се изпълняват в момента.
Инструментите на трети страни като iStat Менюта могат да показват повече информация за състоянието на вашия графичен процесор, като например използването и температурата на графичната памет, но за лесно наблюдение не търсете повече от монитора на активността.
Проверка на графичния процесор - Други методи
Много потребители съобщават, че историята на графичния процесор не се появява в раздела „Прозорец“, докато гледате монитора на активността. Използване на същите методи, както по -горе, за достъп до монитора на активността; щракнете върху раздела „Енергия“ за достъп до графичния процесор.
Ако искате да проверите коя графична карта работите в момента също е проста:
- Кликнете върху символа „Apple“ в най-горния десен ъгъл на екрана
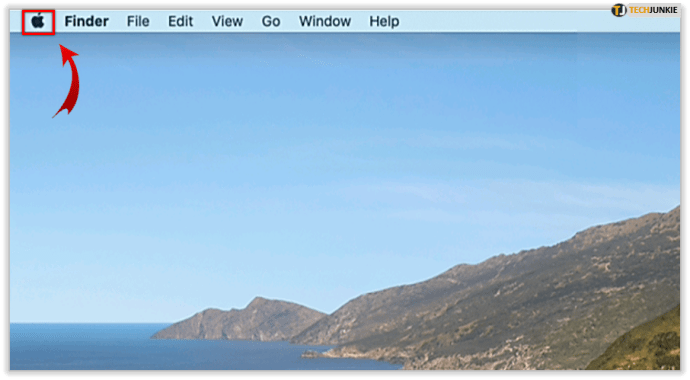
- Изберете първата опция, която се показва; „За този Mac“
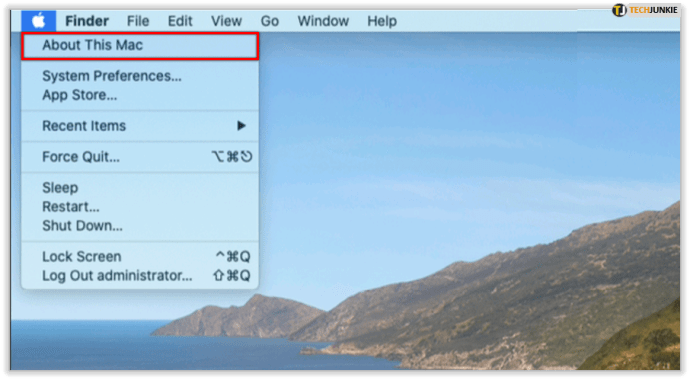
- Ще видите „Графика“ и до това ще бъде текущата графична карта, която работи
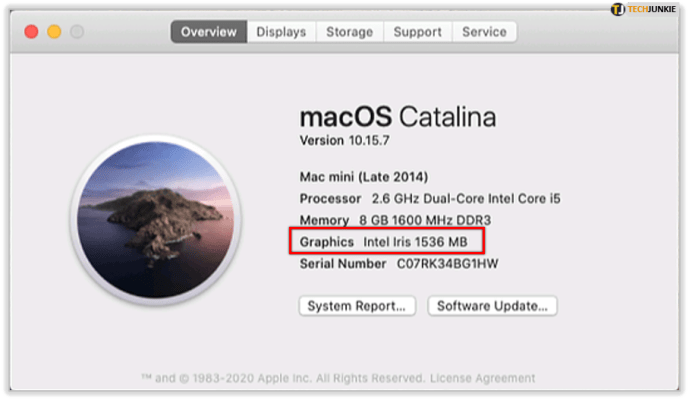
Важно е да споменем, че някои модели Mac и Macbook имат само един графичен процесор, като например лекия Macbook Air.
Мониторът на активността и Mac Health
Един от начините да стесните проблемите, които имате пред компютъра, е като проверите монитора на активността. Независимо дали става дума за CPU или GPU, процесите, които се изпълняват във фонов режим на вашия компютър, ще показват признаци на неизправност в тези раздели.
Симптоми като прегряване могат да бъдат свързани с графичния процесор. Отивайки до Activity Monitor, можете да видите как процесите влияят върху енергията на вашия Mac. Освен текущото енергийно въздействие и средното въздействие; потребителите могат да видят кои приложения са съвместими с App Nap (използва много малко енергия при отваряне), а също и тези, които пречат на устройството да заспи.
Ако забележите приложение с прекомерна употреба, може да има проблем. Независимо дали се счита за злонамерен софтуер или просто за проблем, проверката на графичния процесор на вашата система може да ви насочи към проблема.
Приложение, което използва по -висок графичен процесор, ще намали живота на батерията на вашия Mac. Като такъв; приложението може да има проблем и трябва да бъде принудително затворено и рестартирано или деинсталирано в зависимост от това за какво искате да го използвате.