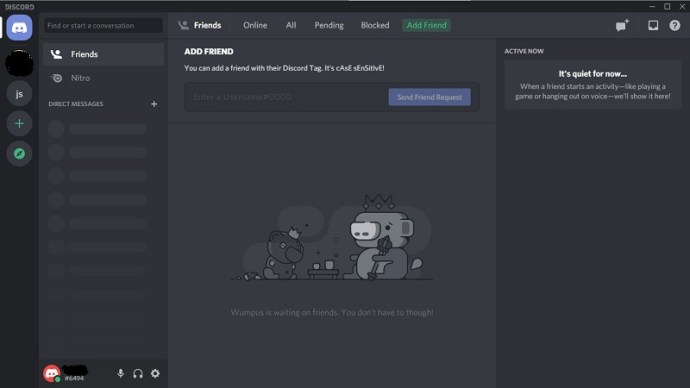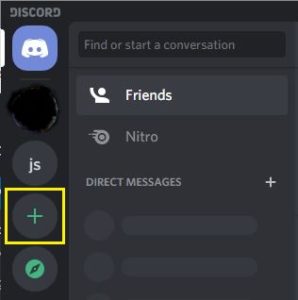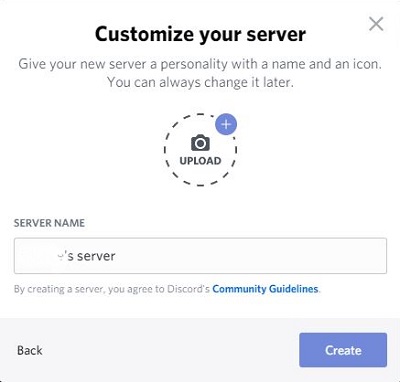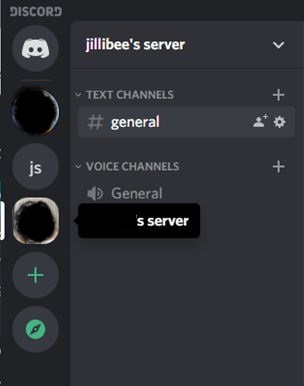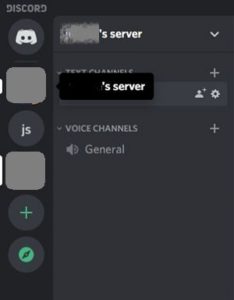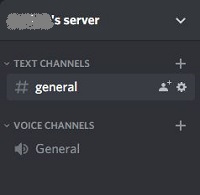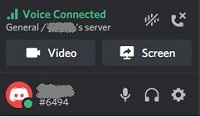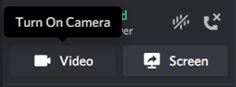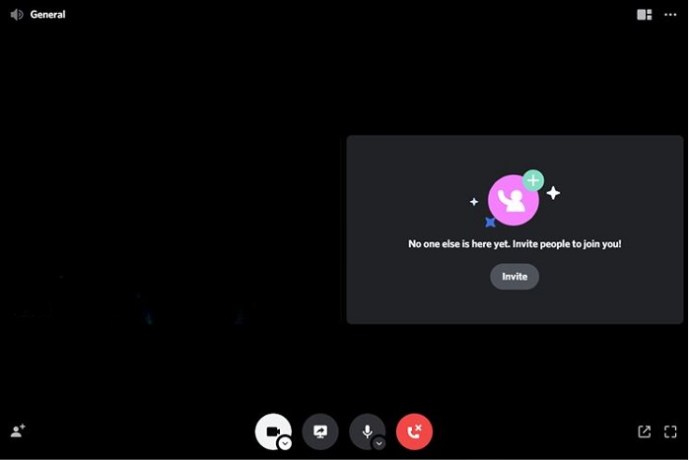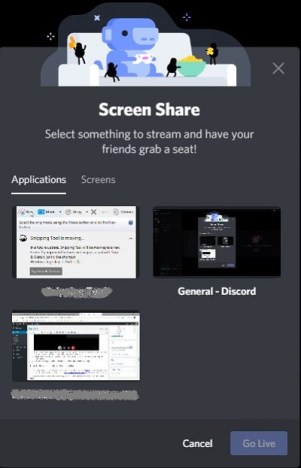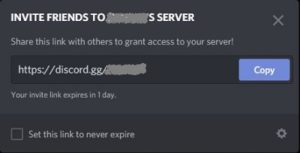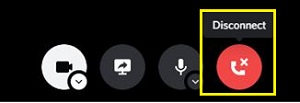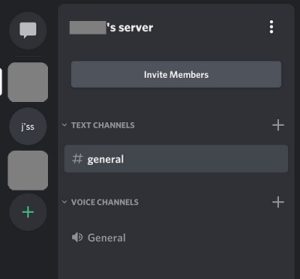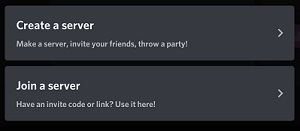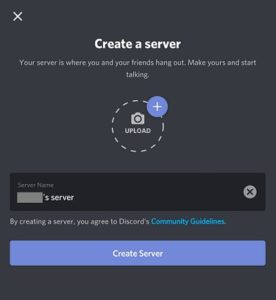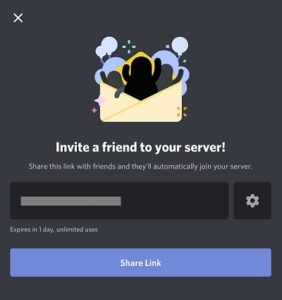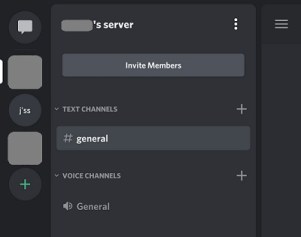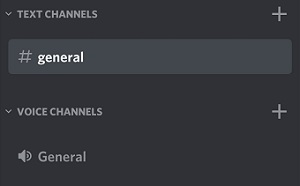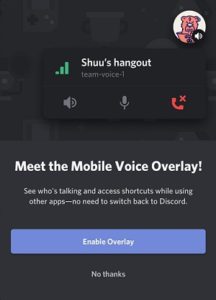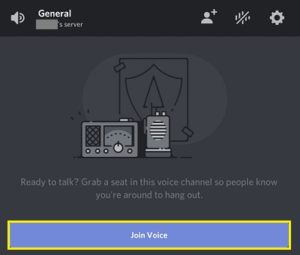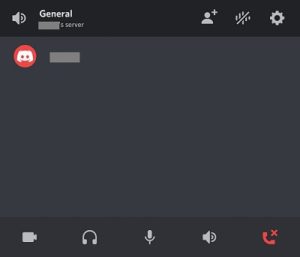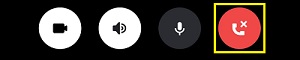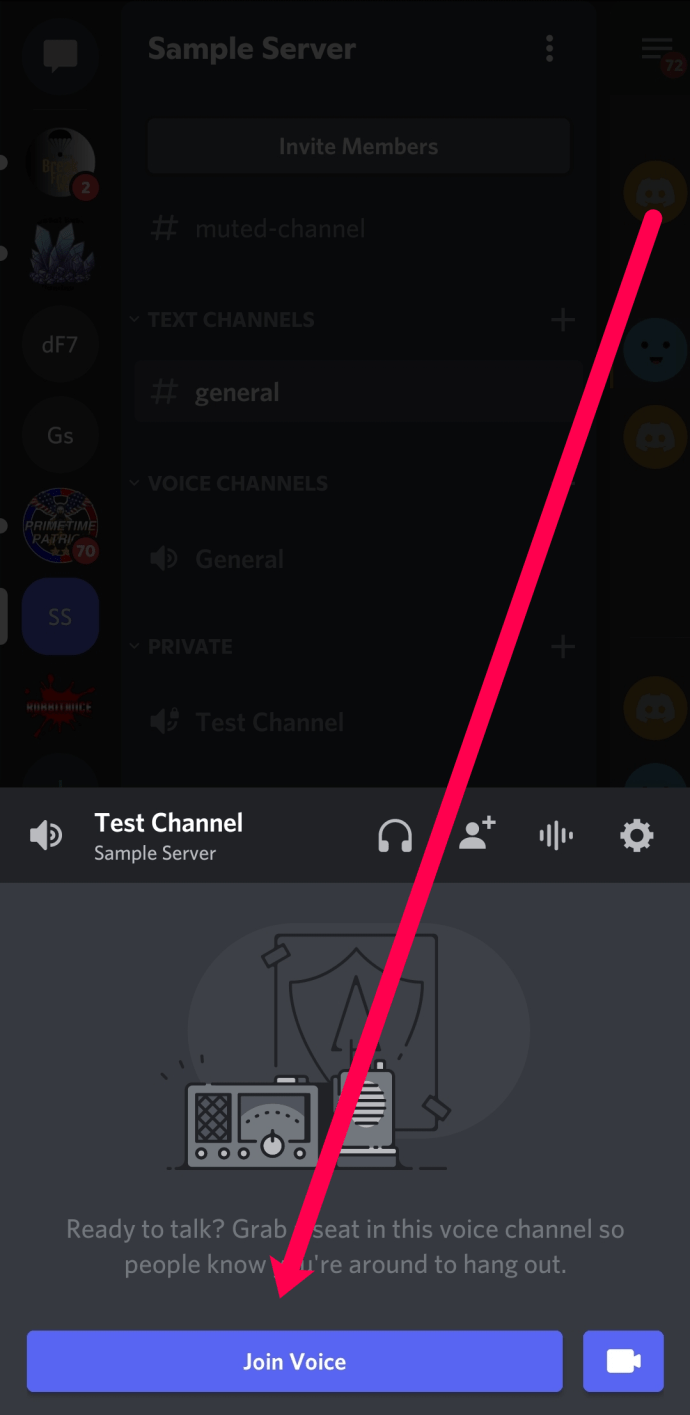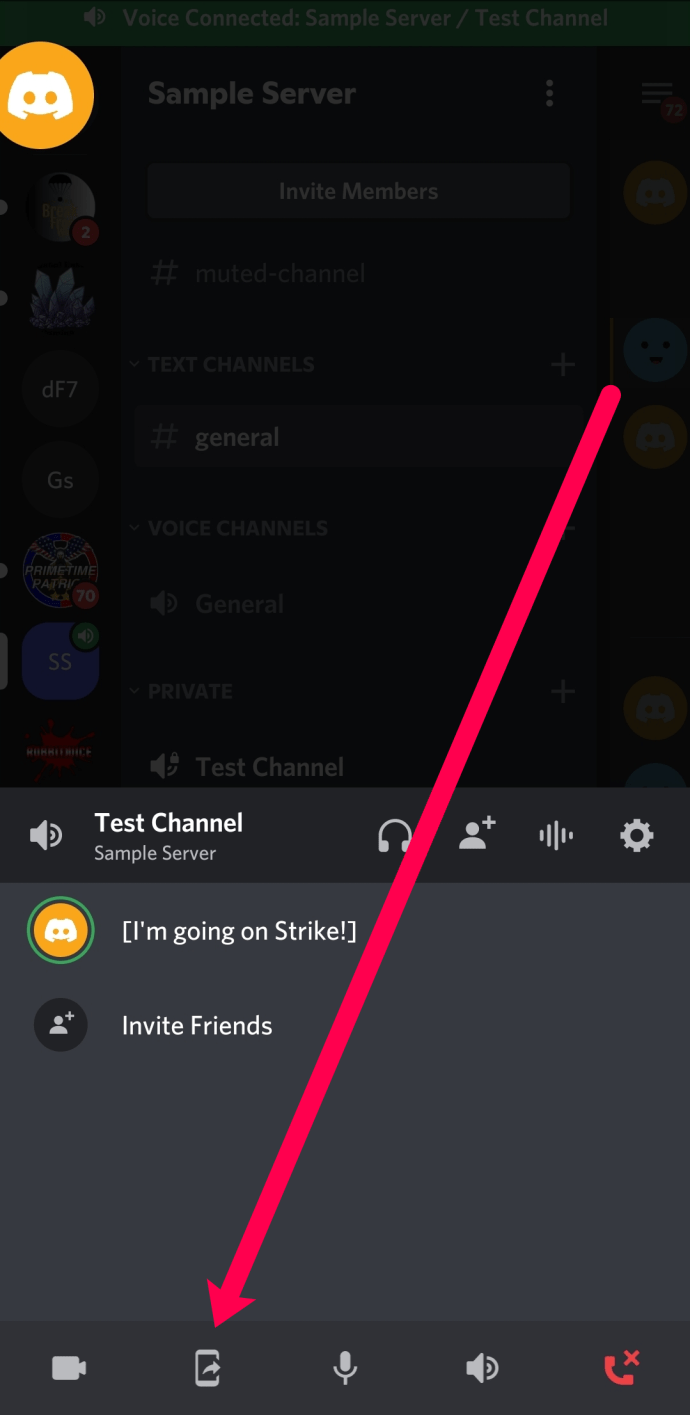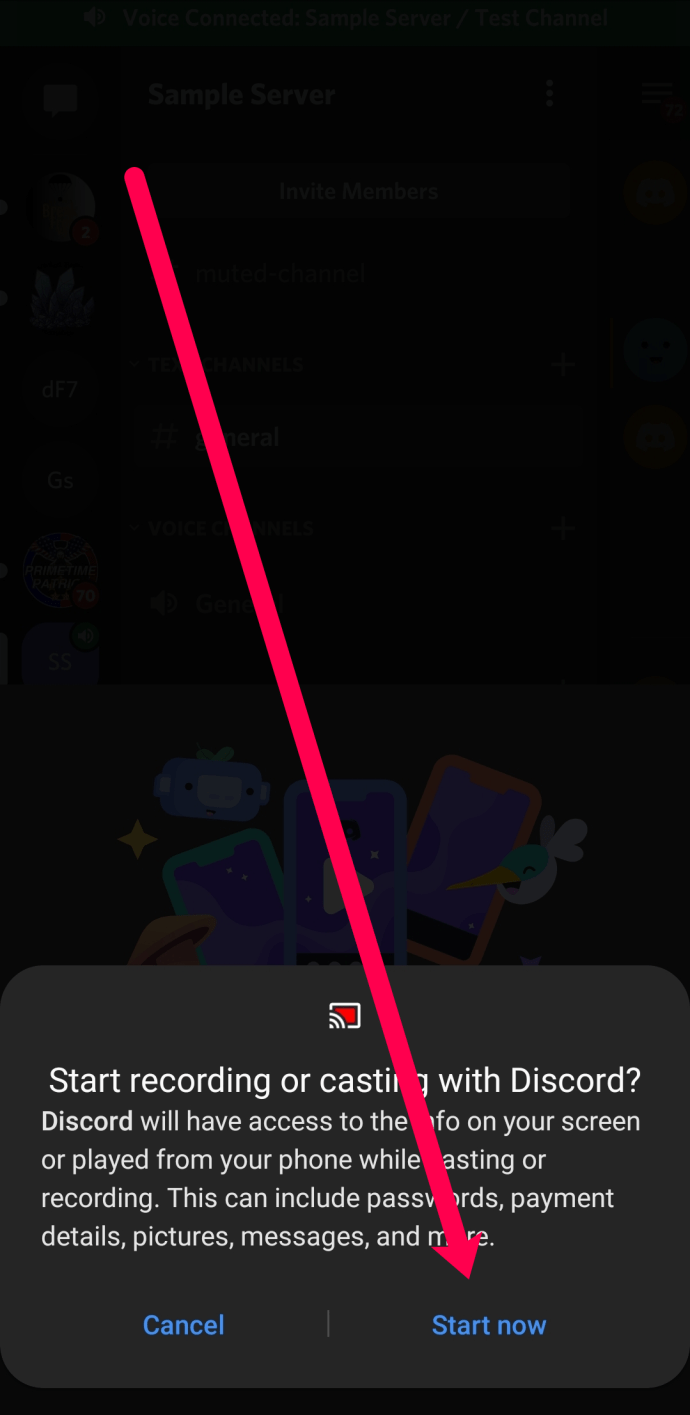С толкова много възможности за стрийминг, налични днес, изборът на правилния е от съществено значение за постигане на най -добри резултати. Можете да използвате онлайн услуги като YouTube, Twitch и дори популярното приложение за чат Discord.
Discord е може би най -добрата услуга за стрийминг на пазара. Благодарение на несравнимото си качество на компресия, гарантирано ще имате стабилна поточна връзка.
В допълнение, когато става въпрос за гласов чат, той оставя конкуренцията в праха. Освен отличното качество и надеждност, той е доста лесен за настройка и дори по -лесен за използване.
Как да предавате поточно на Discord от компютър с Windows
Първото изискване за поточно предаване от вашия компютър с Discord е да имате сървър Discord, оборудван с поне един гласов канал. Въпреки че повечето потребители имат достъп до Discord чрез уеб браузър, стриймингът на игри в момента е достъпен само чрез самостоятелното приложение Discord.
За да получите приложението за вашия компютър с Windows, посетете страницата за изтегляне на Discord и щракнете върху връзката Изтегляне за Windows. След като изтеглянето завърши, стартирайте инсталационния файл и следвайте инструкциите на екрана. Този процес е доста ясен и не прилича на други приложения.
Създаване на собствен сървър на Discord
След като инсталирате приложението Discord на компютъра си, е време да създадете акаунт и свой собствен Discord сървър. За да направите това, следвайте стъпките по -долу.
- Отворете приложението Discord на вашия компютър.

- Ако все още не сте създали акаунта си в Discord, можете да го регистрирате сега. Просто следвайте инструкциите на екрана и ще приключите след минута или две.
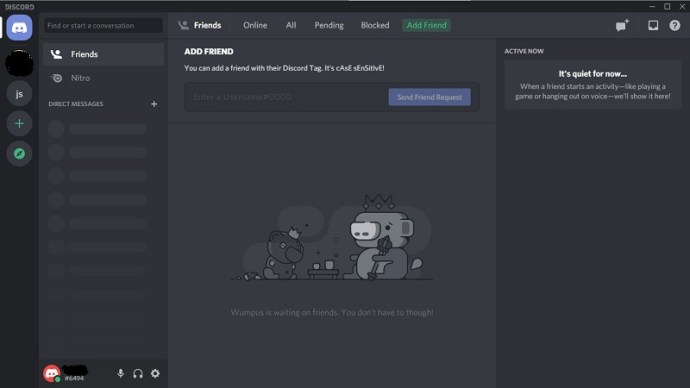
- Когато влезете в приложението, в менюто най -вляво ще забележите икона със знак плюс. Щракнете върху него.
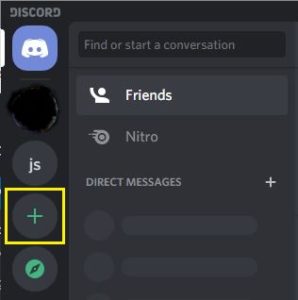
- Появява се изскачащ прозорец за създаване на сървър. Кликнете върху „Създаване на собствено“.

- Сега въведете име за вашия сървър и качете изображение, което ще използвате като икона на сървъра, след което щракнете върху бутона Създай в долния десен ъгъл на изскачащия прозорец.
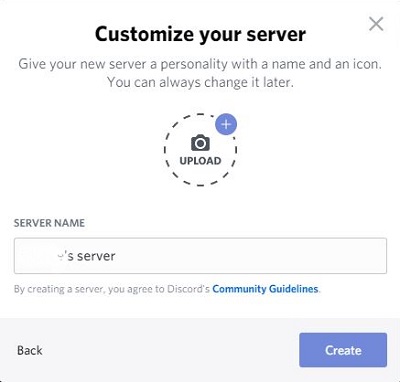
- Изчакайте няколко секунди, докато Discord създава вашия сървър. След като това стане, ще видите новия си сървър в менюто вляво.
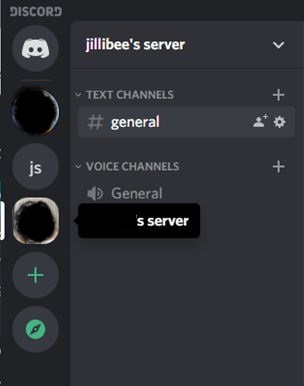
Сега, след като сте създали вашия Discord сървър, можете да изпращате покани до приятелите си да се присъединят. Можете също така да добавите допълнителни текстови и гласови канали, за да разделите различните теми.
Например, можете да създадете канал за правила, така че новите членове да знаят какво е позволено и кое не. Ако искате да създадете специален гласов канал само за вас и вашите двама най -добри приятели, можете да направите и това.
Стрийминг игри на Discord
Предаването на игра на Discord отнема само няколко секунди. Благодарение на интегрирания софтуер за откриване на игри, Discord трябва да разпознава почти всяка игра. Това ви позволява да стартирате потока си само с едно щракване.
Преди да продължите, важно е да се отбележи, че безплатната версия на Discord поддържа само резолюции 480p и 720p. За да можете да предавате поточно при 1080p и по -висока, ще трябва да се абонирате за Discord Nitro. Услугата струва само $ 9,99/месец. или $ 99.99 на година в зависимост от вашите предпочитания.
Това важи и за честотата на кадрите на потока ви. Безплатната версия е способна на 15 и 30 кадъра в секунда, като силно желаните 60 кадъра в секунда са достъпни само за абонати на Discord Nitro.
С настройката на вашия Discord сървър е време да започнете стрийминг.
Споделяне на екрана, гласови и видео разговори
Освен игри, можете също да предавате поточно съдържанието на вашия компютър. Discord ви позволява да споделяте целия си екран, един прозорец или приложение. Можете също така да създавате гласови и видео разговори, за да се включат приятелите ви.
За да започнете разговор, следвайте стъпките по -долу.
- Отворете приложението Discord на вашия компютър.

- В крайното ляво меню щракнете върху иконата на сървър, който искате да използвате.
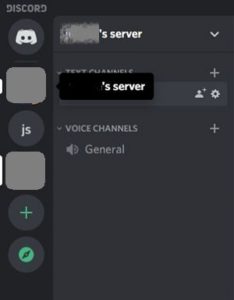
- В менюто вляво ще видите списъка с всички канали, които сте създали на вашия Discord сървър. По подразбиране има само един текстов канал (#общ) и един гласов канал (Общ).
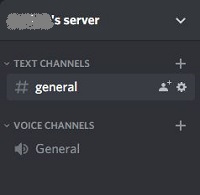
- Щракнете върху Общ гласов канал, за да установите гласова връзка с Discord.
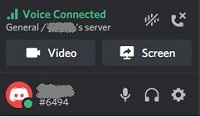
- В долния ляв ъгъл на приложението ще се появи записът Voice Connected. За да започнете видео разговор, щракнете върху бутона Видео. За да споделите екрана си, щракнете върху бутона Екран.
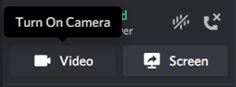
- Когато щракнете върху Видео, основната част на екрана ще премине в режим на разговор и ще видите емисията от камерата си.
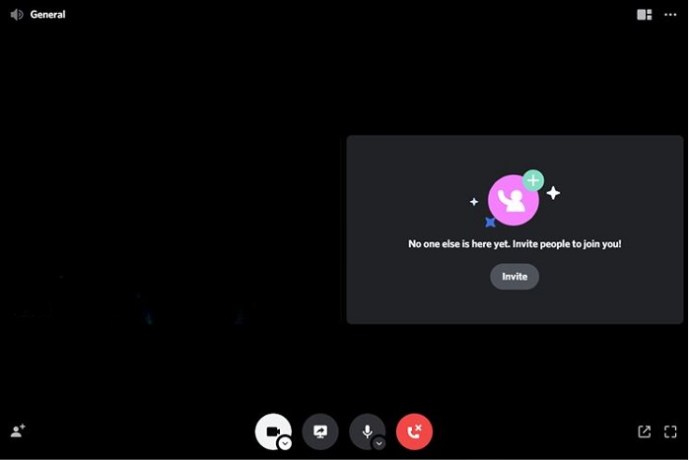
- Когато щракнете върху Екран, се появява изскачащ прозорец. Тя ви позволява да изберете приложението, което искате да споделите. Можете също да изберете кой екран да се показва, ако имате повече от един.
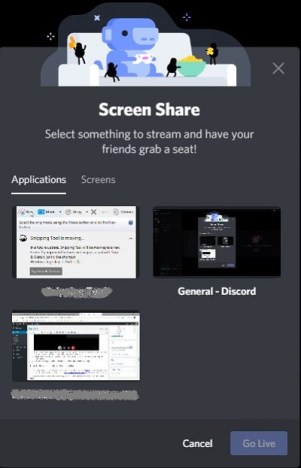
- След като настроите всичко това, приятелите ви вече могат да се присъединят към вашето обаждане, като въведат вашия сървър и щракнат върху канала „Общи“.
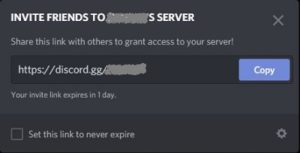
- За да спрете разговора, просто щракнете върху червената икона Disconnect в долната част на приложението Discord.
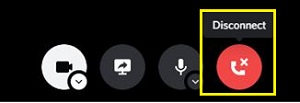
За да спрете потока, просто преминете обратно към Discord и потокът ще спре. За да прекратите потока, щракнете върху иконата Stop Streaming до записа на играта в долния ляв ъгъл на приложението. Също така ще трябва ръчно да изключите гласовия си канал. За да направите това, щракнете върху иконата Disconnect в записа Voice Connected, който е точно под името на играта.
Как да предавате поточно на Discord от Mac
Това е почти същото като стрийминг на компютър с Windows. Просто трябва да инсталирате самостоятелното приложение Discord за Mac OS X. Можете да използвате тази връзка //discord.com/download и да потърсите инсталационния файл.
След като инсталирате Discord на вашия Mac, просто следвайте инструкциите за машини с Windows, както е описано по -горе.

Как да предавате поточно на Discord от iPhone
Ако искате да предавате поточно игра (или дори друго приложение) от вашия iPhone, можете лесно да използвате същата опция за споделяне на екрана, която използвахме за PC и Mac.
За да инсталирате iOS версията на приложението Discord на вашия iPhone, посетете App Store на Apple.
Когато инсталирате приложението, ще трябва да влезете. Ако нямате акаунт в Discord, можете да го създадете сега. След като това е направено и сте влезли, следващата стъпка е да създадете своя Discord сървър. Ето какво трябва да направите.
- Отворете мобилното приложение Discord на вашия iPhone.

- От менюто вляво докоснете иконата плюс.
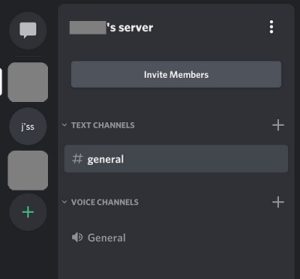
- Докоснете Създаване на сървър.
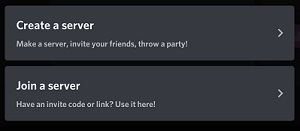
- Въведете името на сървъра и изображението, което искате да използвате за иконата на сървъра, след което докоснете Създаване на сървър.
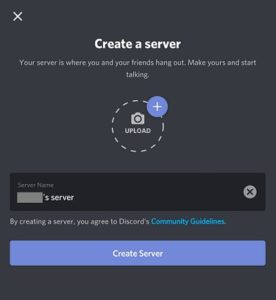
- Сега приложението ще ви помоли да поканите приятели да се присъединят към вашия сървър. Ако искате да пропуснете това засега, докоснете „X“ в горния ляв ъгъл на екрана.
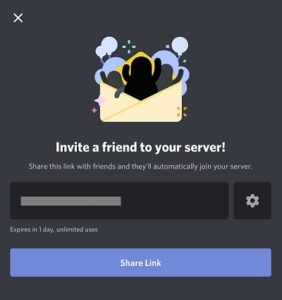
- Приложението вече ще ви отведе директно до новия ви сървър.
Сега, след като сте създали вашия Discord сървър, е време да опитате да се обадите.
- Отворете приложението Discord на вашия iPhone.

- Докоснете иконата на менюто за хамбургер в горния десен ъгъл на екрана. Това са трите хоризонтални линии.

- Менюто вляво показва списък на създадените от вас сървъри, както и тези, които следвате. Просто докоснете иконата на сървър и приложението ще ви отведе там. За да продължите, докоснете иконата на вашия собствен сървър.
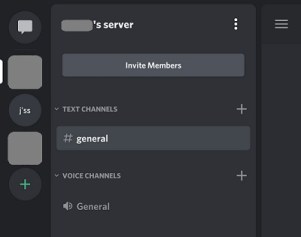
- В основната част на екрана ще видите съществуващите канали на вашия сървър. По подразбиране има един текстов канал (#общ) и един гласов канал (Общ).
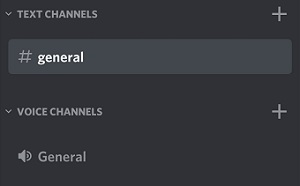
- Докоснете Общия гласов канал.
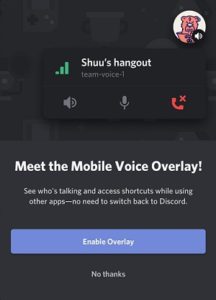
- Ще се появи изскачащ прозорец с молба да потвърдите това действие, така че докоснете Присъединете се към гласа. Може да се наложи да разрешите на Discord достъп до микрофона, високоговорителя и камерата на вашето устройство. Във всеки случай ще видите известието, ако това е така.
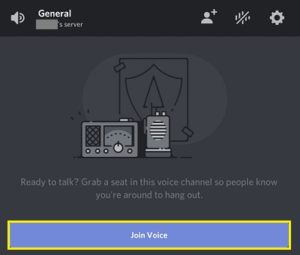
- След като това стане, ще видите Общо гласово повикване в приложението Discord.
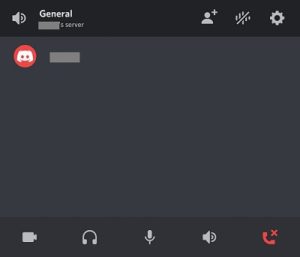
- За да активирате видеообаждане, просто докоснете иконата на камера в долния ляв ъгъл на екрана.

- За да прекратите разговора, докоснете червената икона в долния десен ъгъл на екрана.
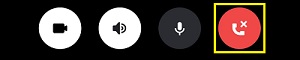
Как да предавате поточно на Discord от устройство с Android
Подобно на потребителите на iOS, потребителите на Android могат да използват функцията за споделяне на екрана в Discord за поточно предаване на игри от телефона или таблета си. За да започнете, отворете Discord и отидете до сървъра по ваш избор. За разлика от компютърната версия на Discord, мобилното приложение ще запише целия ви екран.
За да започнете споделянето, направете следното:
- След като сте избрали сървъра от лявата страна на Discord, докоснете гласовия канал, към който споделяте, и докоснете „Присъединете се към Voice“.
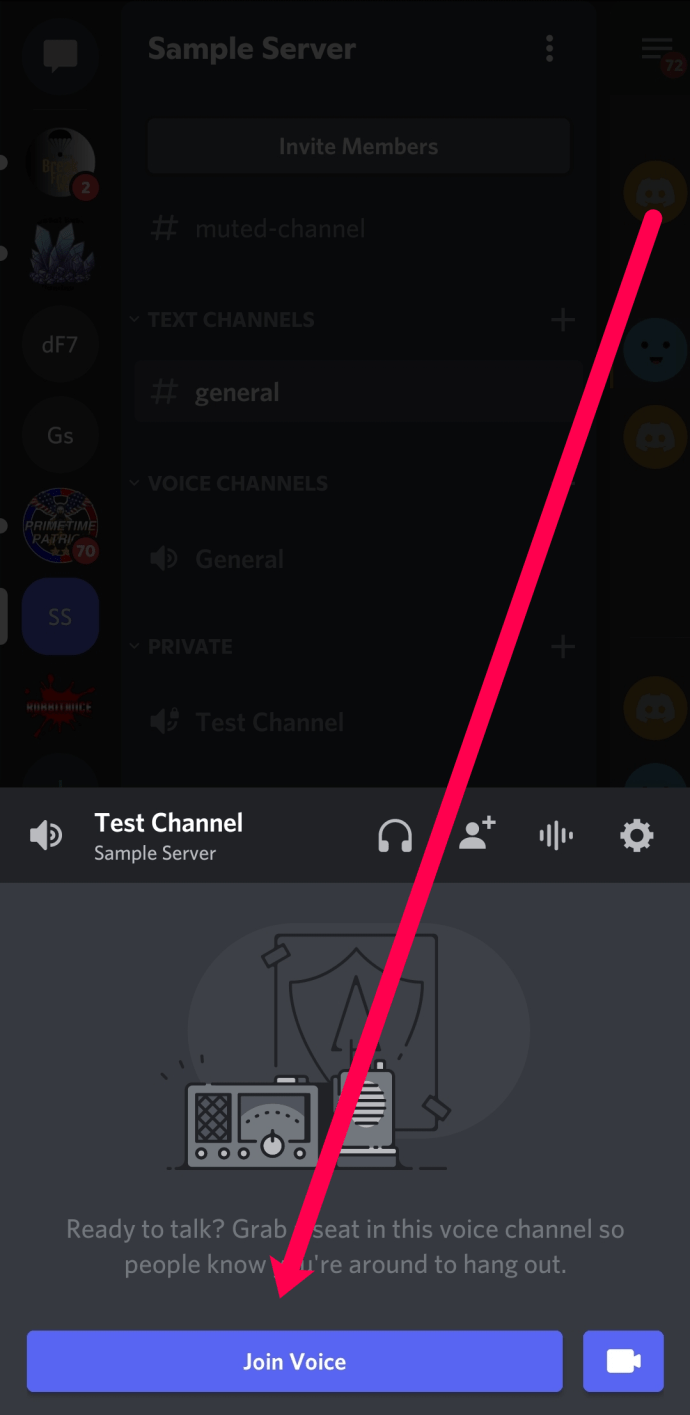
- След като се присъедините към канала Voice, ще видите икона в долната част на екрана, която прилича на телефон със стрелка. Докоснете го.
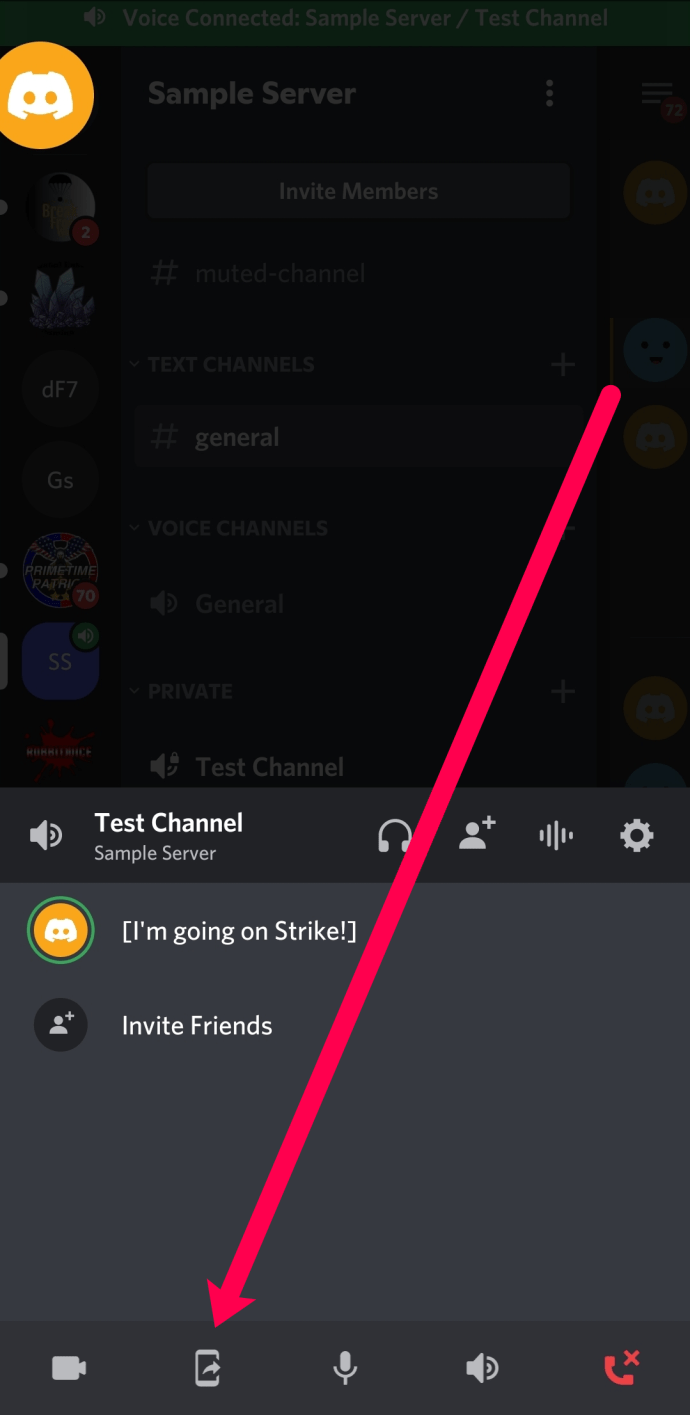
- В следващия прозорец докоснете „Започнете сега“, когато сте готови да започнете споделянето.
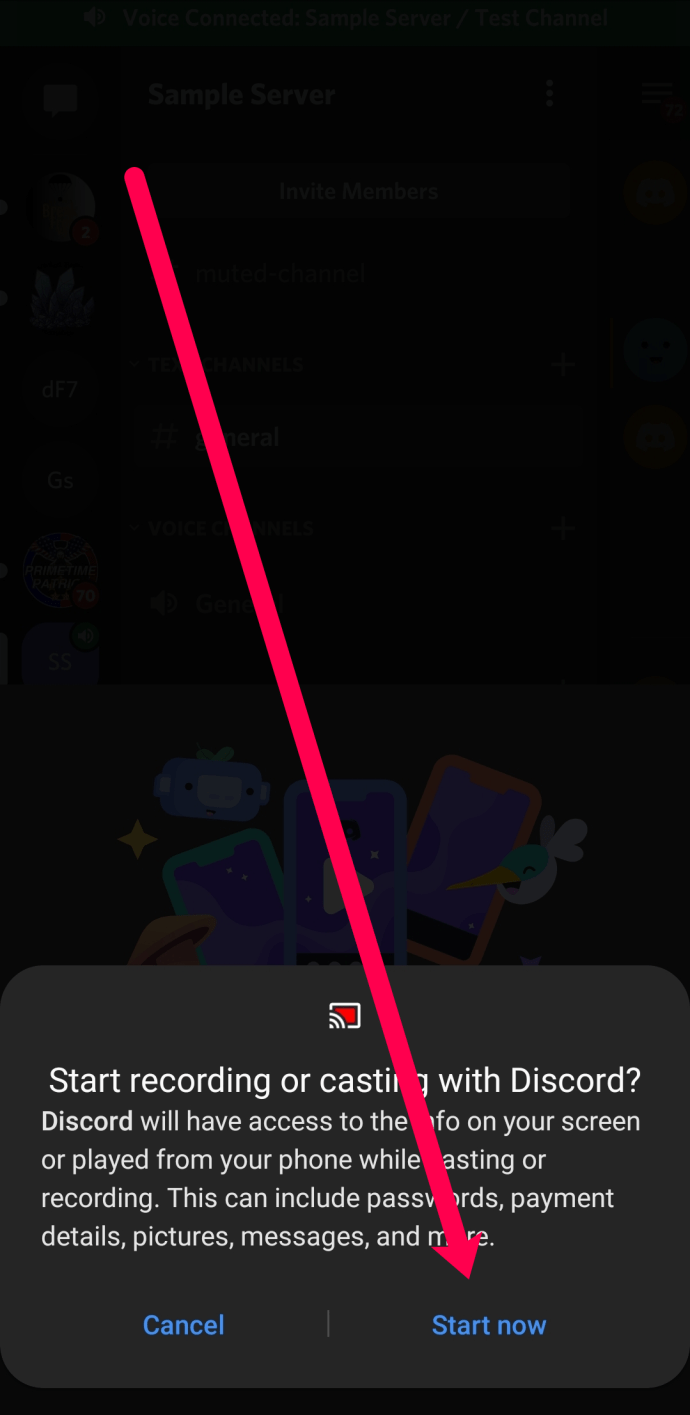
Сега, когато сте започнали споделянето на екрана, можете да отидете в чекмеджето с приложения на телефона си, да отворите играта или приложението, което искате да споделите, и Discord ще предава всичко на живо за вас. Когато сте готови да спрете поточното предаване, върнете се към Discord и докоснете „Stop Sharing“.

Разбира се, можете също да докоснете червения бутон за прекратяване на повикването, за да спрете споделянето на екрана и да напуснете гласовия канал.
Как да предавате поточно на Discord от Chromebook
Chromebook по същество са персонализирани от Google устройства с Android в рамка за лаптоп. В този смисъл изтеглянето и използването на приложението Discord е същото като всеки смартфон и таблет с Android. Първо, изтеглете приложението в Google Play и след това проверете „Как да предавате поточно на Discord от iPhone“ по -нататък в тази статия.
често задавани въпроси
Въпреки че Discord има удобен за потребителя интерфейс, нещата могат да станат малко по-сложни. В случай, че вече не сме отговорили на всичките ви въпроси, включихме този раздел, за да ви помогнем в усилията ви за стрийминг.
Колко хора могат да се присъединят към потока ми на живо в Discord?
Discord официално позволява 10 души. Но в момента до 50 могат да присъстват на потоците ви на живо. Компанията увеличи броя на зрителите по време на епидемията от коронавирус през 2020 г. и заяви, че увеличеният брой ще остане толкова дълго, колкото е необходимо.
Играта, която играя, не се показва. Какво мога да направя?
Ако използвате компютър, може да не видите играта, която играете в началото. За щастие има лесно решение. Преминете към настройката „Активност на играта“ в Discord и добавете играта си от падащото меню. Можете да намерите пълния урок за това в нашата статия тук.
Моят компютър не ми позволява да споделям екрана на Discord. Как да го поправя?
Ако не можете да споделяте в Discord, това се дължи на настройка. По същество Discord няма разрешение да записва екрана ви.
Потребителите на Mac могат лесно да поправят това, като отворят Системните предпочитания и активират Discord в настройките за поверителност и сигурност. Ще трябва да кликнете върху „Запис на екран“ в настройките, за да предоставите на Discord правилните разрешения. Ако първоначално не можете да поставите отметка в квадратчето, щракнете върху иконата за заключване в долния ляв ъгъл на изскачащия прозорец и въведете паролата си за Mac.
Потребителите на персонални компютри ще трябва да стартират приложението като администратор. Отворете Discord и щракнете с десния бутон върху приложението в лентата с инструменти. Кликнете върху „Още“, след което върху „Изпълни като администратор“.
Веднага след като Discord получи правилните разрешения, можете да споделите екрана си.
Стрийминг без забавяне
Надяваме се, че тази статия ви е помогнала да научите как да предавате поточно в Discord. Правенето на това на компютри с Windows и Mac е доста просто, след като вашият сървър е настроен.
Успяхте ли да настроите стрийминг на Discord? Смятате ли, че мобилното приложение е достатъчно полезно? Моля, споделете вашите мисли в секцията за коментари по -долу.