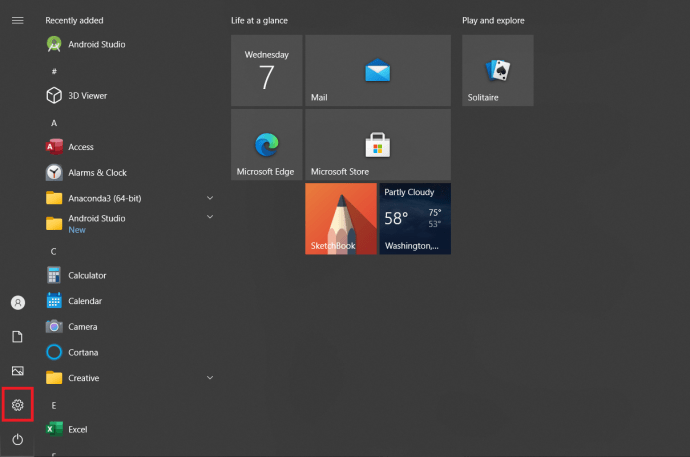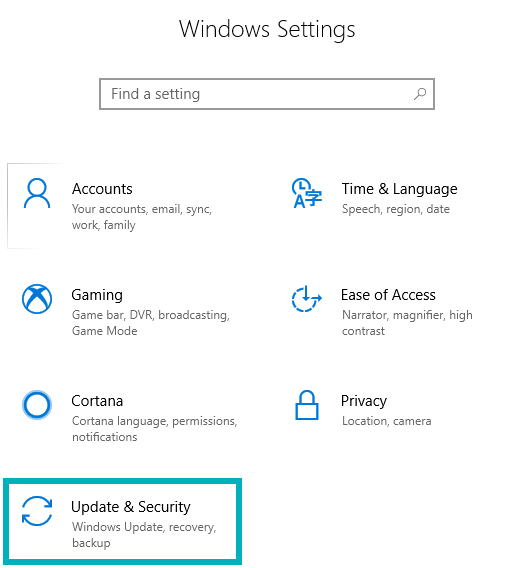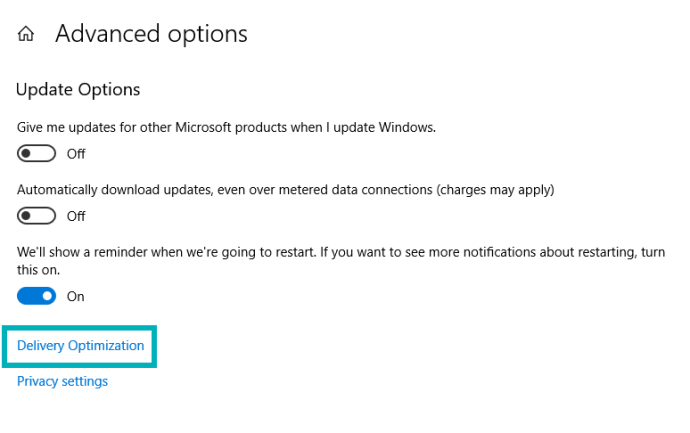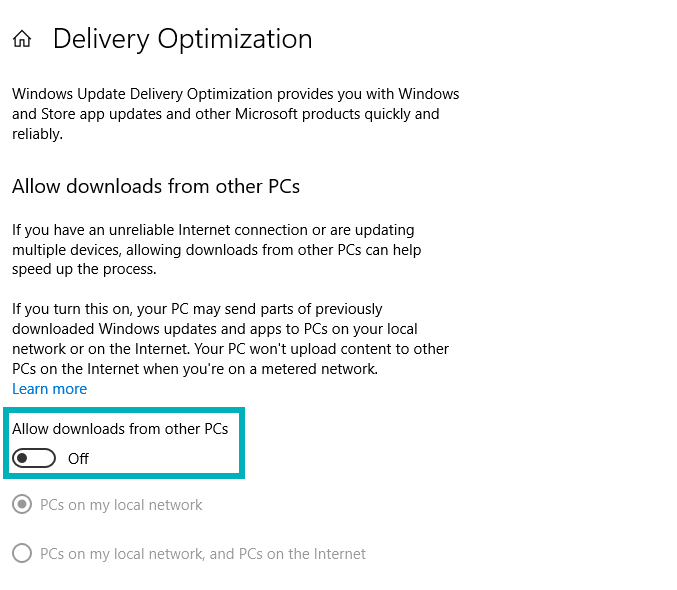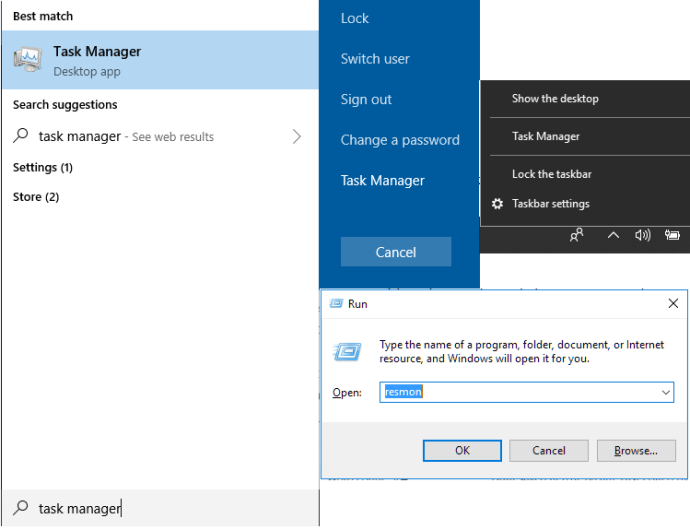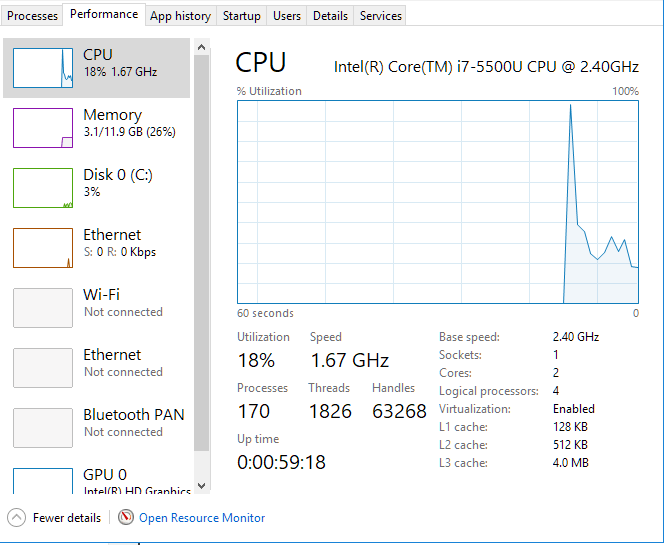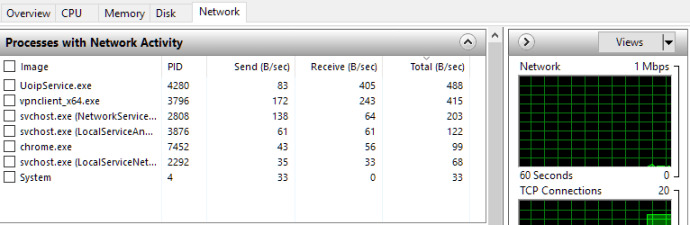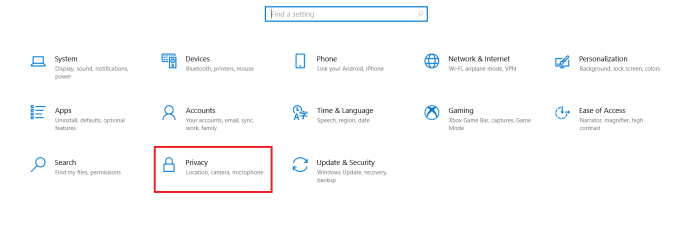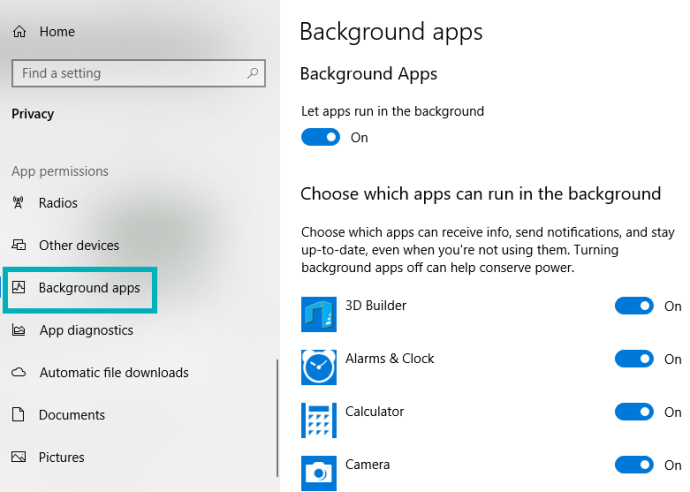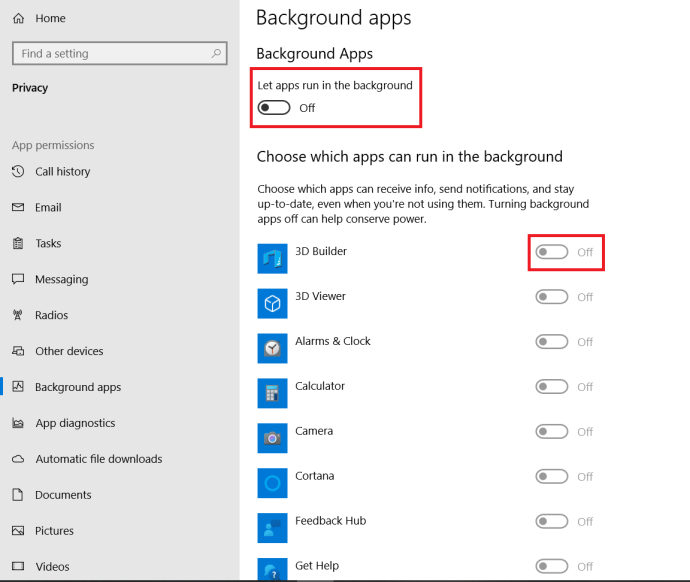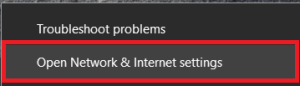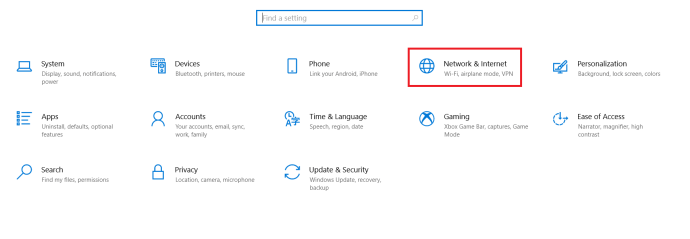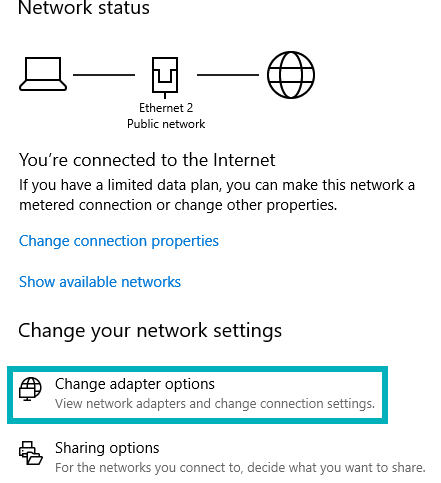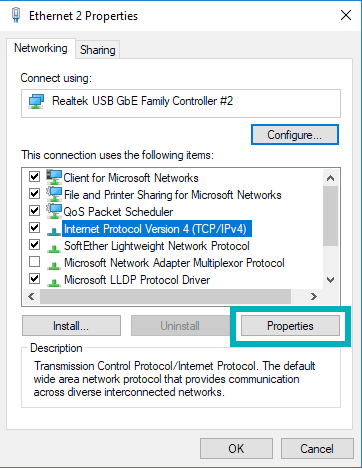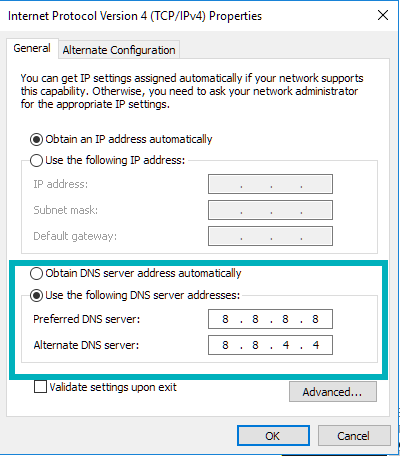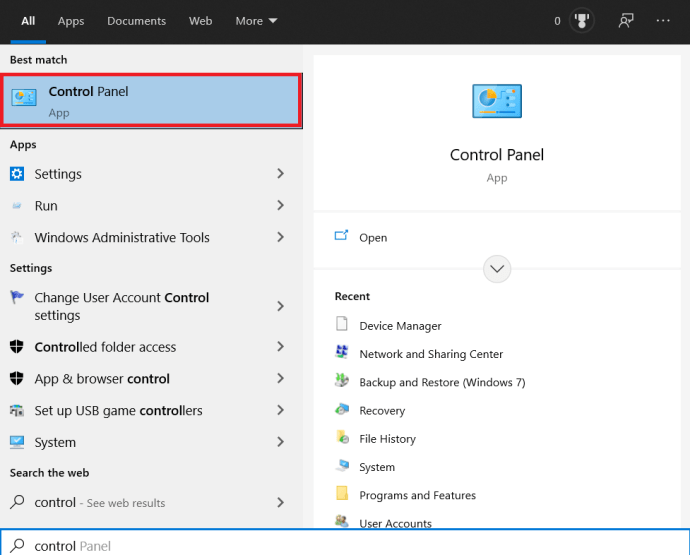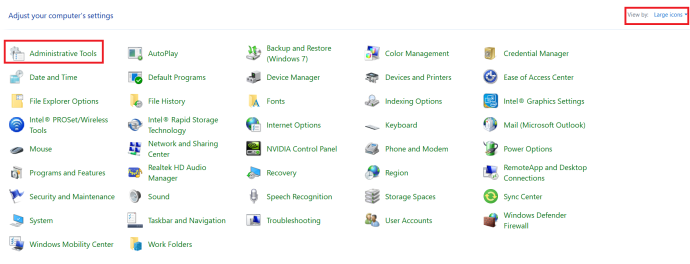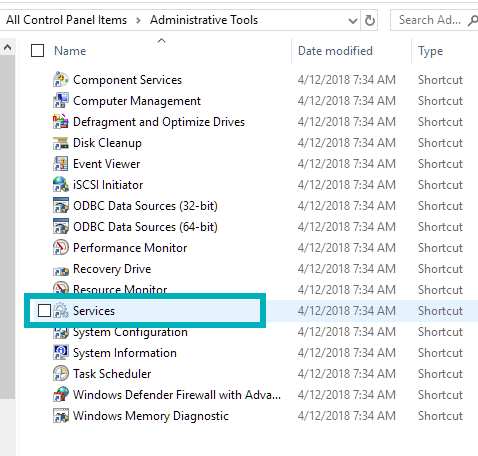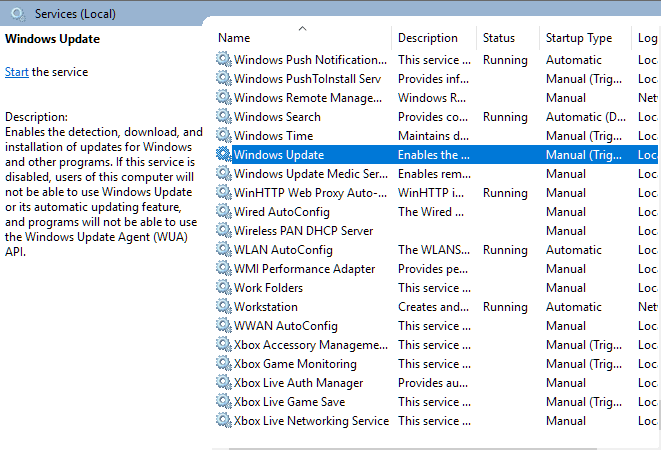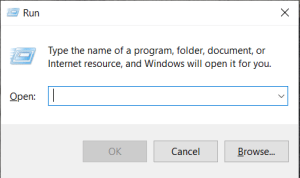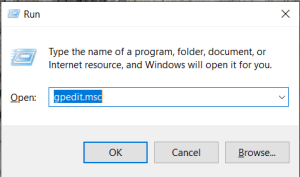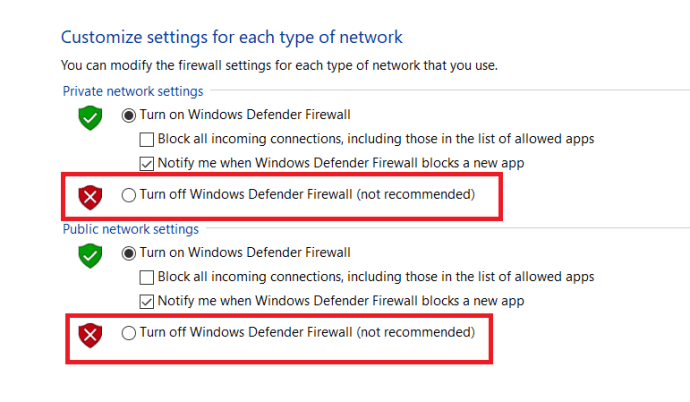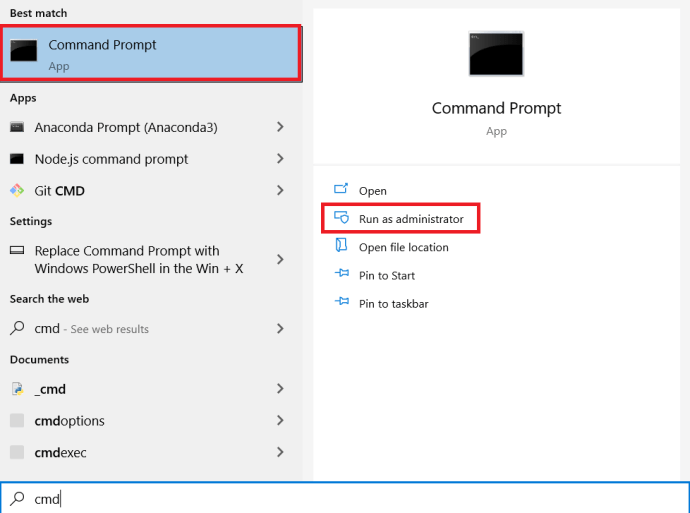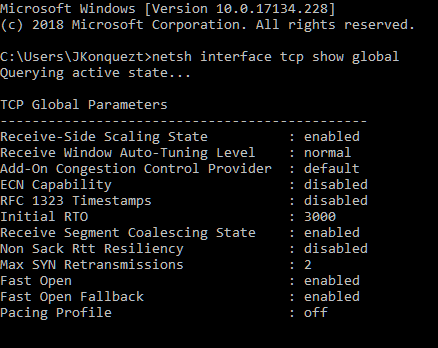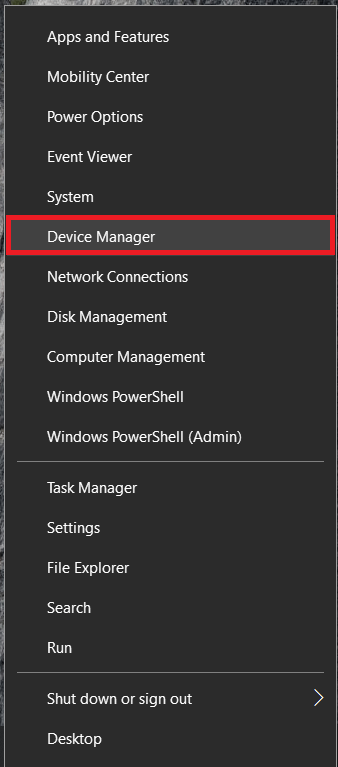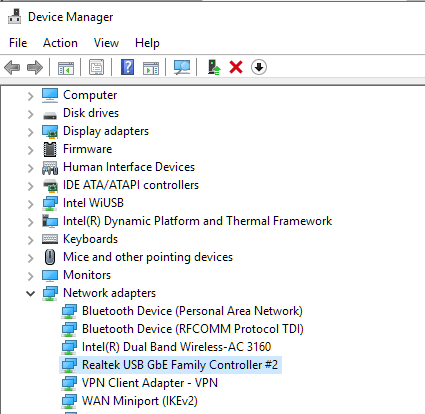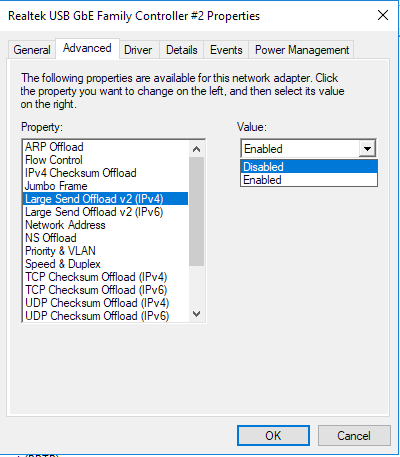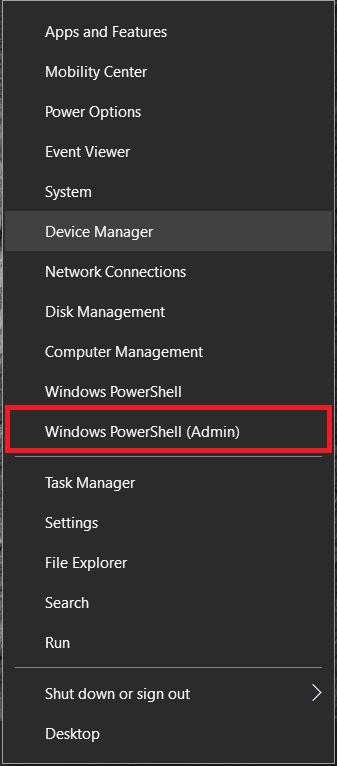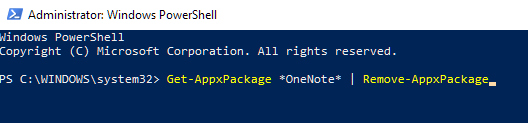Една от най -широко използваните операционни системи на планетата, Windows 10 не е без грешки. Windows 10 надхвърли функциите, при които 8.1 се провали, но на много досадна цена. Консумацията на ресурси и честотна лента за изпълнение на тези функции може да бъде значителна и направо пагубна за вашето онлайн удоволствие.
Тези функции обикновено ще работят безшумно във фонов режим, поглъщайки ресурси, намалявайки скоростта на вашия интернет до смехотворно, бавно темпо. От само себе си се разбира, че това е просто неприемливо, но това не означава, че няма много начини да поправите бавния си интернет. Обикновено, ако скоростта на вашия интернет спадне, това не е така просто проблем с вашия интернет доставчик, но със самия компютър. Ускоряването на Windows 10 и ускоряването на интернет вървят ръка за ръка. И така, как ще коригирате скоростта на интернет?
Ако сте се борили с бавни до периодични скорости на интернет за Windows 10, знайте, че не сте сами. Помощните форуми на Microsoft са наводнени с много оплаквания и запитвания защо интернет се движи с охлюв, особено след скорошна актуализация. Преди да решите да се изгубите в море от проблеми в гореспоменатите форуми, това ръководство ще ви преведе през няколко различни задачи, които можете да опитате да помогнете за отстраняването на проблема и да върнете вашия интернет да работи толкова гладко, колкото трябва.
Затворете процеса на актуализиране на Peer to Peer (P2P)
Първо в списъка ще трябва да изключите канала, от който изтегляте данни за приложения и системни актуализации от други компютри на същия сървър. Windows сметна за необходимо да раздели вашата интернет честотна лента с напълно непознати, без ваше разрешение.
Това е така, че вие, невероятно безкористното човешко същество, което сте, можете да позволите на другите да получават актуализациите на Windows по -бързо за сметка на скоростта на вашия интернет. Не съм много сигурен защо Windows смята, че това е добре, но има тенденция да намали скоростта на вашия интернет както по време, така и след скорошна актуализация.
За да поставите kibosh върху цялата ситуация на свързаност на общността, ограничавайки вашата честотна лента, трябва:
- Насочете се към вашия Старт меню и кликнете върху Настройки икона или въведете настройки в лентата за търсене и кликнете върху приложението, когато е представено.
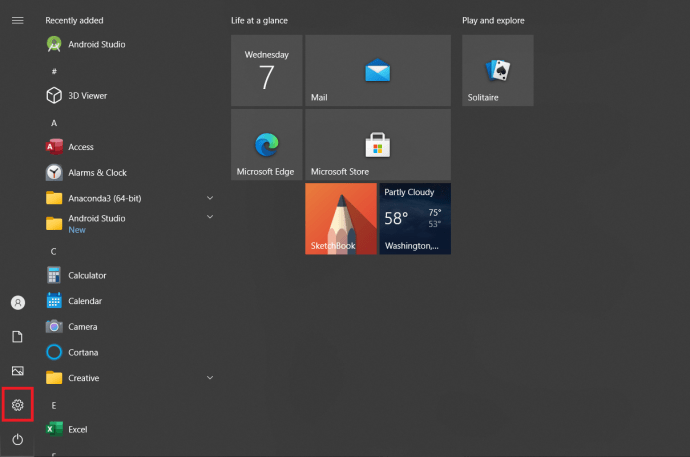
- Изберете Актуализация и сигурност.
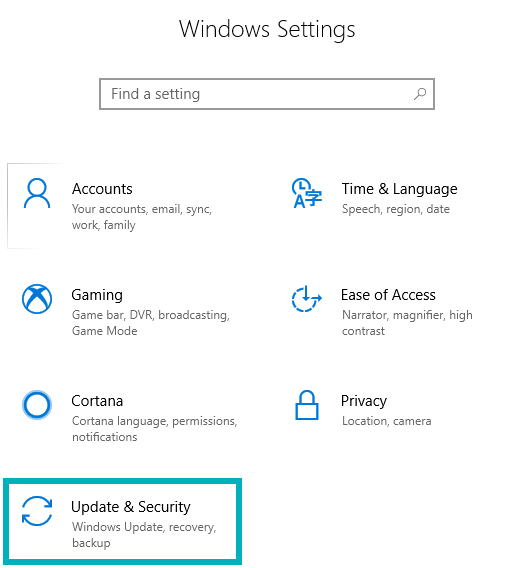
- Следващо щракване Разширени опции, след това кликнете върху Оптимизация на доставката.
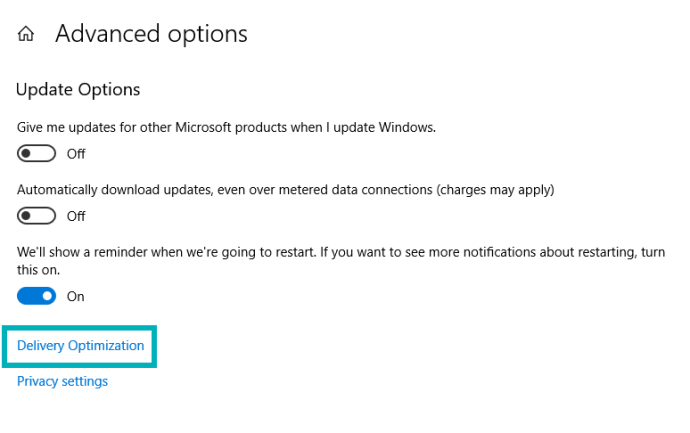
- намирам Разрешаване на изтегляния от други компютри и щракнете върху синия превключвател от Вкл. до Изкл.
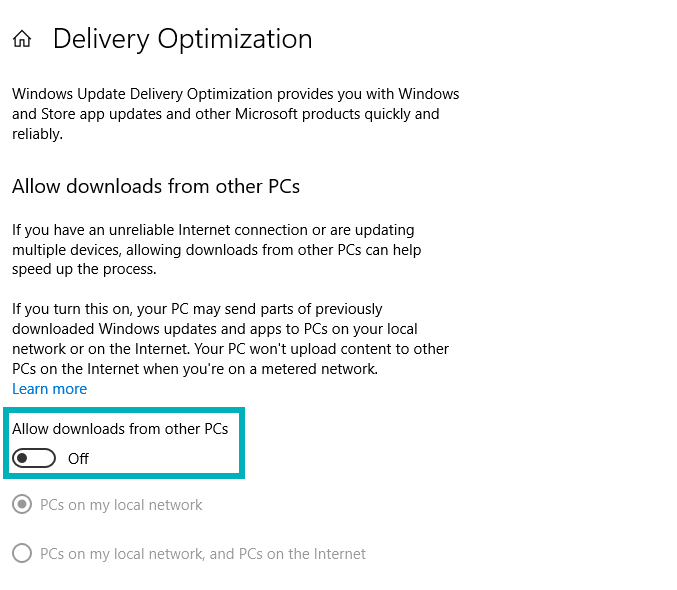
Няма повече споделяне на интернет с хора, които не познавате. Ако превключвателят вече е бил настроен на Изключен по подразбиране, все още имаме още няколко опции, които можете да опитате да възстановите скоростта на интернет до номинална стойност.
Затворете Изпълняващи се фонови приложения
Прекалено много програми и приложения, работещи във фонов режим, могат да забавят вашия компютър, да не говорим за интернет. Истинският проблем идва, когато имате отворени множество приложения, които изтощават честотната лента над мощността на процесора. Програми като Steam, Skype и изтегляне на торент могат драстично да забавят вашия интернет. По дяволите, дори отварянето на Google Chrome по време на игри може да промени малко скоростта.
Най -добре е да излезете от всички отворени фонови приложения, но ако предпочитате да разберете кои са най -вредни за скоростта на интернет, ето какво можете да направите:
- Ще трябва да стигнете до Диспечер на задачите. Има няколко начина да направите това. Първо, старият стандарт на CTRL + ALT + DEL и избор Диспечер на задачите от опциите. Друг начин е да щракнете с десния бутон върху Лента на задачите на Windows и избор на Task Manager от диалоговия прозорец. Други начини включват въвеждане на диспечера на задачите в търсенето или, ако е настроен, можете просто да попитате Кортана. Освен това можете да пропуснете тези следващи няколко стъпки и просто да напишете повторно в приложението Run (Windows Key + R) и това ще ви отведе до стъпка 4.
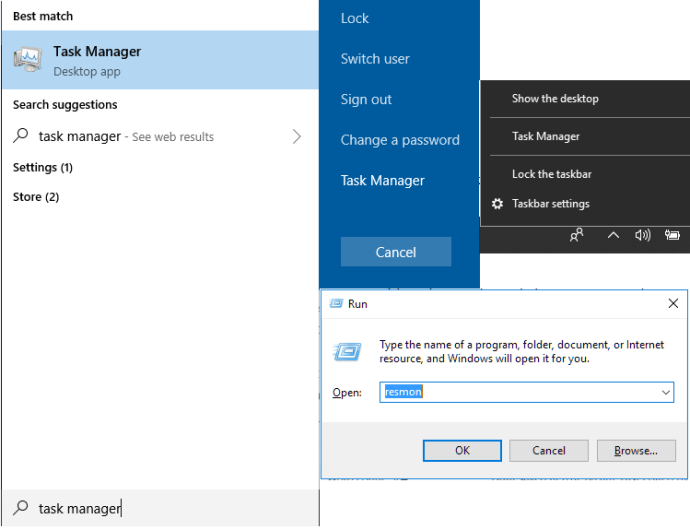
- След като сте в диспечера на задачите, преминете към производителност раздел.
- В долната част кликнете върху Отворете Resource Monitor.
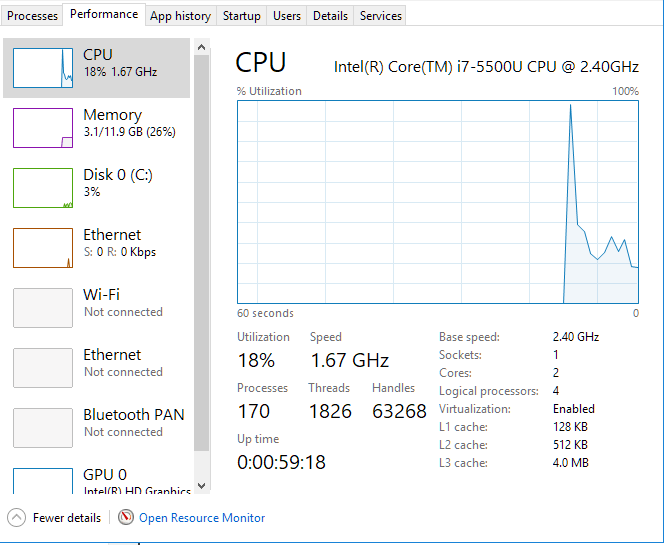
- Кликнете върху Мрежа раздел. Тук се показват всички работещи в момента приложения и услуги Процеси с мрежова активност. Тези с по -високи заявки за изпращане и получаване са отговорни за приемането на най -голямата част от интернет честотната лента.
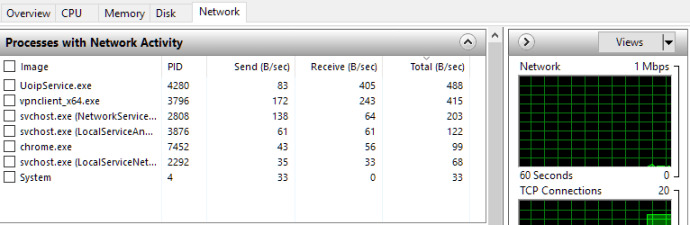
- За да затворите приложение или услуга, щракнете с десния бутон върху него и изберете Краен процес.
Ако предпочитате, ето как да спрете стартиращите приложения да се изпълняват във фонов режим при всяко влизане:
- Кликнете върху Старт и се насочете към вашия Настройки.
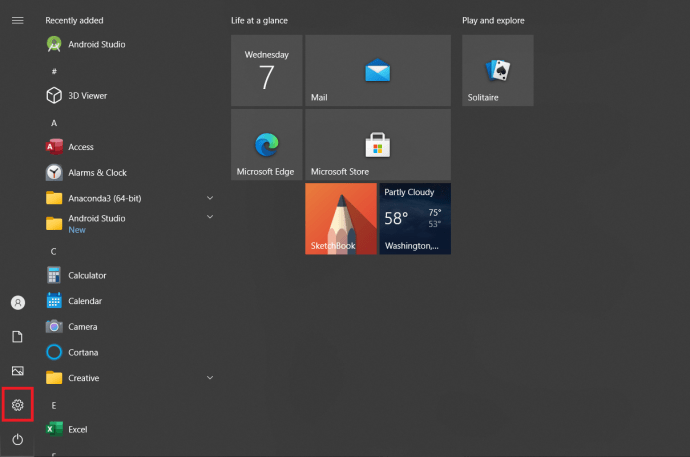
- Сега изберете поверителност.
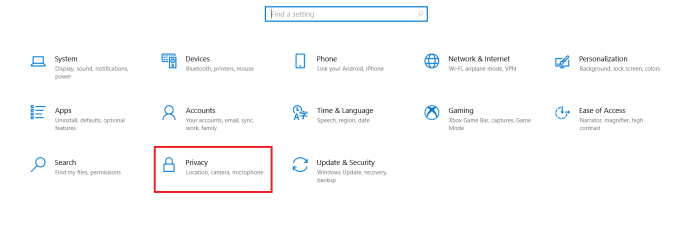
- След това от лявото меню превъртете надолу и щракнете Фонови приложения.
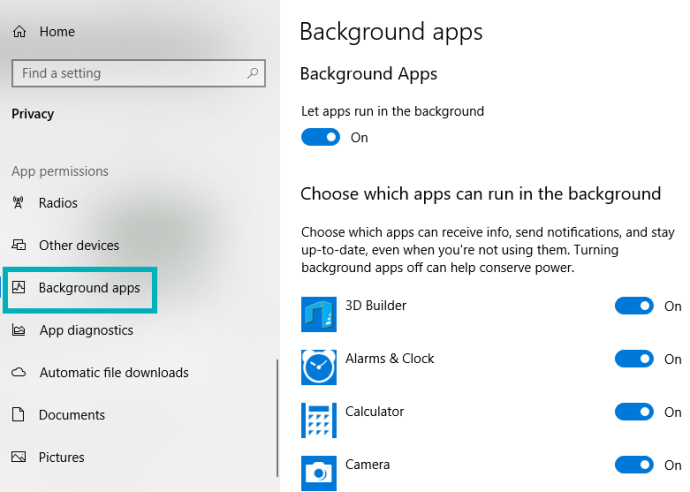
- След това щракнете или Оставете приложенията да работят във фонов режим за да изключите всички фонови приложения или щракнете върху Вкл./Изкл превключвателите се превключват, за да се изключат, след което се изключват поотделно.
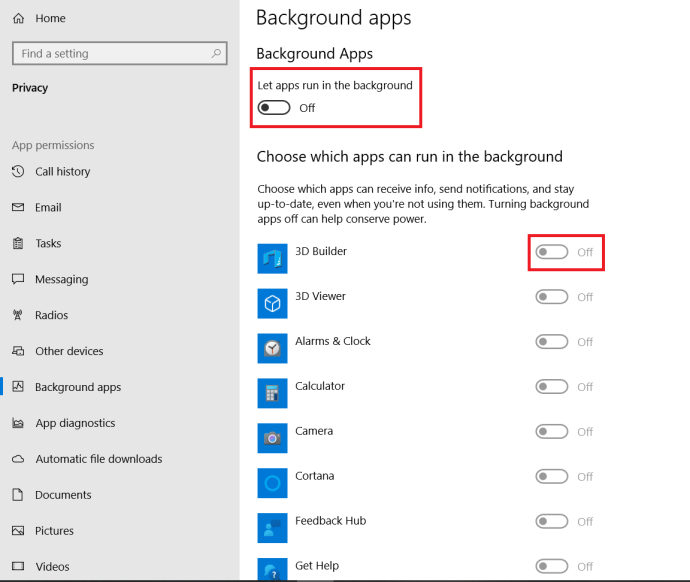
Използвайте DNS с отворен код
DNS по подразбиране за вашия компютър обикновено е автоматично. Това е така, че по -малко технически склонните не трябва да се забъркват с нищо, за да стигнат до своите акаунти във Facebook и Twitter. За тези с по -технически опит, ние разбираме значението на DNS и неговия ефект върху скоростта, с която можем да сърфираме.
За да промените вашия DNS адрес на нещо по -подходящо от това, което предлага вашият интернет доставчик:
- Насочете се към Център за мрежи и споделяне. Можете да постигнете това, като щракнете с десния бутон върху символа на мрежата, разположен от дясната страна на лентата на задачите. Някои от нас с множество процеси може да се наложи да кликнат върху показалеца, за да се покаже меню, от което да се разкрие иконата на мрежата. Колкото и да се изкушавате да изберете Отстраняване на проблеми, вместо това изберете Настройки за мрежа и интернет.
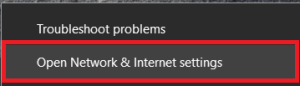
Ако имате проблеми с това, можете да отворите Настройки от Старт меню и изберете Мрежа и интернет.
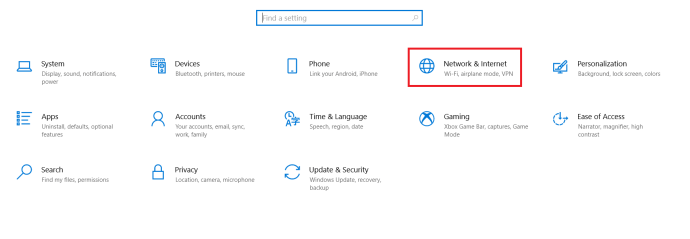
- Вдясно, под Променете мрежовите си настройки щракнете Променете опциите на адаптера.
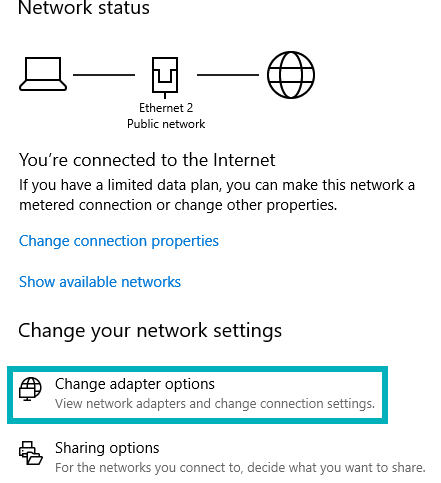
- Щракнете с десния бутон върху вашата интернет връзка (ethernet или wi-fi) и изберете Имоти.
- От тук подчертайте Интернет протокол версия 4 (TCP/IPv4) и щракнете Имоти.
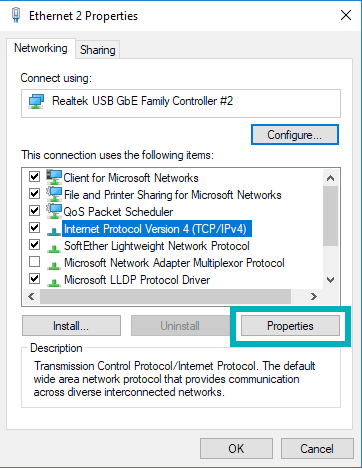
- От тук можем да въведем предпочитан и алтернативен DNS IP. Ако вече имате въведени IP адреси в тази област, запишете ги и ги пазете, тъй като в даден момент може да се наложи да се върнете към тях.
Най -разпознаваемият и този, който ще използваме, е публичният DNS на Google. Уверете се, че радиалът е маркиран Използвайте следните адреси на DNS сървъри е избран. в областта на предпочитания DNS сървър, който искате да въведете 8.8.8.8 и за заместника 8.8.4.4.
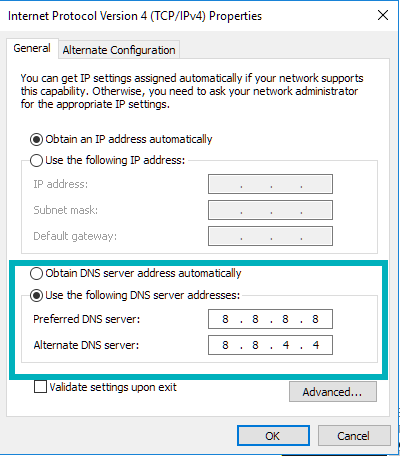
- Щракнете Добре за да потвърдите.
Трябва да рестартирате компютъра си и след това да проверите дали скоростта на интернет се е променила към по -добро.
Наблюдавайте/деактивирайте актуализациите на Windows
Като се има предвид, че Windows 10 обича да прокарва актуализациите редовно, обикновено без никой да знае по -мъдрото, може да ви бъде от полза да деактивирате функцията. Не казвам, че трябва да деактивирате напълно актуализациите на Windows, просто може да е разумно да следите кога системата ви се нуждае от актуализация, като настроите известия.
Известията ще ви позволят да изберете кога искате да актуализирате Windows 10, вместо да го преминавате автоматично през решаващ момент от използването на интернет. За да настроите настройките на Windows Update според вашите спецификации:
- Отидете в менюто "Старт" и намерете Контролен панел. Най -лесният начин да направите това е като напишете „Контролен панел”В лентата за търсене и щракване върху приложението.
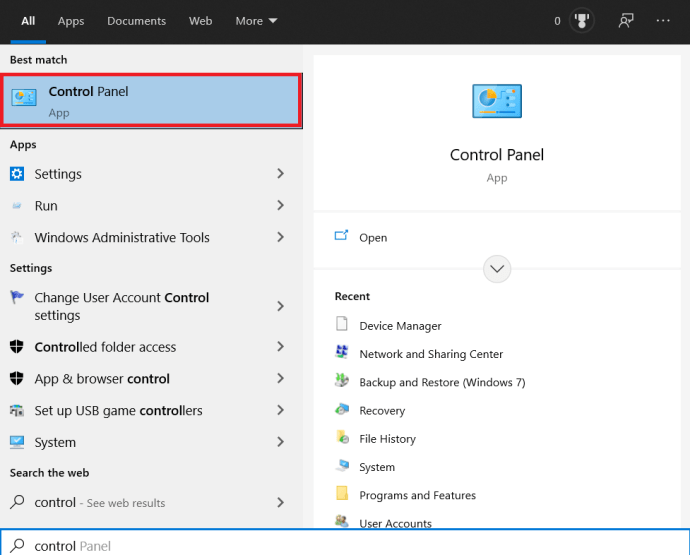
- След това ще трябва да намерите вашия Административни пособия. Ако вашите елементи от контролния панел в момента са настроени на Преглед по: Категория, може да е по -лесно да го промените на който и да е Голям или Малки икони. Най -вероятно това ще бъде първата опция за избор.
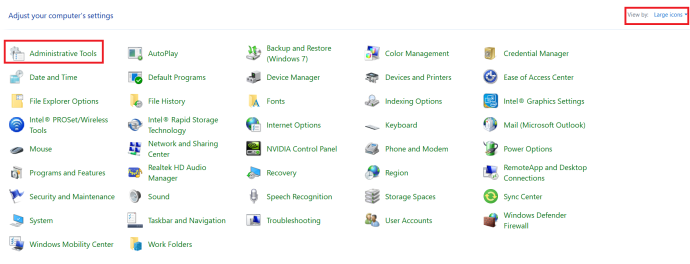
- В прозореца на Windows Explorer намерете и отворете Услуги.
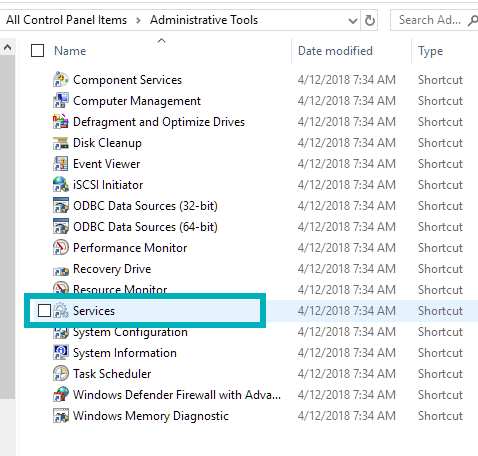
- След като влезе Услуги, превъртете надолу, докато намерите Windows Update. Щракнете с десния бутон и изберете едно от двете Спри се или Пауза ако функцията вече работи. За да деактивирате функцията, изберете Имоти, докоснете Тип стартиране: падащо меню и изберете Ръководство (за да изпраща известия, когато има налична актуализация) или хора с увреждания (за да деактивирате напълно функцията).
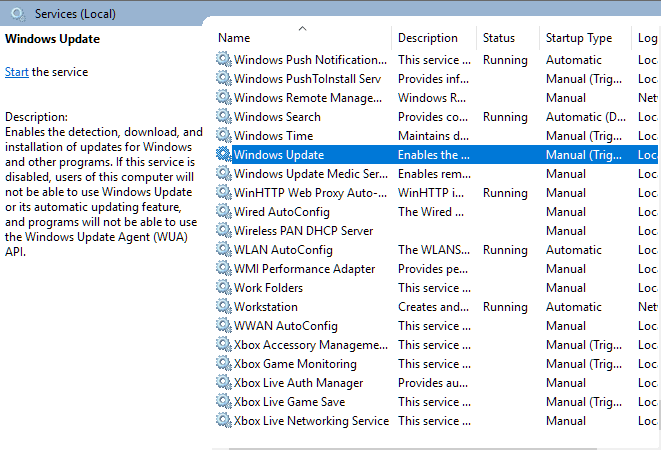
Независимо от избора, който правите, е наложително да сте в крак с актуализациите на Windows. Пренебрегването на това може да доведе до проблеми на други места, с които вероятно няма да искате да се справите отгоре на по -бавния интернет. Освен това актуализациите на Windows не са лоши.
Регулирайте настройките на мрежовата честотна лента
По подразбиране Windows 10 ще запази 20% от общата интернет честотна лента, с която разполагате, за операционната система и други свързани със системата програми. Това означава, че не можете да получавате 100% от интернет честотната си лента, докато пътувате из мрежата, скайп или извършвате други онлайн дейности.
За да върнете тази скорост, ще трябва да намалите резерва за честотна лента, който Windows 10 трупа и ето как:
- Издърпайте нагоре Бягай команда с Windows Key + R (или търсене в лентата за търсене).
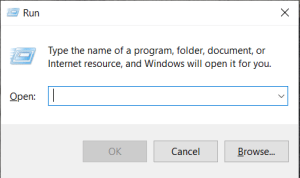
- Тип gpedit.msc и натиснете Добре. Ако получите грешка, че Windows не може да намери gpedit.msc, тогава най -вероятно сте в домашна версия на Windows 10. Всички домашни версии на Windows не предлагат Групова политика редактирайте възможностите по подразбиране. Ще трябва да го изтеглите, преди да можете да го използвате. За тези, които имат Редактор на групови правила инсталиран, можете да продължите със следващата стъпка.
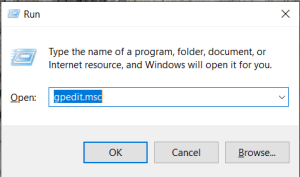
- Кликнете върху Компютърна конфигурация.
- Вътре в прозореца намерете и отворете Административни шаблони. След това продължете с Мрежа и накрая Планировчик на пакети QoS.
- Кликнете върху Ограничете резервираната честотна лента.
- Когато прозорецът се появи, щракнете върху Enabled radial и в областта на лимита на честотната лента (%): променете го от 100 на 0.
- Щракнете Добре.
Windows 10 вече няма да скрива 20% от скъпоценната ви честотна лента и можете да сърфирате в мрежата на 100%.
Инсталирайте/актуализирайте официални мрежови драйвери
Мрежовите драйвери могат да остареят с течение на времето и от вас зависи да ги актуализирате. Също така е добра идея да се уверите, че имате инсталирани правилните драйвери, за да избегнете нежелани усложнения с новите актуализации на Windows 10.
За да сте сигурни, че имате правилните драйвери за вашия компютър и те са актуални, най -добре е да посетите официалния сайт за тях. Винаги можете да изберете Windows да извърши автоматично търсене за тях, но ако в момента имате инсталирани грешни драйвери, това само влошава нещата.
Ако имате проблеми с поддържането или просто не искате да преминете през караницата, можете да инсталирате програми, които ще гарантират, че всичко ще бъде актуално както трябва. Driver Talent, SnailDriver и IOBit Driver Booster са всички безплатни опции, за да свършите работата.
Използвайте подходящ C: Drive Cleaner
Потенциално увеличете скоростта на вашия интернет (и компютър), като използвате изпитан и истински C: диск за почистване. Това приложение ще изчисти по -голямата част от дисковото ви пространство, като премахне боклука, временните файлове и историята на браузъра от вашия твърд диск. По същество всички нежелани или ненужни файлове, които вашият компютър решава да запише „за всеки случай“.

Има доста възможности за избор, някои от които може да искате да избегнете като измами. Те ще обещаят светкавична скорост и блокиране на зловреден софтуер, само за да наводнят компютъра ви с вируси и адски трудно ще бъдат изтрити от вашия компютър.
Предлагаме да използвате Piriform CCleaner, Bleachbit или Glarysoft Glary Utilities.
Деактивирайте защитната си стена
Това конкретно решение не се препоръчва, но само в случай, че защитната стена пречи на скоростта на мрежата, ето как можете да я деактивирате:
- Тип защитна стена в лентата за търсене и щракнете върху изскачащата защитна стена. Някои потребители може да имат различна програма за защитна стена, но за този кратък урок ще използвам Windows Defender.

- В лявото меню изберете Включете или изключете защитната стена на Windows Defender.

- Щракнете върху радиала върху маркираните настройки за частна и обществена мрежа Изключете защитната стена на Windows Defender (не се препоръчва).
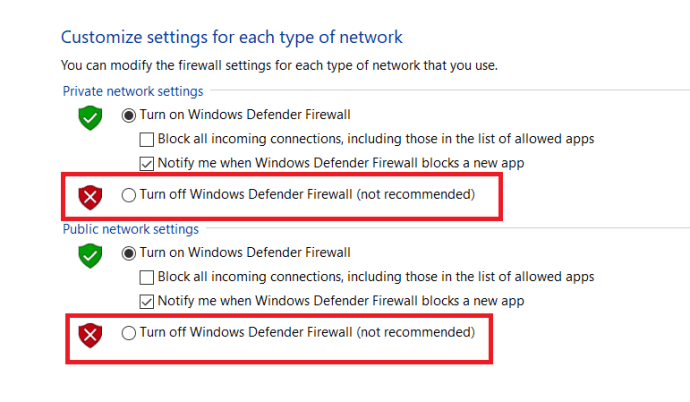
- Щракнете Добре.
Не позволявайте защитната стена да остане изключена, докато не проверите дали това е повлияло на скоростта на вашия интернет. Направете бърз тест за скорост и ако нищо не се е променило, активирайте отново и двете защитни стени.
Дори ако Windows Defender е виновникът, не бих държал защитната стена деактивирана твърде дълго. Може да бъде във ваш интерес да намерите алтернативна защитна стена за вашия компютър, която няма да повлияе на скоростта на вашия интернет в дългосрочен план.
Деактивирайте автоматичното настройване на Windows
Автоматичната настройка на Windows е чудесна малка функция, която подобрява производителността на вашия компютър чрез използването на TCP (Transmission Control Protocol). Накратко, вашите програми изпращат данни напред и назад помежду си. Функцията за автоматично настройване позволява на вашата операционна система да следи получената обратна връзка и използва тази информация, за да увеличи максимално производителността на мрежата.
Излишно е да казвам, че поддържането на програмите да работят безпроблемно може да причини скоростта на вашия интернет да изпита малко смущения. За да изключите функцията:
- Отвори Старт меню и въведете „cmd " в лентата за търсене и щракнете Изпълни като администратор.
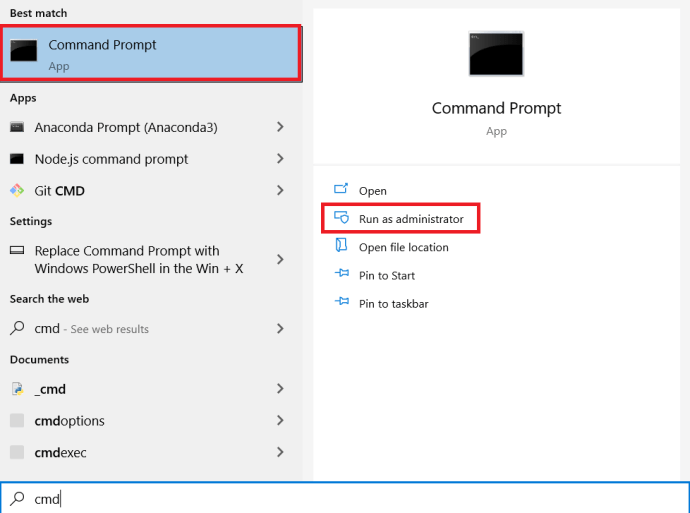
- Напишете в netsh интерфейс tcp шоу глобално и натиснете Въведете.
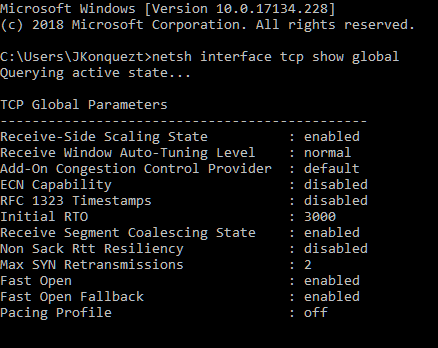
- Търсете Получаване на ниво на автоматично настройване на прозореца и вижте дали е настроено на нормално. Ако е така, ще трябва да го деактивираме.
- Въведете нова команда netsh int tcp set global autotuninglevel = забранено
Диалоговият прозорец „Глобални параметри на TCP“ ще се появи отново, този път показвайки ниво на автоматично настройване на прозореца за получаване като хора с увреждания. Последвайте бърз тест за скорост на интернет, за да се уверите, че е помогнал. Можете да използвате speedtest.net, тъй като е достатъчно добър в тази ситуация.
Ако не забележите подобрения, винаги можете да активирате отново Автоматична настройка, като въведете командата netsh int tcp set global autotuninglevel = нормално.
Деактивирайте LSO
Тази функция не е различна от функцията за автоматично настройване на Windows по-горе. Той има за цел да подобри работата на мрежата навсякъде за сметка на скоростта на вашия интернет. Тази особеност се насочва повече към използването на вашите фонови приложения и ги принуждава да консумират големи количества интернет, докато вие активно се занимавате с нещо друго.
За да деактивирате тази функция:
- Щракнете с десния бутон върху иконата на Windows и изберете Мениджър на устройства. Ако не го виждате, можете да преминете през Контролен панел или тип Мениджър на устройства директно в лентата за търсене и кликнете върху приложението.
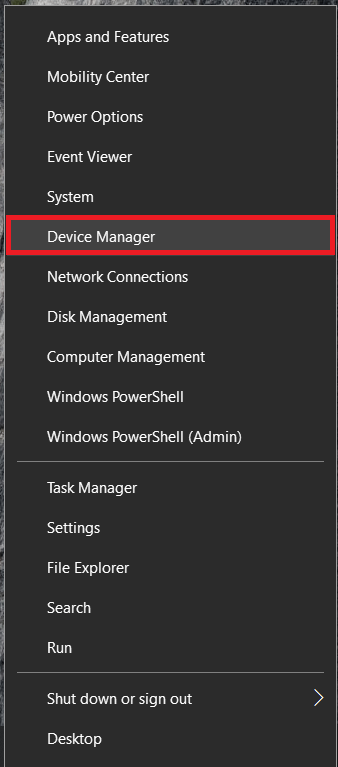
- Разгънете Мрежови адаптери меню и потърсете вашата конкретна мрежова карта. Щракнете двукратно върху него.
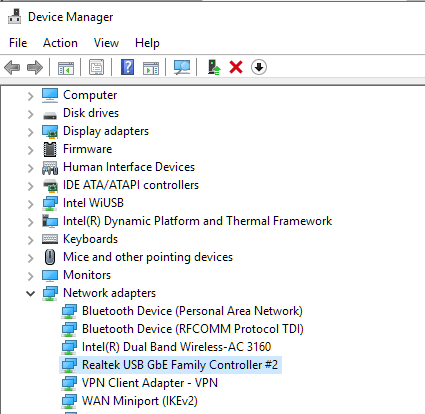
- От тук изберете раздела „Разширени“ и маркирайте Голямо изпращане за разтоварване v2 (IPv4).
- Променете стойността от Enabled на Disabled.
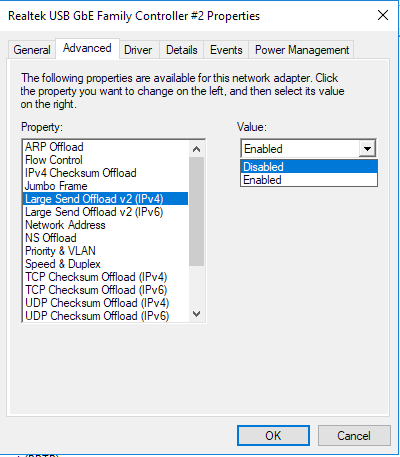
- Повторете това за Голямо изпращане за разтоварване v2 (IPv6), ако е приложимо.
- Щракнете Добре.
Ако трябва да отмените това решение по всяко време, просто променете стойностите обратно на Enabled и щракнете върху „OK“.
Отървете се от Microsoft OneNote
Може да изглежда малко странно, но OneNote също може да накара интернет да работи малко бавно. Ще намерите разговора в секцията за коментари на тази публикация на Microsoft Answers. Ако случайно използвате OneNote, това е страхотно. Продължете да го правите както обикновено. Ако използвате Microsoft Office, но нямате интерес към OneNote, изтриването му от вашия компютър може да помогне.
OneNote е прославено приложение за бележки, подобно на Evernote, което може да обобщи всичките ви бележки на едно място. Така че, ако смятате, че това е нещо необходимо за живота ви, запазете го. Ако не, ето как да го премахнете:
- Щракнете с десния бутон върху Старт меню и изберете Windows Powershell (администратор). Щракнете Да на изскачащия прозорец.
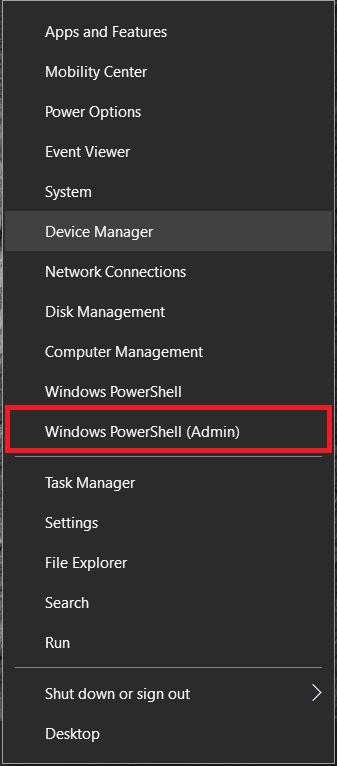
- Ще гледате синя версия на DOS-подобен екран. Въведете тази команда:
Get-AppxPackage * OneNote * | Remove-AppxPackage
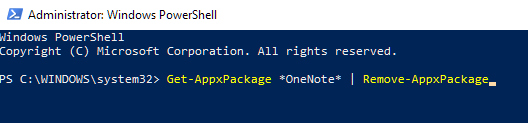
- Удари Въведете.
И точно така, OneNote го няма.
***
Ако смятате, че съм пропуснал решение на проблема с бавната скорост на интернет на Windows 10 или изглежда, че имам проблеми с изпълнението на някоя от горните инструкции, кажете ми за това в коментарите по -долу.