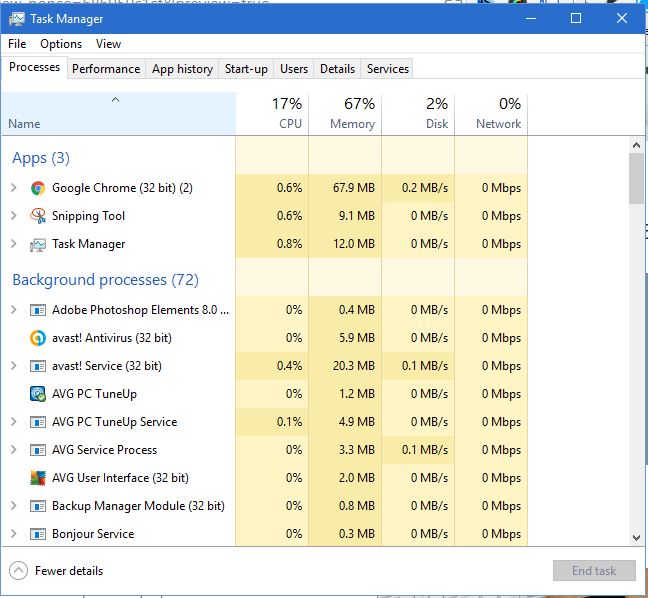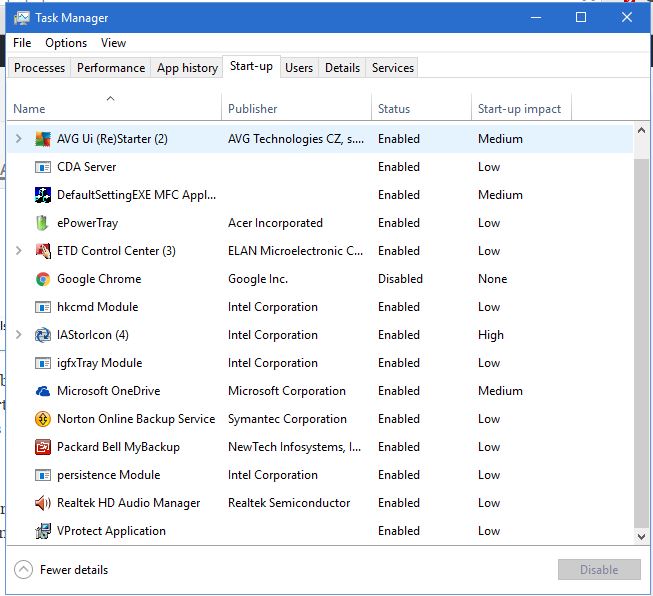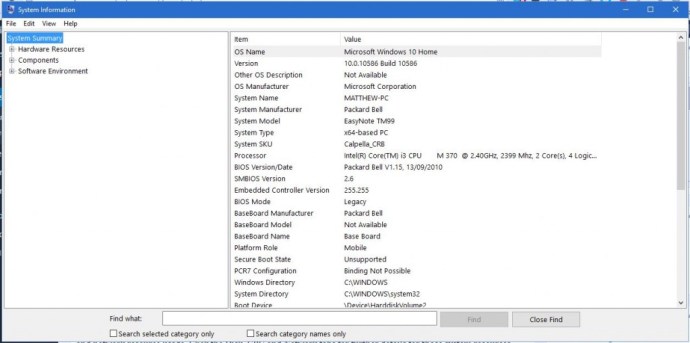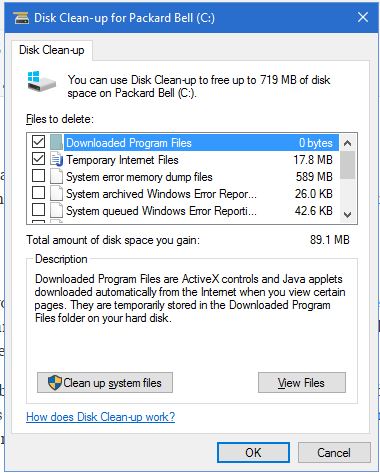Системните инструменти на Windows 10 не са съвсем различни от тези в по -ранните платформи на Windows. Единственото забележително изключение е може би Task Manager, който е претърпял забележим ремонт в Windows 8 и 10. Това са някои от най -забележителните системни инструменти на Win 10, които ще ви бъдат полезни.

Системни инструменти на Windows
Има много системни инструменти на ваше разположение в Windows 10, нека разгледаме някои от тях.
Диспечер на задачите
Както бе споменато, диспечерът на задачите е системният инструмент, който е претърпял най -забележимите промени в по -новите платформи на Windows. Новият диспечер на задачите вече има повече раздели, нови графики и включва начален мениджър. Ето кратко описание как да започнете да го използвате.
- Има няколко начина за отваряне на програмата, най-добрият начин да я отворите е вероятно да щракнете с десния бутон върху Лента на задачите в долната част на екрана и изберете Диспечер на задачите от изскачащото меню.

- Сега трябва да видите нещо подобно, списък с изпълнявани Приложения и Фонови процеси.
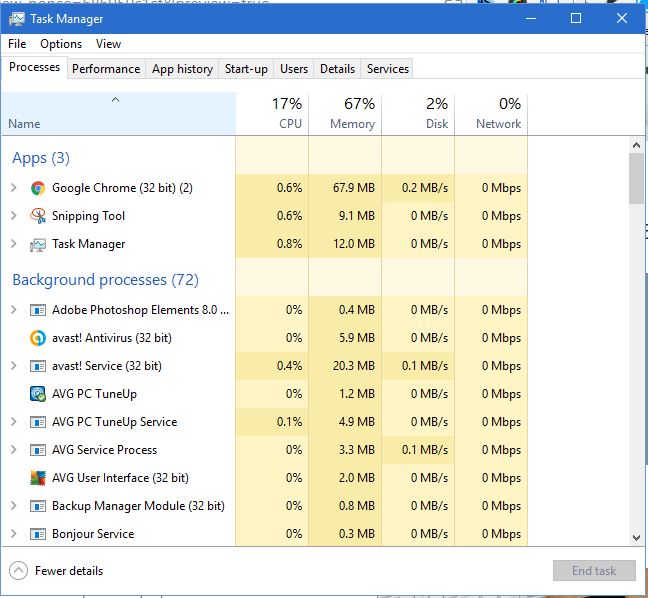
- Сега щракнете върху производителност раздел, за да отворите графиките, показани на снимката по -долу. Графиките ви показват Процесор, памет, RAM употреба и др. Под тях имате и някои статистически данни за системните ресурси.

- Започвам е друг раздел, включен в Windows 10 Диспечер на задачите. Това ви показва целия софтуер, който се отваря при стартиране на вашия компютър. Щракнете върху стартиращ елемент там и натиснете Деактивиране бутон, за да премахнете програма от стартирането. Премахването на някои програми, изброени в този раздел, ще ускори времето за стартиране на Windows 10.
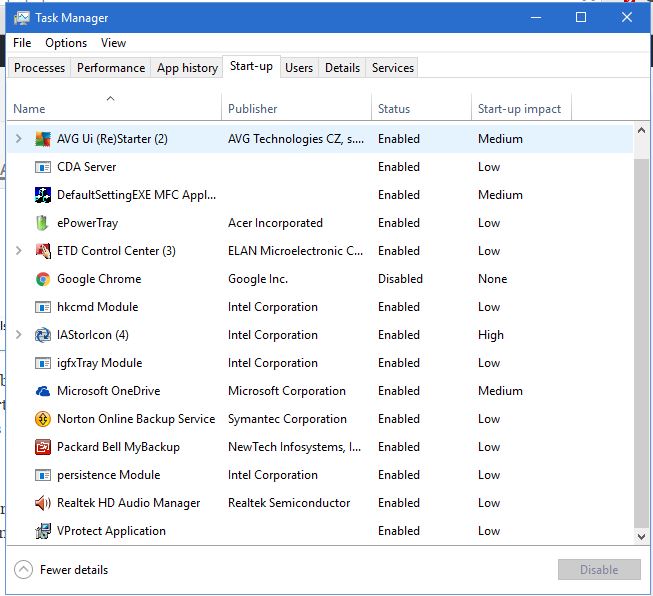
- Щракнете върху Подробности раздел за допълнителна информация за протичащите процеси на вашия работен плот или лаптоп. Те могат или да работят Приложения или Фонови процеси управляван от Windows. Щракнете с десния бутон върху процес там за допълнителни опции или щракнете Последна задача за да го изключите.
Разгледайте многото налични функции за редактиране и анализ в Windows 10 Диспечер на задачите.
MSconfig
MSconfig е инструмент, с който можете допълнително да конфигурирате системата си.
- Натисни Клавиш Win + R да отвориш Бягайи след това въведете „msconfig ” там, за да отворите Системна конфигурация прозорец в кадъра директно отдолу. Той ще се отвори на Общ раздел, от който можете да изберете някои опции за стартиране, като напр Диагностично стартиране това ще зареди само основните прозоречни устройства.

- Щракнете върху Стартиране раздел, за да отворите допълнителни опции. Там можете да изберете някои допълнителни опции за зареждане. Например изберете Няма зареждане с GUI квадратче, за да премахнете графичната подвижна лента по време на стартиране на Windows 10.
- The Инструменти раздел в Системна конфигурация отваря списък с удобни системни инструменти. Като такива, можете да отворите системните инструменти, изброени там, като ги изберете и натиснете Стартиране бутон.
Има много други опции, които можете да проучите в рамките на Системна конфигурация, огледай се наоколо.
Монитор на ресурси
Resource Monitor е друг системен инструмент, с който можете да проверите разпределението на системните ресурси.
- Можете да го отворите от Инструменти на MSconfig раздел или от Диспечер на задачите. Като цяло той все още е по -подробен от диспечера на задачите.
- Щракнете върху Памет раздел, за да отворите списък с процеси, както е показано по -долу. Този раздел включва допълнителни графики, които показват колко от вашата RAM се използва и колко е налична. Можете да затворите процесите от там, като щракнете с десния бутон върху тях и изберете Краен процес от контекстното меню.

Resource Monitor не само ви показва разпределението на RAM, но също така ви дава по -подробен преглед на използването на процесора, диска и мрежовите ресурси. Щракнете върху разделите Диск, Процесор и Мрежа за повече подробности за тези системни ресурси.
Редакторът на системния регистър
Редакторът на системния регистър не е точно инструмент за поддръжка на системата, но можете да правите различни конфигурации с него. Това е инструментът, с който можете да редактирате системния регистър на Windows 10, който представлява обширна база данни с настройки на платформата и приложението.
- Отворете менюто "Старт" и въведете "бягай”И го изберете или натиснете Клавиш Win + R за да отворите програмата Run.
- Сега въведете „regedit”И удари Въведете за да отворите прозореца по -долу.

И така, как можете да персонализирате Windows 10 с редактора на системния регистър? Като начало можете да добавите различни опции за бърз достъп до контекстните менюта на работния плот или File Explorer с десен бутон. Можете също така да ускорите изключването на Windows с него.
Информация за системата
Ако трябва да проверите системните си спецификации, System Info е инструмент, който си струва да се провери.
- Можете също да отворите това от Инструмент на MSconfig раздела, като изберете Информация за системата от там и натискане Стартиране. Това отваря прозореца по -долу, който ви дава подробен преглед на характеристиките на вашата система.
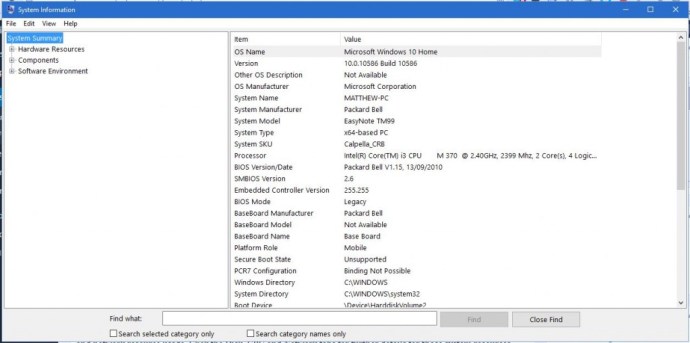
- Горният прозорец ви дава подробности за всички системни спецификации, свързани с хардуерни ресурси, софтуер и компоненти. Категориите със системна информация са изброени вляво, а допълнителни подробности за тях са включени вдясно от прозореца. Може да е полезно за проверка на хардуерните детайли, ако трябва да направите някои актуализации.
Възстановяване на системата
Възстановяване на системата е инструмент, който връща Windows 10 в предишно състояние. Неговите точки за възстановяване ще върнат вашия лаптоп или работен плот към определена дата и ефективно ще отменят всички системни промени, направени след това.
- Можете да го отворите, като натиснете Клавиш Win + X, като изберете Система и Възстановяване на системата.
- След това натиснете Възстановяване на системата бутон, за да отворите прозореца по -долу.

- След като отворите горния прозорец, можете да изберете точка за възстановяване на системата (или дата), от която да се върнете обратно. Това може да е удобен инструмент за възстановяване на изгубени документи или файлове, ако са били изтрити. Просто се върнете към точка за възстановяване, преди да бъдат изтрити.
- Можете също да поправите повреден потребителски акаунт с възстановяване на системата. Просто натиснете F8, когато Windows 10 се зарежда, за да влезете Безопасен режим, и след това отворете Възстановяване на системата инструмент от там. Изберете до върнете се обратно към точка за възстановяване преди потребителският акаунт да е повреден, за да го поправите.
Почистване на диска
Инструментът за почистване на диска е удобен и за поддръжка на системата. Това е инструмент, с който можете да изтриете нежелани файлове и да освободите малко място за съхранение на диска.
- Отвори Старт меню и въведете „почистване на дискаp ”в Лента за търсене, просто започнете да пишете. Можете също да го въведете в лентата за търсене на Cortana, за да намерите и отворите прозореца на този инструмент, както е показано по -долу.
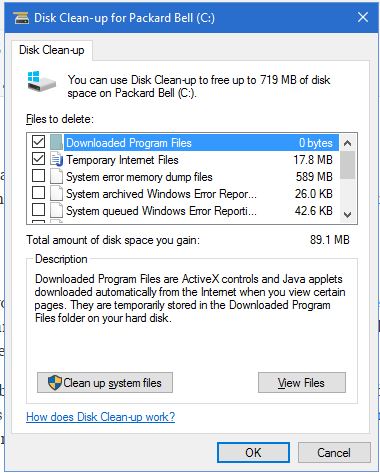
- Горният прозорец ви казва колко място можете да освободите с инструмента. Поставете отметки в квадратчетата, за да изберете конкретни категории файлове, които да изтриете, и изберете Почисти системни файлове да ги изтриете. Инструментът може да освободи повече от 500 мегабайта дисково пространство.
Така че това са някои от най -добрите системни инструменти в Windows 10. С тях можете да поправите нещата, да освободите системни ресурси, да персонализирате контекстните менюта в Windows 10 и да почистите твърдия диск. Освен това има няколко други инструмента, като например Преглед на събития, Мениджър на устройства и Управление на дискове. Разгледайте операционната система Windows 10 и се запознайте с огромното количество инструменти по ваша команда.