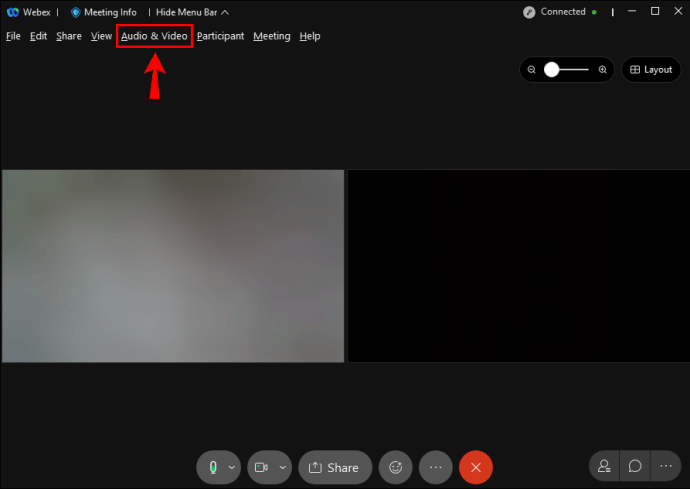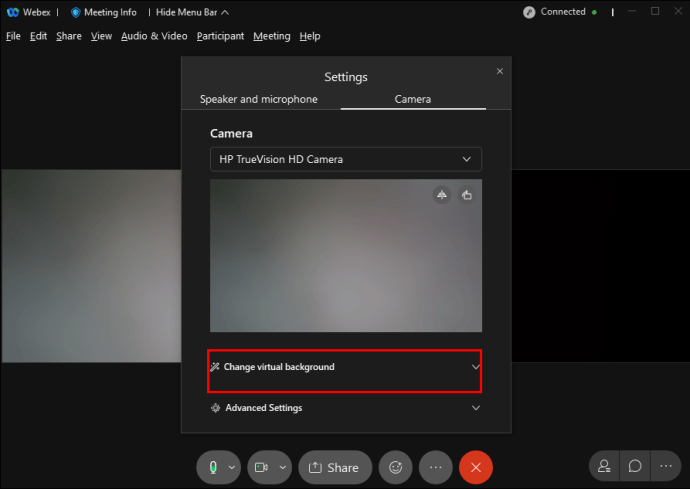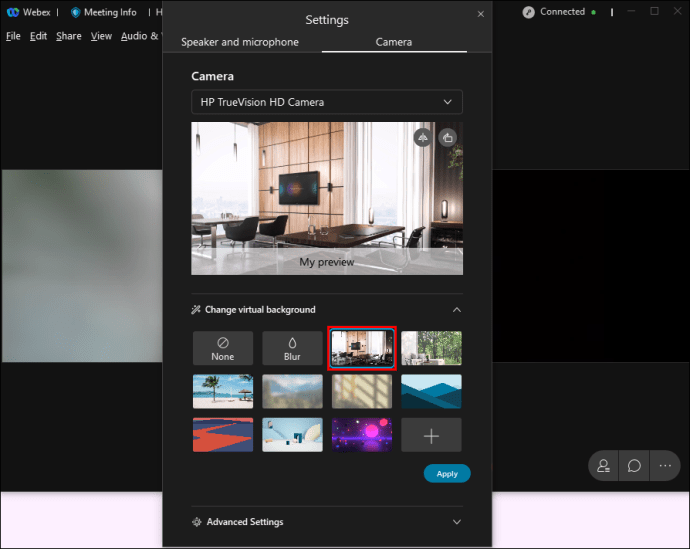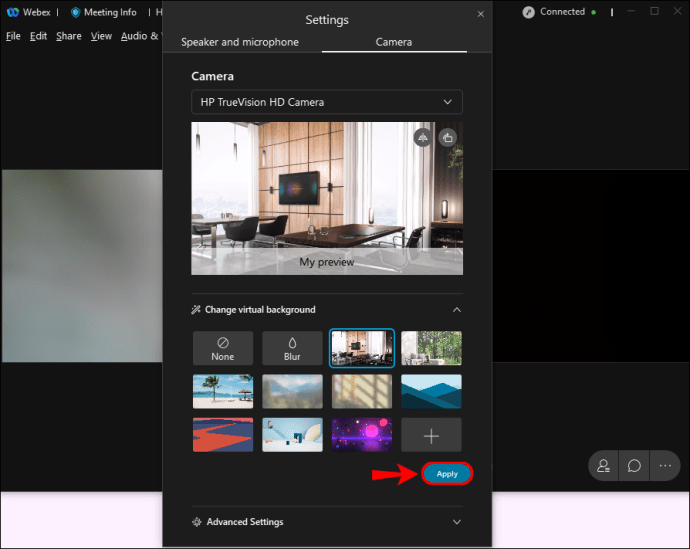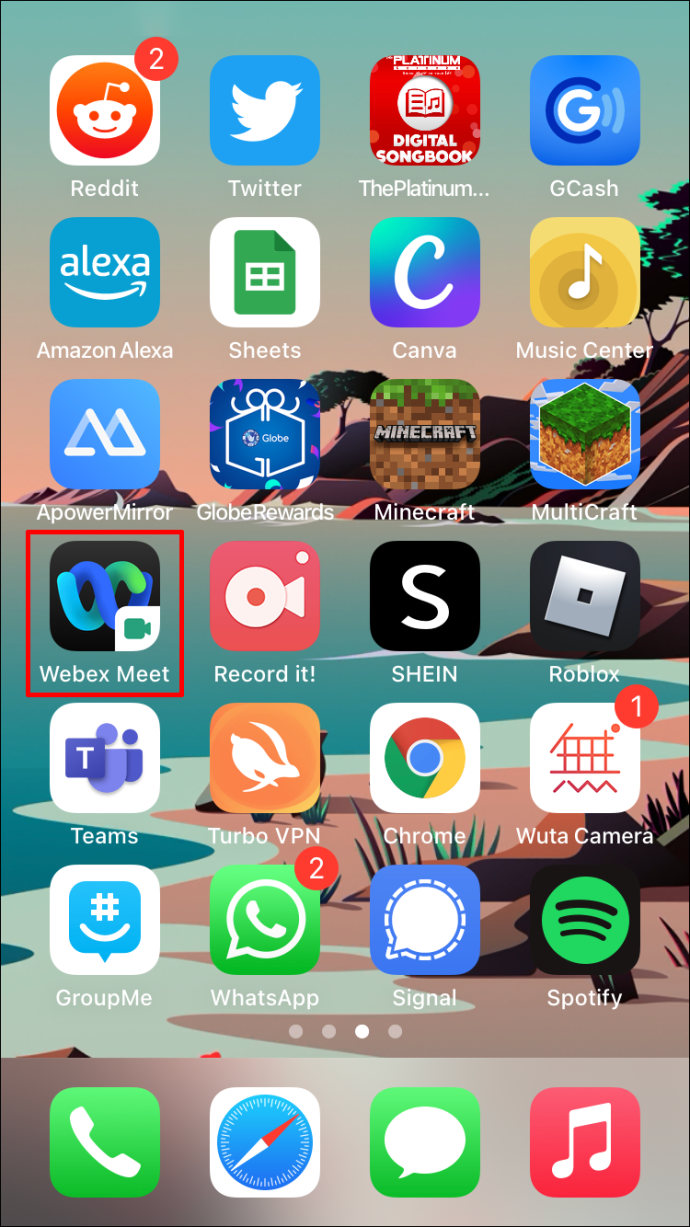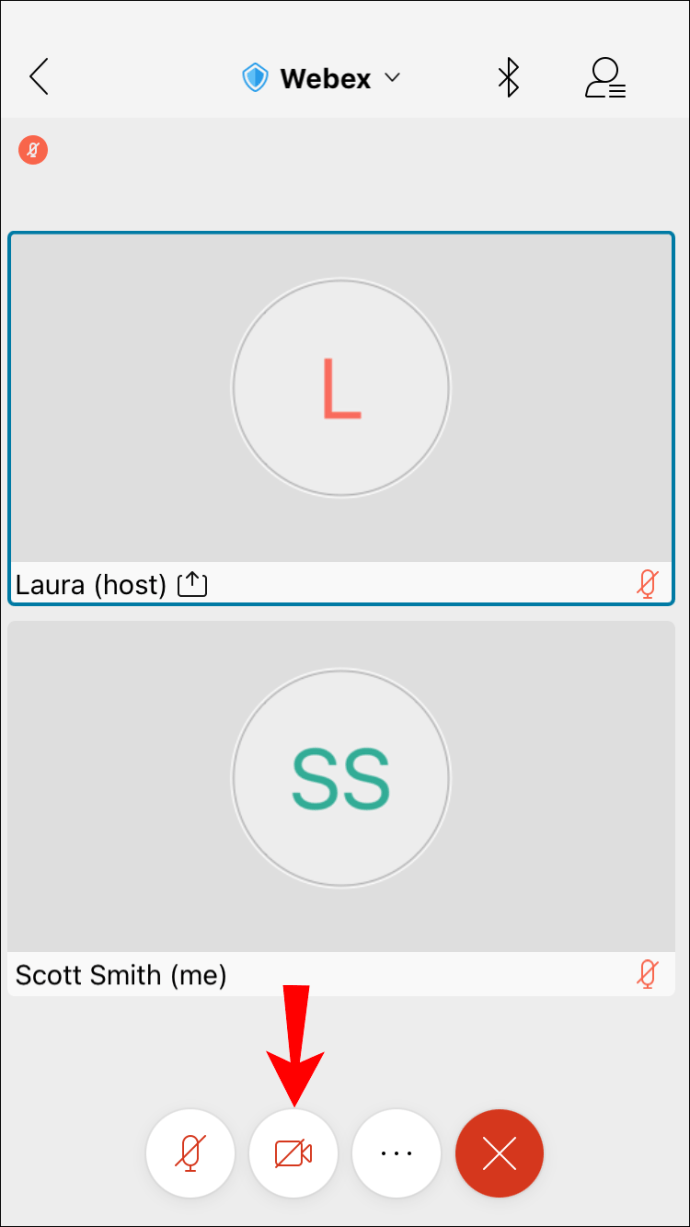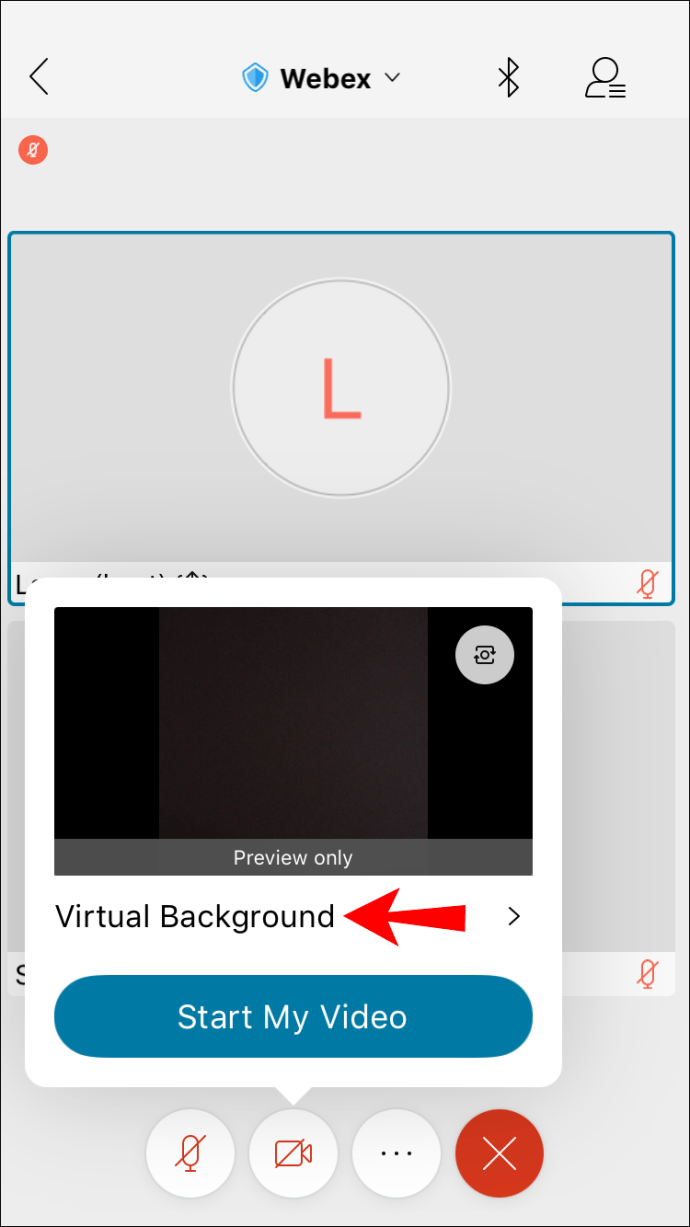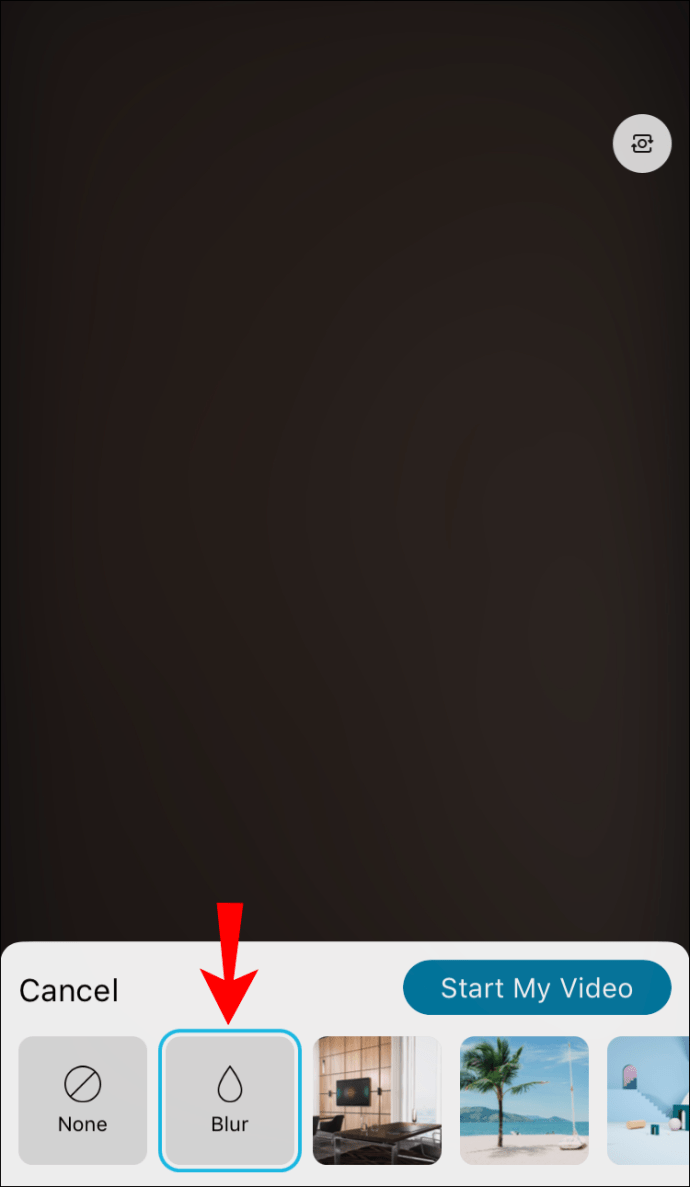Webex е услуга за видеоконферентна връзка, която остава толкова популярна днес, колкото и когато е основана през 1995 г. Може да не е най -известната от тези услуги, но знанието как да я използвате няма да навреди.

Едно нещо, което първоначално липсваше, е възможността да се използват виртуални фонове. Но в тази статия ще научите как да настроите виртуален фон, когато използвате Webex. Ще научите и как да направите това както на компютри, така и на мобилни устройства. И накрая, ние също ще отговорим на някои от вашите горещи въпроси относно функциите на Webex.
Webex първоначално нямаше тази функция за своите услуги за видеоконференции. Това накара приложението да изостава по популярност от другите конкуренти. Въпреки това през 2020 г. Cisco представи актуализация, която накрая позволи на потребителите да променят фона си по време на видеоконференции и срещи.
Днес трябва само да имате инсталиран Webex на вашето устройство. Необходими са и няколко изисквания към устройството.
Изисквания на устройството за промяна на фона
Не всеки компютър или мобилно устройство може да използва функцията за виртуален фон. Виртуалните фонове изискват повече енергия от вашия процесор, което може да натовари хардуера. По този начин по-малко мощните устройства изобщо няма да се появят опциите по време на видеоконферентно обаждане.
Как да използвате виртуален фон на Webex
Трябва да имате инсталиран Webex на устройството си и да го актуализирате до последната версия. Ако не, препоръчваме да го направите сега. След това можете да започнете да използвате фон по време на конферентен разговор.
На работния плот
Първо, ще разгледаме използването на виртуалния фон на компютър. Стъпките се отнасят както за Windows, така и за Mac, така че потребителите на двете могат да четат.
Стъпките на компютъра са:
- Преди да се присъедините към среща, стартирайте Webex.
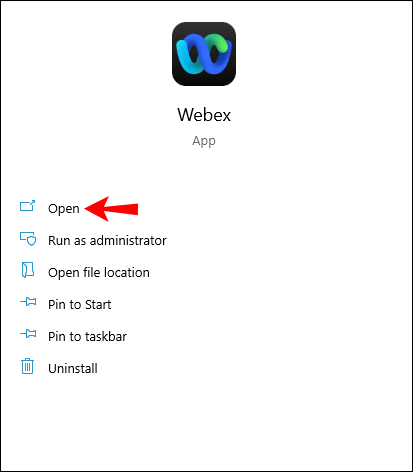
- Намерете опцията „Промяна на фона“ в горния ляв или десен ъгъл на екрана.
- В Windows е вляво и потребителите на Mac трябва да погледнат в десния ъгъл
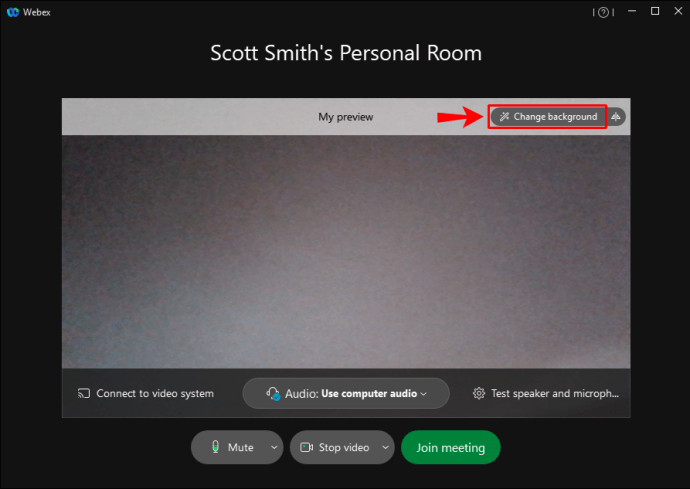
- В Windows е вляво и потребителите на Mac трябва да погледнат в десния ъгъл
- Изберете изображението или опцията „Размазване“, както желаете.

- Изберете „Приложи“, за да запазите настройките си.
- Присъединете се към среща с новия си виртуален фон.
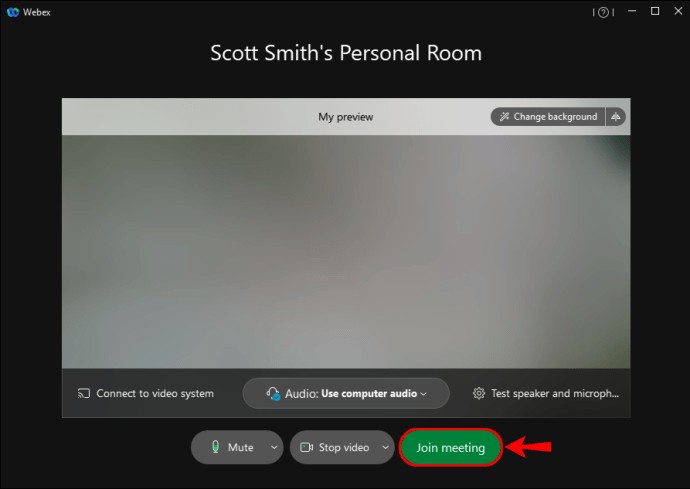
По време на среща можете също да промените своя виртуален фон. Ето как:
- Отидете в горния ляв или десен ъгъл на екрана по време на среща.
- Изберете „Аудио и видео“.
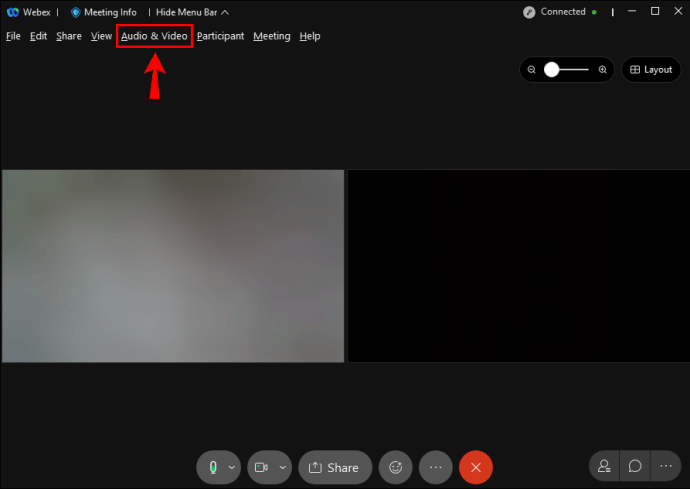
- Отидете на „Камера“ и след това „Промяна на виртуалния фон“.
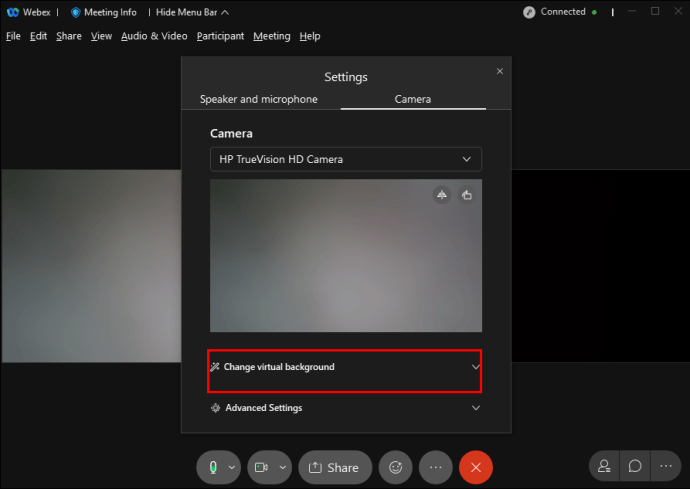
- Превключете на нов виртуален фон.
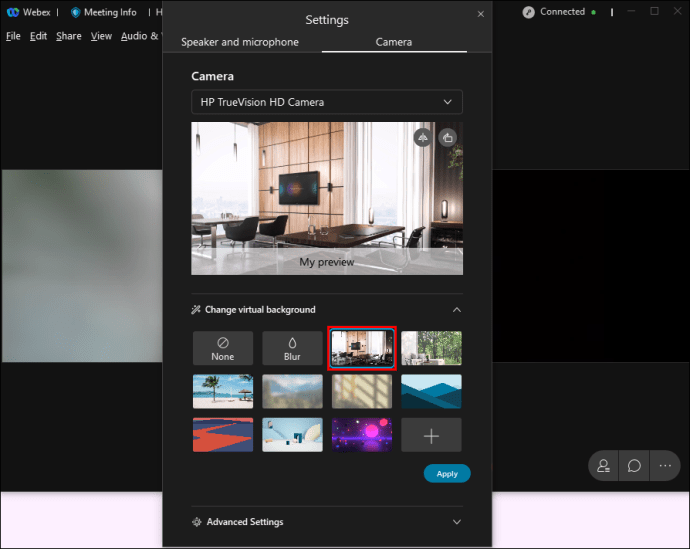
- Приложете промените.
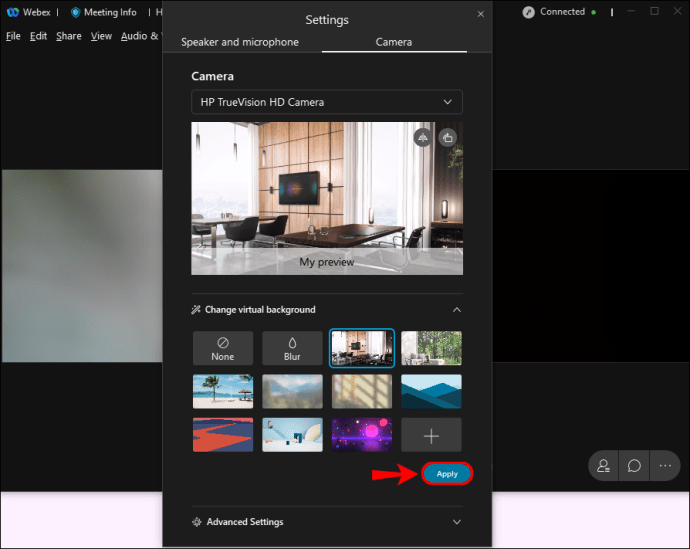
- Продължете със срещата.
На работния плот тези стъпки работят само на Webex Meetings и унифицираното приложение Webex. Webex Training изобщо не поддържа функцията.
Препоръчваме също да изберете изображение с размер 1280 x 720 пиксела или по -голямо. Изображенията с правилен размер ще позволят на Webex да приспособи изображението към вашия виртуален фон. Всички по -малки или деформирани снимки ще доведат до неестествен фон.
Вашият администратор на уебсайт на Webex също трябва да ви позволи да използвате виртуален фон. Ако знаете, че устройството ви е съвместимо и въпреки това опцията не се появява, вероятно функцията е деактивирана. Помолете администратора си за правото да го използвате, ако това е така.
На Android и iPhone
На мобилни устройства потребителите могат да променят своя произход само след като се присъединят към среща. Поради това изискване ви препоръчваме да се присъедините към среща, без първо да активирате видеоклипа си. Това ще ви даде достатъчно време, за да настроите своя виртуален фон.
Ето как да промените фона си на мобилни устройства:
- Стартирайте Webex на мобилното си устройство.
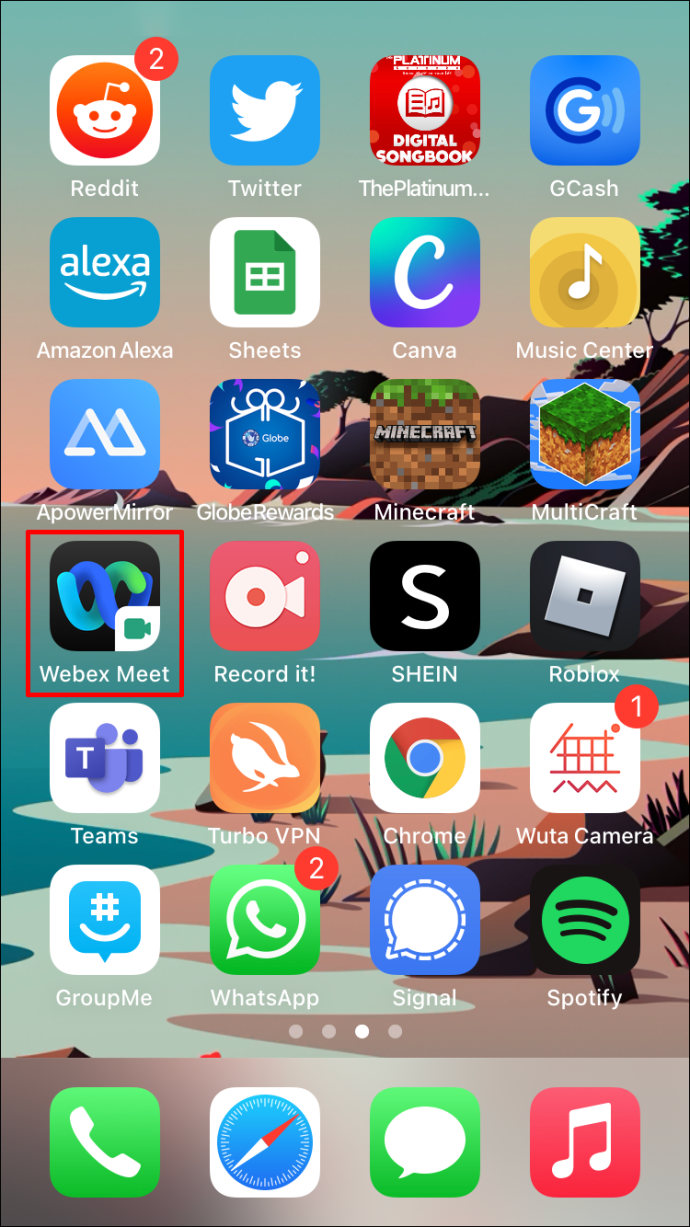
- Присъединете се към среща с изключена камера за сега.
- Изберете „Видео“.
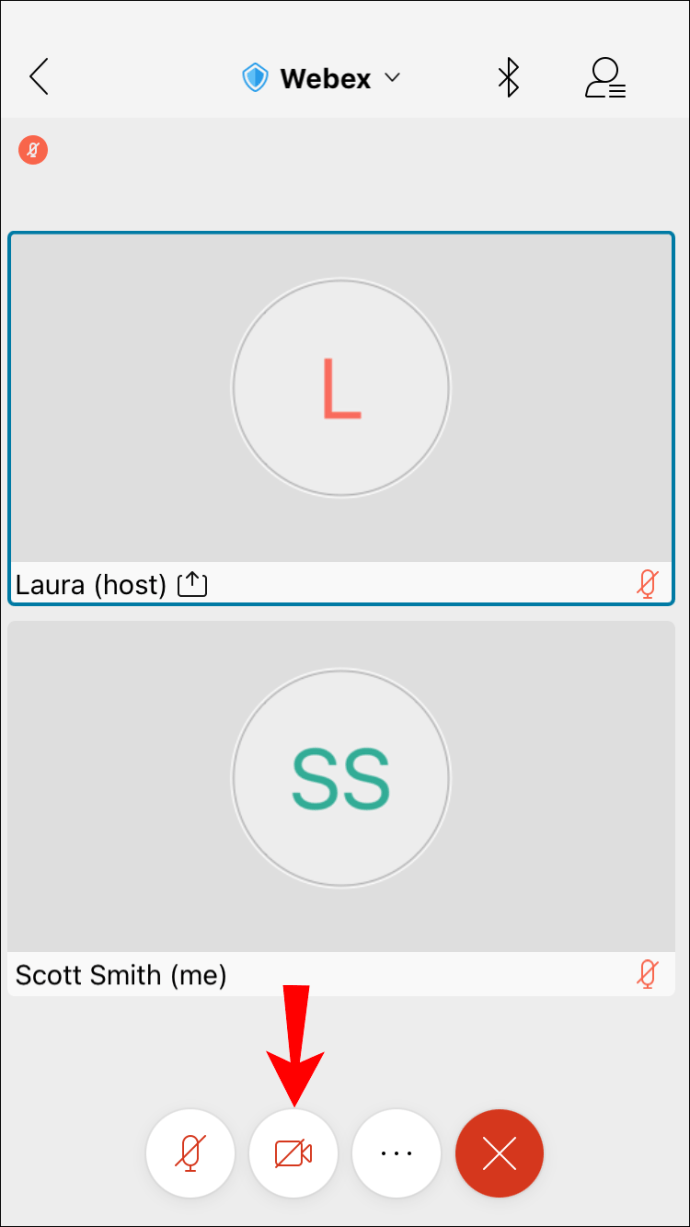
- Изберете „Виртуален фон“.
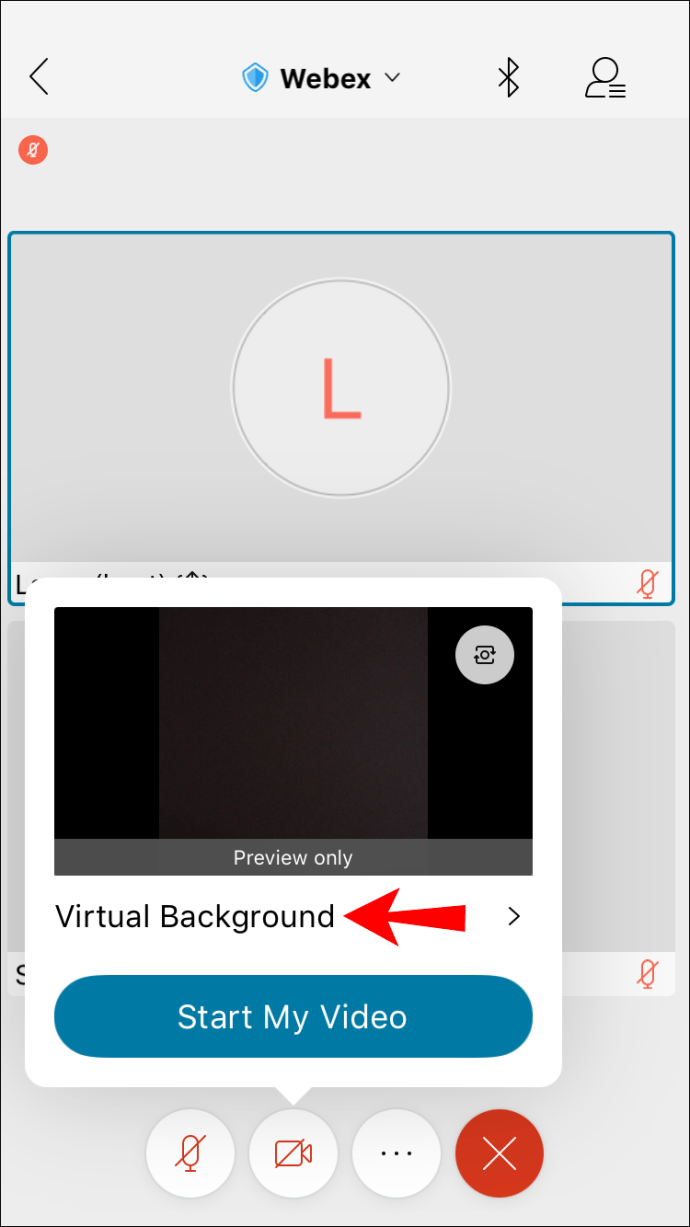
- Изберете снимка или опцията Blur.
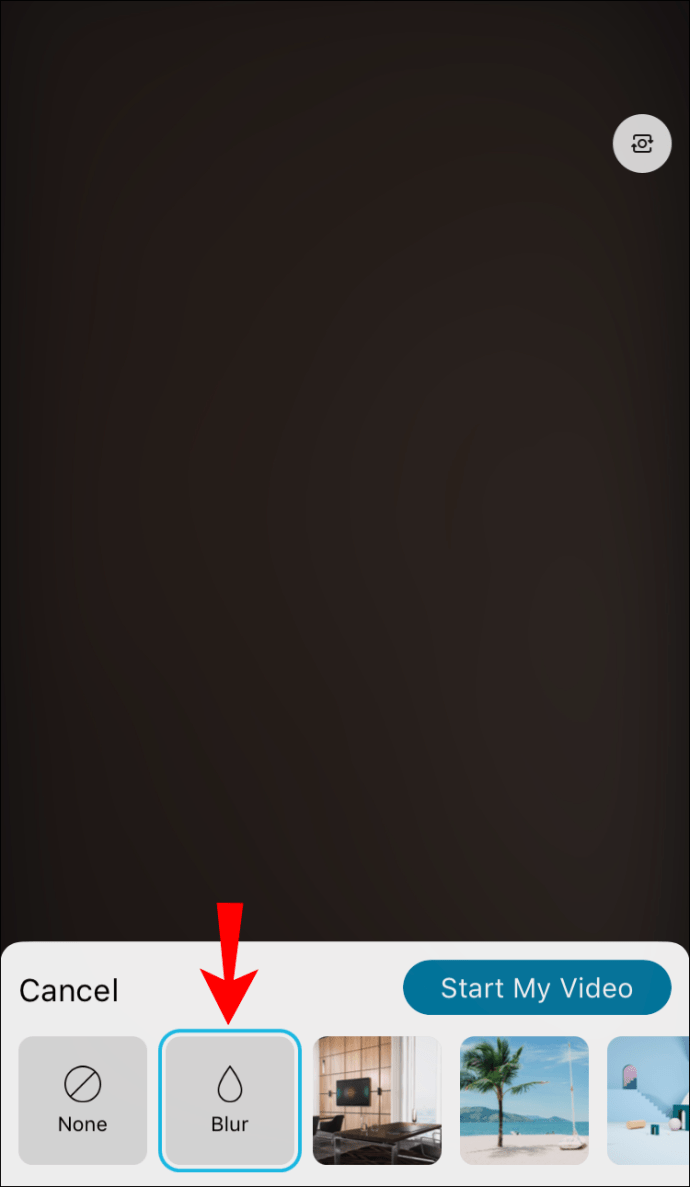
- Приложете настройките.
- Активирайте камерата си.
- Продължете със срещата си.
Тази функция е сравнително нова в сравнение с използването на виртуален фон на компютри. Възможно е да има повече грешки, така че трябва да внимавате.
Подобно на Webex на работния плот, имате нужда от разрешение за използване на виртуален фон. Опцията няма да се появи на вашето съвместимо устройство, ако функцията е деактивирана.
Съвети как да се разграничите от заобикалящата ви среда
Технологията за виртуален фон не е перфектна по никакъв начин, но все пак е чудесна за срещи. Има няколко начина да се предпазите да се слеете с обкръжението си. Най -вече се свежда до цветове и осветление.
Стаята ви трябва да бъде ярко осветена, тъй като Webex се нуждае от достатъчно светлина, за да ви разграничи от фона. По -тъмните стаи са склонни да ви накарат да се влеете в околната среда. Включете няколко лампи и лампи.
Професионални светлини за конферентни разговори са на разположение за закупуване. Те излъчват равномерно и ярко сияние, за да помогнат на фотоапарата да разпознае околностите. Те работят както за компютри, така и за мобилни устройства.
Дрехите, които носите, също имат значение, когато използвате виртуален фон. Тъй като целта на приложението е да премахне цветовете зад вас, не носете дрехи със същия или подобен цвят като стената или фона. За колегите и шефа си ще изглеждате като безплътна глава, плаваща във въздуха. Така че, ако облеклото ви съвпада с фона, препоръчваме ви да преминете към нещо друго.
Преместването на обекти също ще наруши илюзията за вашия виртуален фон. Ако живеете с други хора, помолете ги да не минават зад вас по време на срещата. По този начин ще имате перфектния фон за вашите срещи.
Допълнителни често задавани въпроси
Как да използваме webaround в Webex?
Webaround е преносим зелен екран, който се прикрепя към вашия стол и представя едноцветен, равномерен фон. Може да се сгъне в малка опаковка и да се побере във всяка пътна чанта. Ако не сте фен на големите зелени екрани, трябва да помислите да си купите такъв за себе си.
Ето как ще използвате Webaround с Webex:
1. Настройте Webaround, като го прикрепите към стола си.
2. Уверете се, че е здраво свързан, преди да седнете.
3. Стартирайте Webex.
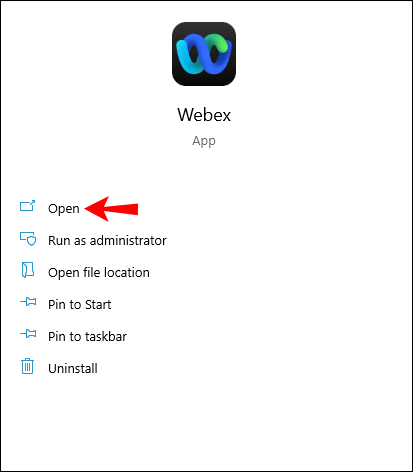
4. Намерете опцията „Промяна на фона“ в горния ляв или десен ъгъл на екрана.
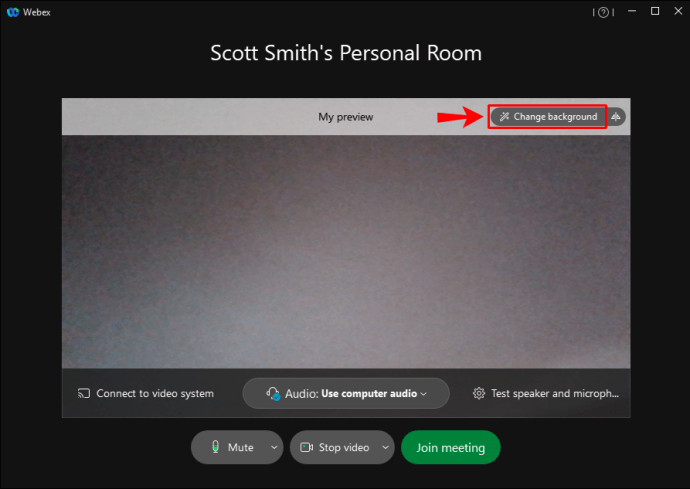
а. В Windows е вляво и потребителите на Mac трябва да погледнат в десния ъгъл
5. Изберете изображението или опцията “Blur”, както желаете.

6. Изберете “Apply”, за да запазите настройките си.
7. Присъединете се към среща с новия си виртуален фон.
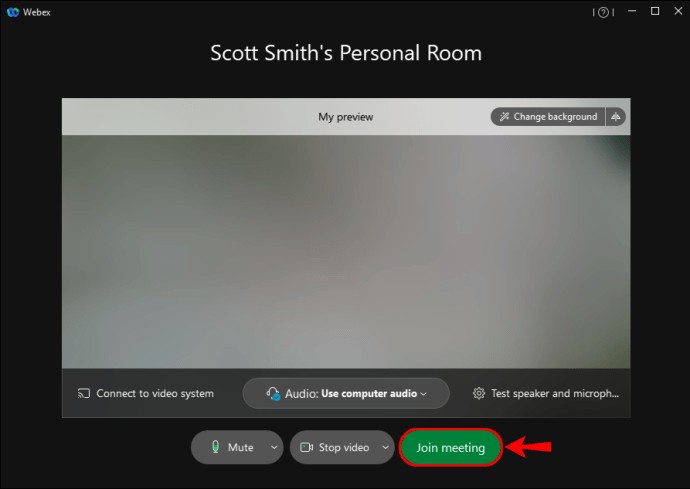
И ето го. Това е просто, тъй като плътният зелен цвят ще позволи по -добро качество на виртуалния фон по време на вашите срещи. Разбира се, трябва да избягвате носенето на зелен цвят, тъй като той ще започне да се слива.
Има ли Webex функция за хромиран ключ?
Webex няма вградена тази функция за своите потребители. За да използвате хроматичен ключ с вашия зелен екран, ще трябва да използвате друг софтуер.
На плажа ли сте?
Функцията за виртуален фон на Webex е чудесен начин да оставите работниците от дома си да поддържат поверителност или да изглеждат на вълнуващо място. Сега, когато знаете как да го настроите, можете да впечатлите колегите си с тези технически умения. Те ще ви питат как да го направите сами.
Какъв е вашият предпочитан виртуален фон? Имате ли зелен екран у дома? Кажете ни в секцията за коментари по -долу.