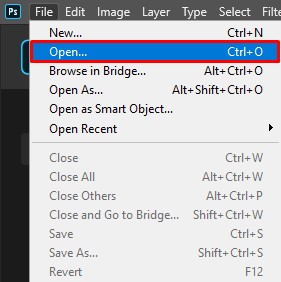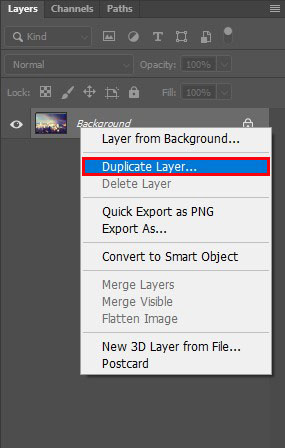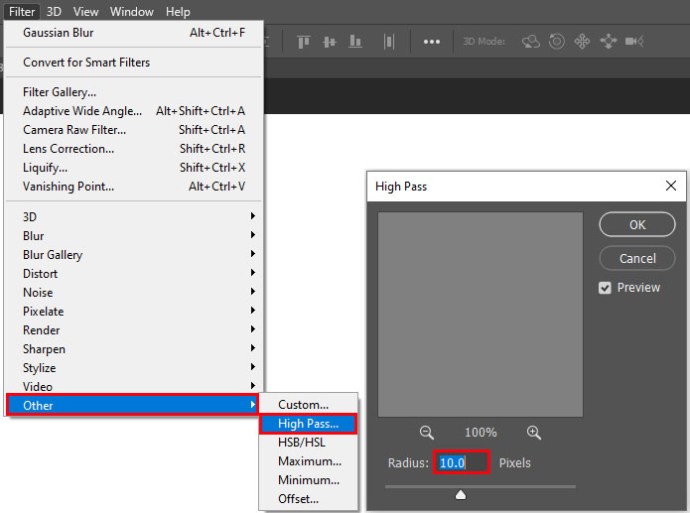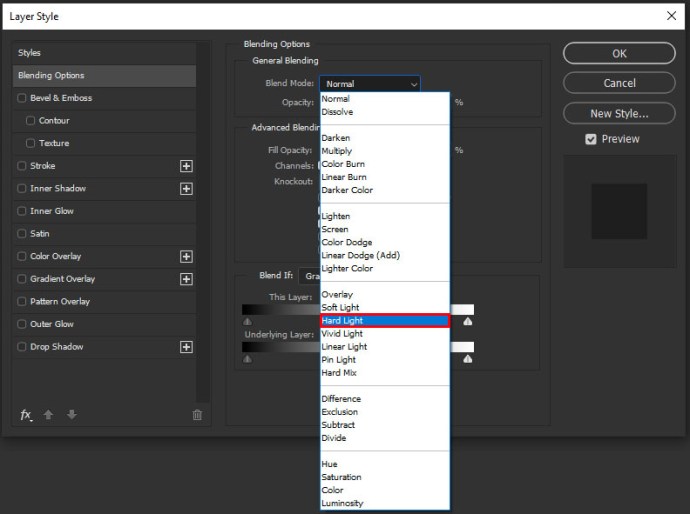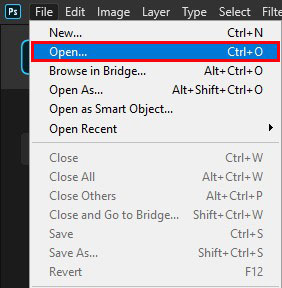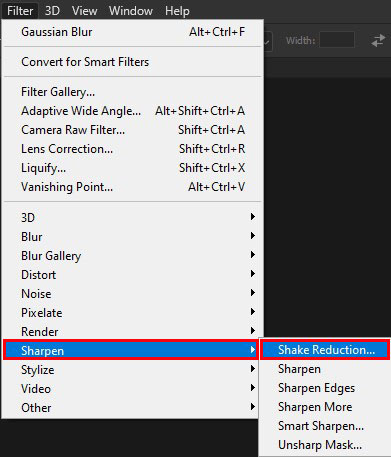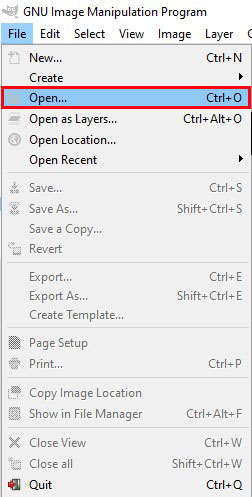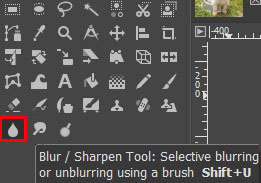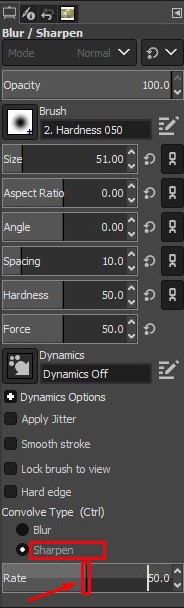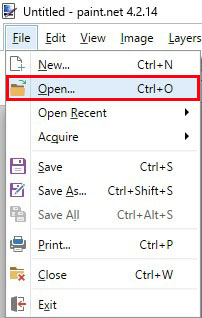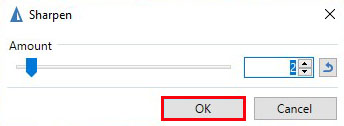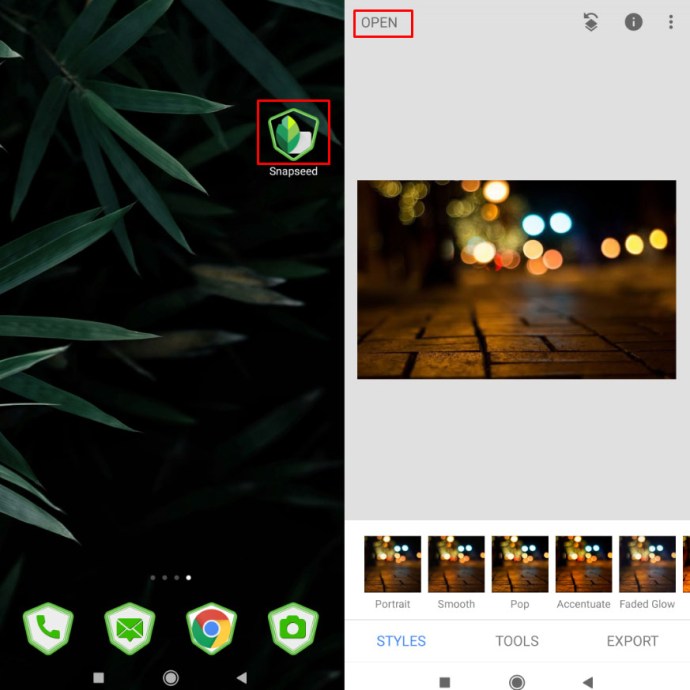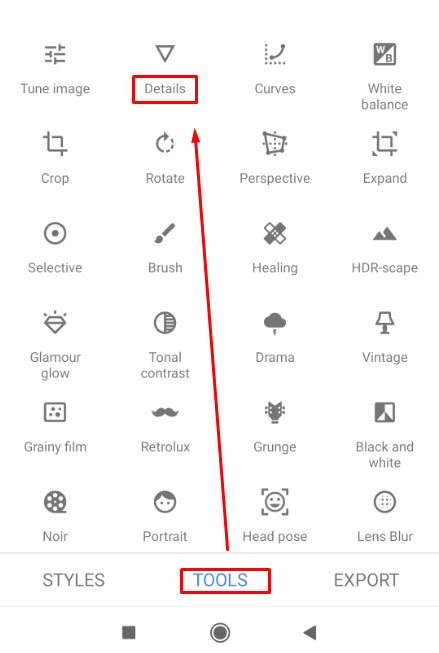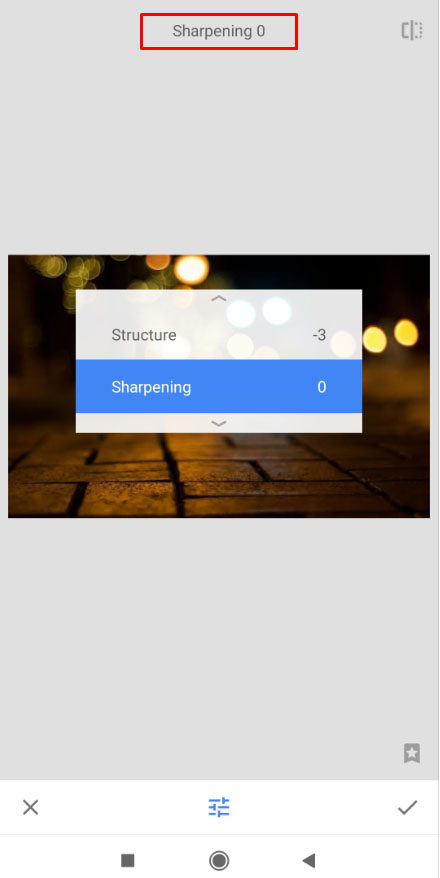Всеки го прави - правите страхотна снимка на нашето дете, което прави нещо вълнуващо, или перфектната продуктова снимка за вашата обява в eBay, а след това, когато го прегледате, всичко е размазано!

Не е голяма работа, ако го забележите веднага, тъй като можете просто да направите друга снимка. Но какво, ако ви отне повече време за проверка и няма начин да повторите изстрела?
Понякога имате само един шанс да получите тази перфектна картина. Загубата на този шанс може да бъде малко разочароваща.
Прочетете, за да научите как да премахнете замъгляването на снимка, като използвате различни методи и софтуер.
Как да премахнете замъгляването на снимка или изображение

За да премахнете замъгляването на снимка или изображение, можете да използвате различни онлайн инструменти и софтуер, включително Photoshop, GIMP, Paint.net и др.
Нека да разгледаме какви са вашите възможности и как да ги използвате.
Забележка: Без значение какъв инструмент използвате, първото нещо, което трябва да направите, е да направите резервно копие на файла с изображение, с което ще работите! Не искате да завършите с нещо по -лошо от оригинала.
Photoshop
Photoshop има няколко инструмента, които можете да използвате, за да размажете изображенията. Има три общи начина за постигане на много по -рязко изображение от неясна картина.

Поправете замъгляването с помощта на Photoshop Elements:
- Отворете вашето изображение в Photoshop Elements.
- Изберете Филтри меню и след това Подобрете.
- Изберете Неостра маска.
- Регулирайте и двете Радиус и Количество докато изображението ви е рязко.
Това отнема малко корекция, за да се оправи, но работи много добре.
Поправете замъгляването само с Photoshop:
- Отворете вашето изображение в Photoshop.
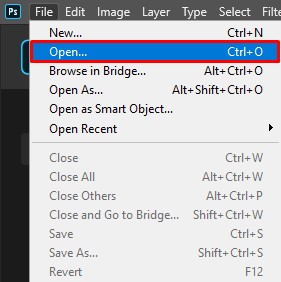
- Дубликат фоновия слой и го изберете.
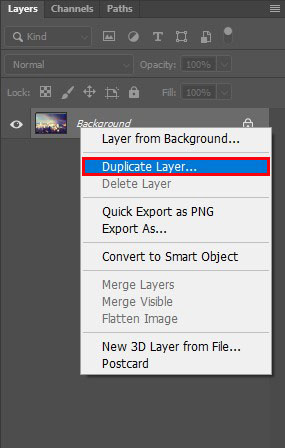
- Изберете Филтър, Други, и High Pass и го настройте на 10%.
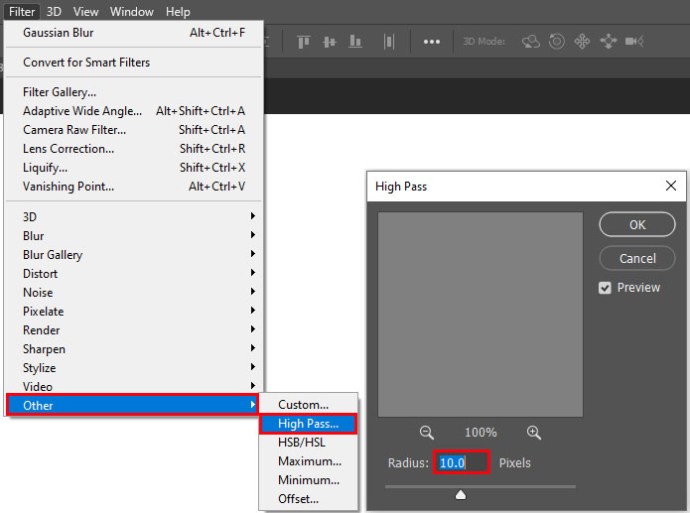
- Задайте режима на смесване на слоя на твърда светлина и регулирайте непрозрачност докато изображението стане ясно.
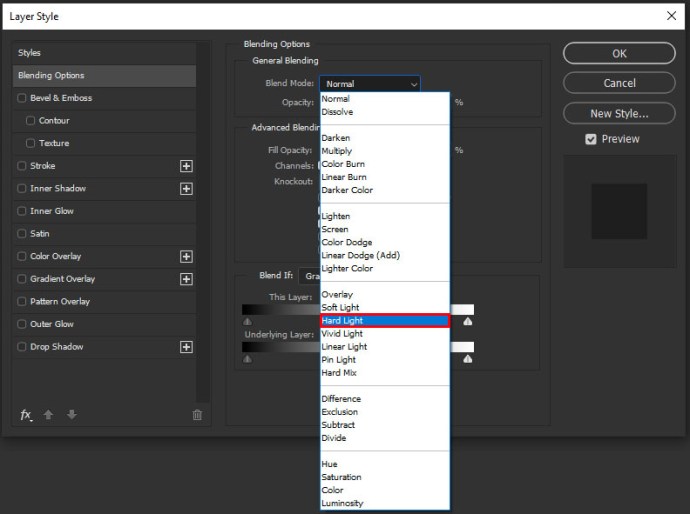
Ако използвате по -нова версия на Photoshop, можете също да използвате намаляване на трептенето на камерата, за да намалите замъгляването в изображенията:
- Отворете вашето изображение в Photoshop.
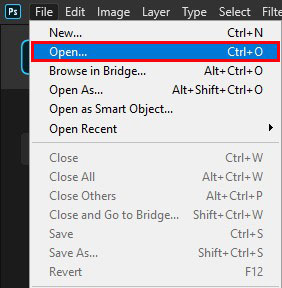
- Изберете Филтър, Заточете, и Намаляване на разклащането.
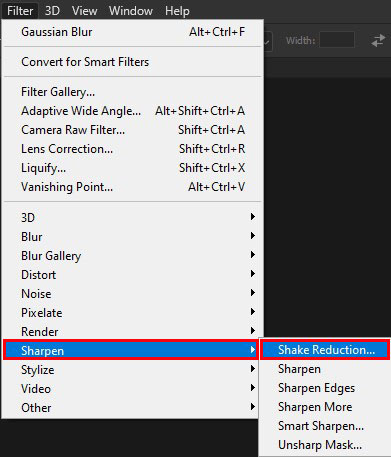
- Позволете на Photoshop да направи магията си и да визуализира разликите.

Тази последна опция позволява на Photoshop да свърши цялата работа. Не се изисква въвеждане от потребителя. Докато сте активирали визуализацията, трябва да виждате изображението преди и след едно до друго.
GIMP Image Editor
Ако нямате Photoshop или не искате да плащате за програма, можете да използвате безплатния редактор на изображения GIMP. Това е отлична програма, която може да прави много от същите неща като платените услуги като Photoshop.
Има малко крива на обучение, но GIMP е толкова мощен редактор на изображения, което си струва усилията да се научи.

Ето как да премахнете замъгляването на изображение с помощта на GIMP:
- Отворете изображението в GIMP.
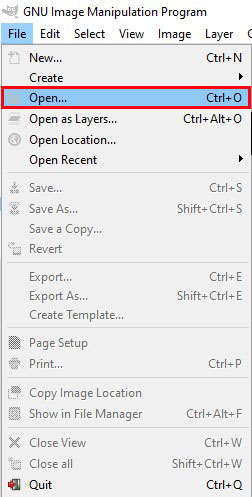
- Изберете Размазване/Изостряне от Кутия за инструменти.
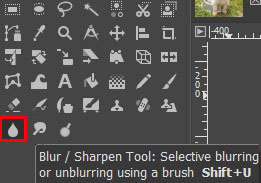
- Изберете Заточете и плъзнете мишката върху изображението, за да изострите всичко, или изберете част, за да изострите само част от него.
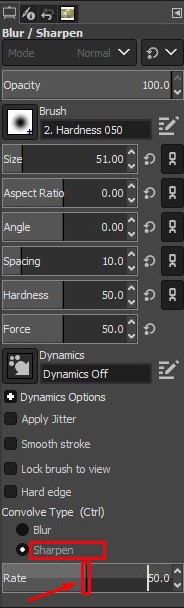
Докато избирате части от изображението, за да изострите, GIMP автоматично върши работата си. Трябва да виждате изображението динамично изострено, докато движите мишката.
Paint.net
Paint.net е друг безплатен инструмент за редактиране на изображения, който може да постигне много без никакви разходи. Заточването не е една от силните му страни, така че ако търсите безплатен инструмент, Gimp може да е по -добрият вариант. Все пак Paint.net върши надеждна работа за намаляване на замъгляването в изображенията.

Ето как да премахнете замъгляването на изображение с помощта на Paint.net:
- Отворете изображението в Paint.net.
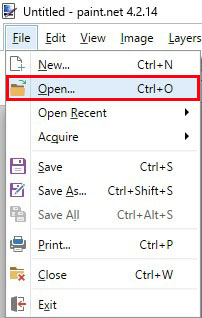
- Изберете Ефекти, Снимка, и Заточете.

- Преместете плъзгача в Заточете изскачащ прозорец до ниво, от което сте доволни.
- Изберете Добре и запишете.
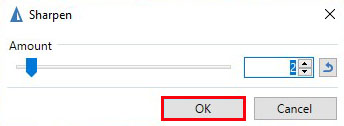
Инструментът за изостряне може да внесе шум в изображението, което може да успеете да намалите, като използвате ефекти и намаляване на шума.
Snapseed
Snapseed е приложение от Google, което работи както на Android, така и на iPhone. Това е пълен редактор на изображения, който работи на повечето по -нови устройства и има много пълен набор от функции. Едно нещо, което Snapseed прави особено добре, е да изостри изображенията.

Ето как можете да го направите в Snapseed:
- Отворете вашето изображение в Snapseed.
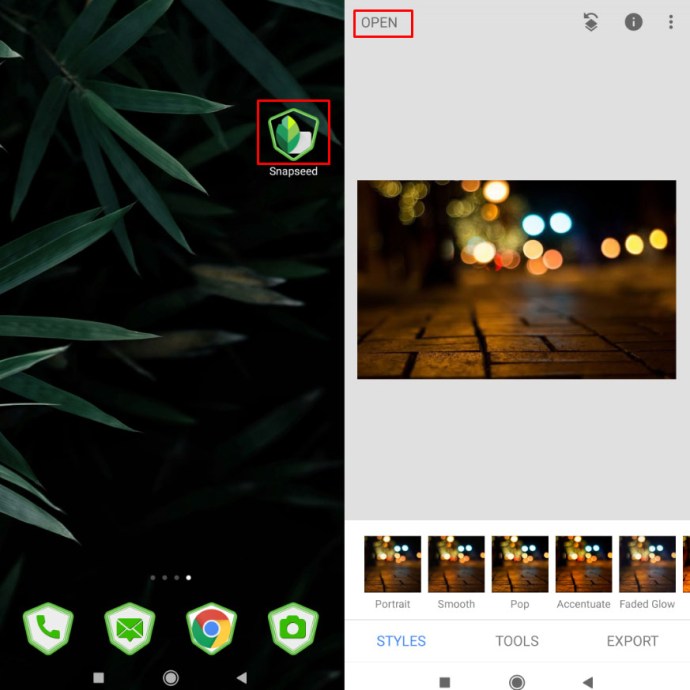
- Изберете Подробности опция от менюто.
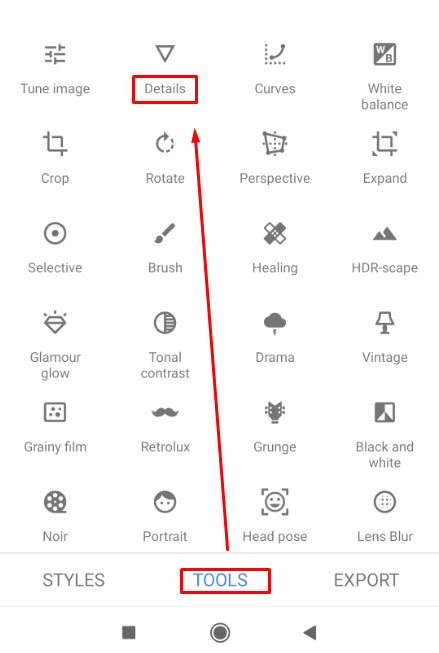
- Изберете Заточете или Структура, след това или размазвам или покажете повече подробности.
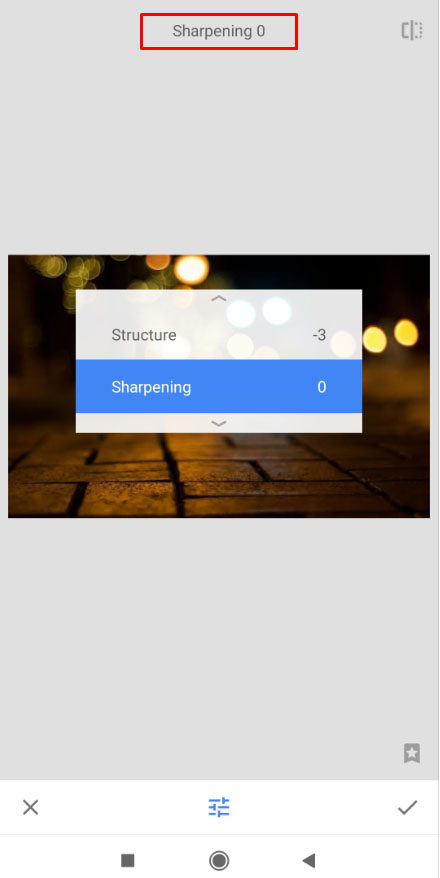
Заточването и структурата се комбинират, за да направят голяма разлика в размазаното изображение. Склонен съм първо да използвам Sharpen, за да премахна възможно най -много размазване, а след това да използвам Structure, за да върна детайла.
Това ще отнеме малко опити и грешки, докато не получите нивата по ваш вкус, но след като направите това, изображението ви трябва да е кристално ясно и готово за работа.
Други онлайн инструменти
Има още два забележителни онлайн инструмента, които са чудесни за подобряване на качеството на изображението.
Единият е Fotor, който е набор от мощни онлайн инструменти, които могат да правят много неща. Другият е Photo Sharpen, който прави точно това, което подсказва името.

Fotor е страхотен пакет за редактиране на снимки, който предлага набор от безплатни инструменти за редактиране на снимки от уебсайта. Има и професионални инструменти срещу цена, но за повечето от нас безплатните правят достатъчно. Самият инструмент е означен като добавяне на художествено размазване към изображение, но като го използвате и след това намалите размазването, можете да го използвате като острилка.
Използвайте инструментите Basic в лявото меню, след това Basic във второто ляво меню. Има плъзгач за изостряне, за да размажете снимката си.
Photo Sharpen е много по-нискотехнологичен и върши работата вместо вас. Той използва алгоритъм за изостряне на изображения. Качвате изображението си и избирате бутона Sharpen, след което уебсайтът прави останалото. След това ще ви покаже по -рязко изображение. Не можете да настроите резултатите, но сайтът върши доста добра работа за намаляване на замъгляването.
Заключителни мисли
Това са само някои от начините за размазване на снимките. С възхода на новите технологии и много мощни камери и устройства със сигурност има повече начини да фиксирате снимки на върха на пръстите си.
Знаете ли за други начини да премахнете замъгляването на изображение? Разкажете ни за тях по -долу в коментарите, ако го направите!