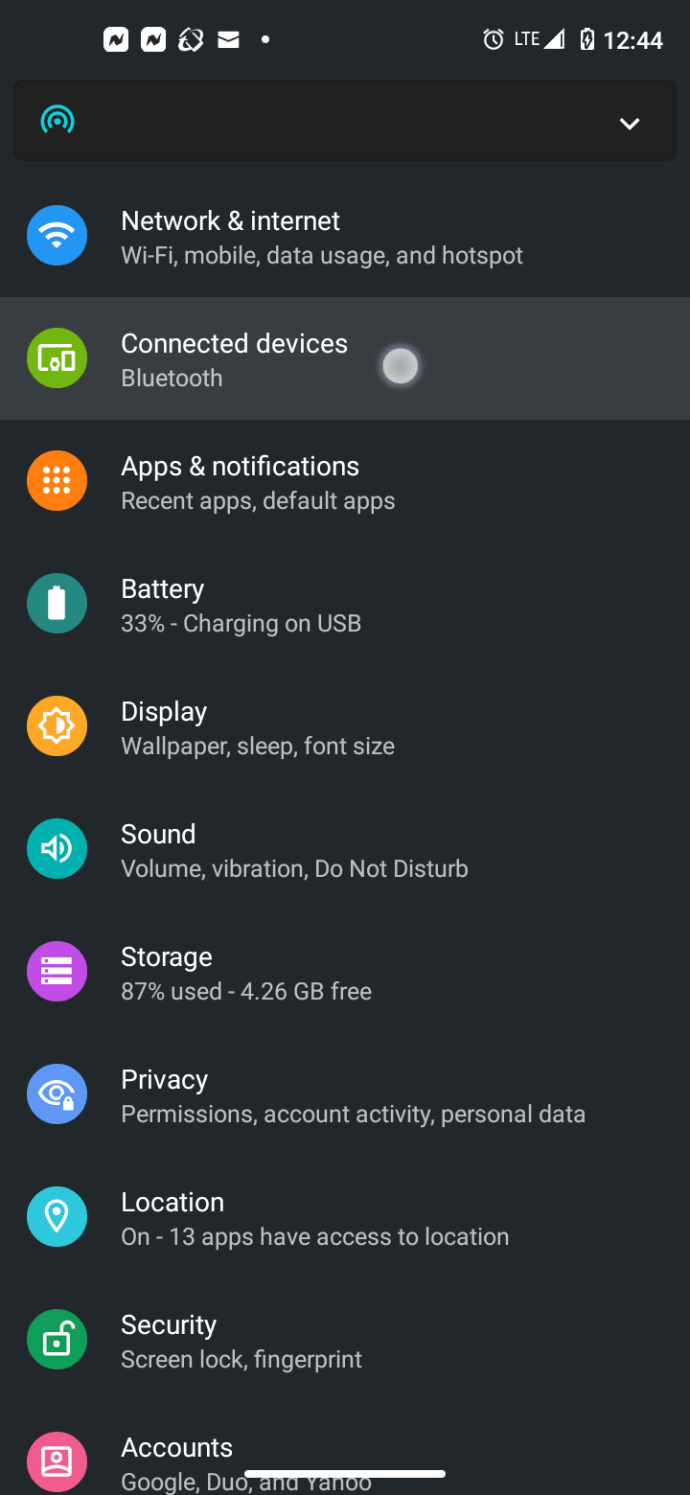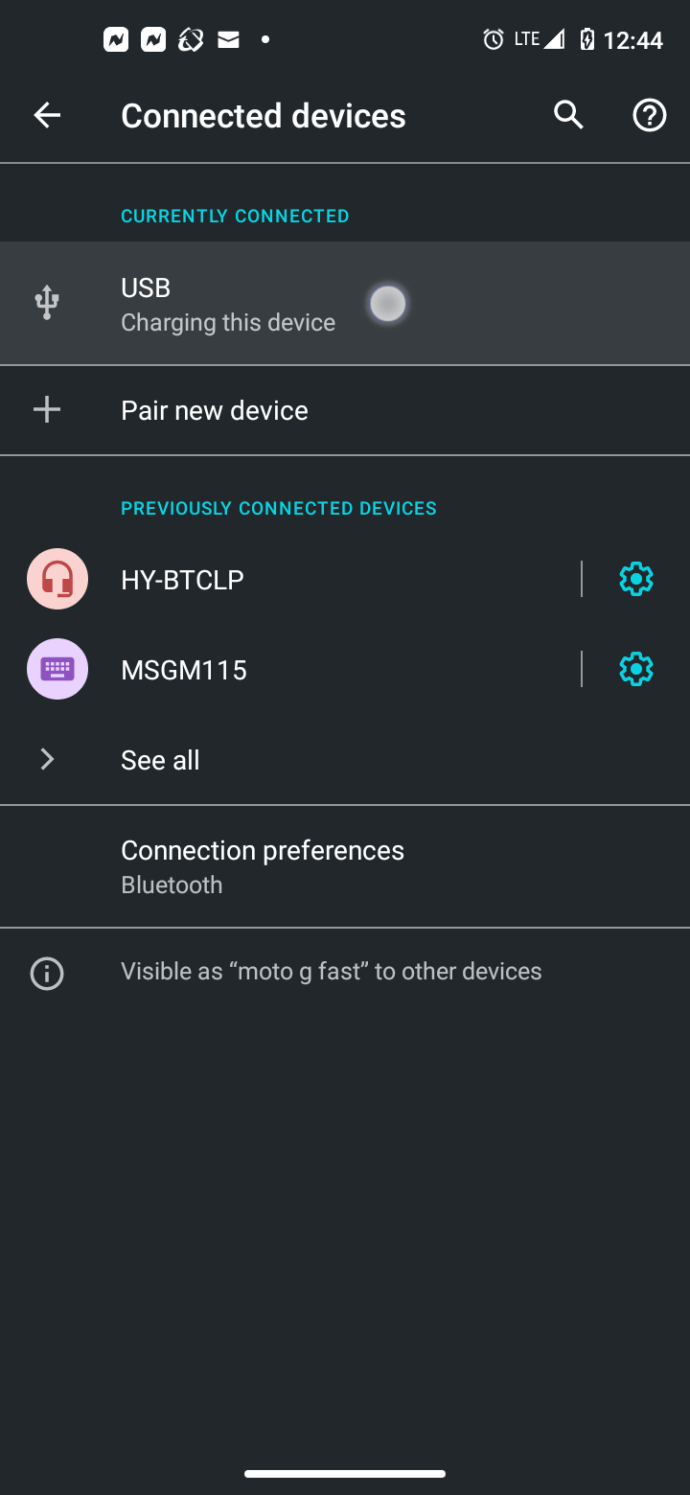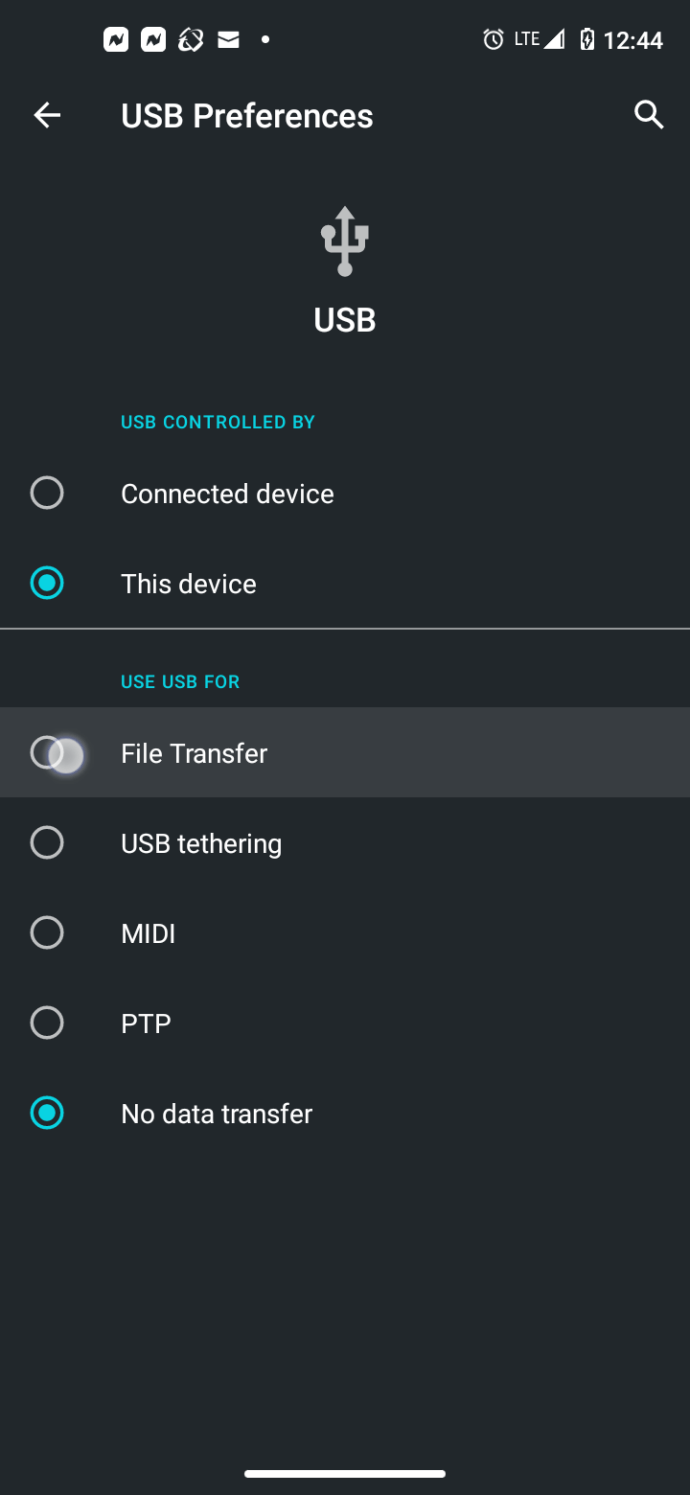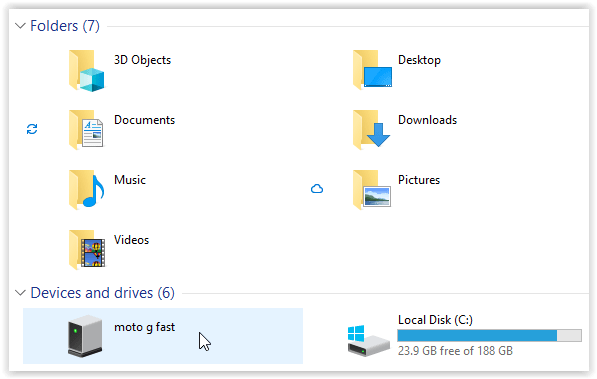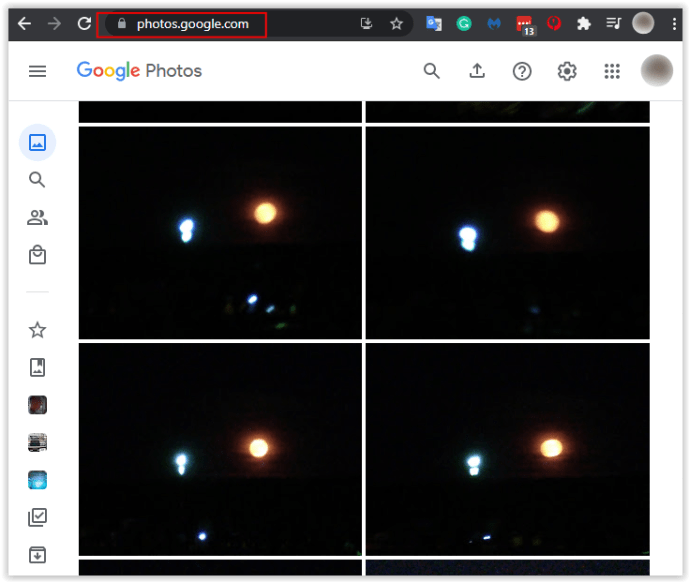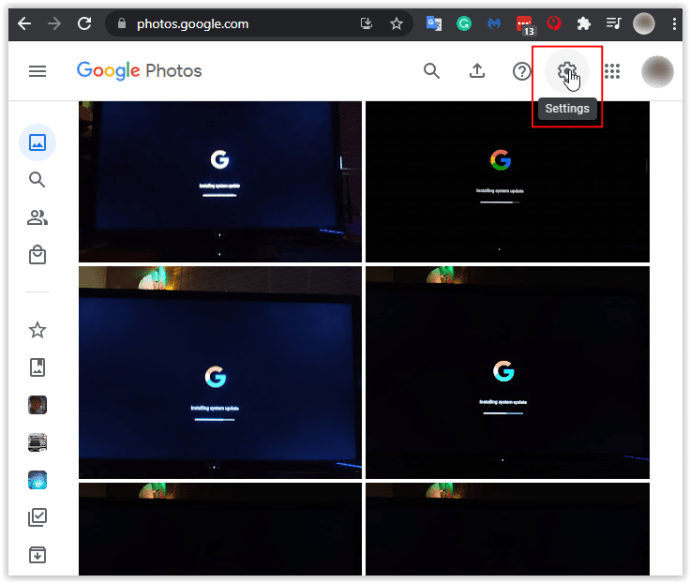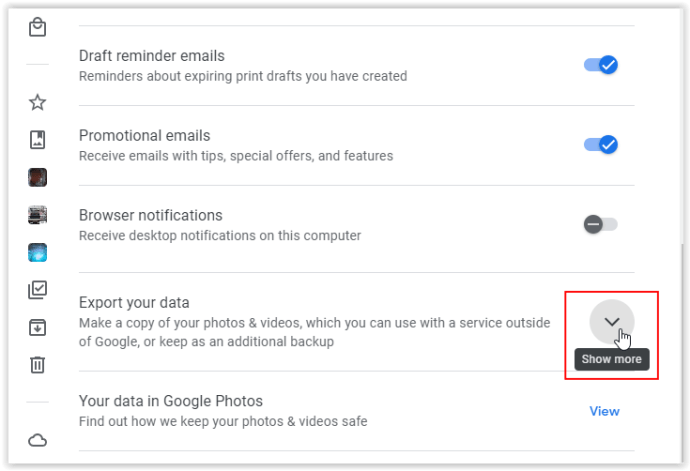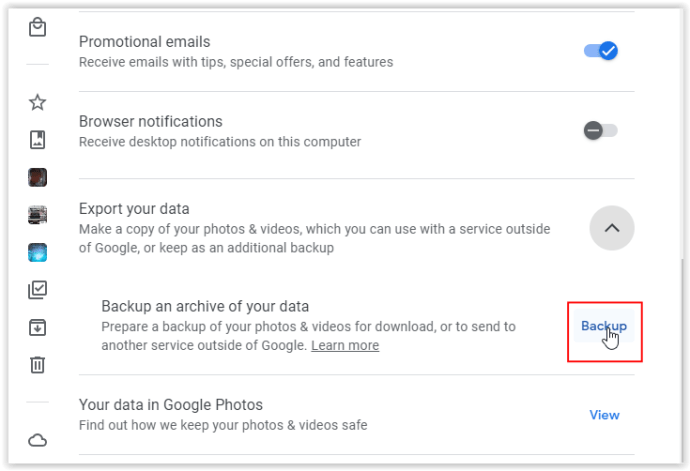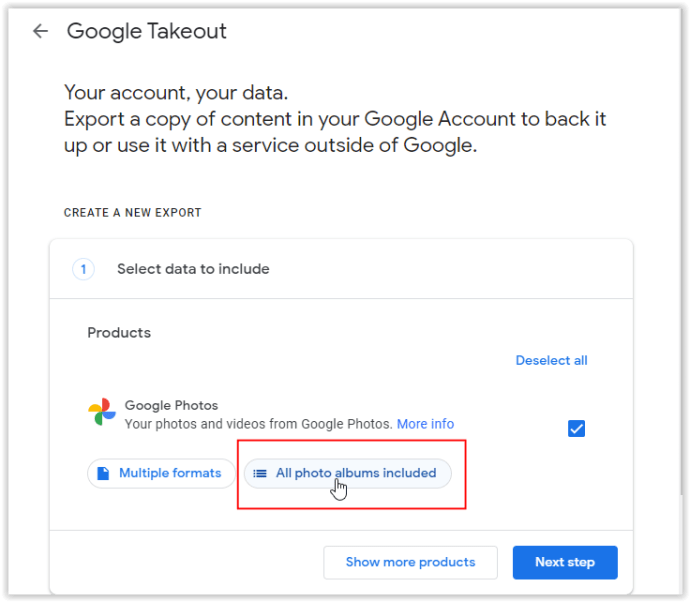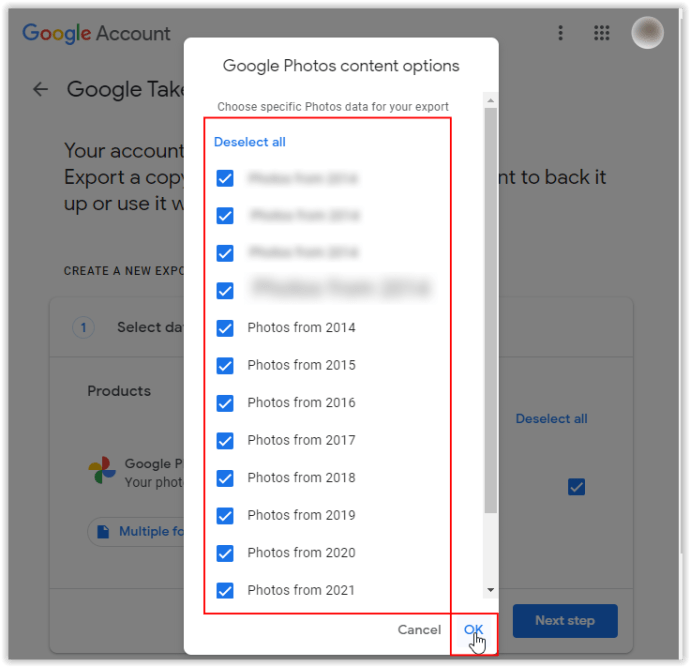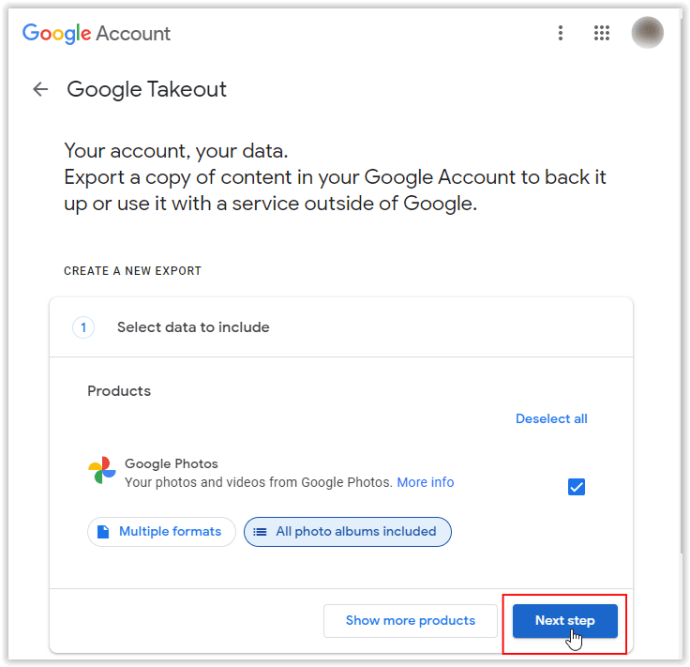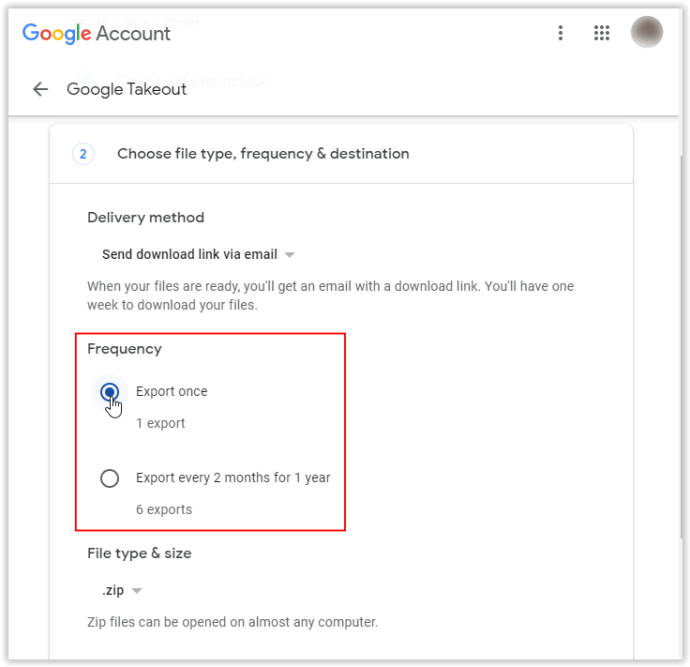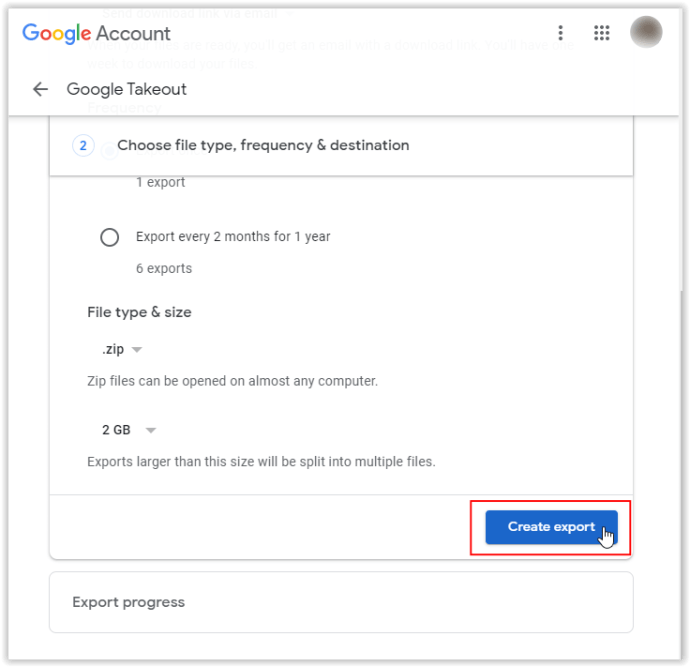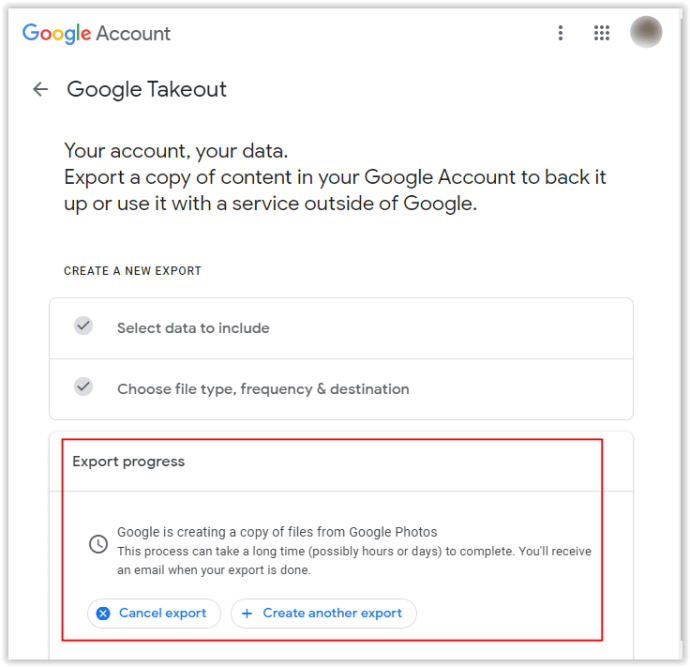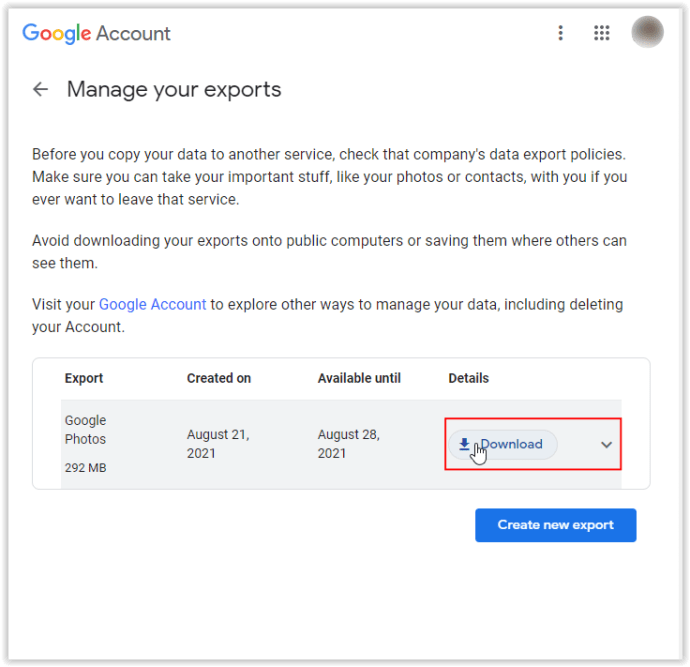Смартфоните с Android правят някои фантастични снимки в наши дни, особено с развиваща се технология и множество обективи. Понякога искате да видите снимките си на по -голям екран, а също така искате да запазите данните си в случай, че нещо се обърка с телефона ви. Това е мястото, където компютърът се включва. Прехвърлянето на снимки от телефона ви с Android на работния плот е лесно и има много различни начини за това. Ако имате нужда от вашите снимки незабавно, методът „кабелен“ е най -добрият. Вторият метод включва настройка на телефона за архивиране на вашите снимки през WiFi за лесен достъп, където и да отидете.
Метод 1: Прехвърлете Android снимки на компютър чрез USB кабел
Прехвърлянето по кабел е най -бързият и ефективен метод за достигане до вашите снимки, когато искате незабавен достъп. Освен компютъра и телефона, всичко, от което се нуждаете, е USB кабел, който да преминава от телефона към компютъра. Обикновено най -добре е да използвате кабела, доставен с телефона, за зареждане. Изключете стандартния USB-A конектор (по-голямата страна) от променливотоковия адаптер и го включете в порта на вашия компютър.

След като включите телефона си в компютъра, уверете се, че сте го отключили. Използвайте пръстовия си отпечатък, ПИН кода, шаблона или какъвто и да е вход за заключен екран, който използвате, така че вашият компютър да има достъп до телефона.
Може да се наложи да промените USB опциите на устройството си. Процесът варира в зависимост от вашата версия на Android. Ето няколко примера.
Прехвърлете снимки чрез USB на Android 10 и по -нови версии
- Включете USB кабела за зареждане на телефона към вашия компютър или лаптоп и след това отидете на "Настройки." Натисни „Свързани устройства“, въпреки че под него се показва Bluetooth.
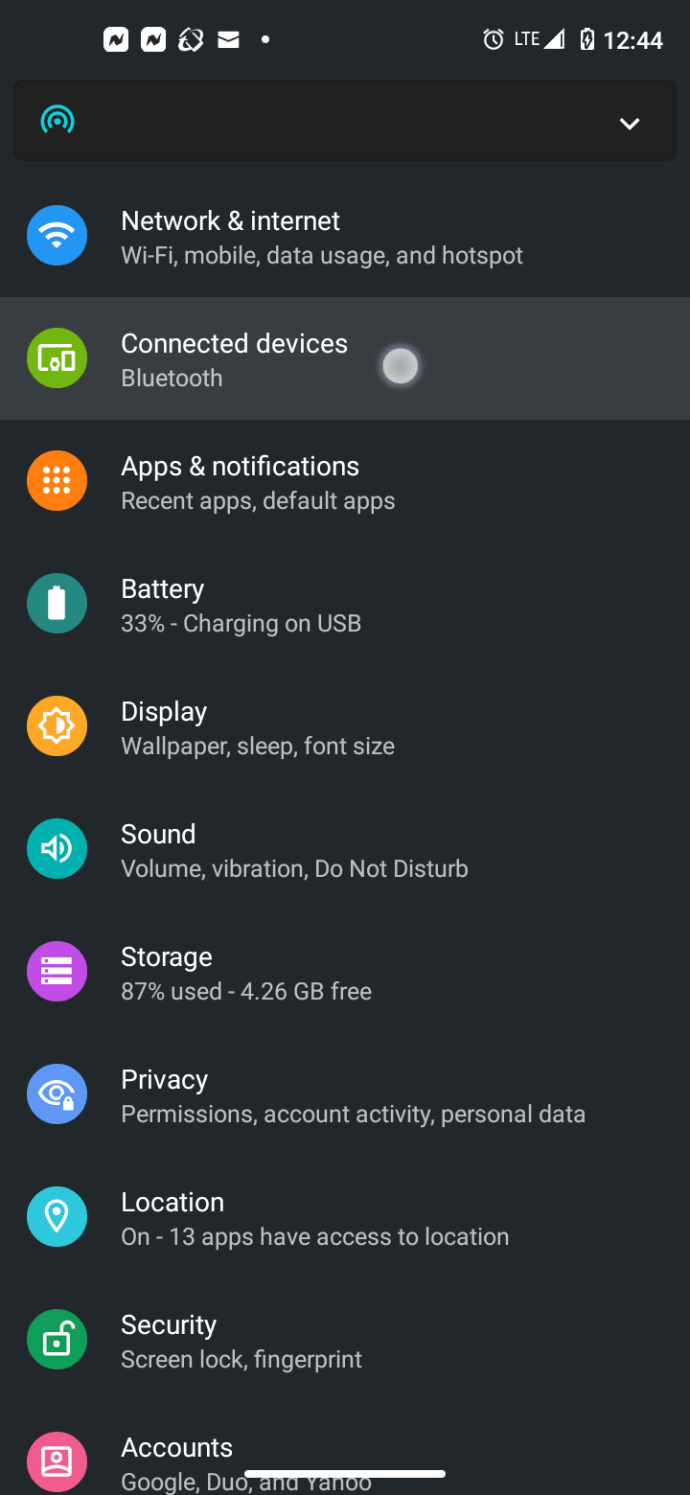
- Изберете "USB" от менюто.
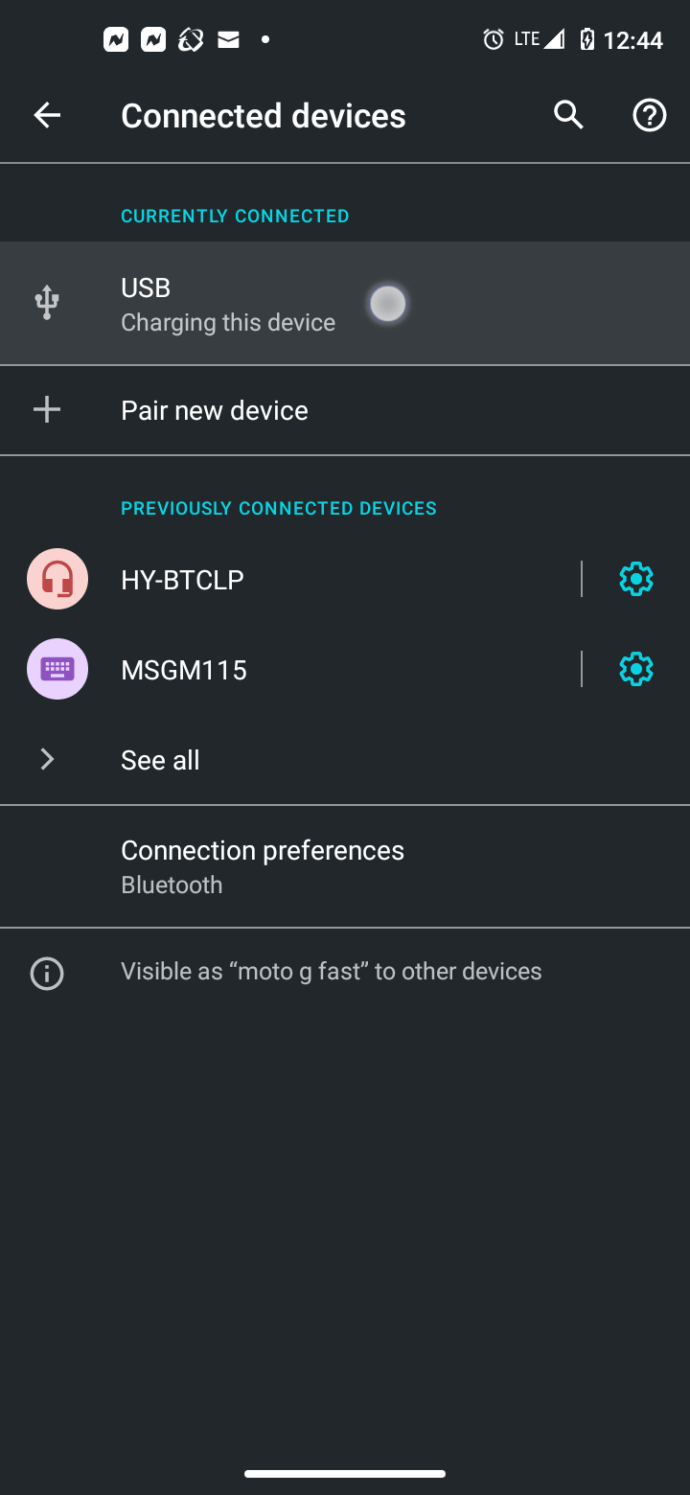
- Избирам "Прехвърляне на файл" от списъка с опции.
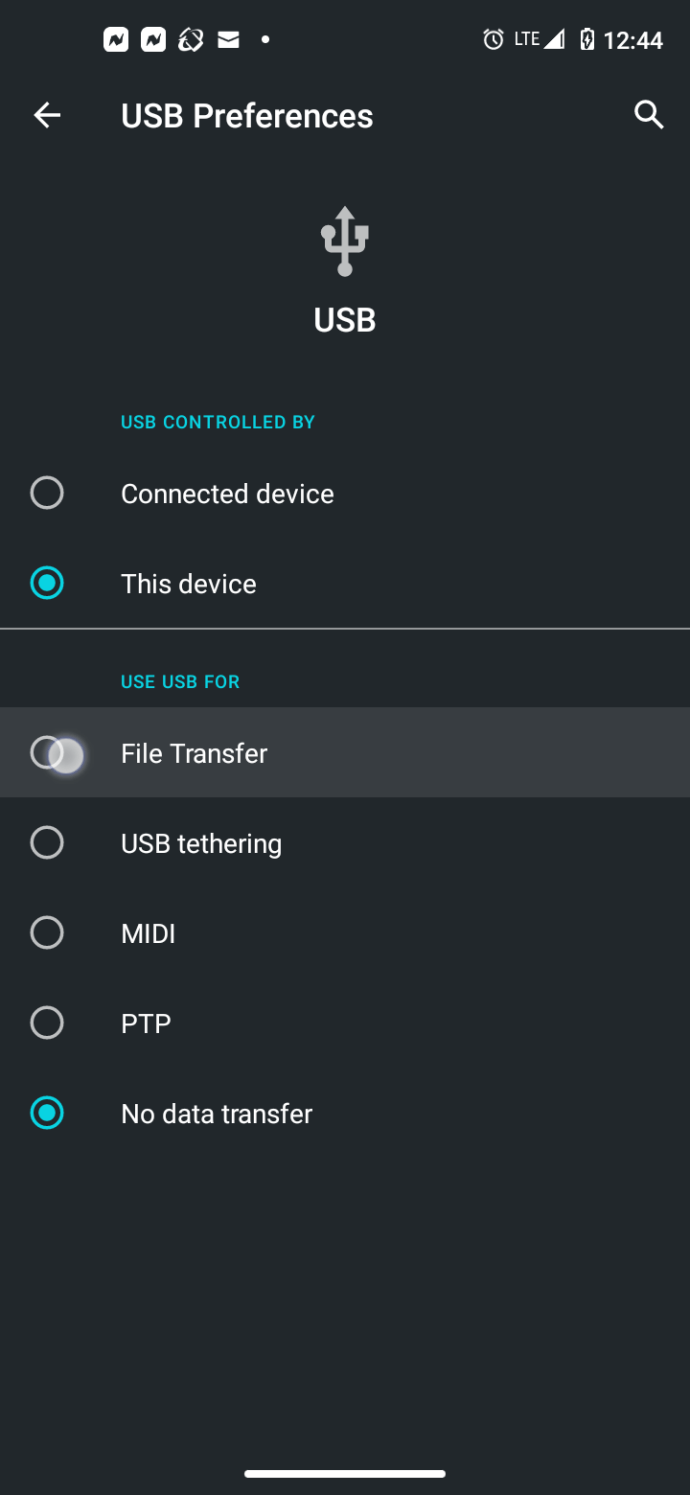
- Вашият компютър сега трябва да показва вашия смартфон с Android 10 като устройство в Explorer.
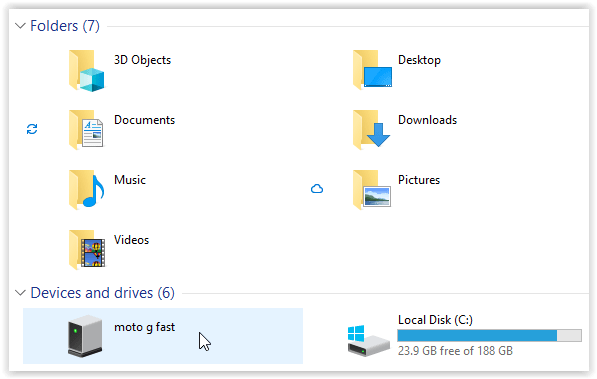
Прехвърлете снимки с помощта на Android 6 (Marshmallow) USB към компютър

След това отворете компютъра файлов браузър . Ще намерите вашето устройство в списъка в панела вляво. Ако използвате телефон с вътрешна памет и SD карта, ще видите две различни системи за разглеждане. На моя компютър те са (полезно) с етикет „Телефон“ и „Карта“. Съхранявам снимките си на SD картата си, но ще искате да изберете това меню, ако ги държите на телефона си.

След като влезете във файловата система на телефона си, ще искате да потърсите папка, озаглавена „DCIM“, която означава изображения на цифрова камера. Тази папка ще съдържа всички изображения на камерата ви, въпреки че няма да съдържа други файлове, като например екранни снимки или изтегляния (обикновено те се намират в папки, озаглавени „Снимки на екрана“ и „Изтегляния“.
Ако съхранявате снимките си на SD карта, може да намерите папки обратно във вътрешната памет на телефона си. Всеки файл ще има миниатюра на изображението и ще можете да сортирате по дата, име, размер и т.н., както всяка друга папка на вашия компютър. След като намерите снимката или снимките (или ако искате да копирате всичко на вашия компютър), направете своя избор както обикновено и ги плъзнете в папка или местоположение на вашия компютър (снимки, работен плот, документи и т.н.)

След като плъзнете файловете си на компютъра, те са копирани - не изтрити или преместени, просто копирани - от телефона ви на компютъра, където можете да ги редактирате или отпечатате, както желаете. Този процес отнема време, в зависимост от това колко снимки копирате (колкото повече копирате, толкова повече време). След като завършите процеса на прехвърляне на вашите снимки, можете да изключите телефона си. Както при повечето съвременни смартфони, не е необходимо да изваждате устройството си, за да го премахнете безопасно. Просто се уверете, че вашите файлове завършват прехвърлянето, преди да го направите.

Метод 2: Прехвърлете Android Photos на компютър с помощта на Google Photos

Освен прехвърлянето на файлове от USB към компютър, облачното хранилище не изисква никакви връзки, но изисква малко търпение при прехвърляне на снимка към компютър. Разбира се, интернет връзката е от съществено значение. Планираните промени в Google Photos обаче промениха начина, по който компанията обработва вашите изображения. Към края на 2020 г. Google установи бъдеща промяна в условията и реда за съхранение на лични облаци, отразяващи премахването на безплатното/неограниченото хранилище на Google Снимки за изображения. Тази политика влезе в сила на 1 юни 2021 г., но всички текущи изображения остават в Снимки, без да се влияят от по -новите правила.
Разбиране на опциите за качество на Google Снимки
Google предлага две различни настройки за качване на снимки: Спестител за съхранение (по -рано наричан Високо качество) и Оригинално качество.
Всичко за спестяването на хранилище в Google Снимки
Настройката „Икономия на хранилище“ прави компресирани копия на вашите файлове и ги записва във вашия акаунт в Google Storage (комбинирано пространство от Диск, Снимки и абонамент за Google One). Тези снимки се променят на 16MP, което означава, че повечето снимки от смартфони няма да загубят резолюция или качество. Видеоклиповете се компресират до 1080p (ако са записани с по -висока разделителна способност, например 4K) и запазват качеството си, въпреки компресията.
Всичко за оригиналното качество на Google Снимки
Настройката „Оригинално качество“ запазва вашите резолюции без никаква компресия. Ако сте професионален фотограф или имате нужда от изображения с по -висока разделителна способност от 16MP, можете да настроите Google Photos да качва вашите снимки в оригинално качество. Тези качвания използват вашето пространство за съхранение в Google (15 GB безплатно в абонаменти за Диск, Снимки и Google One). Всеки потребител на Google има 15 GB безплатно хранилище в Google, а месечните планове от Google One увеличават ограниченията за съхранение от 100 GB до 2 TB. Има и други опции за съхранение, но повечето потребители няма да се нуждаят от повече от два терабайта облачен капацитет.
Как да използвате Google Photos за прехвърляне на изображения от Android на компютър
За 95% от потребителите оставянето на Google Снимки в настройките по подразбиране и опцията „Икономия на хранилище“ е достатъчно добро. За да прехвърлите снимки от Android на вашия компютър с помощта на Gogole Photos, ги качвате в профила си в Google Storage, след което ги изтегляте на вашия компютър. Това е много лесен процес. Както бе споменато по -горе, е необходимо малко търпение, но можете и да ускорите процеса малко. Ето какво да правите.
- На устройството си с Android направете снимка на екрана, която искате да прехвърлите на компютър, направете снимка или просто преминете към следващата стъпка за прехвърляне на съществуващи снимки.
- Стартиране „Google Снимки“ на вашето Android устройство. Тази стъпка подканва Снимките автоматично да синхронизират всички нови изображения в облака, вместо да чакат, докато реши да ги синхронизира във фонов режим.
- Отворете предпочитания от вас браузър на вашия компютър и отидете в Google Photos. Влезте, като използвате същия акаунт в Android (ако още не сте влезли), който съдържа вашите снимки.
- Потърсете изображенията, които искате да прехвърлите на вашия компютър, и щракнете върху всяка седмица, ден или миниатюра „Отметка в кръг“. Тази стъпка добавя отметка към всеки избран елемент. Просто щракване върху изображение го отваря, вместо да го избира.
- В горния десен раздел на страницата щракнете върху „Вертикална елипса“ (три вертикални точки) и изберете "Изтегли."
- Вашите снимки вече започват да се изтеглят на вашия компютър в цип файл, освен ако не сте избрали само едно изображение.
- Отворете изтеглената папка zip, за да видите снимките или да я преместите където искате. Можете също така да извлечете изображенията и да ги поставите в друга папка на вашия компютър.
Използването на Google Снимки за прехвърляне на изображения от вашето устройство с Android към вашия компютър е доста лесно. Необходимото търпение зависи от това какви снимки искате да прехвърлите. Тук няма опция „Избиране на всички“, така че ще трябва да изберете вашите изображения ръчно, но поне имате второстепенната опция, за да изберете седмици и дни.
В Google Photos има втора опция, наречена „Google Takeout“, която всъщност е част от Google като цяло. Използването на Takeout премахва всички съхранени снимки на вашия компютър с един бърз замах. Можете да персонализирате това, което се архивира по име на папка или година. Ето как да го направите.
- Достъп до вашите синхронизирани Android снимки, като отидете директно в Google Photos от браузър.
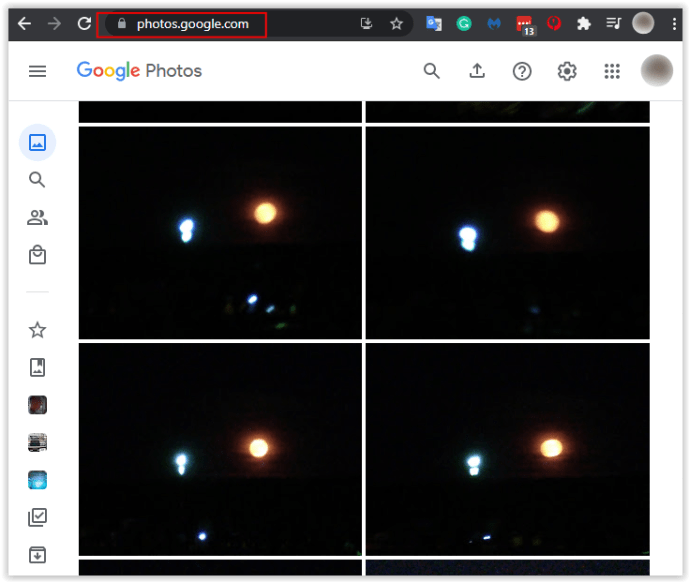
- Кликнете върху "Настройки" (икона на зъбно колело) в горния десен раздел на Google Снимки.
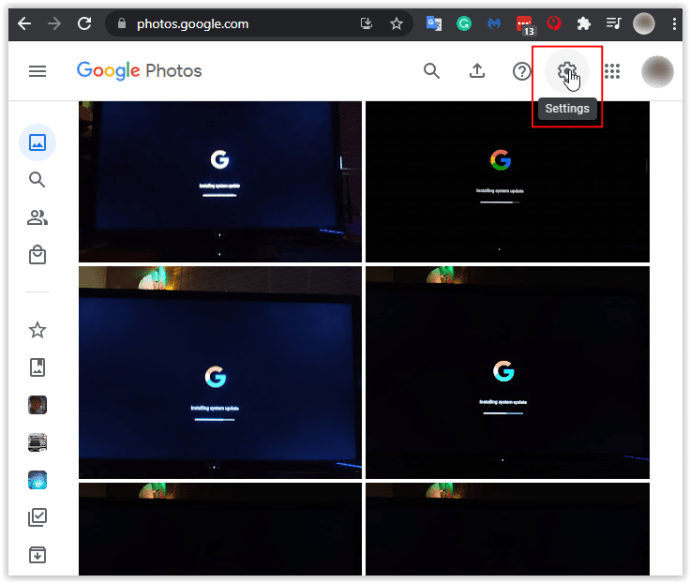
- В реда „Експортиране на вашите данни“ кликнете върху "Покажи повече" (стрелка надолу).
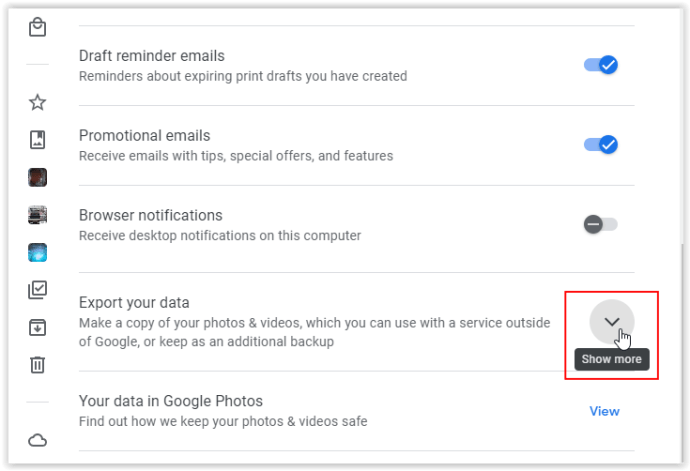
- Изберете „Архивиране“.
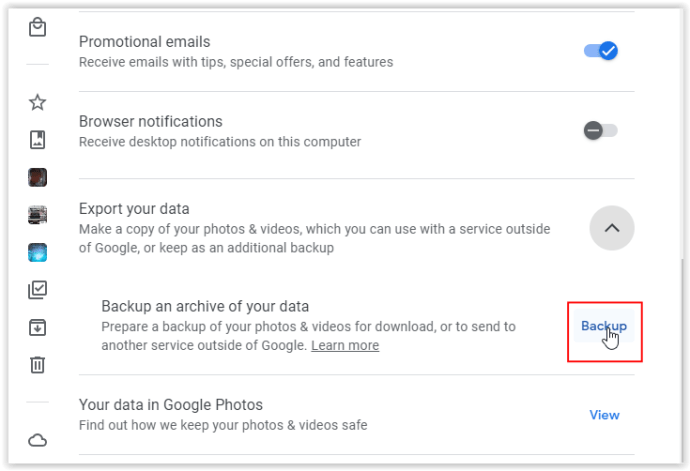
- Кликнете върху „Всички фотоалбуми са включени“ за да изберете кои папки искате да изтеглите на вашия компютър.
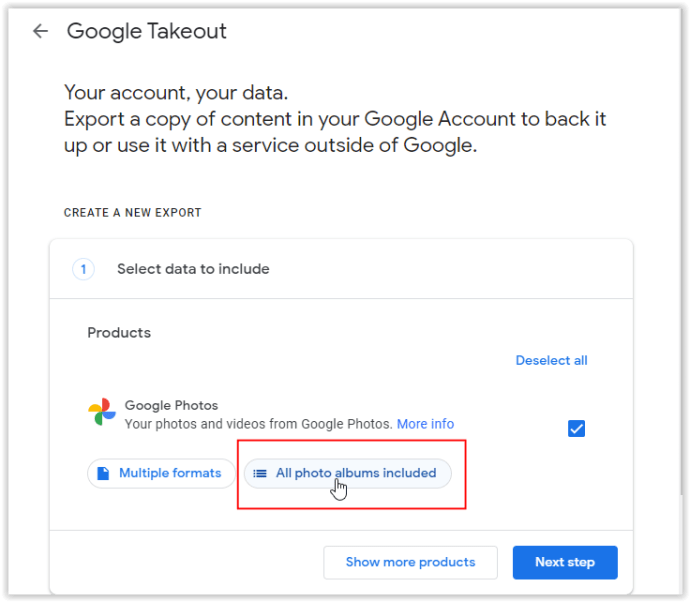
- Отметнете всички папки, които искате да архивирате (изтеглете на компютър).
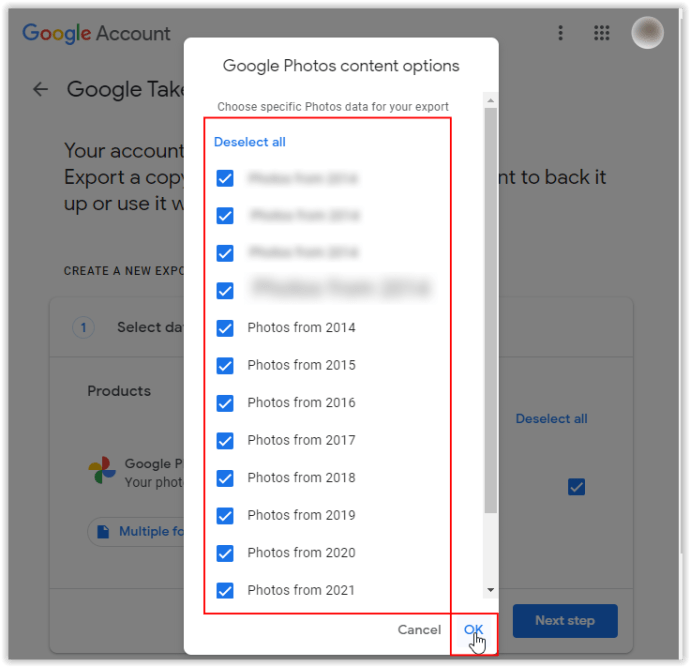
- Кликнете върху „Следваща стъпка“.
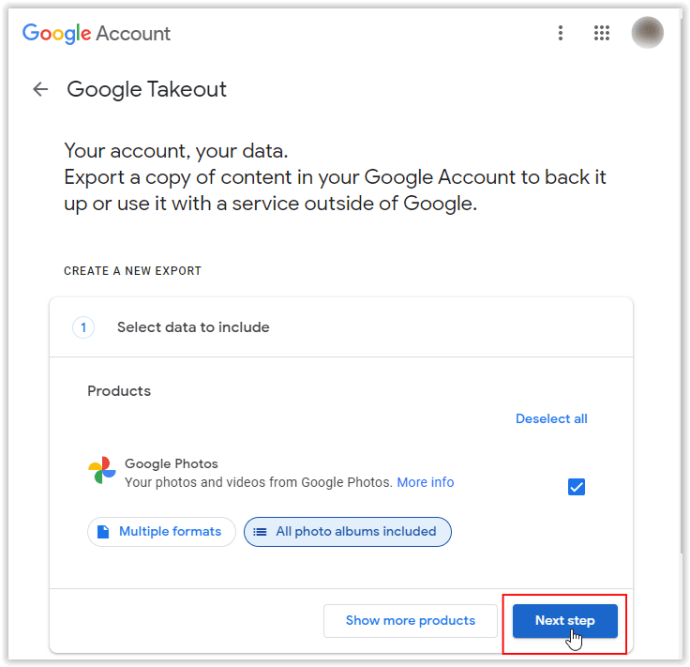
- Избирам „Експортирайте веднъж“. от раздела „Честота“. Можете също да изберете други опции, като тип файл и начин на доставка.
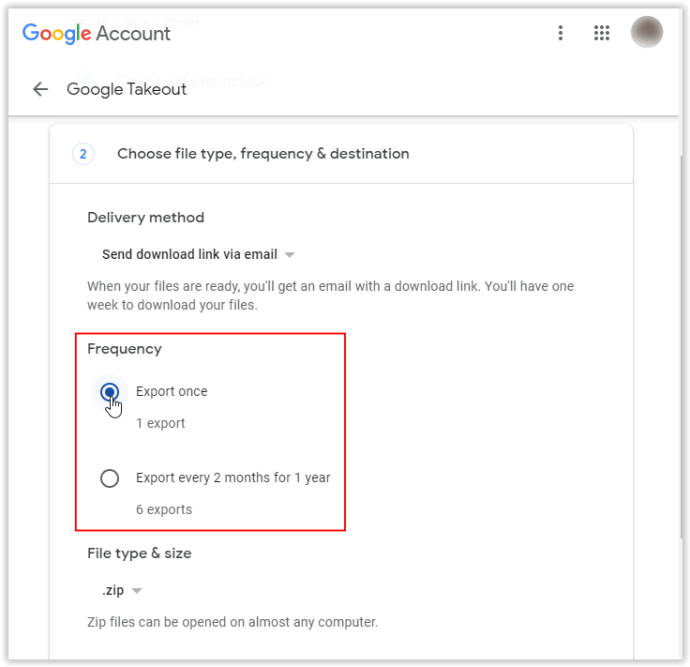
- Кликнете върху „Създаване на отчет“ когато е готов. Снимките ще бъдат архивирани на вашия компютър.
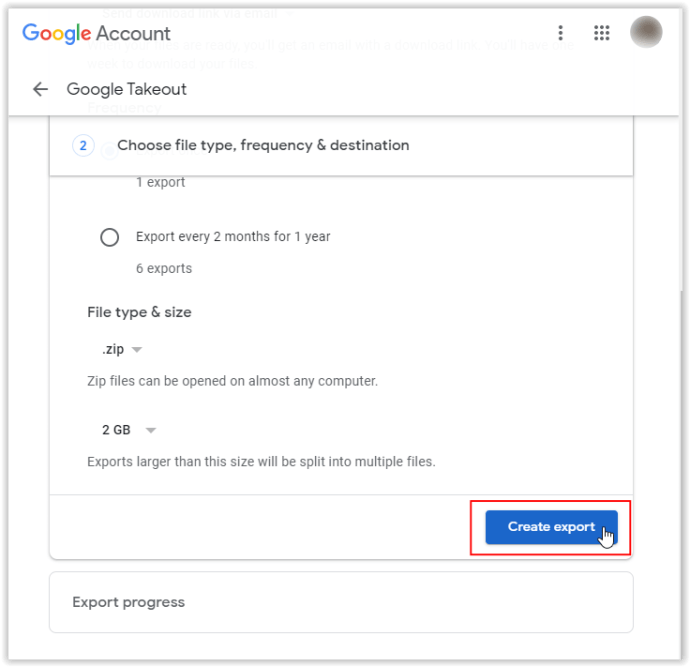
- Разделът „Напредък на експортирането“ показва текущото състояние на изтеглянето ви.
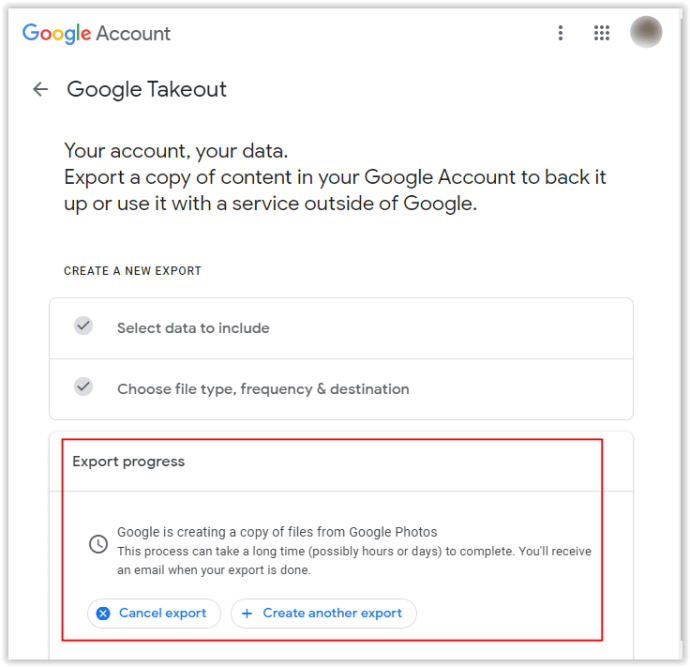
- Накрая кликнете върху "Изтегли" връзка за копиране на вашите снимки на вашия компютър.
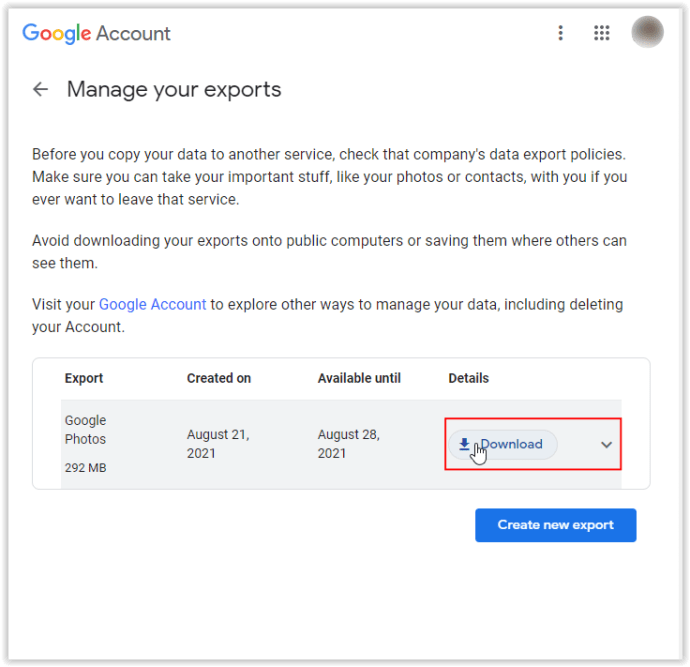
След като изпълните стъпките по -горе, сте качили снимки от вашето Android устройство в Google Photos, след което сте ги архивирали на вашия компютър. С други думи, успешно сте прехвърлили Android снимки на вашия компютър безжично!
Трети метод: Прехвърляне на изображения към Amazon Photos

Amazon предлага облачно хранилище за изображения, точно като Google, а приложението се нарича Amazon Photos. Мнозина ще се стичат към безплатното облачно хранилище на Amazon с бъдещите промени в Google Photos, ако приемем, че имат първокласно членство. С Prime получавате неограничено място за съхранение на изображения с пълна разделителна способност в облака. Без Prime потребителите получават само 5 GB пространство, което е по -малко от Google Photos, включително 15 GB място за съхранение. Amazon обаче използва облака само за изображения, докато Google използва Drive за всички ваши данни.
След като телефонът приключи първоначалното си архивиране (което препоръчвам да направите през нощта), няма какво повече да правите. Amazon Photos също е чудесен начин да управлявате снимките си, да ги редактирате и да прилагате ефекти. Ако търсите начин да качите снимките си на вашия компютър, ще се радвате да знаете, че всяко изображение е достъпно в уеб приложението на Amazon по всяко време.
***
Ако имате нужда от бързо прехвърляне на снимки, решението USB към компютър е най -доброто. Да предположим обаче, че търсите решение за архивиране на снимки или имате време да преместите библиотеката си в облака. В този случай Google Photos и Amazon Photos са отлични методи за поддържане на вашата библиотека в безопасност и чистота. Запазването на вашите снимки никога не е било по -лесно и сега можете да ги видите на всеки дисплей, който ви подхожда.