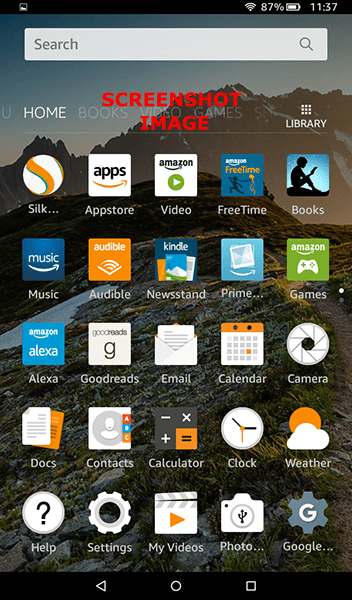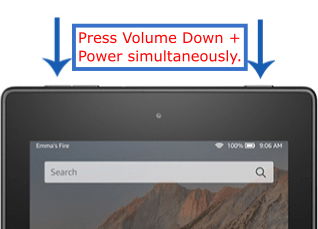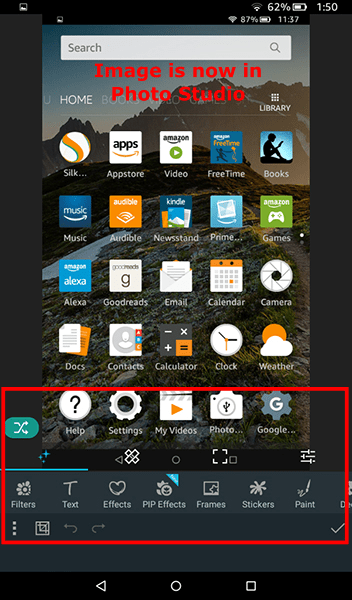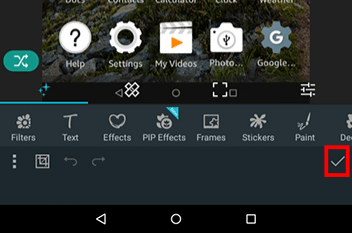Таблетите Fire са чудесни за сърфиране в мрежата, без да се налага да се влачите около лаптоп в пълен размер. Можете да използвате социалните медии, да проверявате имейла си, да качвате снимки и много други, всичко това от комфорта на вашето легло или диван. Този сценарий означава, че може да дойде момент, в който ще искате или трябва да направите екранна снимка, независимо дали да се показва онлайн или да се запише в облака за достъп по -късно.
Проблемът е, че не е ясно веднага как да направите екранна снимка на вашия таблет Amazon Fire. Не се стресирайте - това е доста лесно, независимо от размера на устройството, което имате. Тази статия в TechJunkie ще ви научи как да направите екранна снимка на вашия таблет Amazon Fire.
Правене на екранна снимка на вашия Fire Tablet
Ако идвате предимно от начина на живот на Apple iOS, може да не е веднага ясно как да направите екранна снимка на нещо на телефона си, без първо да имате достъп до бутона за начало.
Потребителите на Android са свикнали с различен стил на правене на екранни снимки, който не включва използването на бутона за начало. Телефоните с Android обикновено използват три виртуални клавиша в долната част на дисплея за навигация.
Таблетите Fire на Amazon, които работят със софтуер, базиран на Android, не се различават, използвайки идентични виртуални ключове за дома, коитоняма да позволи трябва да направите екранна снимка. Вместо това вие използвайте физическите клавиши на вашето устройство за да заснемете екрана си, както всяко устройство с Android.
Ключът за захранване на таблета Fire обикновено е от дясната страна на горната част на устройството, докато клавиатурата за сила на звука е изключена отляво. Android често включва бутоните отстрани.

- За да направите екранна снимка, уверете се, че таблетът ви е в приложението или уеб страницата, които искате да заснемете.
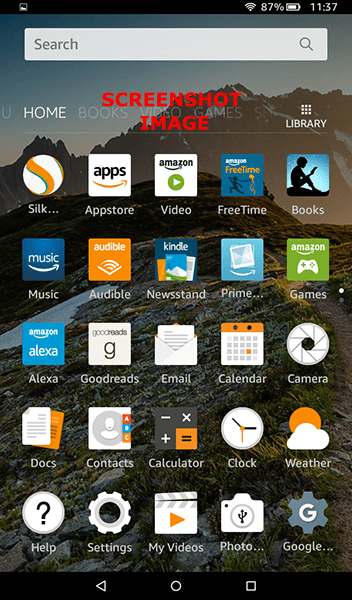
- Натиснете първо бутона за намаляване на звука, но трябва да действате бързо, когато докоснете бутона за захранване, почти сякаш сте натиснали и двата едновременно. Тази процедура помага за намаляване на сценария „изключване на захранването“, когато бутонът „Захранване“ по някакъв начин се регистрира първи. Възпроизвежда се звук от камера или звънене и екранът мига, за да потвърди заснемането.
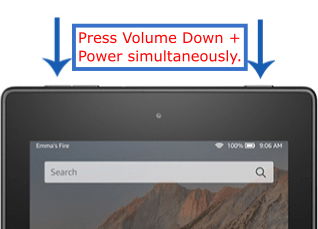
- Показва се бърз преглед, последван от анимация, която избутва снимката в горната част на екрана. Ако плъзнете надолу от горната част на дисплея, за да отворите тавата за известия, ще видите известие, което гласи „Заснета екранна снимка“.
Важно е да се отбележи това бутоните за сила на звука обменят функции в зависимост от ориентацията на вашия таблет Fire. И четирите възможни завъртания са налични на таблетите Amazon Fire, което означава, че бутонът, който активира намаляването на звука, може да се промени в зависимост от позицията на вашия таблет. Ето кратко ръководство с правилния съответния бутон:
- Нормална ориентация (бутони отгоре на устройството): Натиснете и задръжте клавиша за захранване и бутона за сила на звука най -близо до лявата страна на устройството.
- Положение с главата надолу (бутони в долната част на устройството): Натиснете и задръжте клавиша за захранване и бутона за сила на звука най -близо до ключа за захранване.
- Лява пейзажна ориентация (бутони вляво от устройството): Натиснете и задръжте клавиша за захранване и долния бутон за сила на звука най -близо до долната част на устройството.
- Дясно хоризонтално положение (бутони от дясната страна на устройството): Натиснете и задръжте бутона за захранване и най -долния бутон за сила на звука най -близо до ключа за захранване.
Редактиране и споделяне на екранна снимка на вашия Fire Tablet
След като направите снимката на екрана си, може да искате да редактирате или споделите снимката с други. Функциите за редактиране представляват всичко - от настройка на картината до изрязване на части от изображението. Функциите за споделяне обикновено представляват публикуване на съдържанието в любимите ви социални мрежи или изпращане на снимката до приятел в имейл или съобщение.
Вашият таблет Amazon Fire прави както редактиране, така и споделяне, въпреки че ще ви трябва специално приложение, за да започнете да редактирате вашите екранни снимки. Нека се потопим и в двете.

Редактиране на екранна снимка
Вашият таблет Fire идва с приложението Prime Photos, но вероятно ще откриете, че устройството понастоящем не предлага действителната възможност за редактиране на вашите снимки. За да коригирате изображения, трябва да вземете редактор на снимки от Amazon Appstore.
Photo Studio е популярен вариант за редактиране на изображения и екранни снимки на таблети Fire. Приложението е достъпно в магазина на Amazon и предлага възможност за добавяне на филтри, изрязване на изображения и регулиране на цветовете. Изберете от над 200 филтъра, за да получите желания вид.
- Затворете страницата, която показва последните промени във Photo Studio и се потопете в приложението.
- Началният дисплей във Photo Studio съдържа много информация, включително предварително зададени анимации и режим на картина в картина. Можете да игнорирате всичко това и да докоснете „Преглед“, след това изберете „Основни снимки“.
- Появяват се всички снимки на вашето устройство, включително екранни снимки. Първото изображение в този списък трябва да бъде екранната снимка, която търсите, ако това е последното получено изображение. Докоснете желаната снимка и изчакайте да се зареди вътре в приложението.
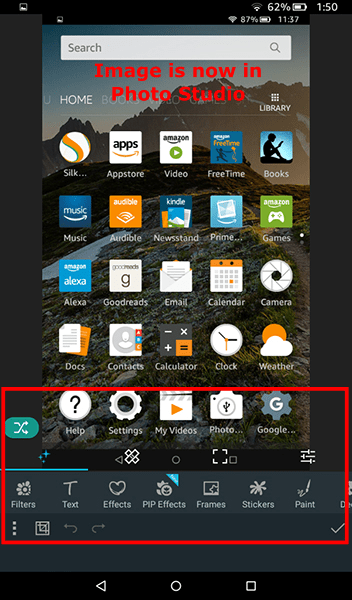
- Повечето от вашите контроли ще намерите в долната част на таблета си, точно под екранната снимка. Налични са четири раздела за редактиране: (1) Филтри и ефекти, (2) Поправки, (3) Изрязване и (4) Плъзгачи.

(1) Филтри и ефекти: Тук ще намерите възможността да добавяте филтри, рамки, ефекти на изображения и др. Вероятно няма да се налага да използвате тази настройка за повечето екранни снимки, въпреки че тук има няколко опции, които имат значение - главно текст и боя. „Текст“ ви позволява да добавяте думи към скрийншота си, докато „Paint“ ви позволява да кръгнете, маркирате или скриете определена част от изображението, която съдържа чувствителна информация, като имена или телефонни номера.
(2) Поправки: Този раздел ви позволява да променяте визуалните ефекти на вашето устройство, включително клониране на обекти.
(3) Изрязване : Този раздел ви позволява да изрязвате, изрязвате, завъртате и преоразмерявате изображението си. За повечето хора това е разделът, който ще искате да използвате, за да коригирате правилно екрана си.
(4) Плъзгачи : Този раздел ви позволява да регулирате яркостта, контраста, температурата на снимката, наситеността и много повече на вашето изображение.
- След като завършите редактирането, докоснете малкия "отметка" в долния десен ъгъл, за да запазите крайното си изображение в хранилището на таблета си.
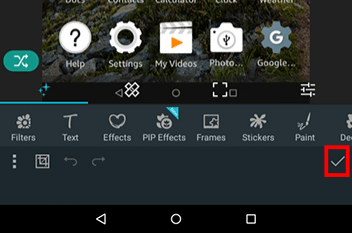
- Изберете как искате файлът да бъде запазен на вашето устройство: изберете формат, размер на изображението, име на файл и местоположение. Можете също така да пренапишете оригинала, което е добър избор за съхраняване на вашите екранни снимки заедно в една папка, като приемем, че не е необходимо да запазвате оригиналната снимка.
- След като завършите редактирането, докоснете "Запазване."
Изображението ви ще бъде запазено на вашето устройство и на дисплея ще се появи реклама. Изчакайте няколко секунди, докато рекламата изчезне, и ще можете да видите редактираната си снимка, заедно с опцията да споделите изображението си в долната част на екрана.
Споделяне на екранна снимка в социалните медии или чрез имейл
Разбира се, ако търсите начин да споделите нередактираните си снимки, това не изисква допълнителни приложения от Amazon Appstore. Имате два начина да споделите вашите екранни снимки от таблета си. Първият е да отворите тавата за известия и да изберете иконата за споделяне в долната част на известието. Това ще отвори основен интерфейс за споделяне, който ще ви позволи да споделяте със системни и потребителски инсталирани приложения.
Можете да изпратите снимката си по имейл, да я споделите чрез Facebook или Twitter, да отпечатате изображенията си с помощта на услугата за печат на Amazon Fire или да споделите изображението с друго устройство през Bluetooth.

Можете също така да отворите Prime Photos на вашето устройство, за да видите пълната колекция от вашите изображения, които сте запазили, както видяхме по -горе при добавяне на снимки за редактиране от приложението. Изберете изображението, което искате да видите, след което докоснете иконата за споделяне.
Докосването на иконата за споделяне ще зареди същия диалогов прозорец, показан по -горе, но в самото приложение Снимки, което ви позволява да го изпратите на други потребители на приложението Снимки. Това е полезно, ако случайно преместете известието от устройството си, но все пак искате да споделите снимката на екрана си.
Къде вашите екранни снимки се запазват на вашия таблет Amazon Fire
И накрая, важно е да се отбележи къде скрийншотовете ви се съхраняват на вашето устройство. Линията таблети Amazon Fire включва приложение, наречено Documents, което ви позволява да разглеждате файловете и папките на вашето устройство, което улеснява прегледа на вашите екранни снимки, без да прибягвате до приложението Amazon Prime Photos.
Това приложение Fire Documents ще се появи на началния ви екран, когато за първи път настроите документа, и можете да го използвате, за да преглеждате локалното си хранилище, да премествате и изтривате снимки, да преглеждате вашите снимки и др.

Отворете приложението Documents и изберете горния десен раздел в приложението, обозначен с Local Storage. Това ви предоставя основно приложение за браузър на файлове, което ви позволява да преглеждате папките и файловете, запазени както във вътрешната ви памет, така и във всички SD карти, които могат да бъдат поставени в устройството. Ще намерите скрийншотите си, запазени в папката „Снимки“ на вашето устройство.
След това отворете тази папка, за да видите папката „Екранни снимки“ на вашето устройство и ще намерите всичките си скрийншотове, запазени там, подредени по дата и час и с имената им, съответстващи на датата и часа, когато са направени. След това можете да премествате, изрязвате, копирате и изтривате тези снимки от приложението за документи и те също могат да бъдат изпращани директно по имейл на други потребители.
Ако включите устройството си в компютър с Mac или Windows, можете да разглеждате файловата си система директно на устройството си и да копирате изображения от таблета на компютъра си. Ще навигирате по същата системна архитектура, така че изберете „Картини“, след това „Снимки на екрана“, за да видите или копирате изображенията си на работния плот.
***
Въпреки че вашият таблет Fire е проектиран преди всичко като устройство за консумация на медии, има и добър аргумент, че таблетът е идеален за бърза производителност. Понякога, когато работите на устройство, трябва да направите екранна снимка на това, което е на дисплея ви, поради редица причини.
Независимо дали искате да направите екранна снимка на местоположението на адрес на карта, забавна публикация в социалните медии, която ви накара да се усмихнете, или имейл, който съдържа изключително важна информация, правенето на екранна снимка на дисплея на вашето устройство е задължително- знам някакъв трик.
За щастие, вашият таблет Amazon Fire улеснява заснемането, редактирането и споделянето на тези изображения, локално и в мрежата. Така че следващия път, когато трябва да запазите важна информация, не я записвайте просто на лист хартия. Запазете екранната снимка и следете информацията с натискането само на два бутона.
Ако сте намерили тази статия за приятна, проверете как да изтеглите филми на вашия Amazon Fire Tablet - май 2019 г.
Имате ли някакви съвети или трикове за правене и работа със екранни снимки на таблет Amazon Fire? Ако е така, моля, оставете коментар по -долу!