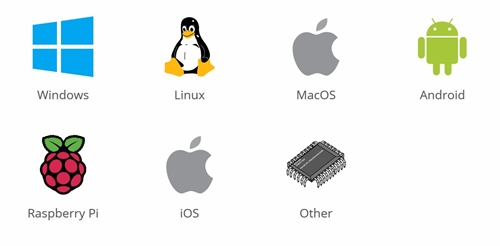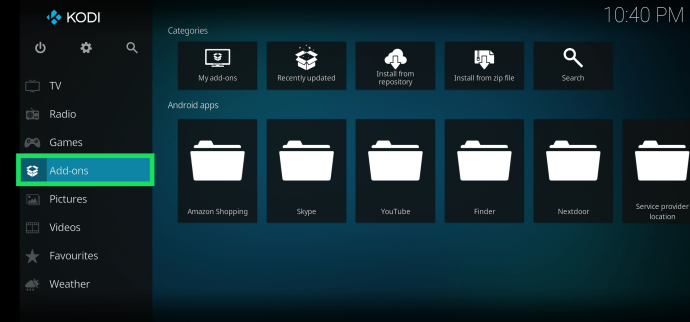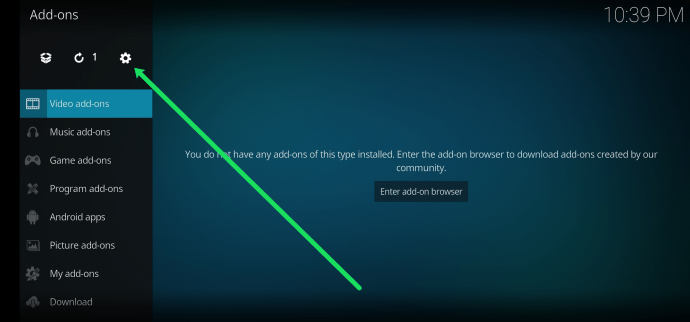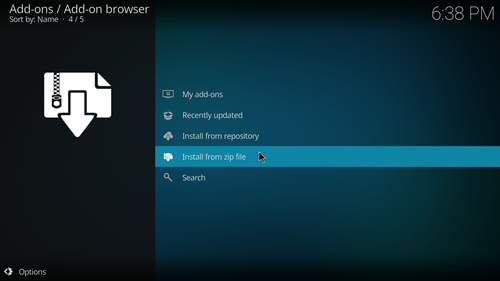С толкова много онлайн стрийминг услуги е трудно да изберете тези, на които да разчитате. За щастие, благодарение на Kodi, преминаването от една услуга на друга сега е много по -лесно. Ако не сте чували, Kodi е медиен плейър, който ви позволява да преглеждате и възпроизвеждате различни цифрови медийни файлове локално и онлайн.

Kodi е едновременно безплатен и с отворен код, което означава, че ще бъдат пуснати много добавки. Поради добавките, той е в състояние да стриймва съдържание от услуги като Netflix, SoundCloud, Hulu и много други. Това го прави чудесно, ако се абонирате за множество онлайн стрийминг услуги.
И така, какво трябва да направите, за да предавате Netflix на Kodi? Останете с нас, за да разберете.
Инсталирайте VPN
Тъй като Kodi е платформа с отворен код, има много неофициални и опасни добавки, заплашващи да заразят вашето устройство. Ето защо трябва да инсталирате виртуална частна мрежа (VPN). VPN са инструменти, които могат да ви помогнат да се свържете с чужд сървър чрез промяна на вашия IP (интернет протокол) адрес. Това може да ви помогне да фалшифицирате местоположението си, което е чудесно за стрийминг на Netflix, тъй като част от съдържанието може да е ограничено във вашата страна.
Разбира се, VPN не биха били толкова популярни, ако нямаха допълнителни предимства. Най -голямото им предимство като цяло е подобрената сигурност. Чрез свързване към мрежа чрез VPN, онлайн данните се криптират, гарантирайки, че сте анонимни в мрежата и сте защитени от хакери.
NordVPN е сред най -добрите VPN за стрийминг на Netflix, но можете също да опитате ExpressVPN, VyprVPN и CyberGhost.
Инсталирайте Kodi
Ето стъпките за инсталиране на Kodi на вашето устройство:
- Отидете на страницата за изтегляне на Kodi.
- Превъртете надолу и ще видите списък с платформи. Изберете платформата, която използвате, като щракнете върху нейната икона.
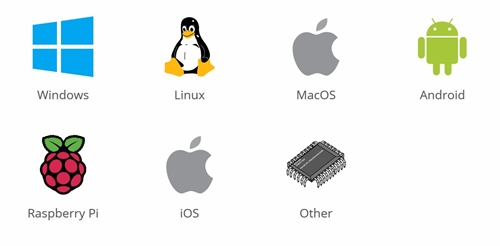
- Изберете версията, която искате да изтеглите. Винаги е най -добре да използвате най -новата стабилна версия.
Забележка: Ако Kodi не работи на вашето устройство, уверете се, че устройството го поддържа. Като алтернатива можете да опитате да изтеглите предварителна версия, която е тестова версия. Това обаче означава, че трябва да сте подготвени за грешки и сривове.
- Изтеглете инсталационния файл, стартирайте го и следвайте процеса на настройка. Не забравяйте да запомните къде сте го инсталирали, за да имате достъп до него по -късно, ако не намерите десктоп или пряк път до менюто.
Инсталирайте добавката Netflix
Преди да продължим по-нататък, имайте предвид, че само Kodi 18 понастоящем поддържа добавката Netflix. Kodi 17 също го поддържаше чрез използване на хранилище, но връзката на това хранилище вече не е налична. Също така трябва да имате акаунт в Netflix, точно както когато гледате Netflix без софтуер на трети страни. Наличието на Kodi не ви позволява да гледате Netflix безплатно (освен ако случайно не го използвате по време на пробен период).
Можете да намерите хранилището на Netflix, което работи с Kodi 18 и да го изтеглите тук. Изтеглянето трябва да започне веднага. Това би трябвало да работи на повечето, ако не и на всички устройства, тъй като те имат много сходни процедури за настройка. Ако успеете да го инсталирате на компютър, най -вероятно ще успеете да го инсталирате и на друго устройство.
Ето как да инсталирате добавката на компютър:
- След като стартирате Kodi, щракнете върху Добавки. Можете да намерите това в менюто вляво. Ако няма десктоп или пряк път в менюто „Старт“, намерете мястото за инсталиране на Kodi и след това въведете kodi.exe.
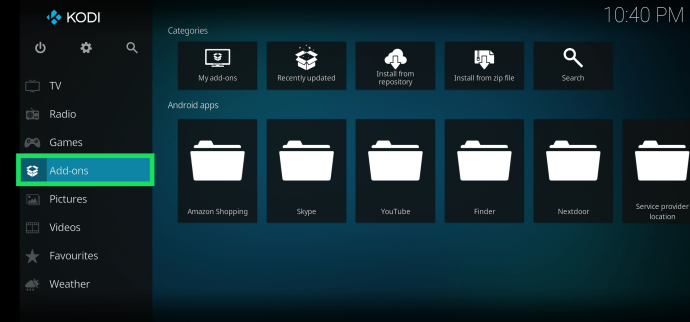
- Намерете иконата на зъбно колело и щракнете върху нея. Трябва да отворите настройките на добавката.
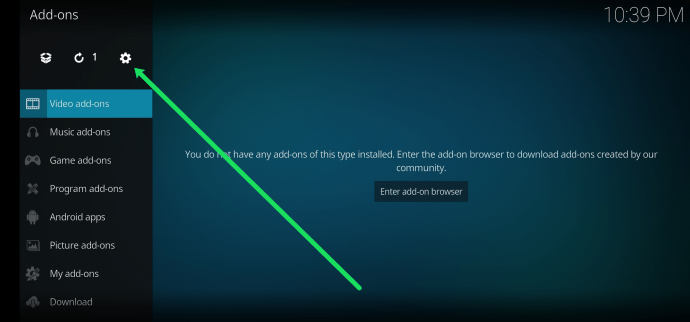
- Задръжте курсора на мишката над категорията Настройки вляво, за да я отворите автоматично. След това задръжте курсора на мишката върху Добавки, не забравяйте да останете там и активирайте неизвестни източници. Прочетете внимателно изскачащото предупреждение и щракнете върху „Да“.
- Натиснете бутона Escape, за да се върнете в менюто с добавки.
- Трябва да можете да видите браузъра за добавки в горния ляв ъгъл, символизиран от иконата на пакета. Щракнете върху него.
- Ще се появи ново меню. Кликнете върху „Инсталиране от zip файл“.
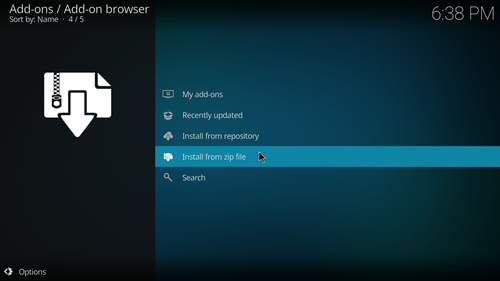
- Качете хранилището, което току -що сте изтеглили, като го намерите вътре във File Explorer на Kodi.
Вашата добавка за Netflix сега трябва да е готова и да работи. Можете да го намерите във видео добавките. Ако не работи, можете да опитате да намерите друго хранилище на Netflix, тъй като има чести актуализации. Докато четете това, може би вече има по -нова версия.

Можете също да опитате да използвате опцията „Инсталиране от хранилище“ след инсталиране от zip файл. Той също се намира в браузъра за добавки и може да помогне с версии, които изискват допълнителни стъпки за инсталиране. Не е нужно обаче да правите това за това конкретно хранилище.
често задавани въпроси
Безопасен ли е Kodi?
Kodi е безопасен, стига да предприемете правилните стъпки за сигурност, като VPN и защита срещу злонамерен софтуер. Когато инсталирате добавки, GitHub обикновено е доста безопасен, но най-добре е първо да проучите. Уверете се, че изтегляте добавки от реномиран източник.
Излизане
Инсталирането на Netflix на Kodi не е голяма задача, но трябва да помислите за инсталиране на VPN, за да вървите и с него. Внимавайте с неофициалните добавки на Kodi, за да сте сигурни, че устройството ви остава защитено.
Срещнахте ли някакви проблеми при инсталирането на добавката Netflix за Kodi на вашето устройство? Кое шоу на Netflix искате да наваксате най -много? Кажете ни за вашите преживявания с Netflix и Kodi в коментарите по -долу!