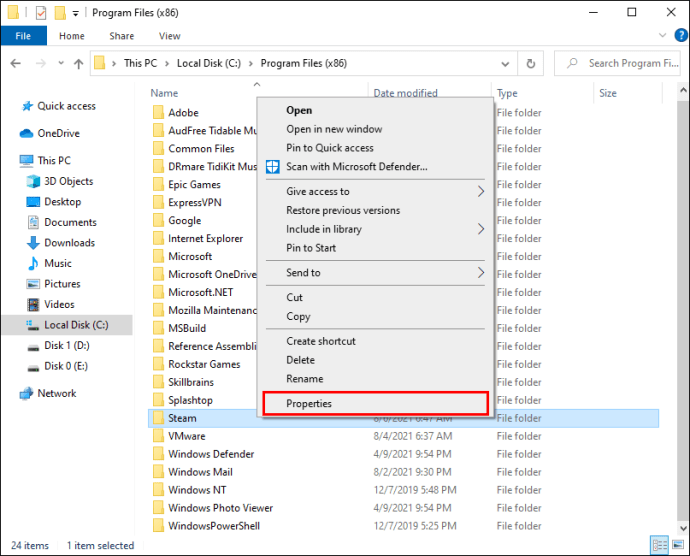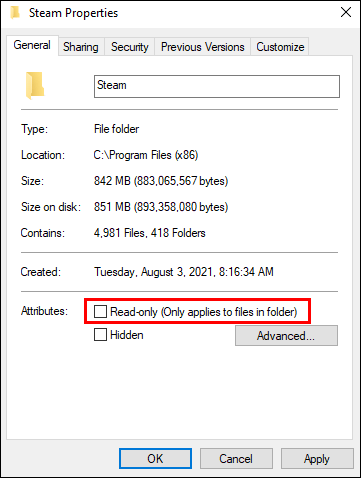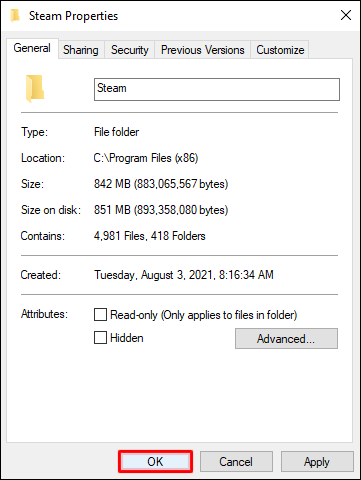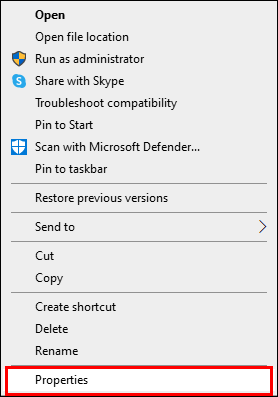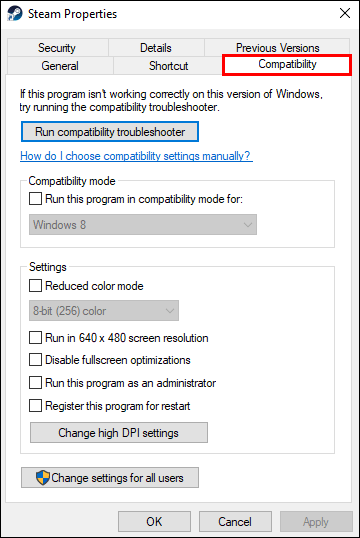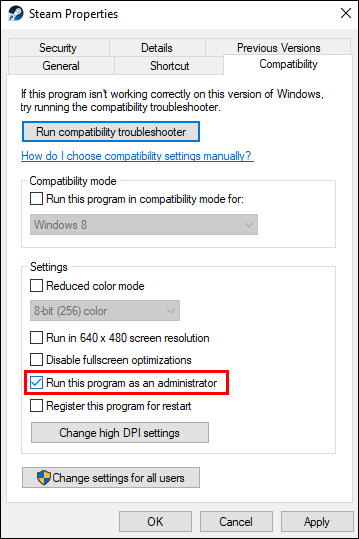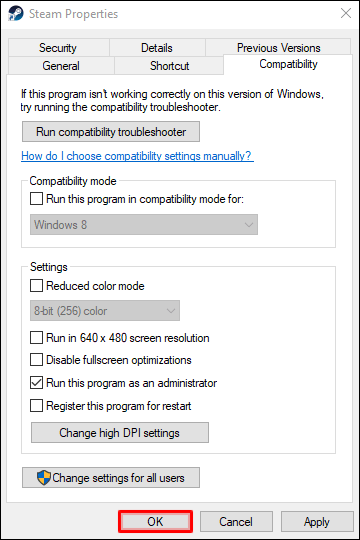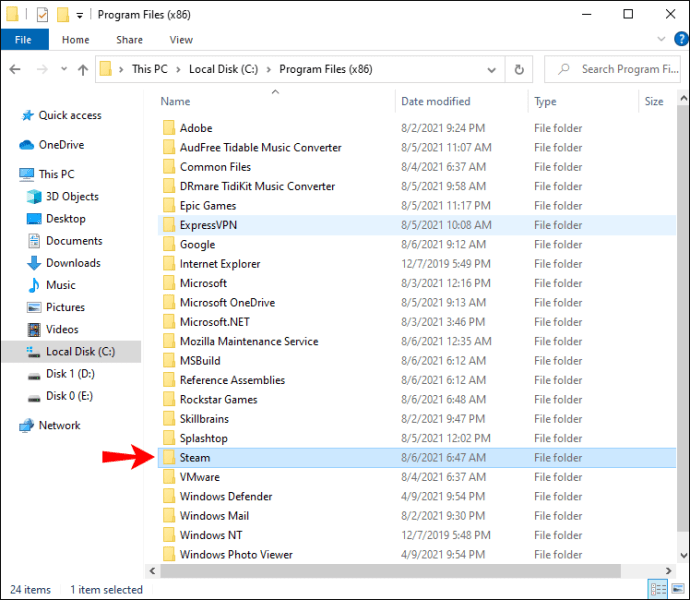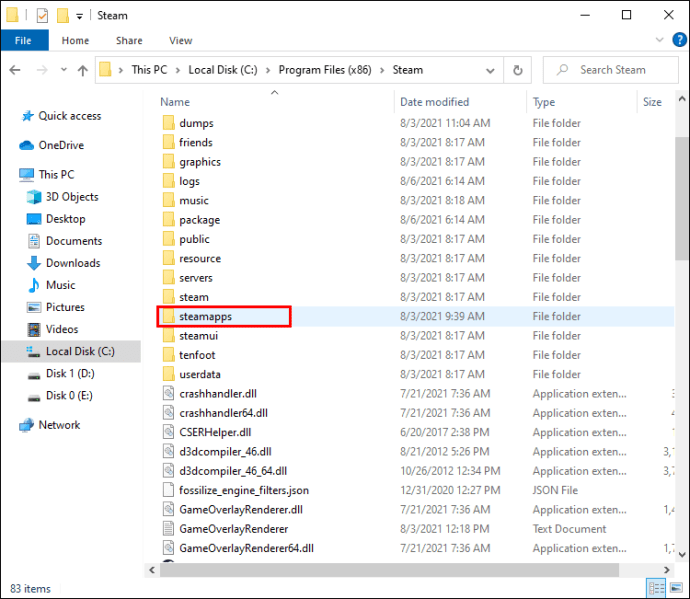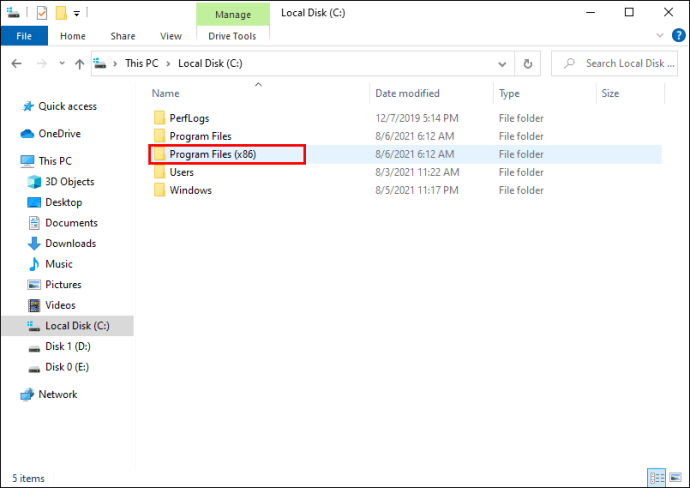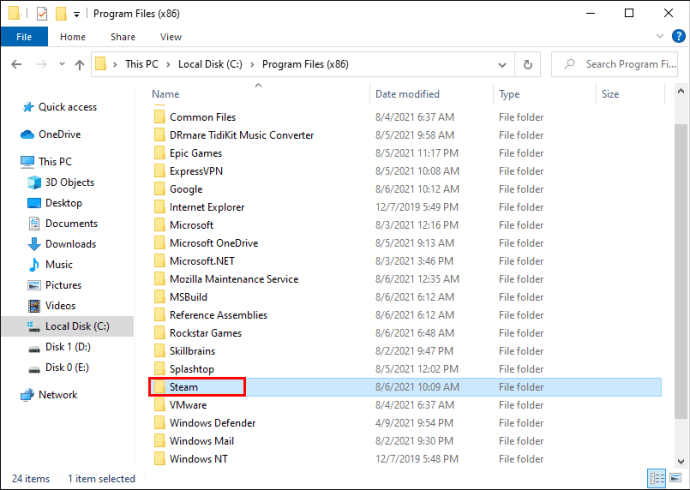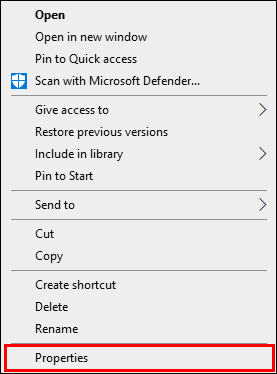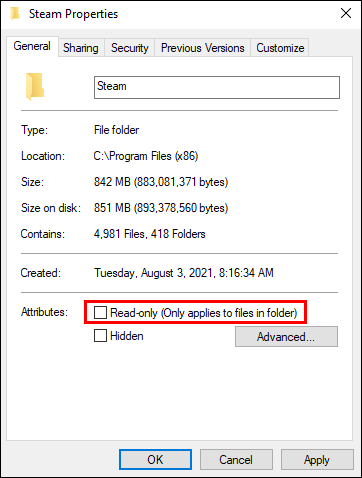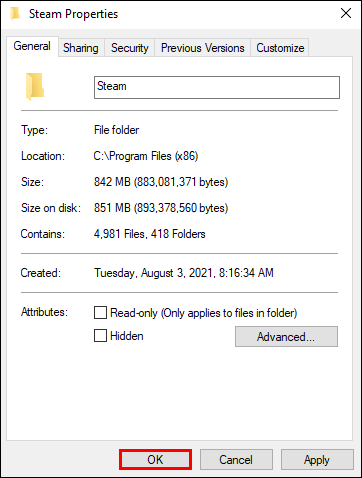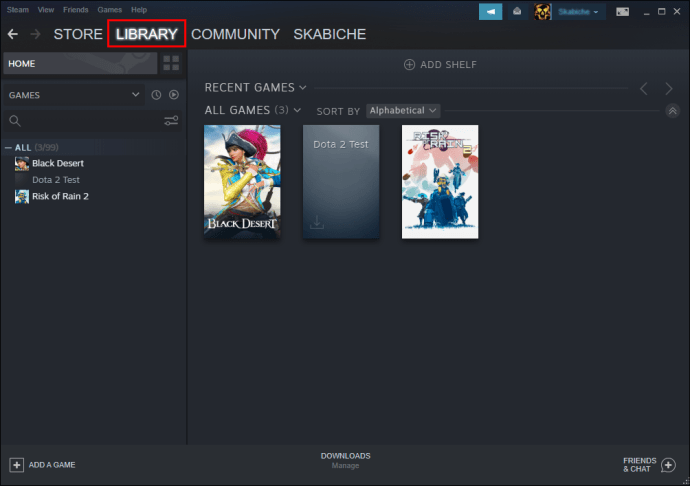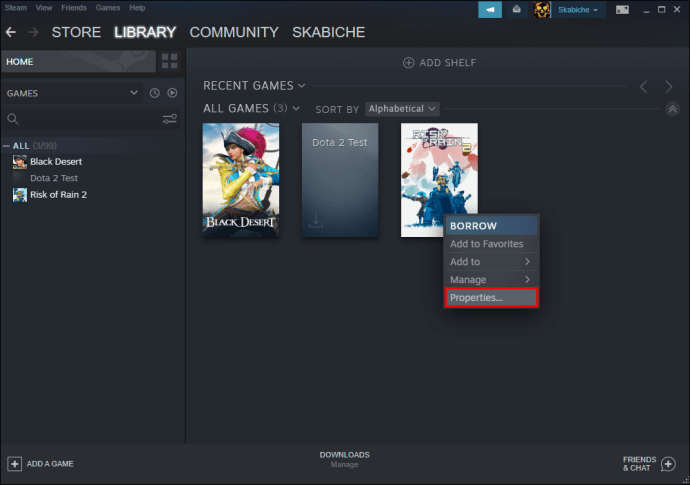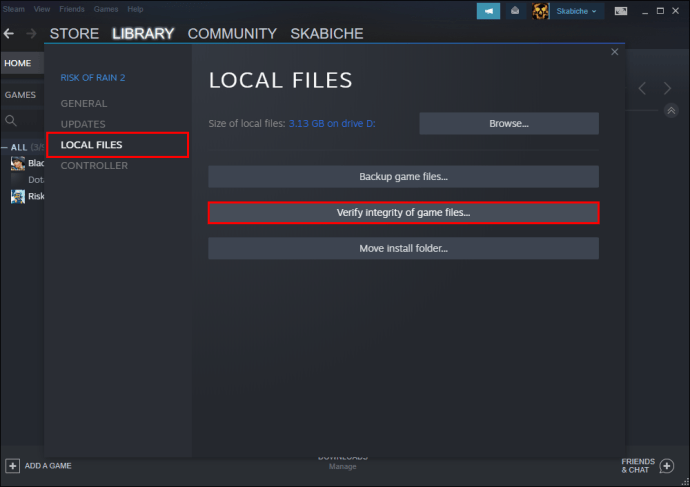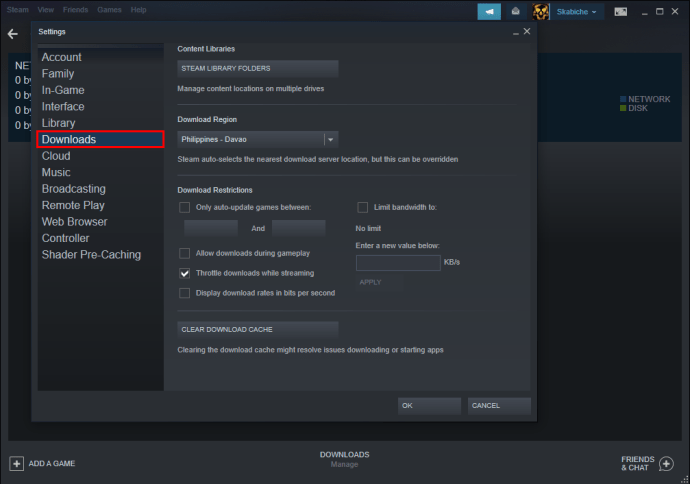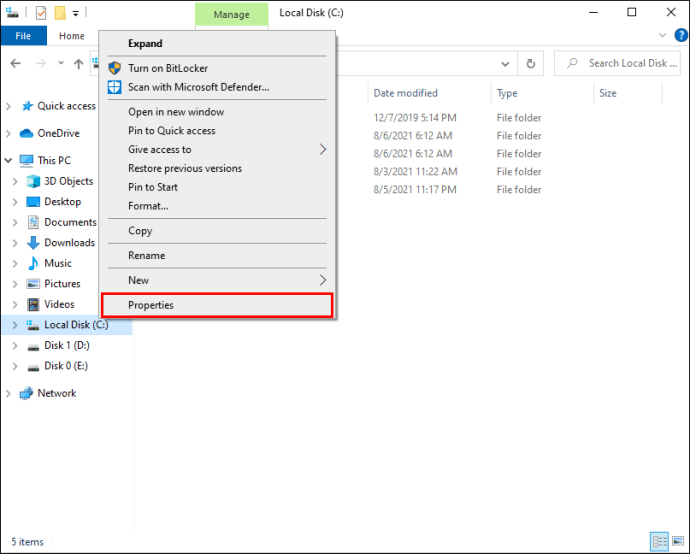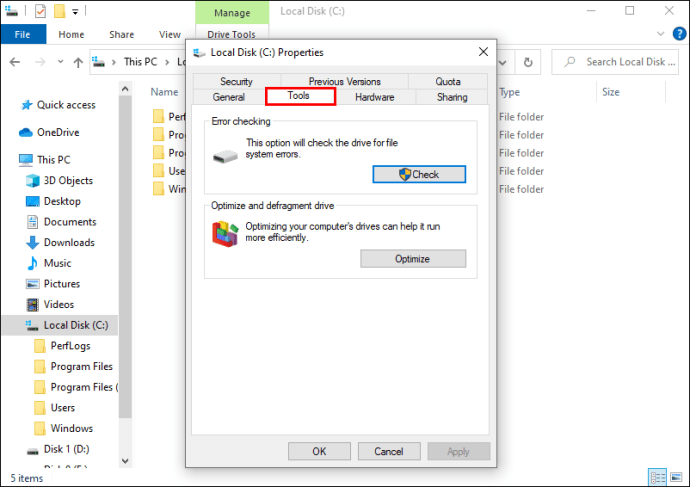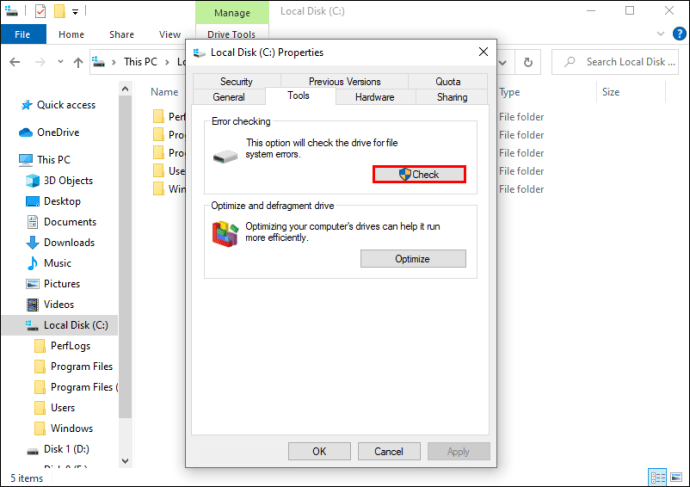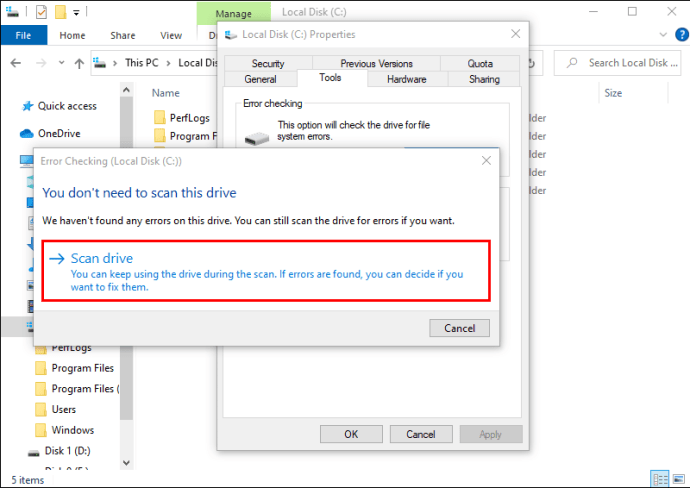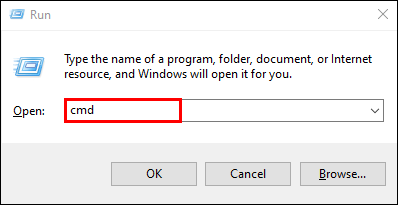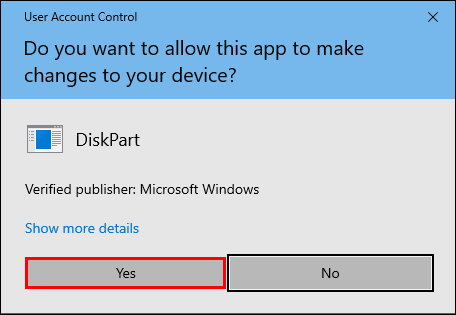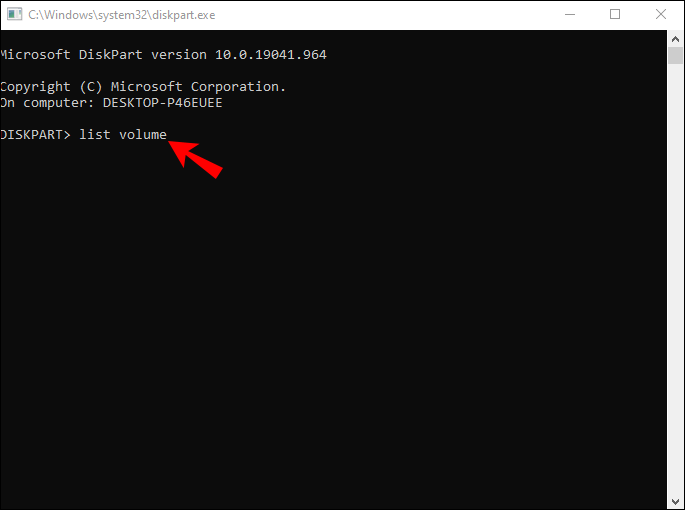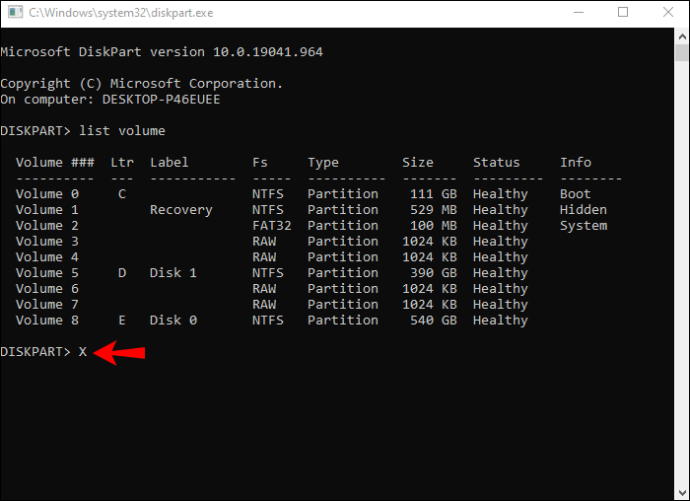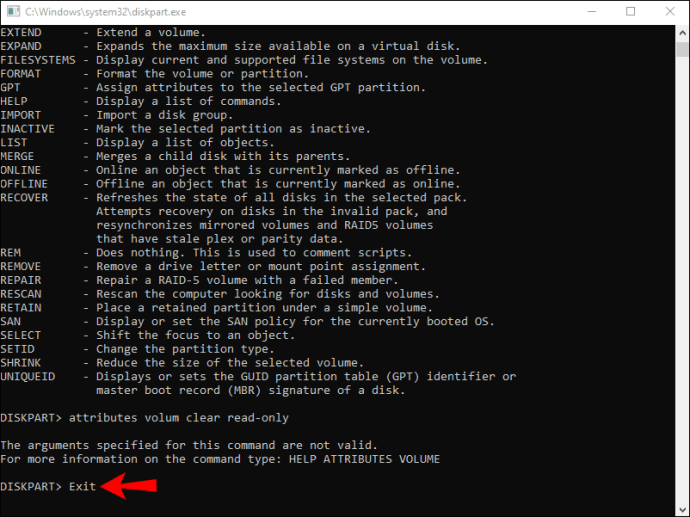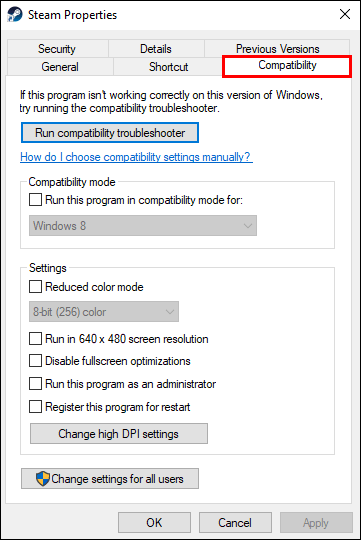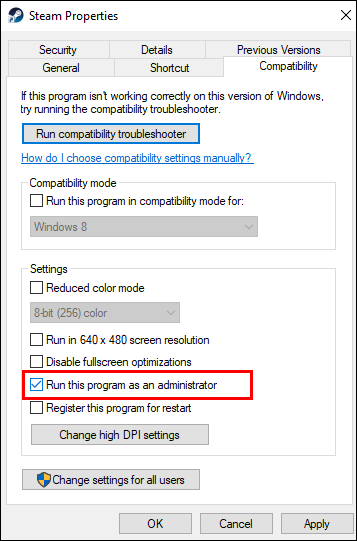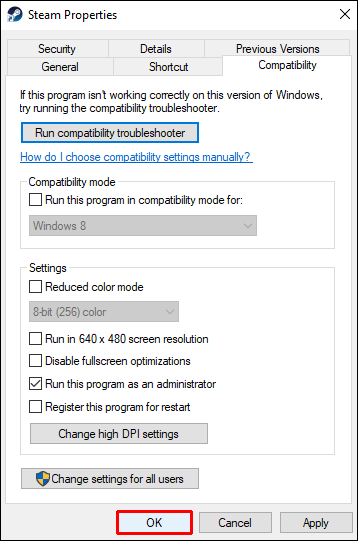С над 90 милиона активни потребители на Steam, много от които се опитват да използват услугата едновременно, проблеми и грешки са почти редовно явление на най -голямата игрална платформа в света. Ако имате проблеми с инсталирането или актуализирането на игра в Steam, може да получите съобщение „грешка при запис на диск“. Бъдете сигурни, не сте сами; много потребители съобщават за същия проблем.

За щастие има няколко лесни решения за този неприятен проблем. Разгледахме проблема и сега ви предлагаме възможни решения, за да можете да се върнете към действието възможно най -скоро.
Без да се замисляме, нека да влезем.
Предложени поправки за грешка при запис на Steam диск само в една игра
Получаването на съобщение „грешка при запис при запис“ в средата на изтегляне или актуализиране на любимата ви игра е разочароващо. Всичко, което искате да направите, е да стартирате играта възможно най -скоро, но този проблем няма да позволи това. За щастие има поредица от предложени поправки, които да ви помогнат да продължите там, където сте спрели.
1. Рестартирайте Steam
Първото и най -лесно решение, което трябва да опитате, е да рестартирате вашия Steam клиент. Просто затворете и отворете отново платформата и изтеглете играта отново.
2. Рестартирайте компютъра
Следващото възможно решение е да рестартирате компютъра или системата, на която използвате Steam. Рестартирайте компютъра си и не забравяйте да затворите работещи програми, които могат да попречат на Steam.
3. Премахнете защитата от запис от Drive
Ако рестартирането на Steam или вашият компютър не помогна, устройството ви може да има защита срещу запис, което не позволява на компютъра ви да променя или добавя нови файлове към папки на това устройство. Преминете към устройството, където се съхраняват вашите Steam игри и премахнете защитата от запис от него. Следвай тези стъпки.
- Щракнете с десния бутон върху папката Steam в нейната директория (най-вероятно в „C:/Program Files (86x)“)
- Кликнете върху „Свойства“.
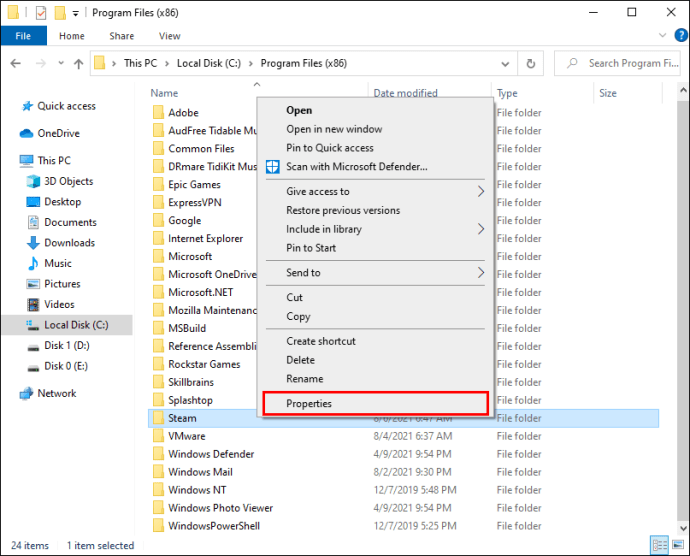
- Намерете секцията „Атрибути“ в раздела „Общи“ и се уверете, че „Само за четене“ не е маркирано.
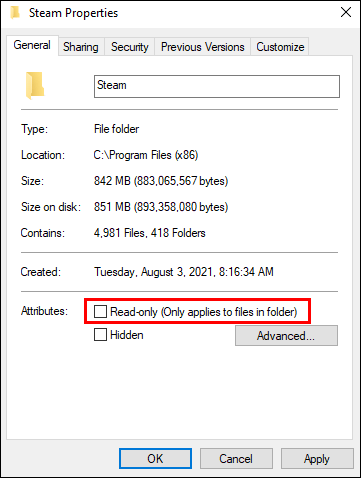
- Щракнете върху „OK“, за да запазите промените.
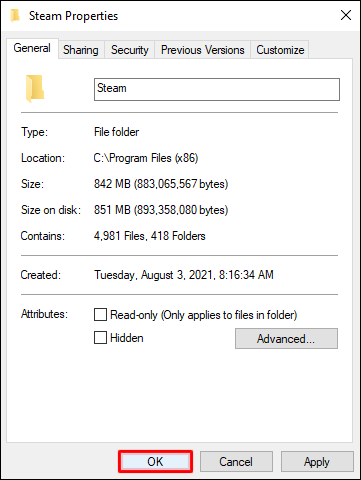
- Рестартирайте Steam на вашия компютър и опитайте да изтеглите играта отново.
4. Стартирайте Steam като администратор
Може да се случи, че софтуерът няма разрешение да записва файлове на твърдия ви диск, причинявайки грешка при запис на диска. За щастие, достъпът до програмата като администратор може да помогне.
Като администратор ще имате допълнителни разрешения, когато стартирате софтуера. Промяната на тази настройка може да реши и няколко други проблема.
Ето как да стартирате Steam като администратор:
- Намерете Steam на работния плот и щракнете с десния бутон върху иконата.
- Изберете „Свойства“ от менюто.
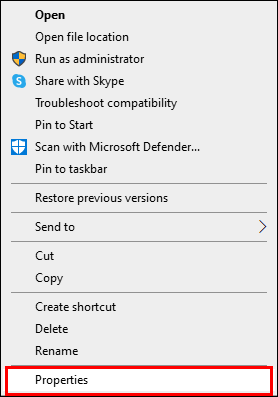
- Придвижете се до раздела „Съвместимост“.
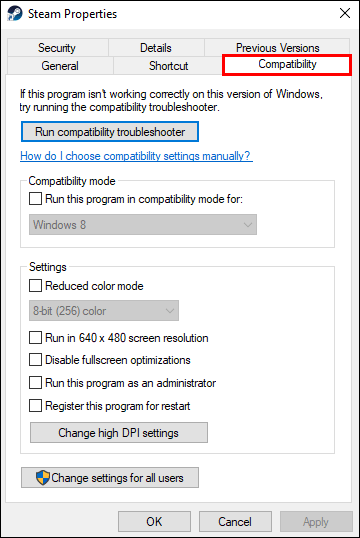
- Уверете се, че е поставена отметка в раздела „Изпълни тази програма като администратор“.
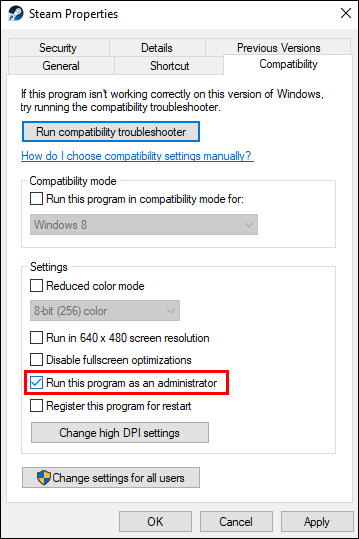
- Натиснете „OK“, за да запазите промените.
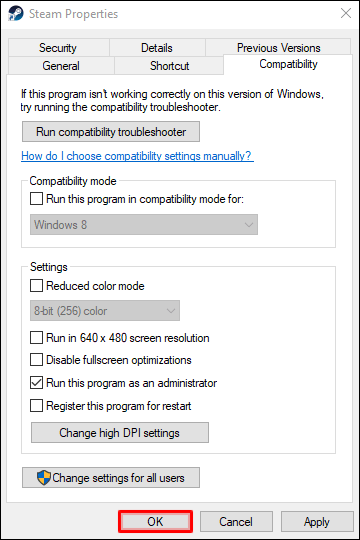
Сега можете да стартирате отново приложението и да опитате да изтеглите отново играта.
5. Премахнете повредените файлове
Ако нещо се обърка по време на изтеглянето на играта, това може да е резултат от повреден файл, причиняващ Steam да показва грешка при запис на диска. Ето как да отстраните проблема:
- Отворете основната папка Steam.
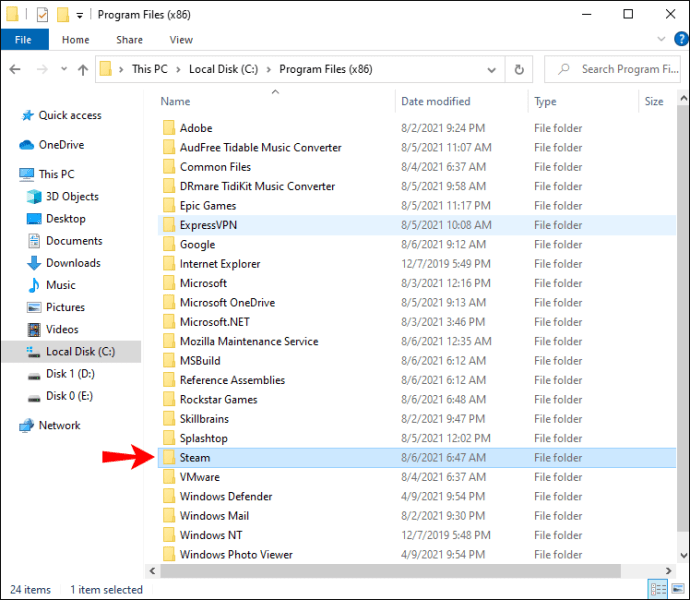
- Отидете в директорията „steamapps/common“.
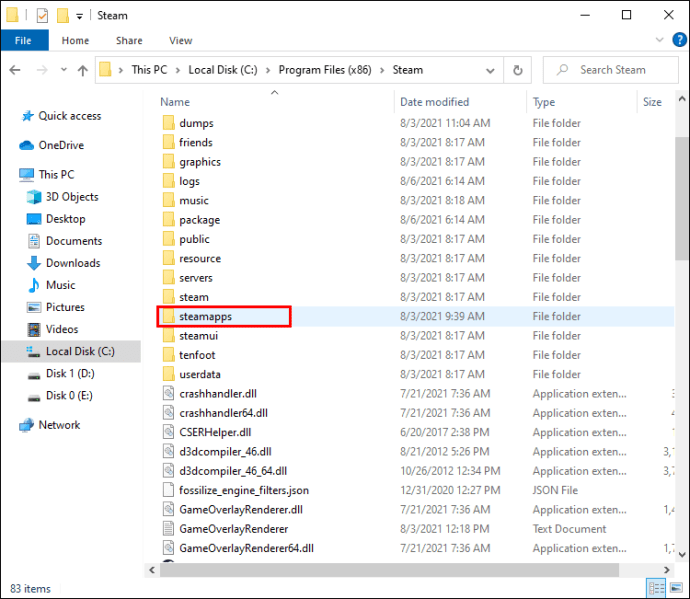
- Потърсете файлове с размер 0 KB със същото име като играта, която се опитвате да изтеглите.
- Ако тези файлове присъстват, ги изтрийте.
- Рестартирайте или изтеглете играта отново.
Предложени поправки за грешка при запис на Steam диск за всички игри
1. Рестартирайте Steam
Най -простото решение за отстраняване на проблеми със Steam е да рестартирате софтуера. Шансовете са, че има временен проблем с изтеглянето (или актуализирането) на играта и рестартирането на платформата може да е всичко, което е необходимо, за да се поправи.
2. Рестартирайте компютъра
Това е просто решение, което изглежда решава проблема през повечето време - рестартиране на компютъра. Не забравяйте да затворите всички програми, които могат да попречат на Steam, и да рестартирате компютъра. След като рестартирате, опитайте да изтеглите играта отново.
3. Проверете за защита от запис
Възможно е устройството, на което сте инсталирали Steam, да има защита срещу запис. Тази настройка не позволява на приложенията да добавят или променят файлове, съхранявани на това устройство. Проверете устройството, където се съхраняват вашите Steam игри, и премахнете защитата срещу запис.
Ето как да направите това:
- Натиснете клавишите Windows и „S“ на клавиатурата.
- Потърсете „File Explorer“ и щракнете върху „Open“.
- Отидете на C:/Program Files (86x).
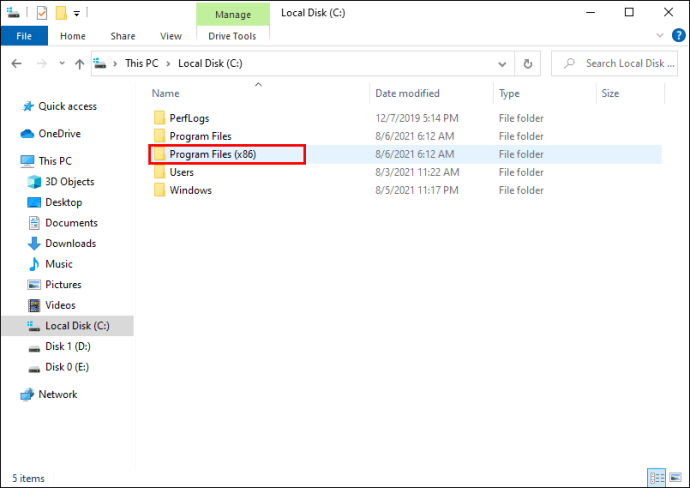
- Намерете папката Steam и щракнете с десния бутон върху нея.
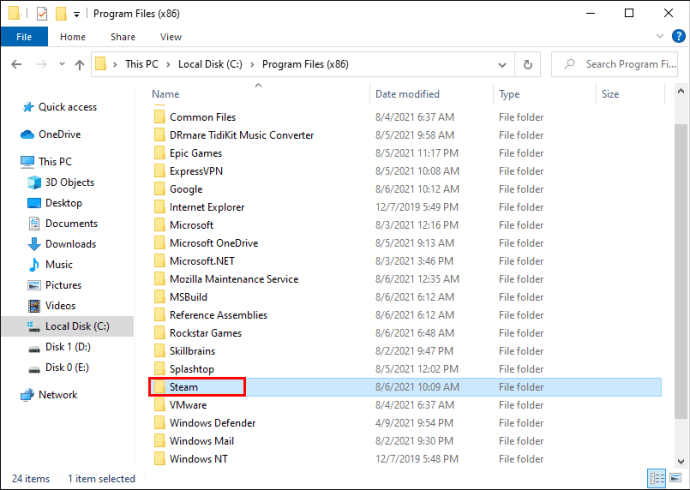
- Кликнете върху „Свойства“.
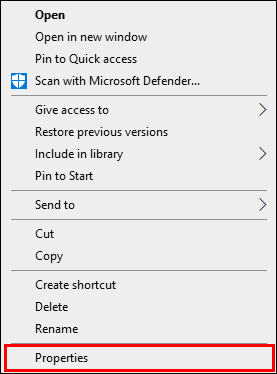
- Намерете секцията „Атрибути“ в раздела „Общи“ и се уверете, че „Само за четене“ не е маркирано.
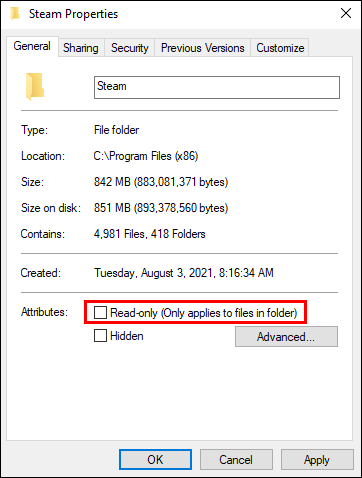
- Щракнете върху „OK“, за да запазите промените.
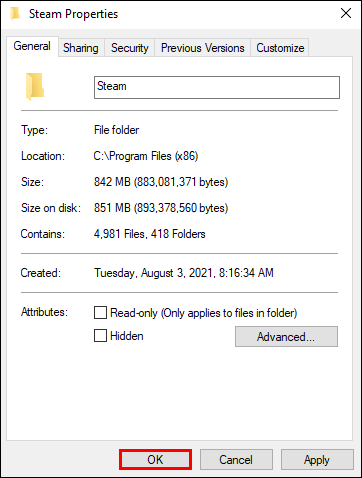
- Рестартирайте Steam на вашия компютър и опитайте да изтеглите играта отново.
4. Деактивирайте настройката само за четене
Вашата директория на Steam може да бъде настроена само за четене, което означава, че цялата директория е защитена от всякакви промени на файлове. Потърсете настройката само за четене в свойствата на Steam и се уверете, че не е отметнато.
5. Проверете целостта на файловете на игрите
- Отворете вашата Steam библиотека.
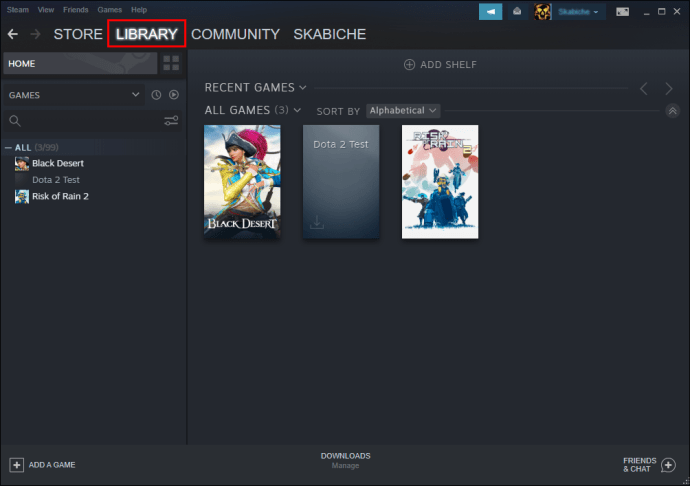
- Щракнете с десния бутон върху играта и отидете на „Свойства“.
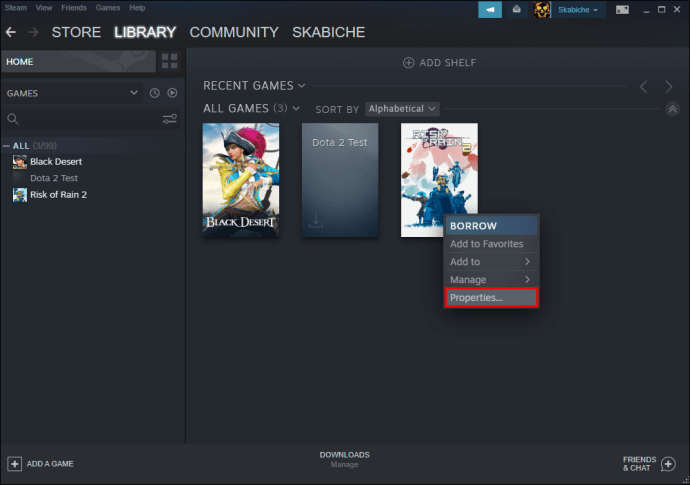
- Отидете до „Локални файлове“ и кликнете върху „Проверете целостта на файловете с игри“.
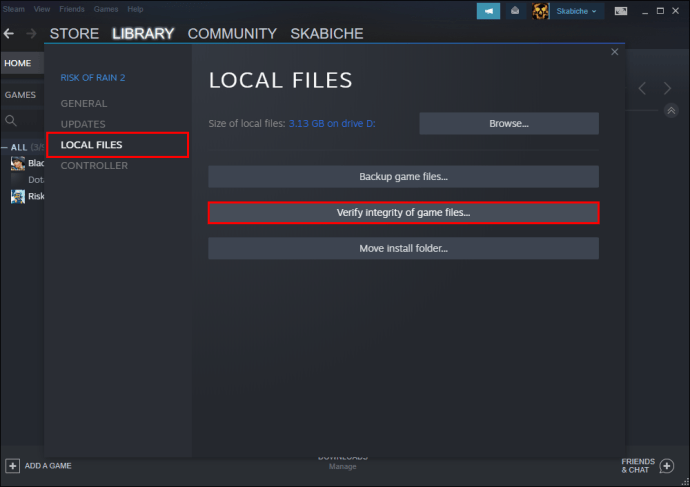
- Всички случаи на повредени файлове ще бъдат заменени.
Забележка: Не опитвайте тази стъпка, ако играта ви използва стартер за изтегляне на допълнителни актуализации. Това действие ще замени актуализацията на играта с основния стартер и ще трябва да изтеглите отново актуализациите отново.
6. Изчистете кеш файловете
Винаги можете да опитате да почистите кеш файловете на Steam. Възможно е един от тях да е повреден и да причини грешка при запис на диска. Ето как можете да отстраните проблема:
- Стартирайте Steam и отидете на „Настройки“.

- Придвижете се до „Изтегляния“.
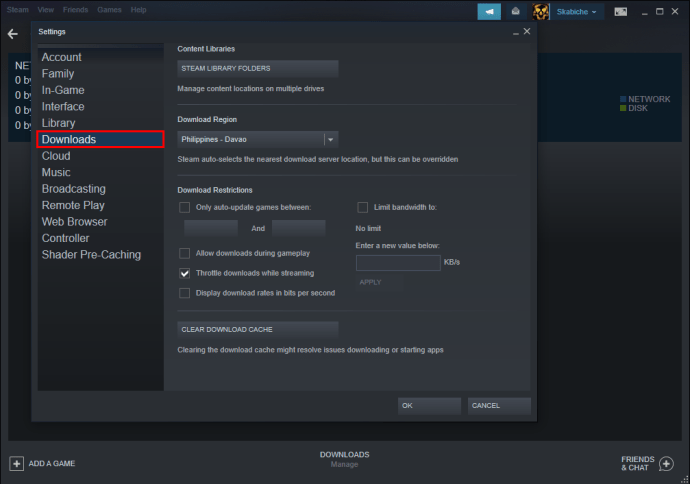
- Кликнете върху „Изчистване на кеша за изтегляне“.

7. Преместете Steam
Ако Steam в момента се съхранява под устройство C на вашия компютър, можете да опитате да го преместите в D или обратно. Възможно е да има проблем с устройството, което спира Steam да манипулира файлове на него.
Забележка: Ако тази стъпка помогне за отстраняване на проблема, направете допълнителна проверка на устройството, за да определите проблема.
8. Деактивирайте вашия антивирус
Възможно е да възникне ситуация, при която вашата антивирусна защита спира софтуера да записва файлове на вашето устройство. Винаги можете да деактивирате антивируса си и да опитате да изтеглите игрите отново. Ако грешката изчезне, променете антивирусните си настройки и добавете изключение за Steam по време на сканиране.
9. Деактивирайте защитната стена
Опитайте се да деактивирате защитната си стена или да добавите изключения за Steam. Ако проблемът е отстранен, добавете изключение към защитната си стена на Windows.
Предложени поправки за Appmanifest за грешка при запис на Steam диск
Докато преминавате през директорията на Steam, ще забележите някои „appmanifest“ файлове в Steam \ SteamApps. Те могат да изглеждат като случайни числа, но всъщност са номера на приложенията на играта. Тези файлове позволяват на приложението да знае къде са инсталирани игрите.
Но числата могат да бъдат повредени и пътят до играта става неправилен. За да поправите това, можете или да изтриете файла с приложението, или да отворите файла в текстов редактор и да въведете абсолютния път на играта.
Забележка: Ако изтриете файла, той ще изглежда така, сякаш играта не е инсталирана, когато рестартирате Steam. Ще трябва да изтеглите отново играта.
Предложени поправки за грешка при запис на Steam диск с външен твърд диск
Вашият компютър може да защитава твърдия диск от запис, което може да причини грешка при запис на диска. Ако вашият външен твърд диск е защитен от запис, той ви позволява само достъп до файловете на него, а не да правите промени в съществуващите. Опитайте се да премахнете защитата срещу запис, за да отстраните този проблем.
Преди да започнете, може да искате да проверите за случаи на повреда на твърдия диск. Ето как да направите това:
- Стартирайте „File Explorer“ и щракнете с десния бутон върху твърдия диск.
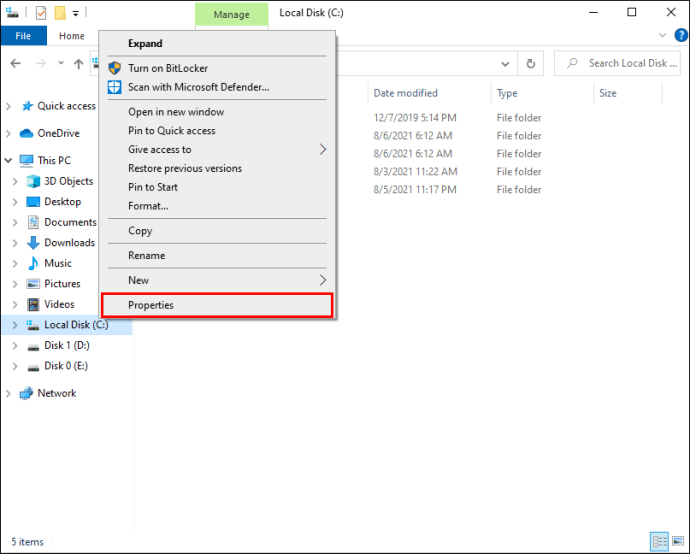
- Кликнете върху „Свойства“ и изберете раздела „Инструменти“.
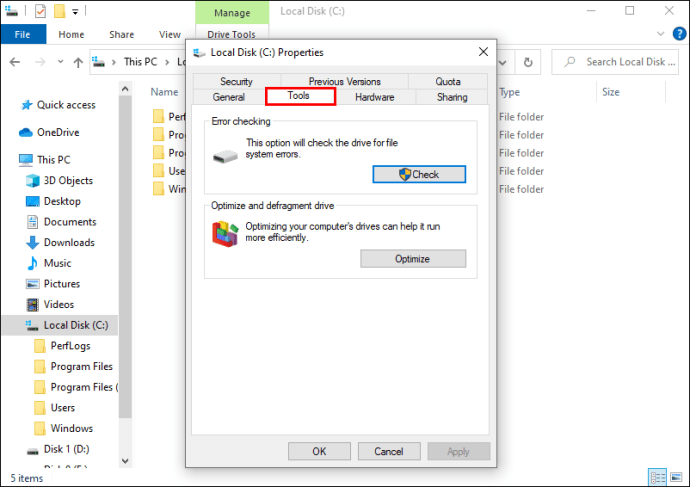
- Намерете секцията „Проверка на грешки“ и натиснете „Провери“. Ще се появи изскачащ прозорец.
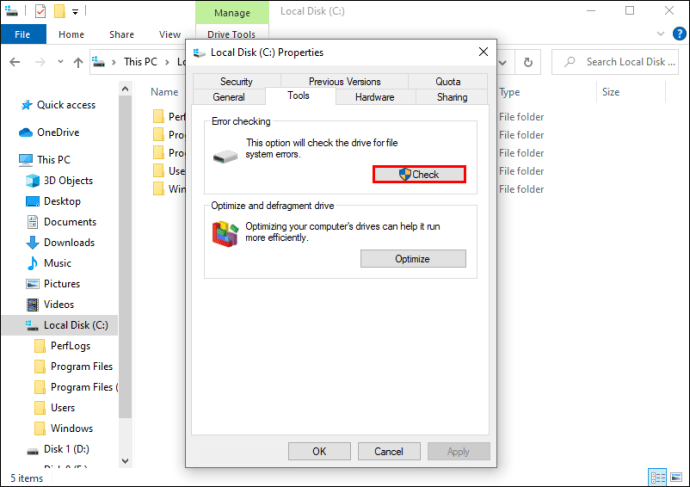
- Кликнете върху „Сканиране“ и изчакайте системата да извърши сканирането.
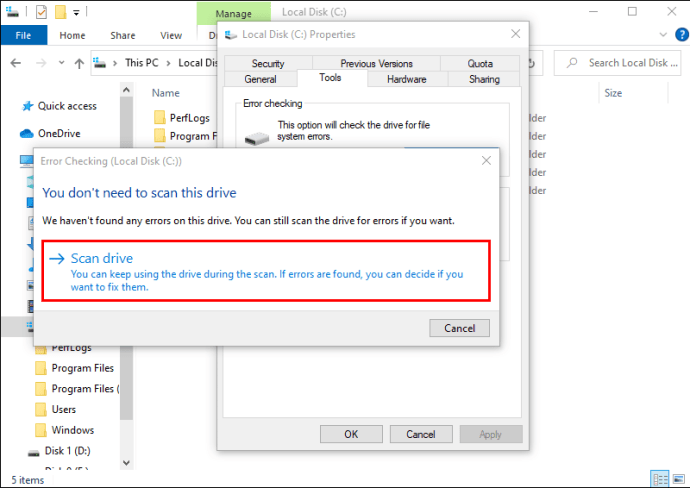
Ако има грешка, която Windows не може да поправи, продължете с премахването на защитата срещу запис от устройството.
Ето как да премахнете защитата от запис от външния твърд диск:
- Уверете се, че твърдият диск е свързан с вашия компютър и стартирайте CMD.
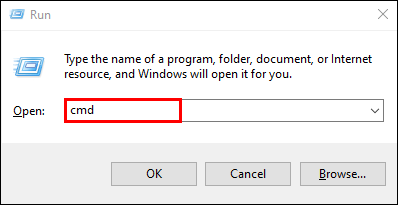
- Въведете „diskpart“ и изберете „Enter“.

- Предоставяне на администраторски достъп.
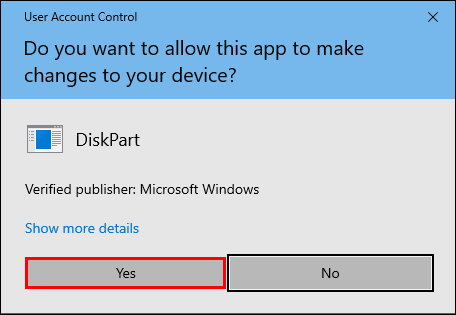
- Въведете „том на списъка“ и натиснете „Enter“.
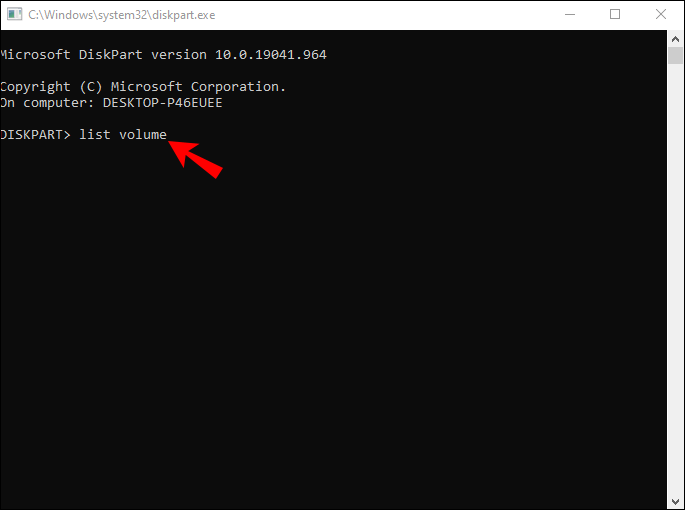
- Обърнете внимание на защитения от запис номер на диска и въведете „select volume X“, като „X“ представлява номера на тома на твърдия диск.
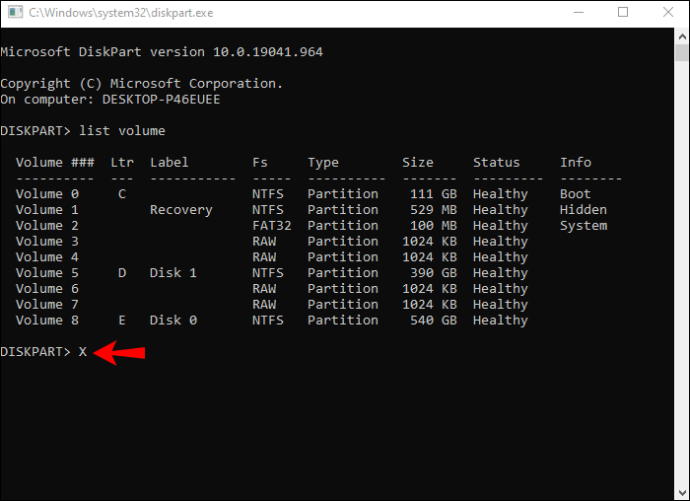
- Натиснете „Enter“.
- Въведете „attributes volume clear-read-only“ и натиснете „Enter“, за да деактивирате функцията само за четене.

- Въведете „Изход“, за да завършите.
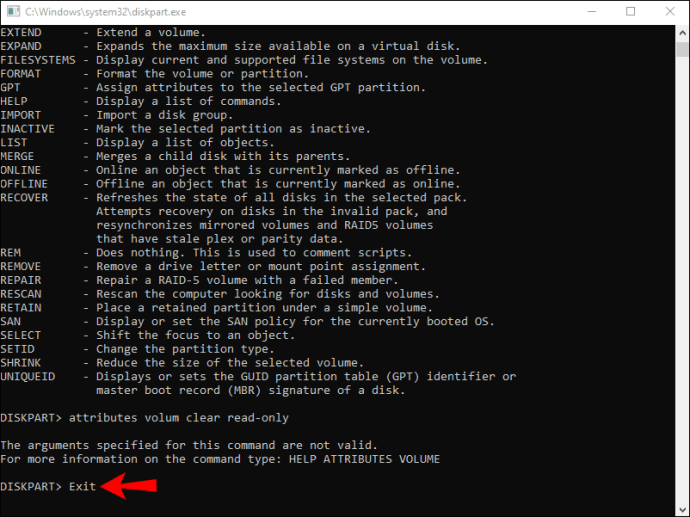
Свържете отново външния твърд диск и опитайте да изтеглите играта отново.
Освен това се уверете, че използвате Steam като администратор:
- Намерете иконата Steam на работния плот и щракнете с десния бутон върху нея.
- Кликнете върху „Свойства“.
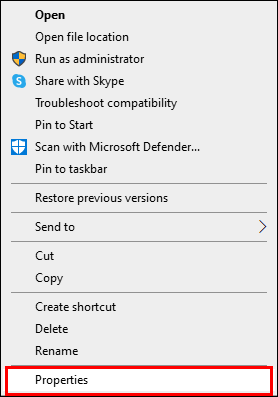
- Отидете в раздела „Съвместимост“.
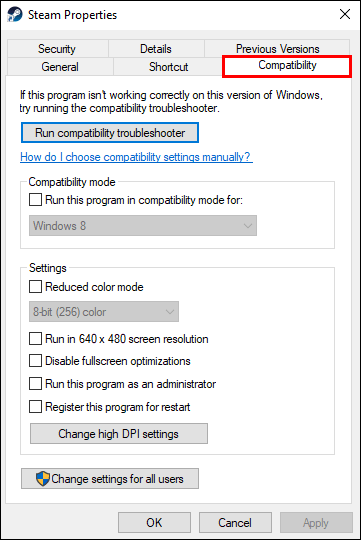
- Поставете отметка в квадратчето „Изпълни тази програма като администратор“.
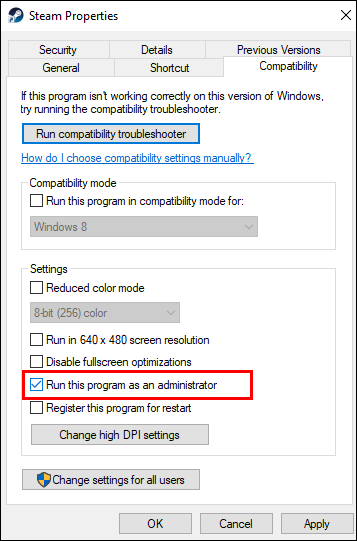
- Натиснете „OK“, за да запазите.
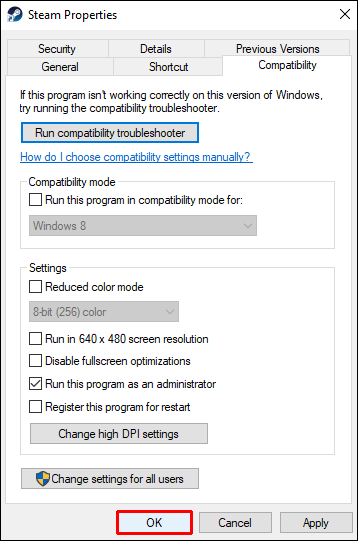
Какво причинява грешка при запис на диск в Steam?
Ето някои от често срещаните причини за изскачаща грешка при запис на диск:
- Защитено от запис устройство или папка Steam
- Дефекти на твърдия диск
- Антивирус, блокиращ Steam от манипулиране с данни
- Повредени или остарели файлове във вашата директория на Steam
Преодоляване на грешка при запис на Steam диск
Изтеглянето или актуализирането на игри в Steam обикновено е безгрижно изживяване. Но когато се появи „грешка при запис на диск“, нещата сякаш отиват в канализацията. Макар и досаден, а понякога и предизвикателен за преодоляване, проблемът почти винаги се отстранява. Надяваме се, че тази статия ви е дала всички необходими предложения за решаване на проблема с грешката при запис на диск.
Коя стъпка ви помогна да се отървете от досадната грешка? Споделете своя опит в секцията за коментари по -долу.