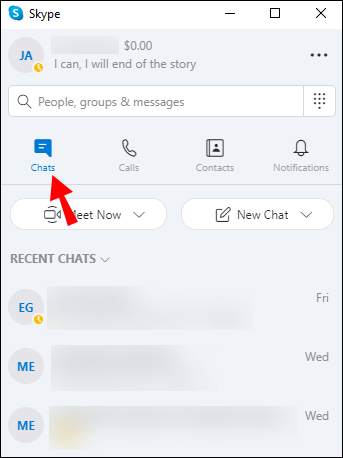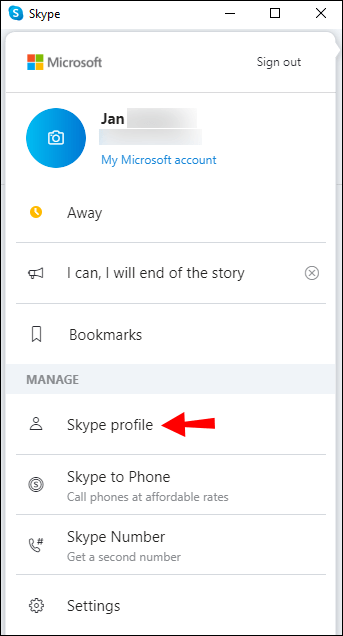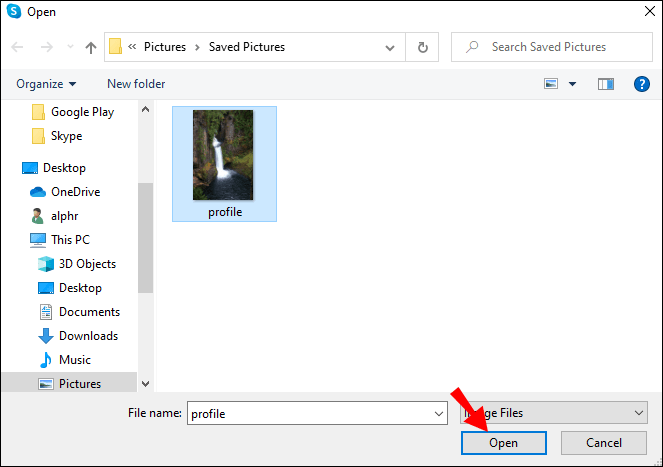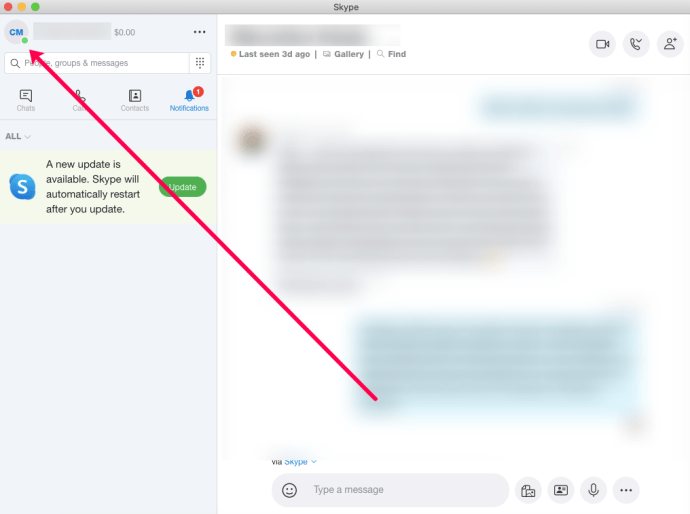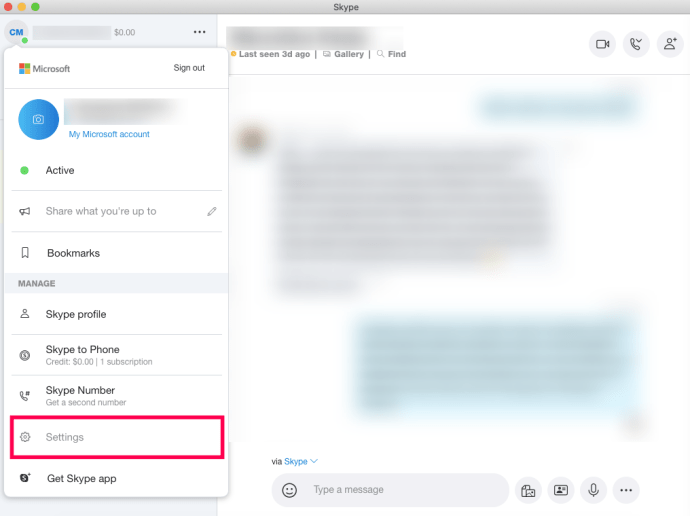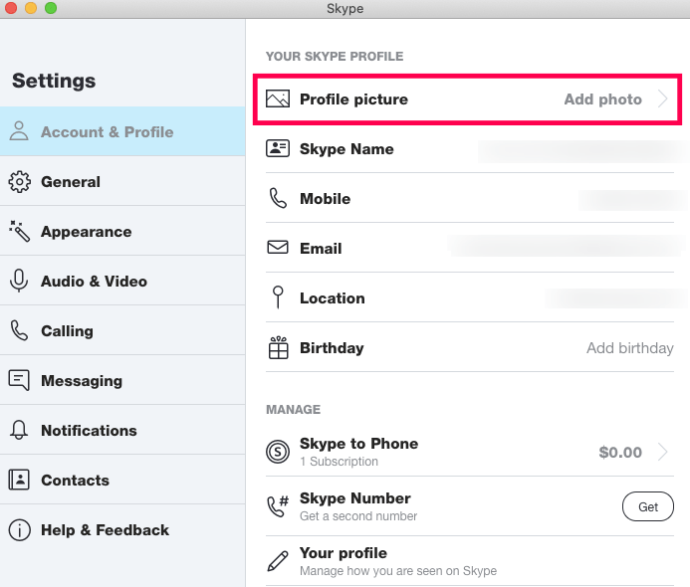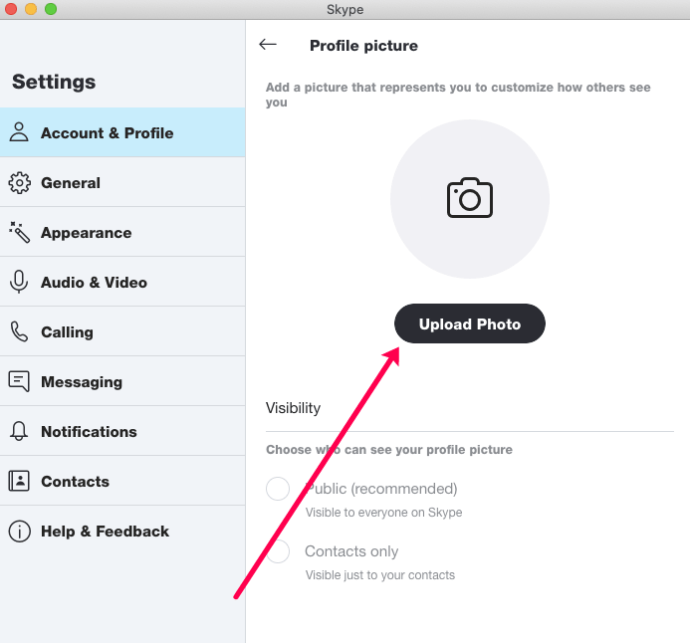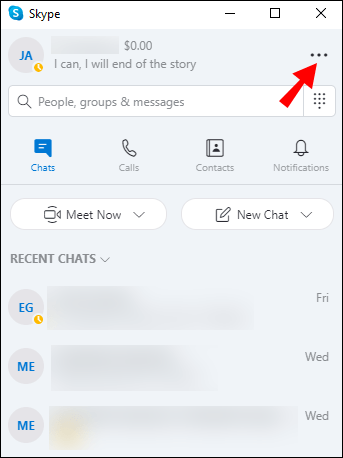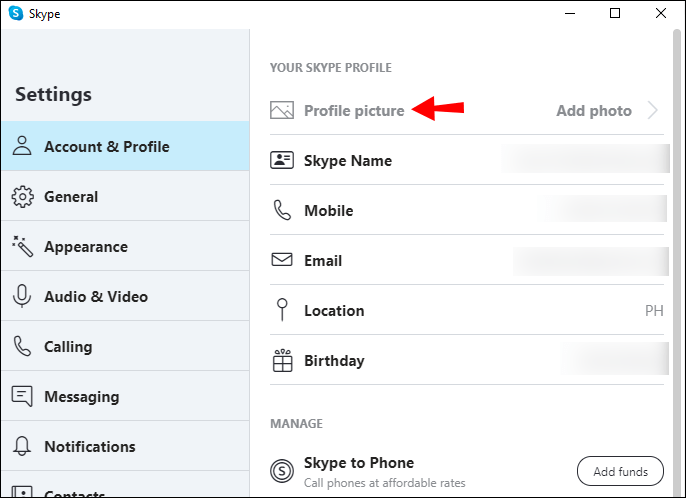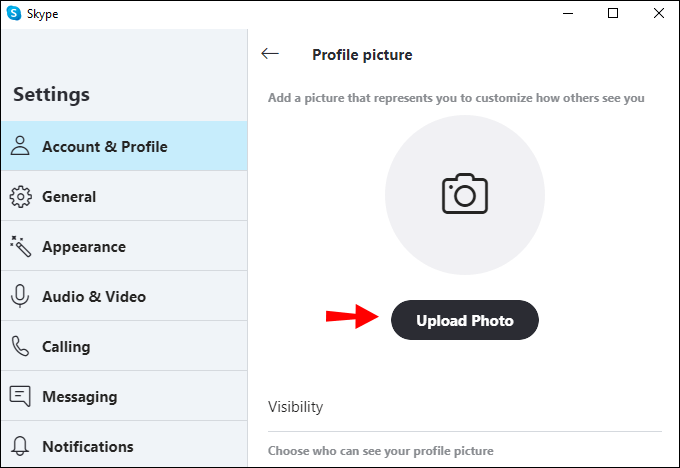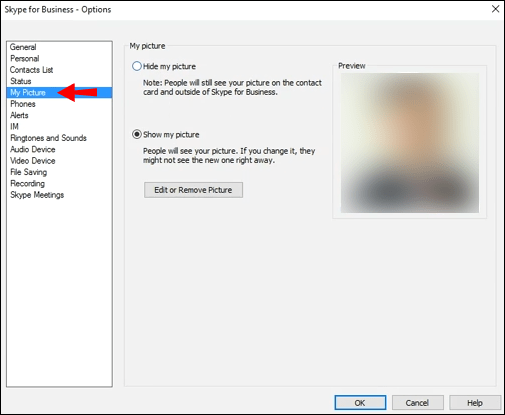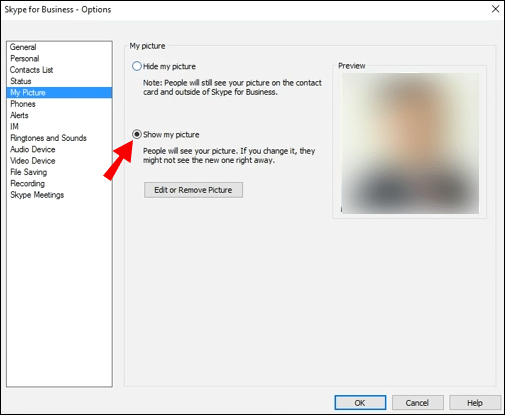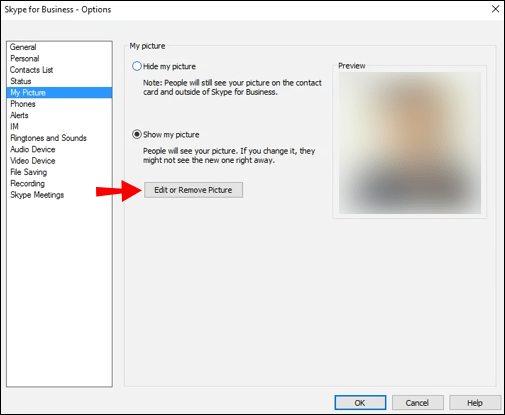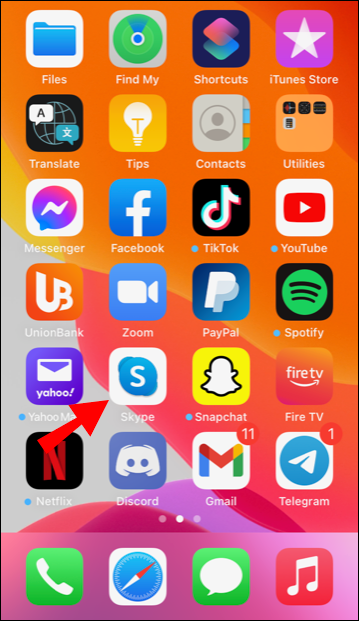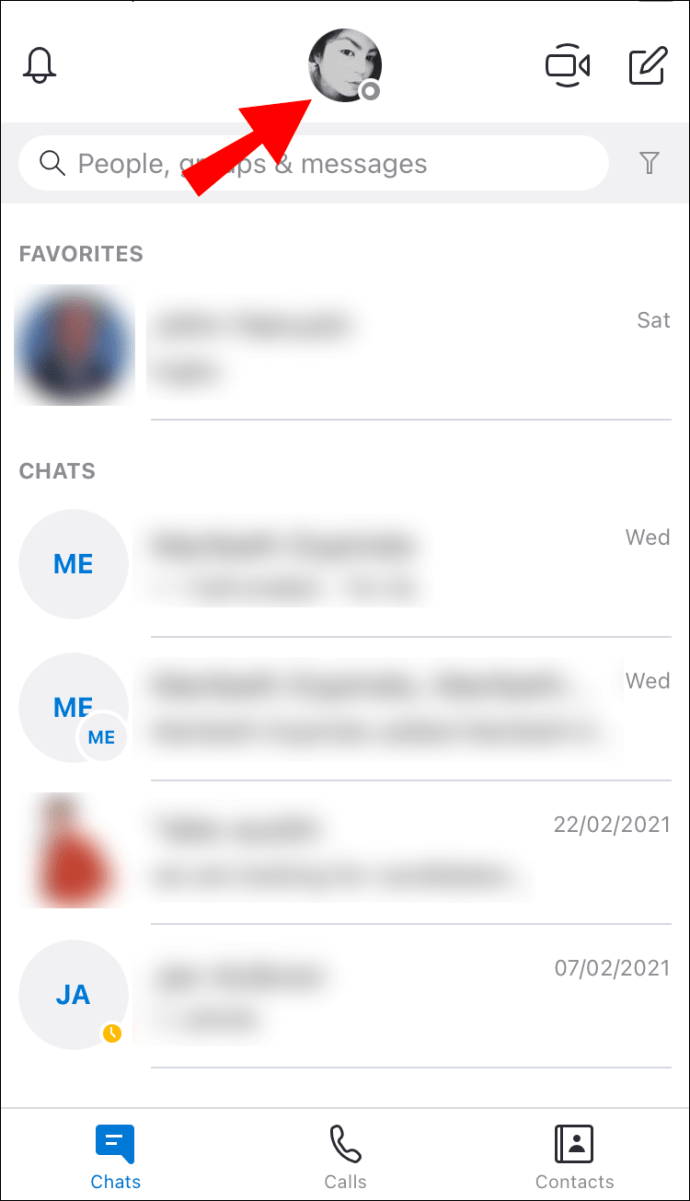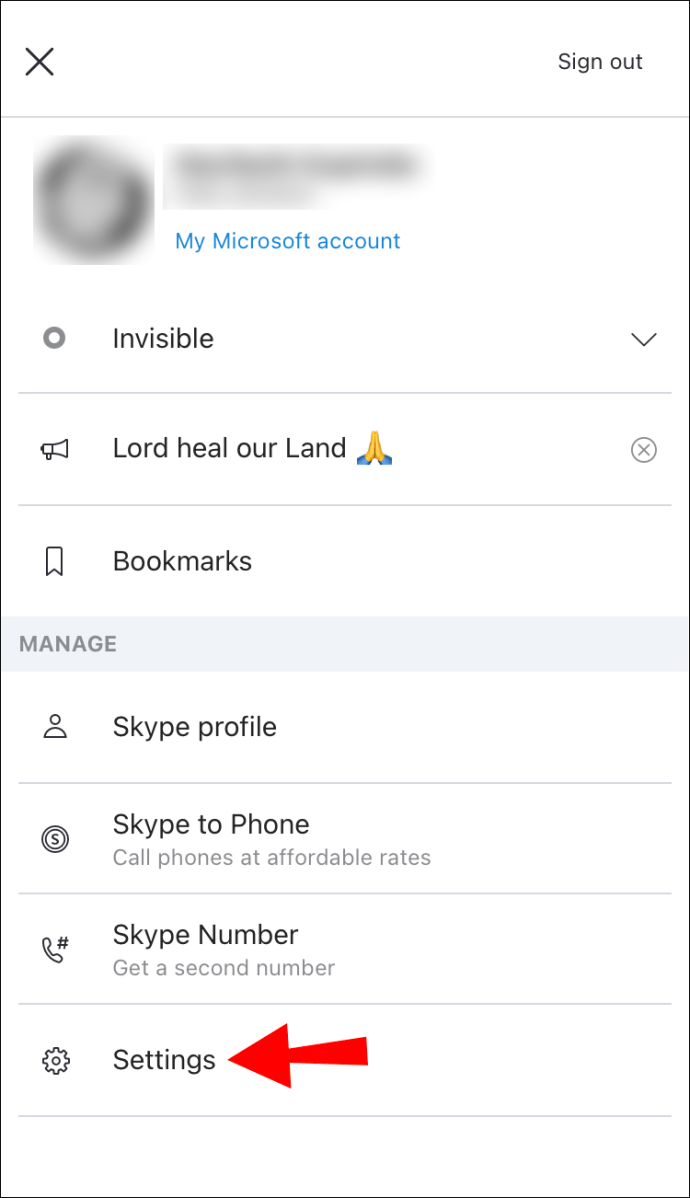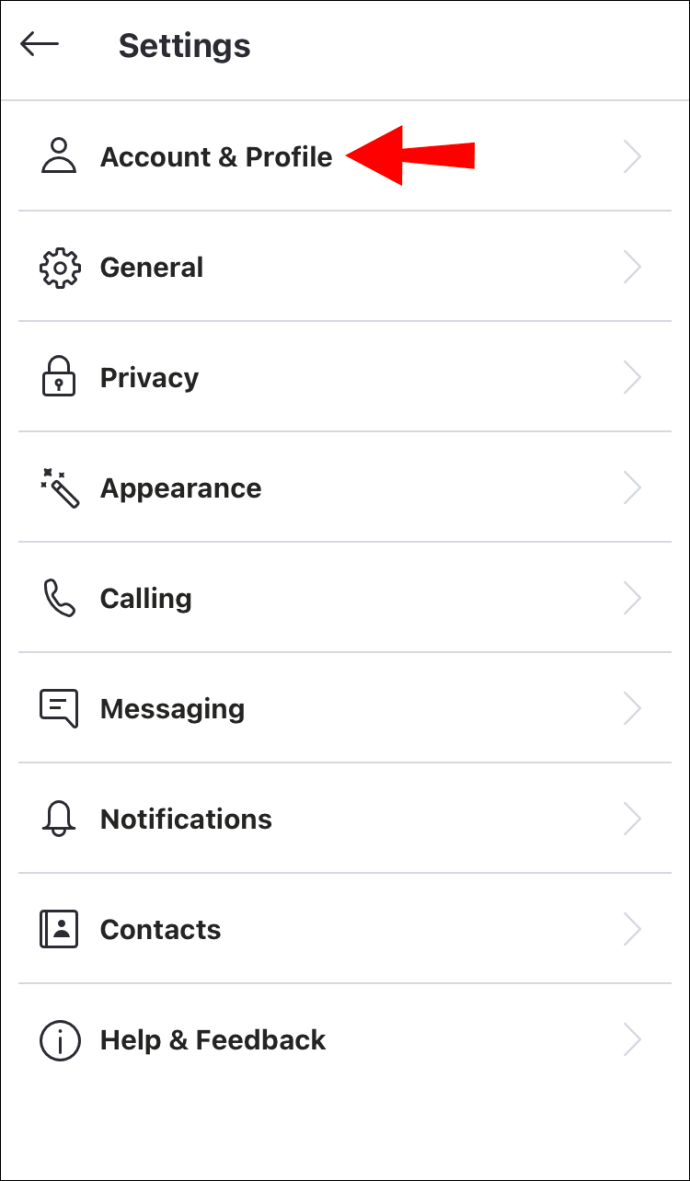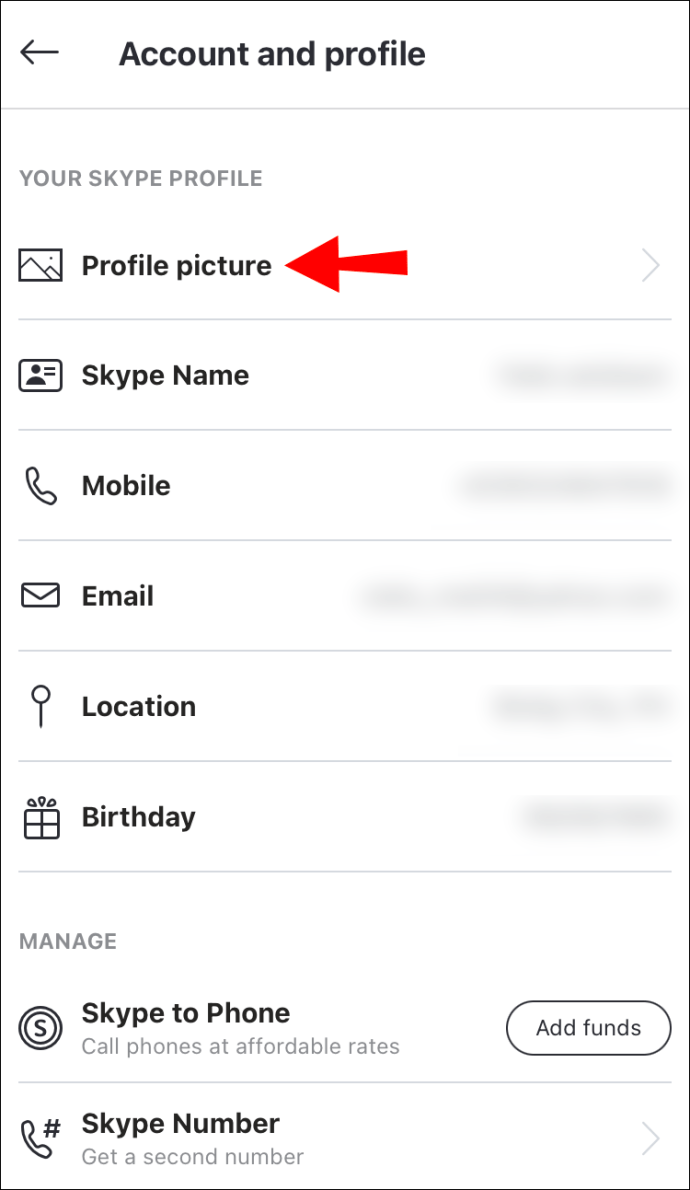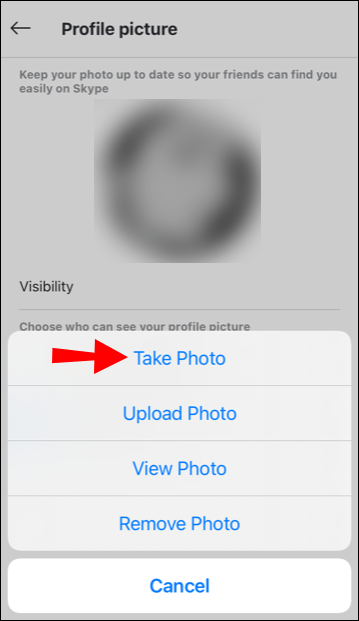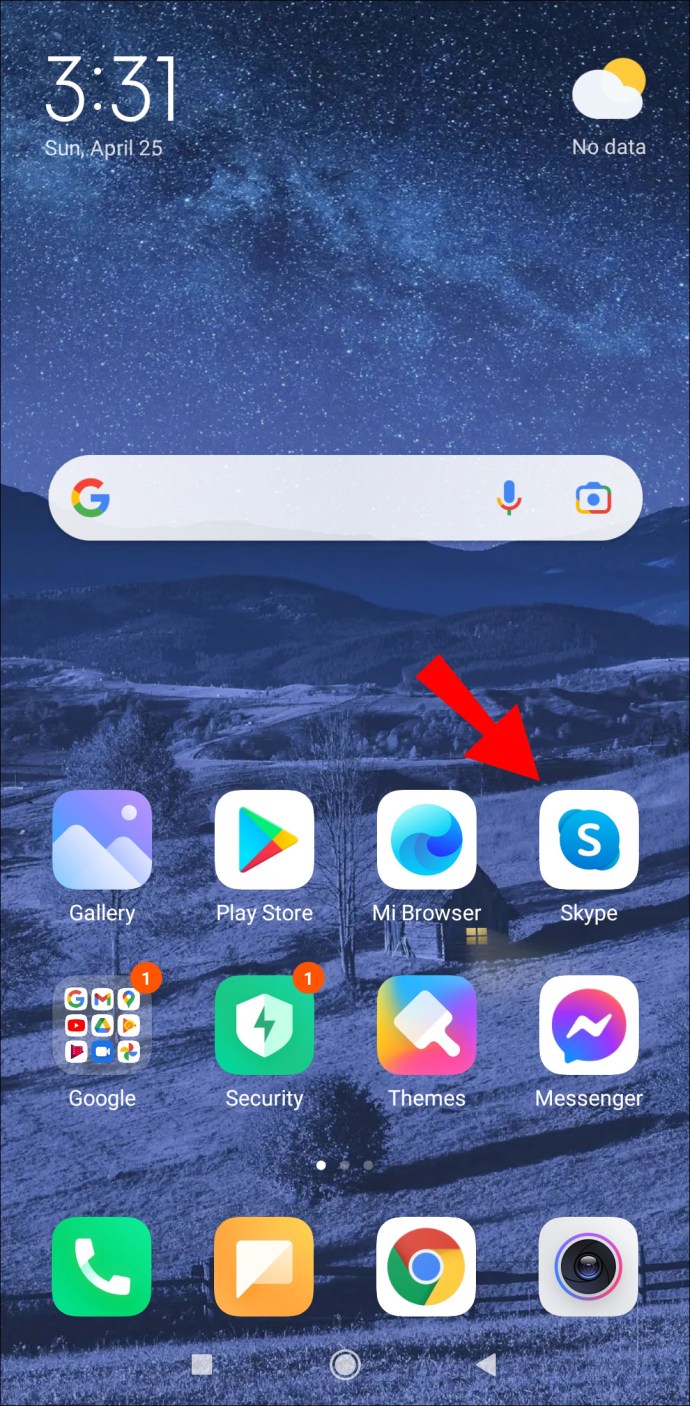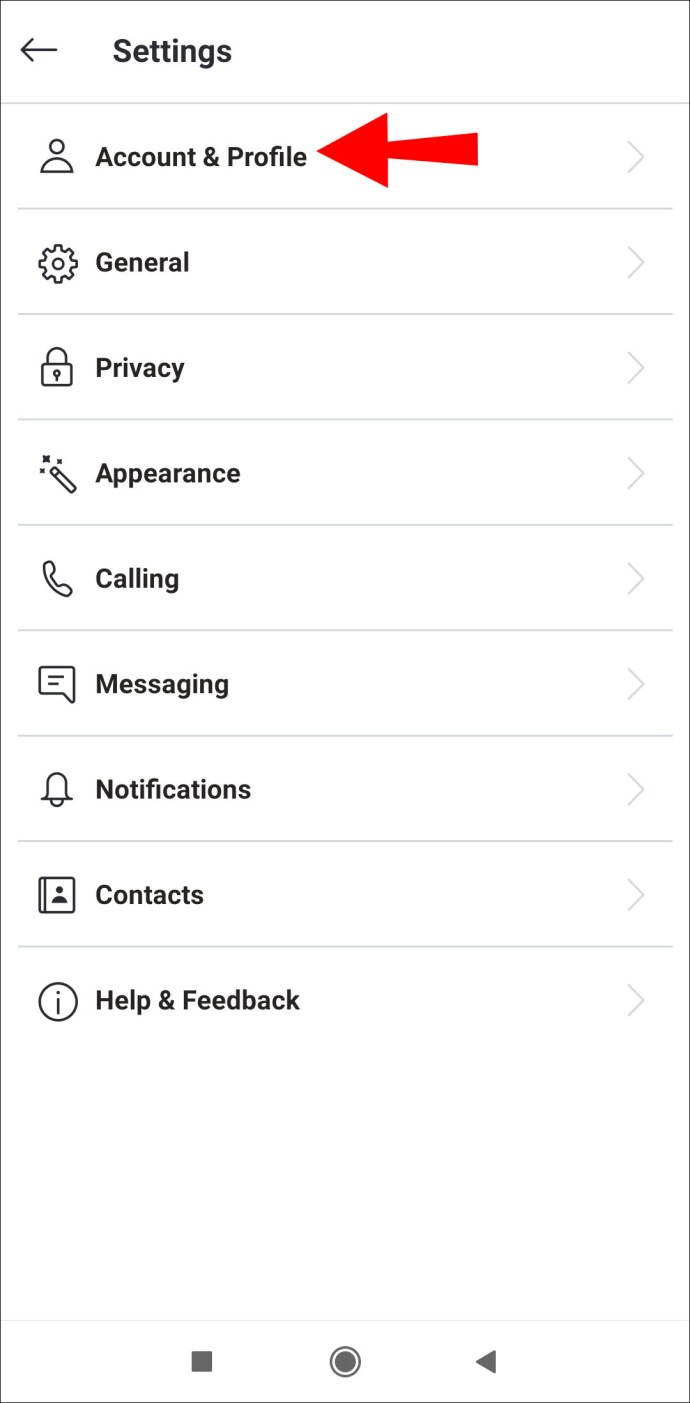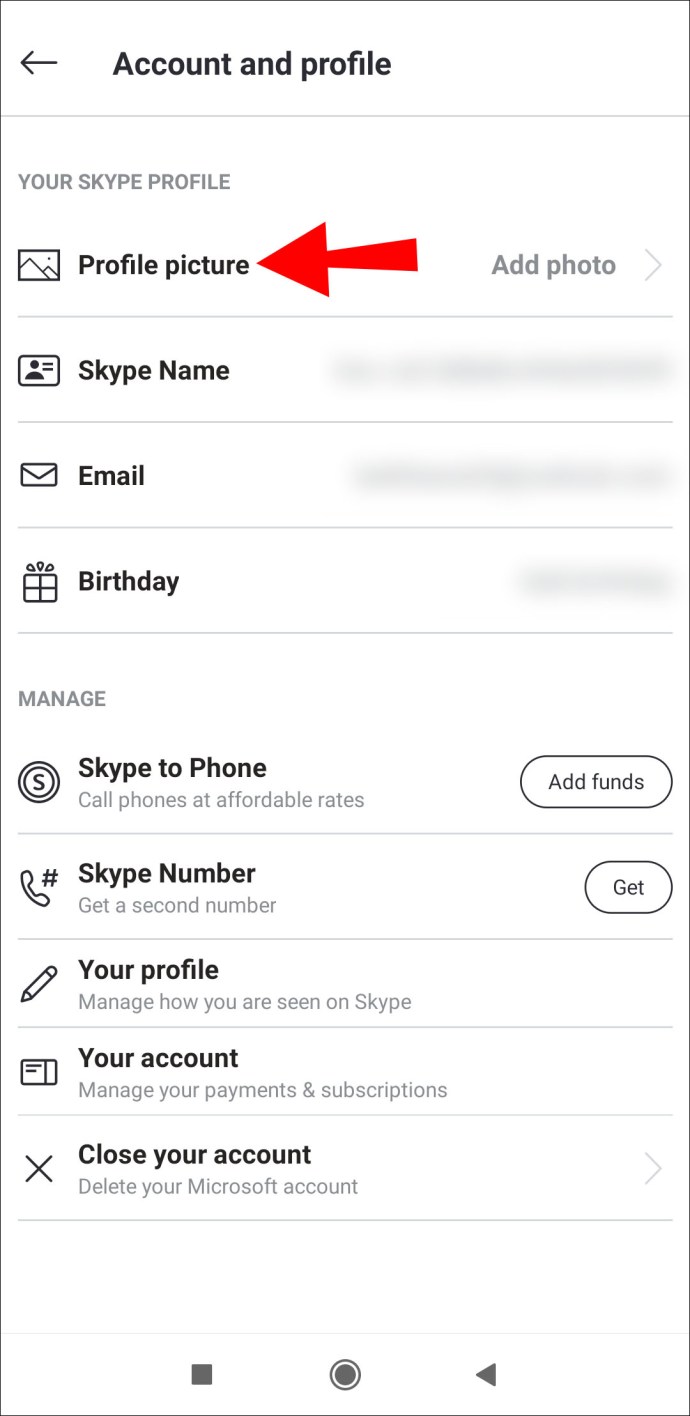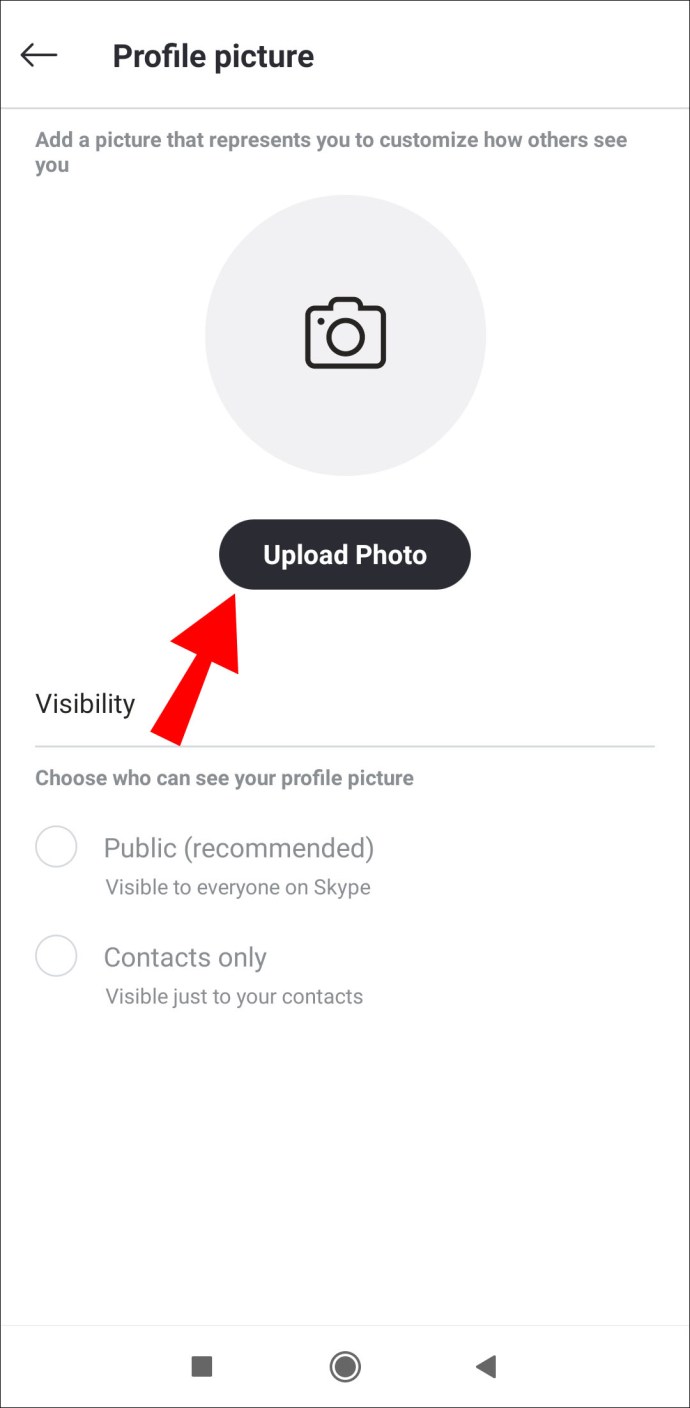Skype се използва от много хора по света за чат с приятели, семейство и колеги. Неговите функции за видео чат продължават да съществуват и днес, дори и в бизнеса. Една от функциите, които можете свободно да промените, е снимката на вашия профил.

Ако не сте сигурни как да промените снимката на потребителския си профил в Skype, вие сте на правилното място. Ще ви водим през процеса на множество платформи. Ще отговорим и на някои въпроси относно приложението.
Променете снимката на вашия Skype профил в Windows, Mac, Linux и Web
Skype може да се използва на различни компютърни операционни системи и платформи. Те включват Windows, Mac, Linux и вашия браузър. Методите трябва да са сходни за всички, но ще ги изброим за всеки случай.
Промяна на снимката на вашия профил в Skype в Windows
Този метод работи за приложението Skype, инсталирано на Windows 10. Ако използвате по -стари версии на Windows, идеята е подобна, с изключение на местоположенията и имената на бутоните. Ето стъпките за Windows 10:
- Стартирайте Skype на Windows 10.
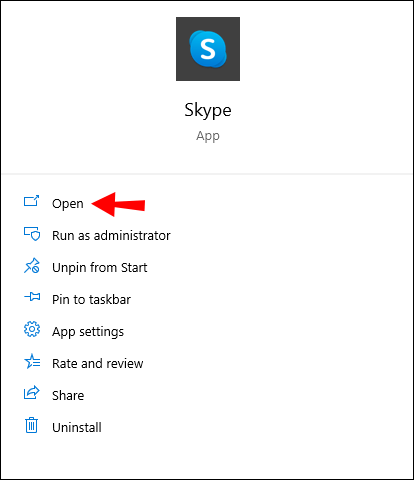
- Отидете на „Чатове“.
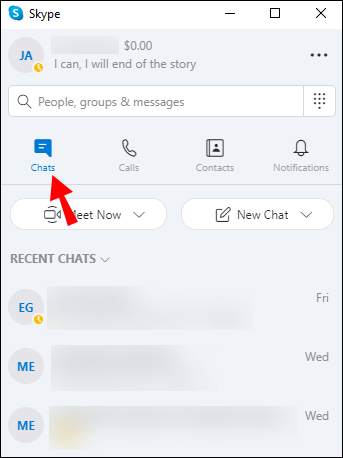
- Изберете иконата на снимка на профила горе вдясно.
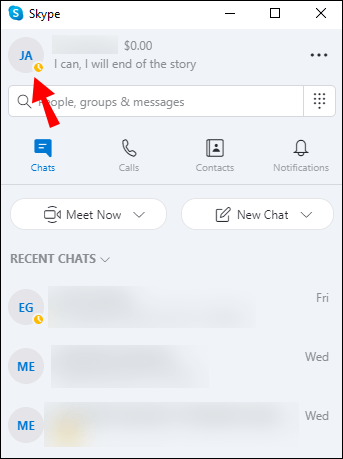
- Изберете „Skype профил“.
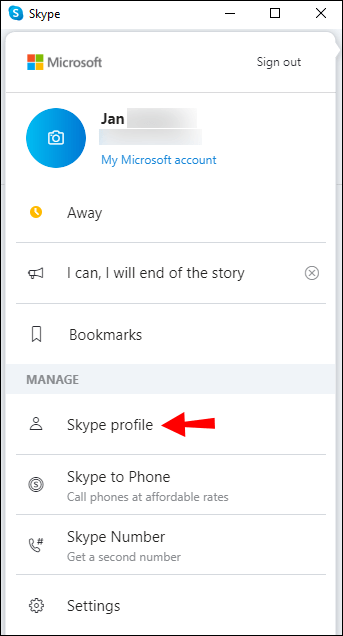
- Потърсете снимка, която харесвате.
- Изберете картината.

- Изберете „Отваряне“ и снимката вече ще бъде вашата нова снимка на потребителския профил.
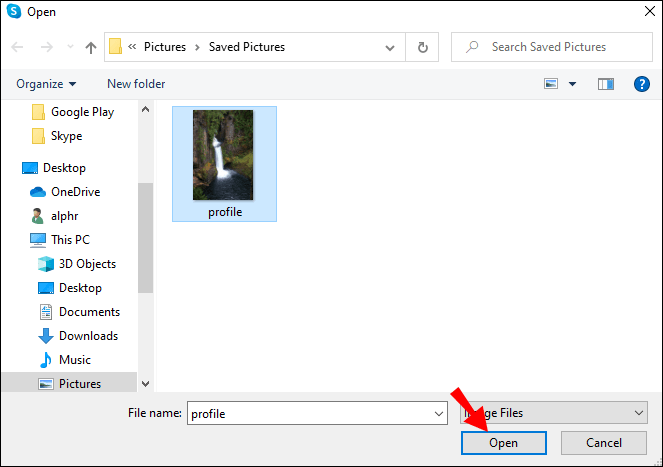
Ако не искате да имате снимка на профила, можете да изберете „Премахване на снимка“, за да я изчистите. Все още сте свободни да повторите тези стъпки и да добавите отново снимки на профила.
Промяна на снимката на вашия профил в Skype на Mac
На Mac стъпките са подобни. Интерфейсът може да изглежда малко по -различно, но стъпките са същите. Ето стъпките за Mac:
- Стартирайте Skype на Mac.
- Кликнете върху иконата на текущия си профил в горния ляв ъгъл.
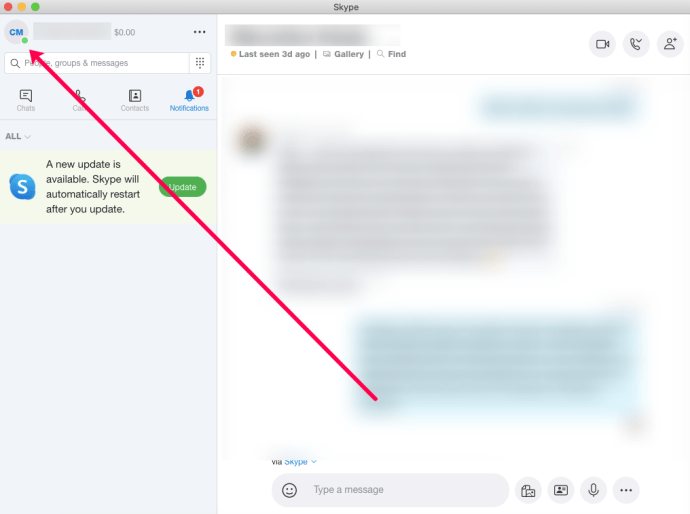
- Кликнете върху „Настройки“.
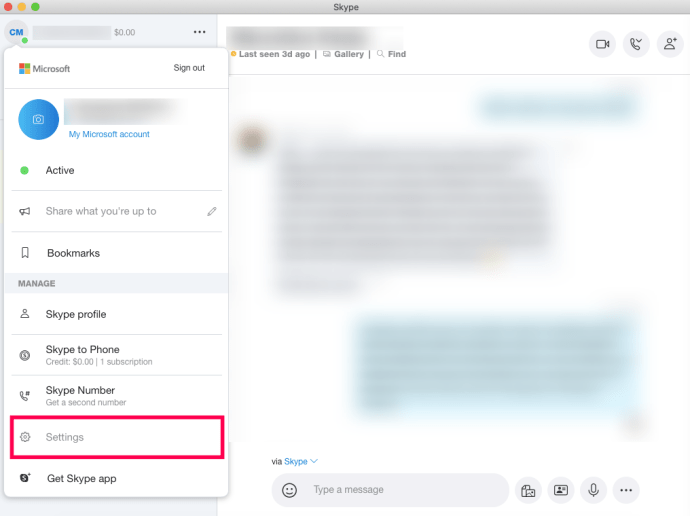
- Кликнете върху „Снимка на профила“.
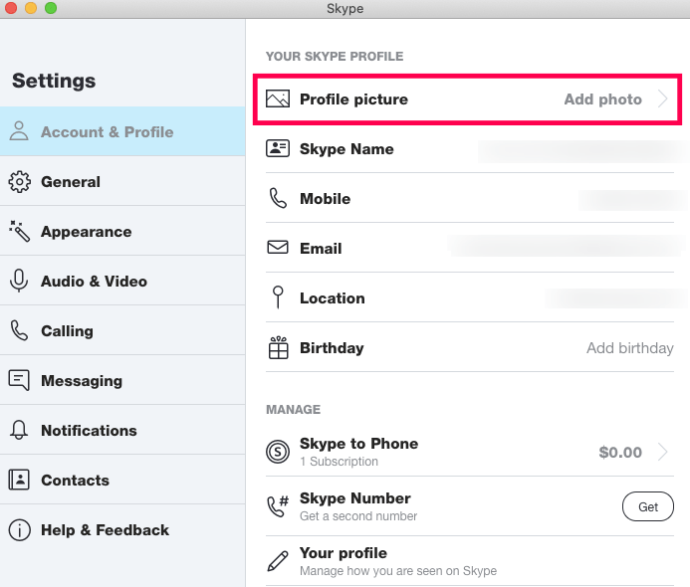
- Кликнете върху „Качване“. Потърсете снимка, която харесвате.
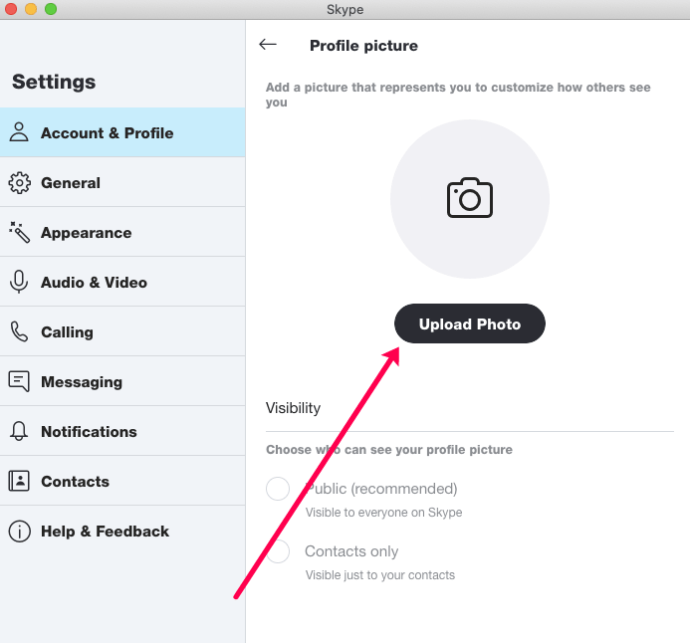
- Изберете картината.
- Изберете „Отваряне“ и снимката вече ще бъде вашата нова снимка на потребителския профил.
Ако използвате Skype на Mac, този метод трябва да е същият.
Промяна на снимката на вашия профил в Skype в Linux
За тези, които използват Linux на компютрите си, Skype остава опция за комуникация. Стъпките, които работят за Linux, са:
- Стартирайте Skype на Linux.
- Отидете на „Чатове“.
- Изберете иконата на снимка на профила горе вдясно.
- Изберете „Skype профил“.
- Потърсете снимка, която харесвате.
- Изберете картината.
- Изберете „Отваряне“ и снимката вече ще бъде вашата нова снимка на потребителския профил.
Не всеки използва Linux, но е добре да знаете, че стъпките за промяна на профилната ви снимка са еднакви.
Промяна на снимката на вашия Skype профил в Skype Web
- Стартирайте Skype в мрежата.
- Отидете на „Чатове“.
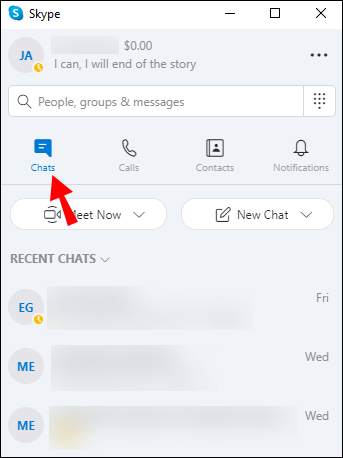
- Изберете иконата на снимка на профила горе вдясно.
- Изберете „Skype профил“.
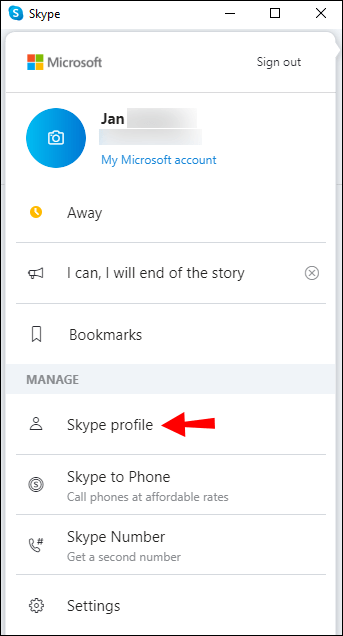
- Потърсете снимка, която харесвате.
- Изберете картината.

- Изберете „Отваряне“ и снимката вече ще бъде вашата нова снимка на потребителския профил.
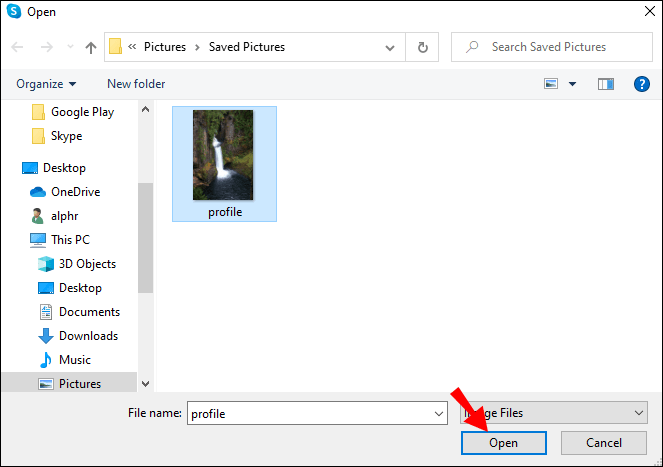
Алтернативен метод за промяна на снимката на вашия профил
Има няколко начина за промяна на снимката на потребителския ви профил. Въпреки че току -що описахме най -лесния, ето алтернатива. Това са стъпките:
- Стартирайте Skype.
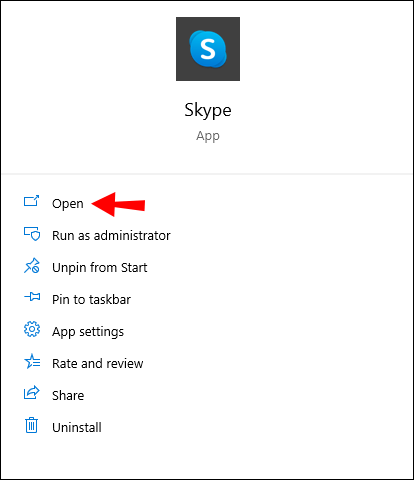
- Изберете трите точки горе вляво.
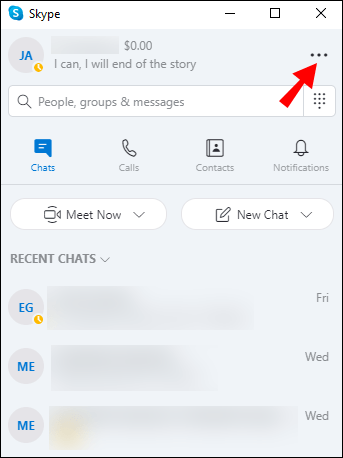
- В раздела „Профил и профил“ изберете „Снимка на профила“.
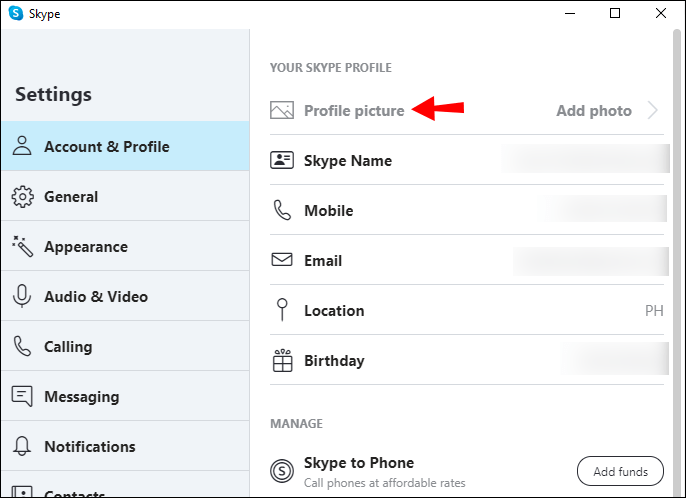
- Качете нова снимка.
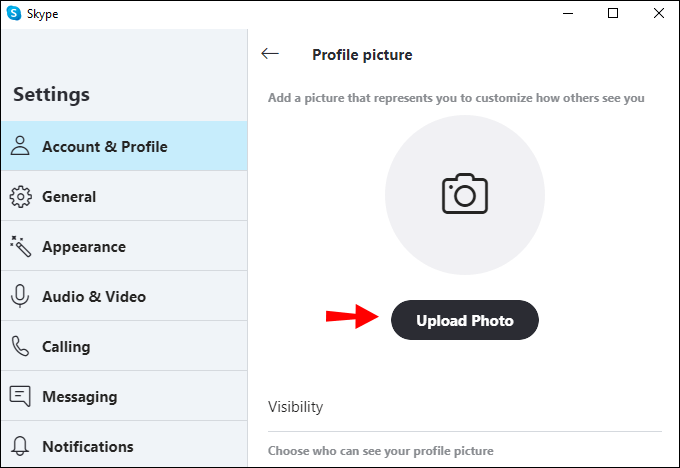
Всички тези методи трябва да работят в Skype на всички платформи. Работи и на Skype клиента във вашия браузър.
Как да промените снимката на потребителския си профил в Skype за бизнеса?
Ако използвате Skype за бизнес, имате възможност да промените и снимката на профила си в Skype. Организацията, в която работите, обаче може да изключи тази опция. Това ще попречи на всеки да промени снимките на профила си.
Ако не можете да промените снимката на потребителския си профил, когато използвате Skype за бизнеса, това може да е причината.
Ето стъпките за промяна на снимката на потребителския ви профил в Skype за бизнеса:
- Влезте в Skype за бизнеса.
- Изберете иконата на снимката на профила си в горния ляв ъгъл.

- Отидете на „Моята снимка“.
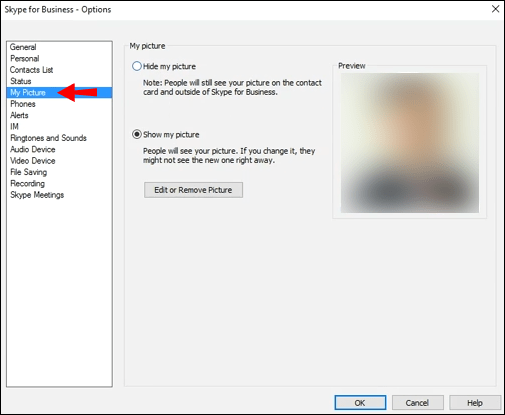
- Уверете се, че „Покажи моята снимка“ е активирано.
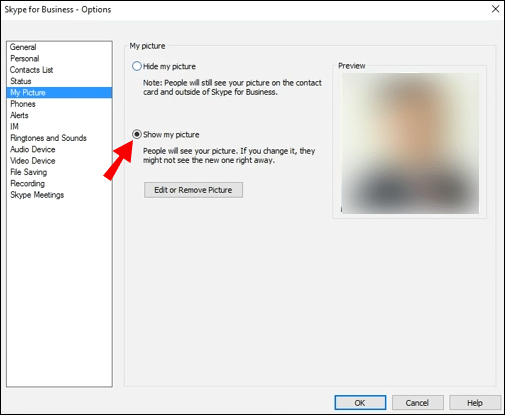
- Изберете „Редактиране или премахване на картина“.
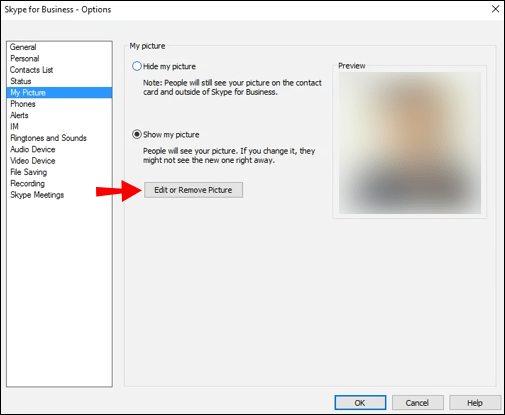
- Ще бъдете пренасочени към вашия акаунт в Microsoft 365.
- Изберете „Качване на снимка“ вдясно на екрана под текущата ви снимка на профила.
- Потърсете снимката, която искате да използвате като нова снимка на потребителския си профил.
- Изберете „Запазване“.

- Изберете „OK“ в прозореца на Стъпка 3.
- Сега снимката на вашия профил трябва да се промени.
Компаниите, които ви пречат да промените снимката на потребителския си профил, ще направят така, че „Редактиране и премахване на картина“ да бъде затъмнено. Това е вашият знак, че не можете да го промените.
Как да промените снимката на профила си в Skype на iOS?
Skype също е чудесен начин за видео чат с други хора на мобилни устройства. Вие също имате предимството на преносимостта. Ето как можете да промените снимката на потребителския си профил в Skype за iOS:
- Стартирайте Skype на вашето iOS устройство.
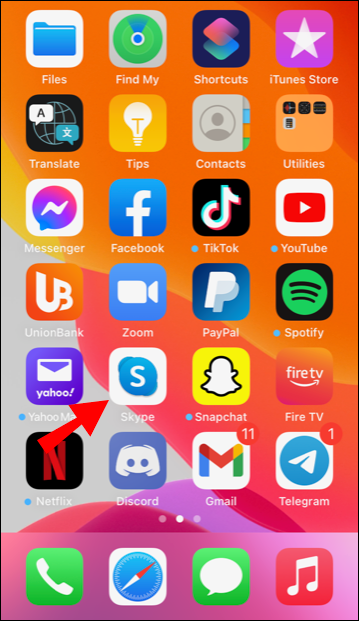
- Докоснете снимката на профила в горната част на екрана.
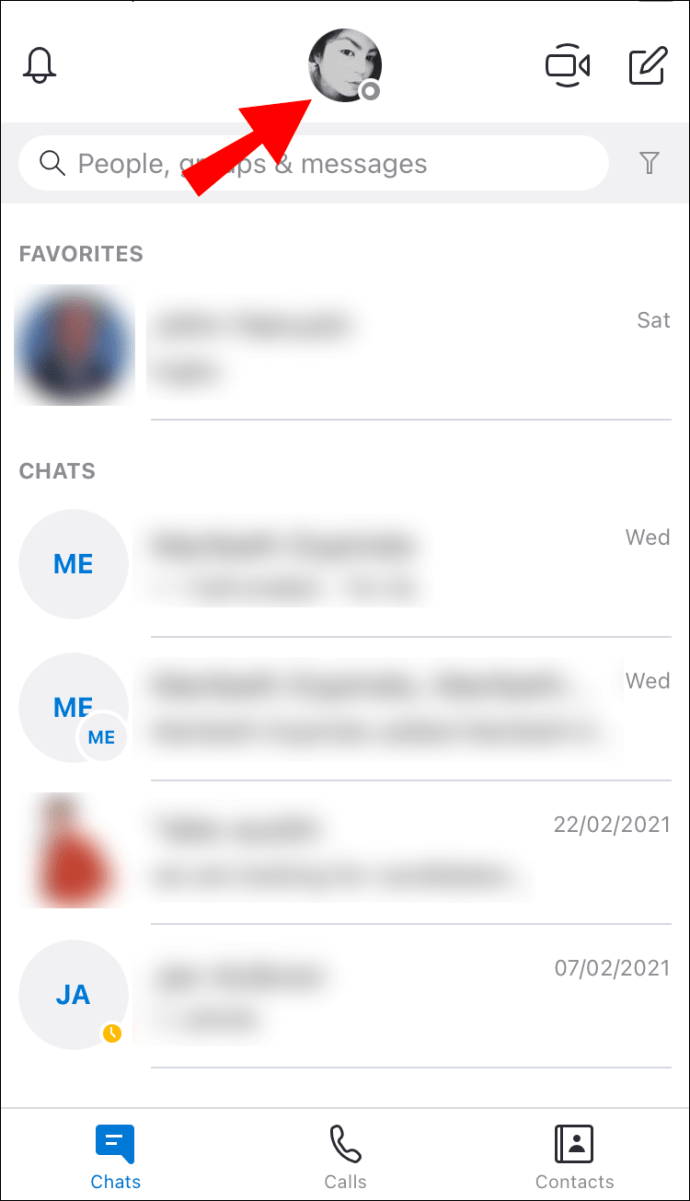
- Изберете „Настройки“.
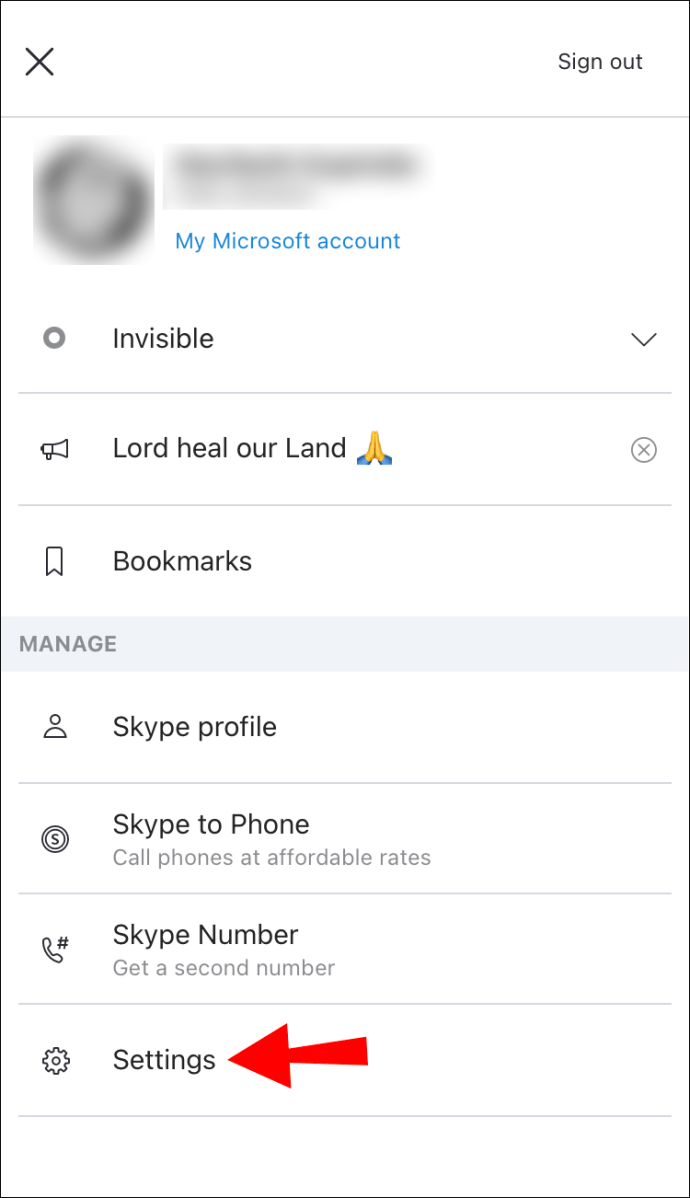
- След това изберете „Акаунт и профил“.
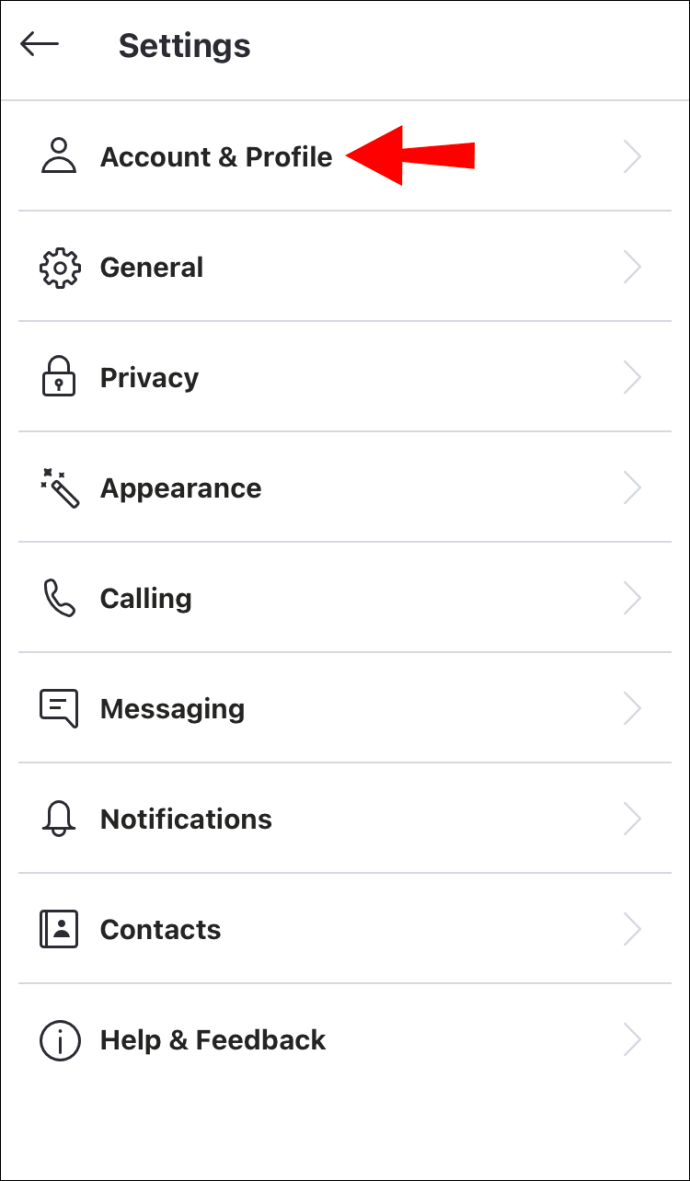
- Изберете „Снимка на профила“.
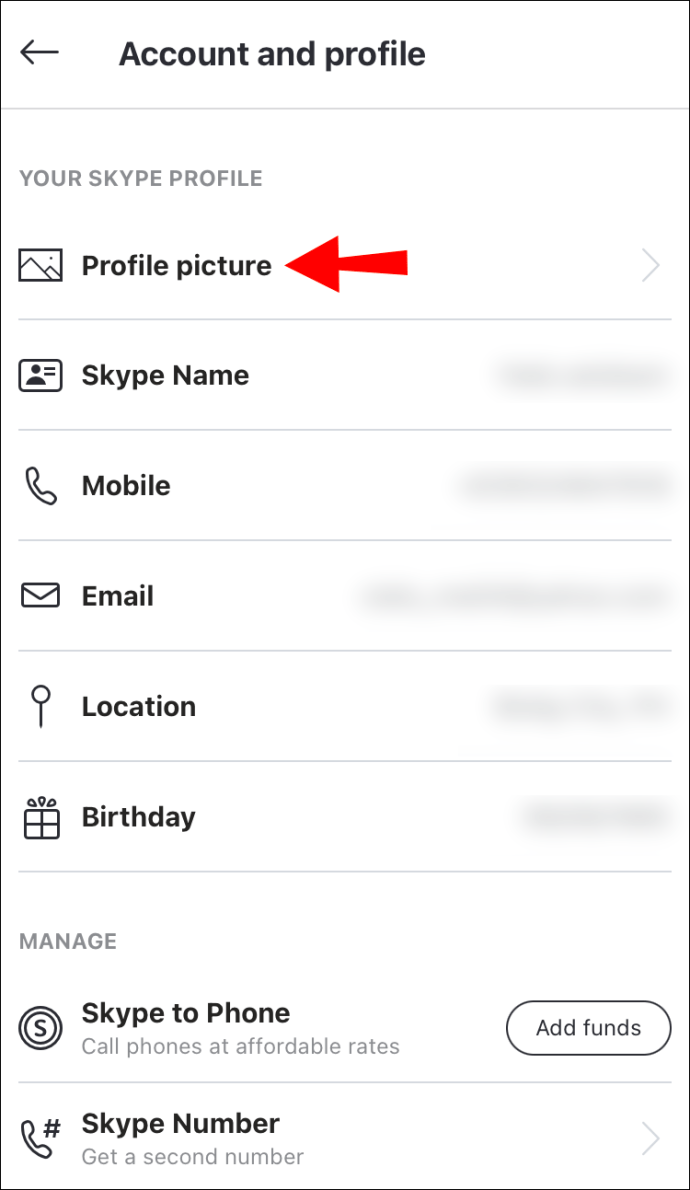
- Направете снимка с бутона на камерата на екрана или изберете от иконата в долния ляв ъгъл.
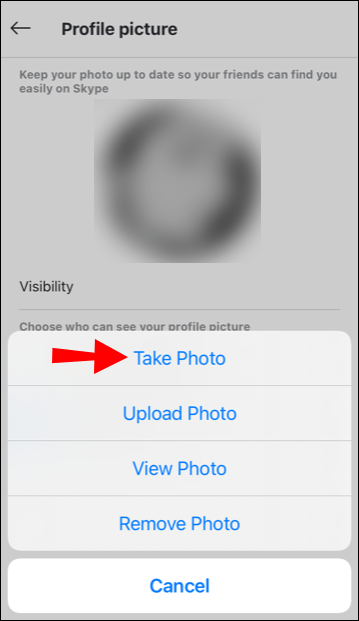
- Снимката на потребителския ви профил трябва да се промени, след като я изберете.
Трябва да можете да използвате повечето изображения, но някои формати на изображения няма да работят.
Как да промените снимката на профила си в Skype на Android?
На телефона с Android стъпките са практически идентични. Интерфейсът на Skype е почти еднакъв във всички платформи за по -лесно използване. Не е нужно да запомняте толкова много пътища през вашите устройства.
Ето стъпките за промяна на снимката на потребителския ви профил на телефони с Android:
- Стартирайте Skype на устройството си с Android.
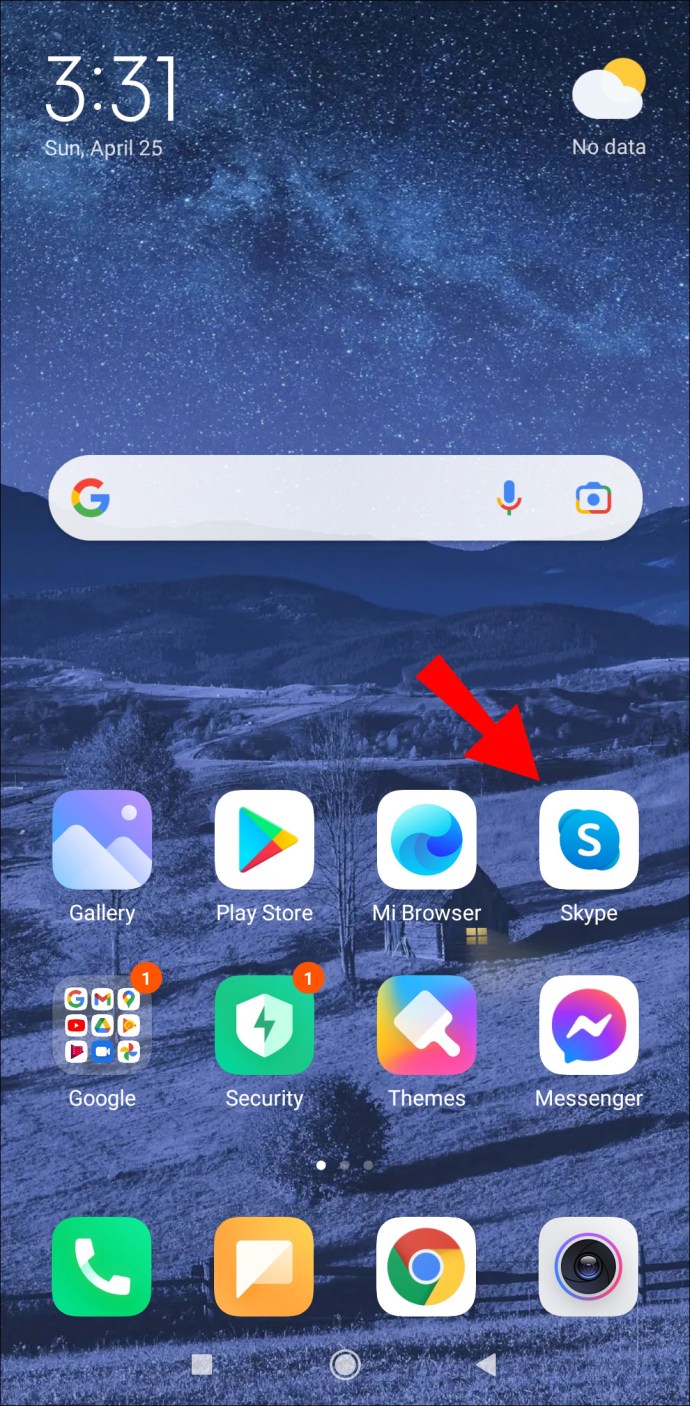
- Докоснете снимката на профила в горната част на екрана.

- Изберете „Настройки“.

- След това изберете „Акаунт и профил“.
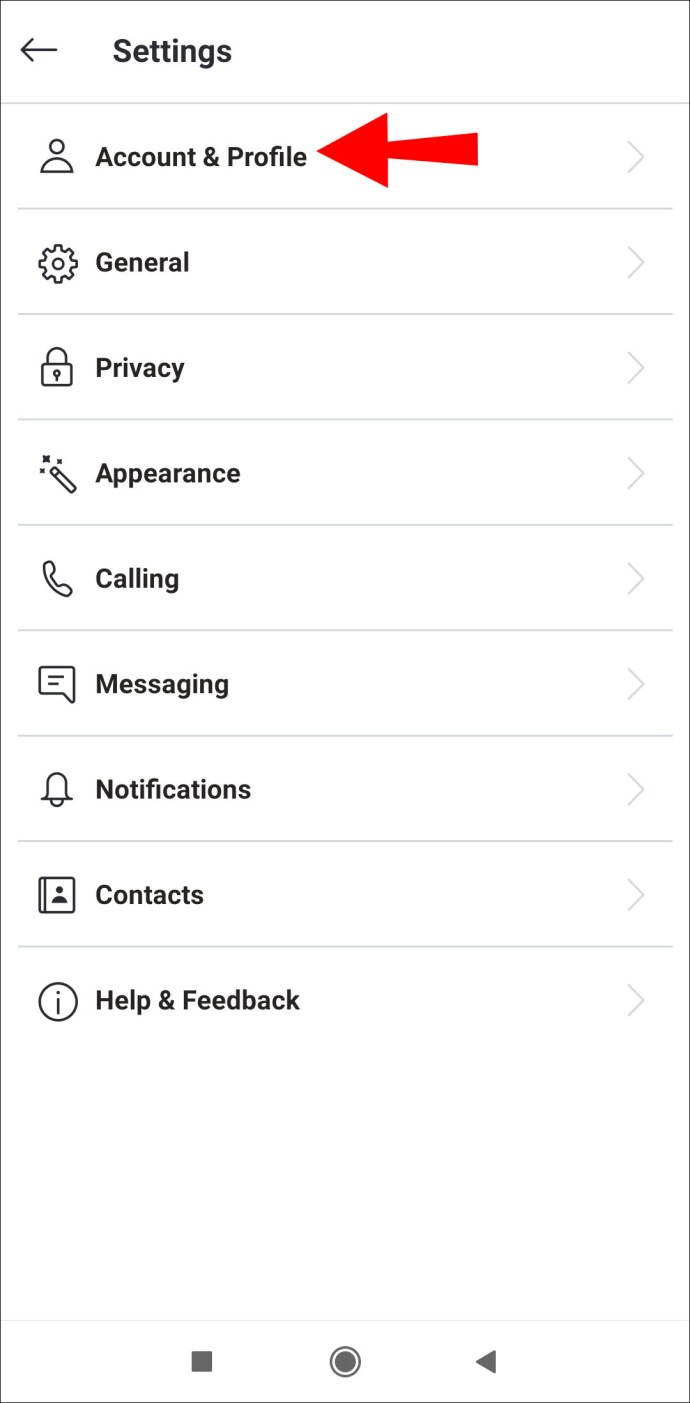
- Изберете „Снимка на профила“.
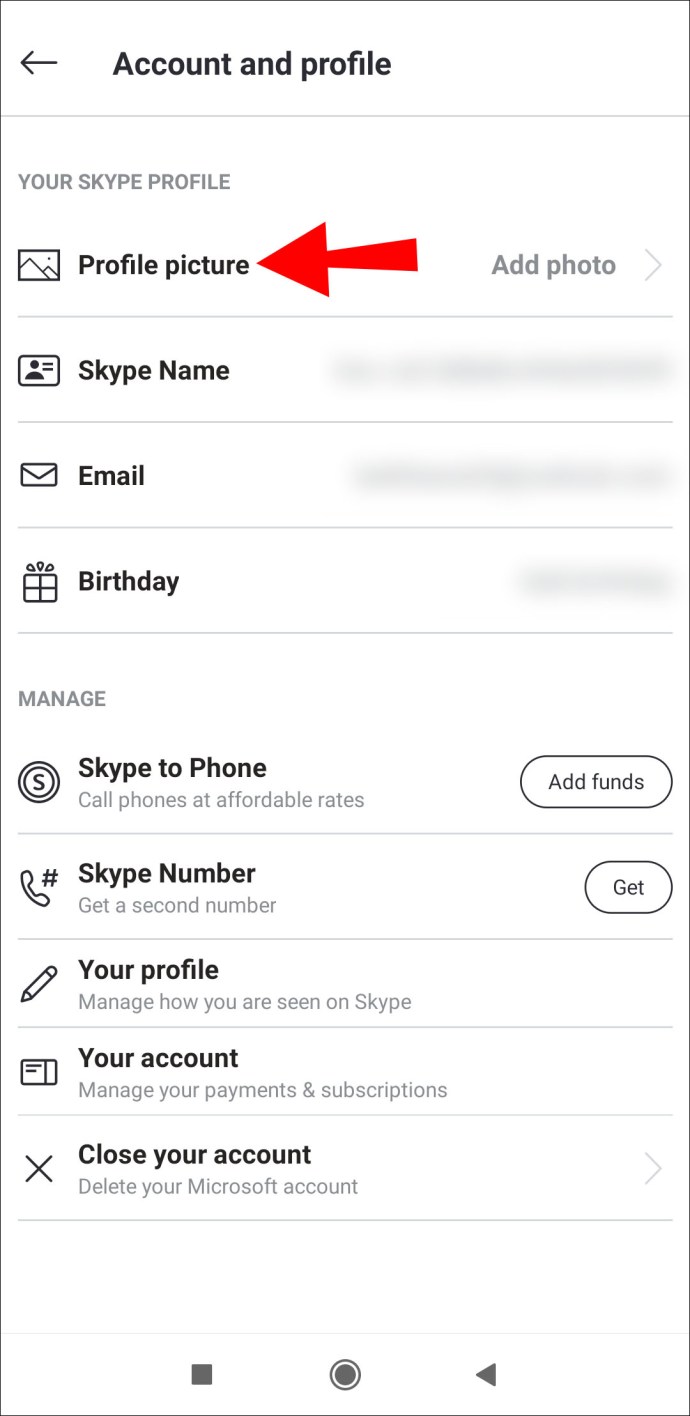
- Направете снимка с бутона на камерата на екрана или изберете от иконата в долния ляв ъгъл.
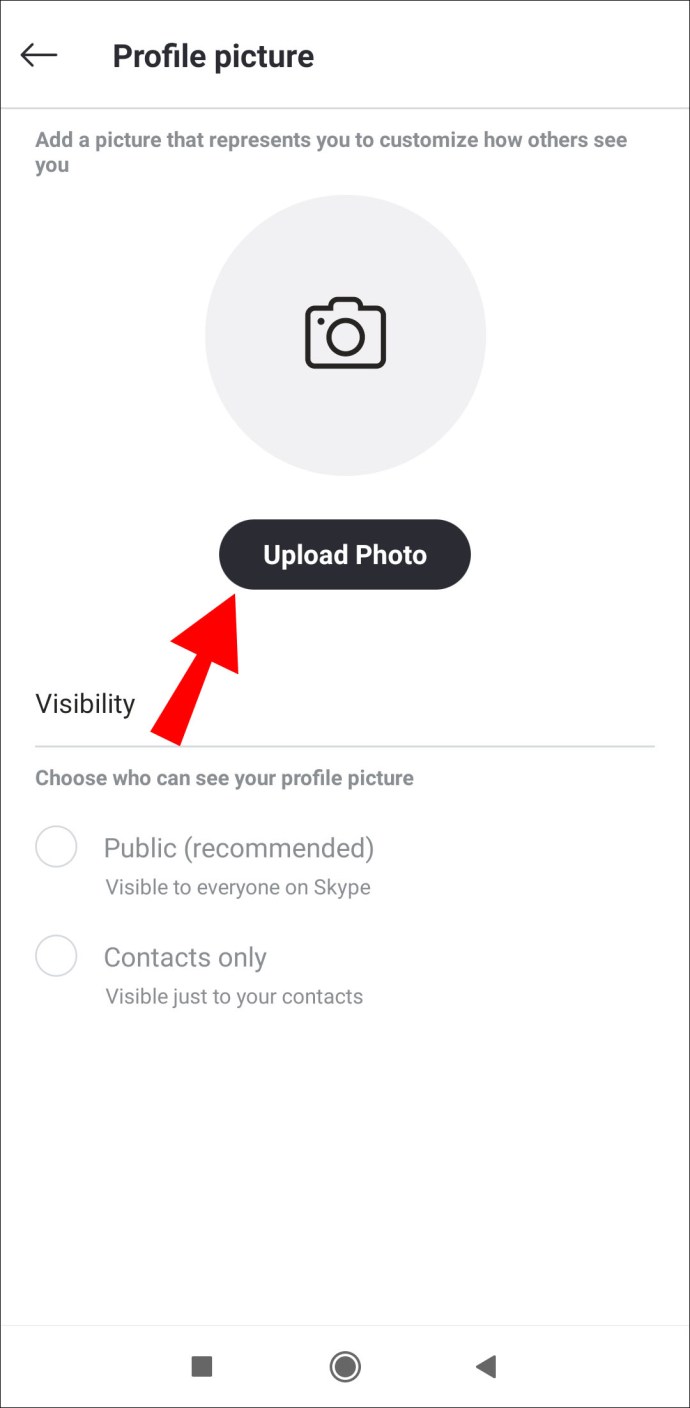
- Снимката на потребителския ви профил трябва да се промени, след като я изберете.
Допълнителни често задавани въпроси за Skype
Ето отговорите на някои други често задавани въпроси.
Защо снимката на профила ми в Skype няма да се промени?
Може да се опитвате да актуализирате твърде голям файл с изображение. Ако използвате Skype за бизнес, тогава вашият работодател може да е деактивирал функцията. Ако проблемът продължава, ще трябва да се свържете с екипа за поддръжка за помощ.
Можете да опитате да премахнете първата си снимка на профила и да добавите нова. Това може да свърши работа.
Можете ли да скриете снимката си в Skype за бизнеса?
Да, можеш. Вижте стъпките по -горе. Вместо да активирате „Показване на снимката ми“, можете да изберете „Скриване на снимката ми“.
Ако изберете това, снимката на вашия профил е скрита от другите.
Мога ли да променя цвета на профила си в Skype?
Промяната на цвета на вашия профил може да направи вашия интерфейс да изглежда много по -добре. Той дори може да съответства на снимката на вашия профил за по -добра естетика. Ето как можете да промените цвета на профила си в Skype:
1. Стартирайте Skype.
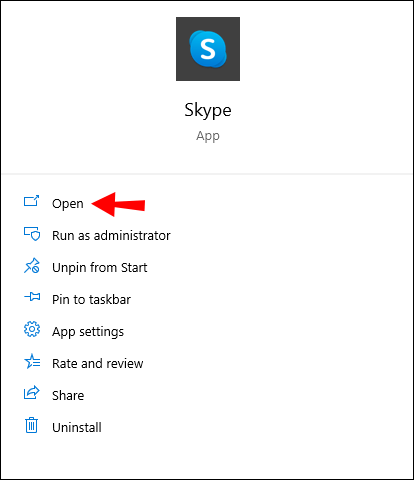
2. Изберете иконата на снимката на профила си в горния ляв ъгъл.
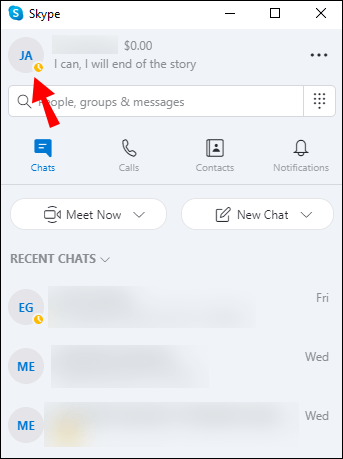
3. Изберете „Настройки“.

4. След това изберете „Външен вид“.

5. Изберете цвят и изберете цвета, който искате.

6. В Mobile ще трябва да изберете „Apply“, за да се случи промяната.

7. Изчакайте цвета да се промени.
Може да отнеме известно време, докато промяната на цвета влезе в сила. Въпреки това, след като приключи, можете да повторите стъпките, ако искате да го промените отново.
Има ли тъмна тема в Skype?
Да, има тъмна тема за Skype. Най -добре се използва през нощта, но можете да го запазите, ако харесвате тъмните цветове. Ето как да преминете към тъмната тема:
1. Стартирайте Skype.
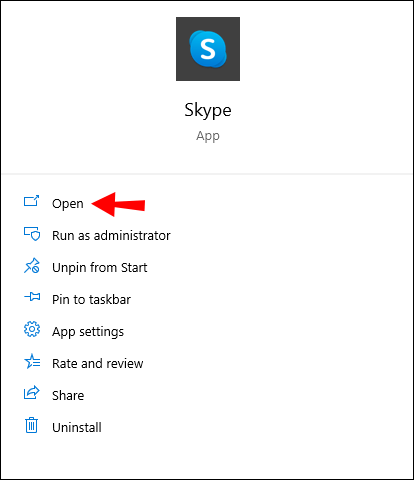
2. Изберете иконата на снимката на профила си в горния ляв ъгъл.
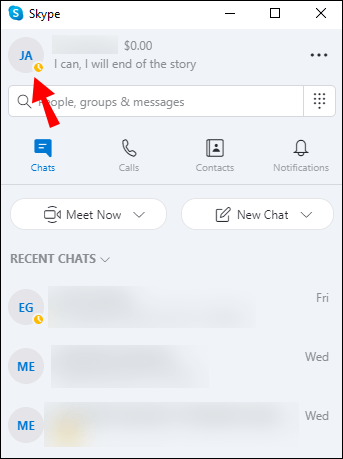
3. Изберете „Настройки“.

4. След това изберете „Външен вид“.

5. Отидете на „Режими“.

6. Изберете „Dark“ от списъка.

Обърнете внимание, че използването на тъмната тема изисква да имате iOS 13+, Android 10+, MacOS и Windows 10. Трябва да актуализирате Skype често, за да се наслаждавате на нови функции.
Как да променя фона на Skype при видеообаждане?
Можете да промените фона преди или по време на разговор. Препоръчително е да използвате пейзажно ориентирано изображение. Това му позволява да приляга по -добре.
Стъпките са както следва:
1. Стартирайте Skype.
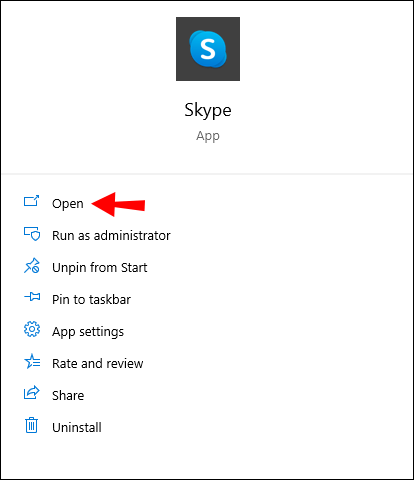
2. Изберете иконата на снимката на профила си в горния ляв ъгъл.
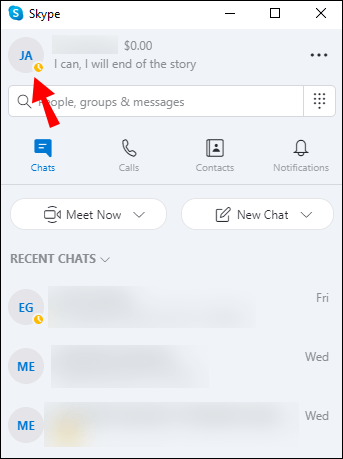
3. Изберете „Настройки“.

4. Изберете „Аудио и видео“.

5. Изберете „Избор на фонов ефект“ и след това изберете изображение.

По време на разговор вместо това използвате тези стъпки:
1. По време на разговор щракнете върху бутона „Още“ или задръжте курсора на мишката върху бутона за видео.

2. Изберете „Избор на фонов ефект“.

3. Добавете ново изображение.
Нека хората знаят, че това сте вие
Сега, когато знаете как да промените снимката на профила си в Skype във всички платформи, можете да добавите най -новите снимки, които харесвате. Хората ще ви разпознаят и вие също трябва да можете да добавяте приятели по -бързо. Можете дори да добавите снимки на други неща, които харесвате.
Използвате ли Skype, за да се обаждате често на други? Сменяте ли често снимката на потребителския си профил? Кажете ни в секцията за коментари по -долу.