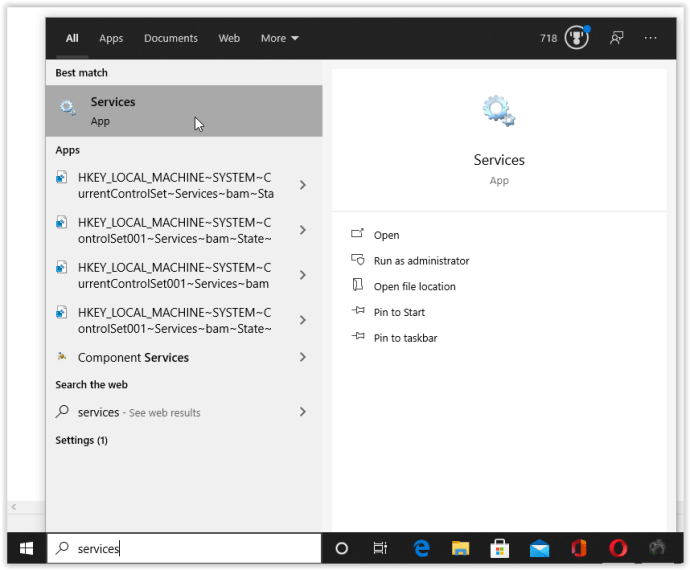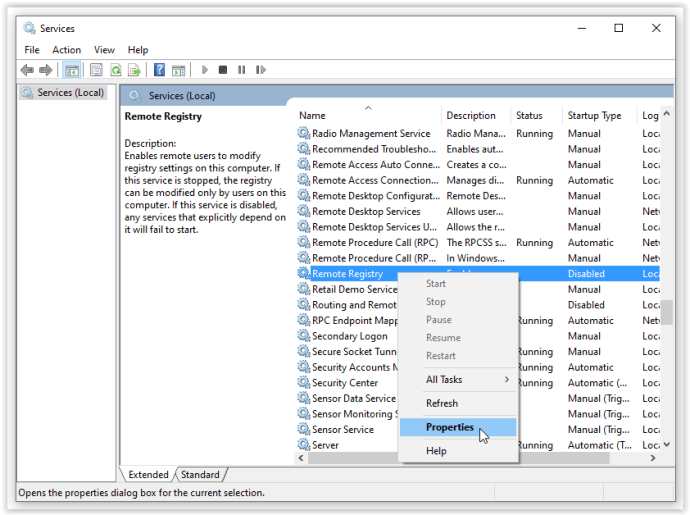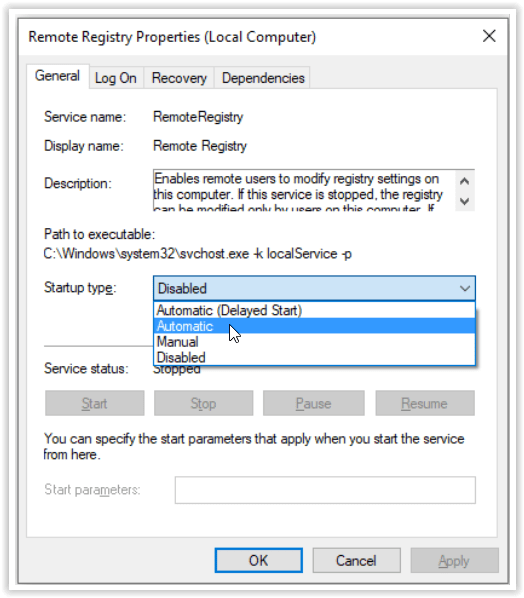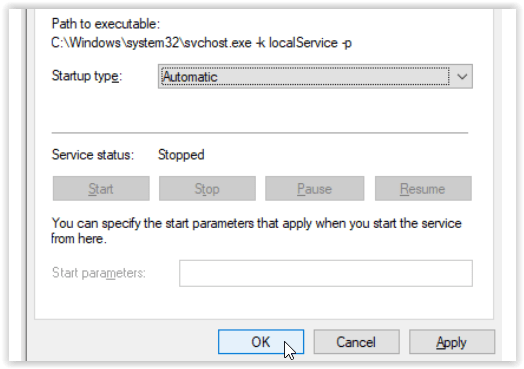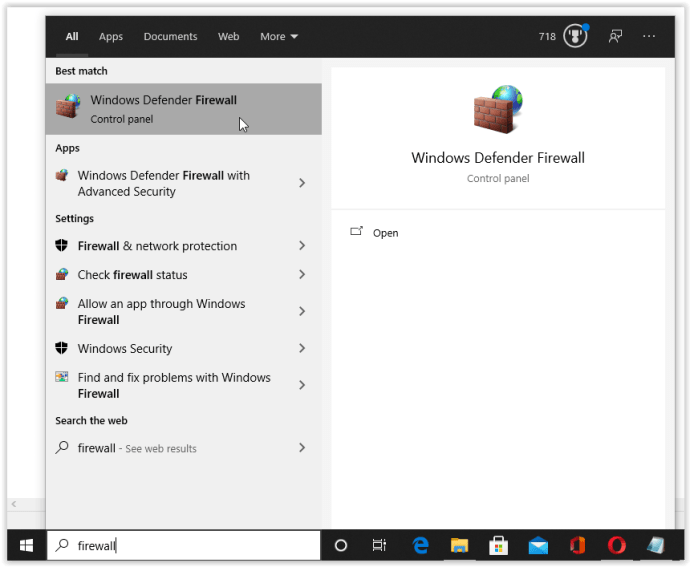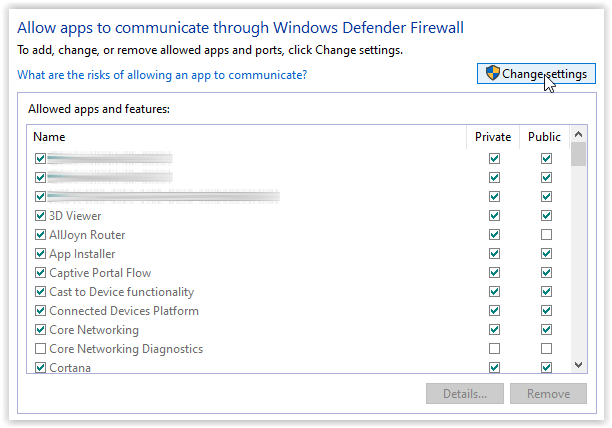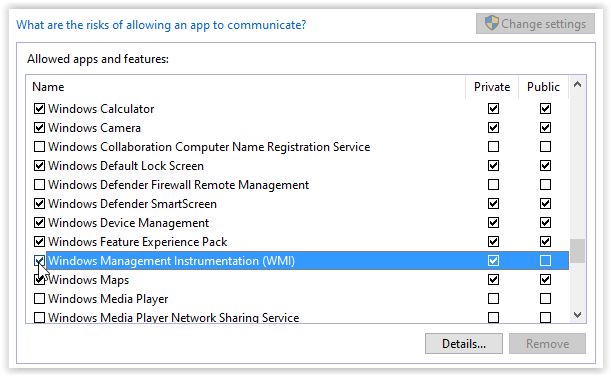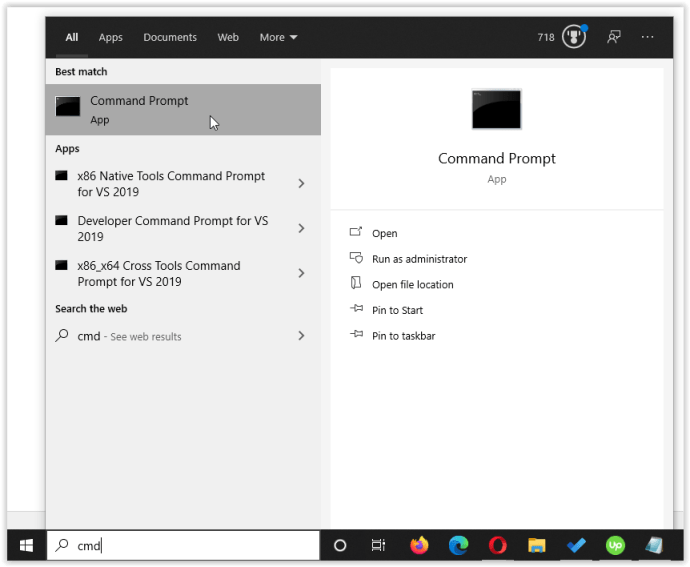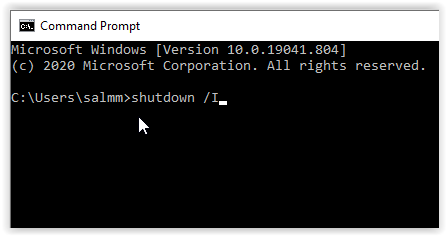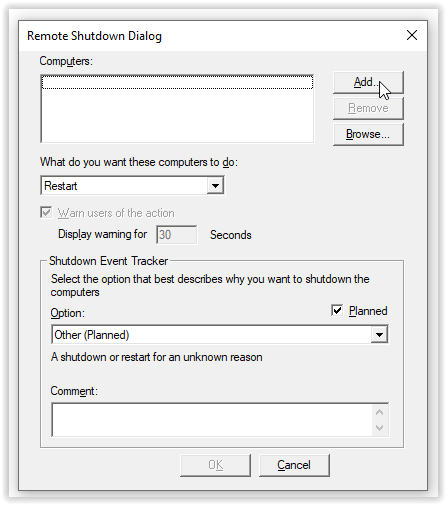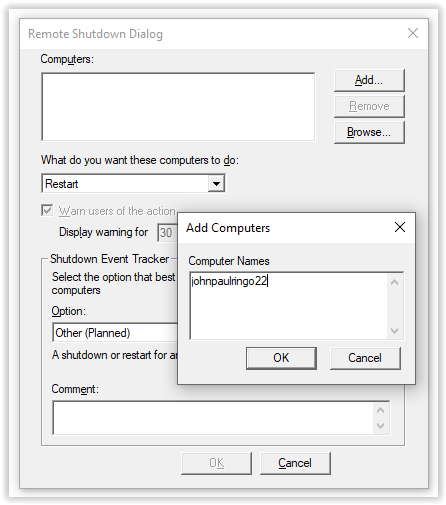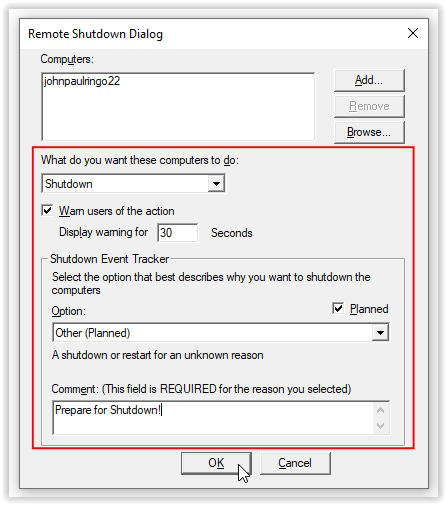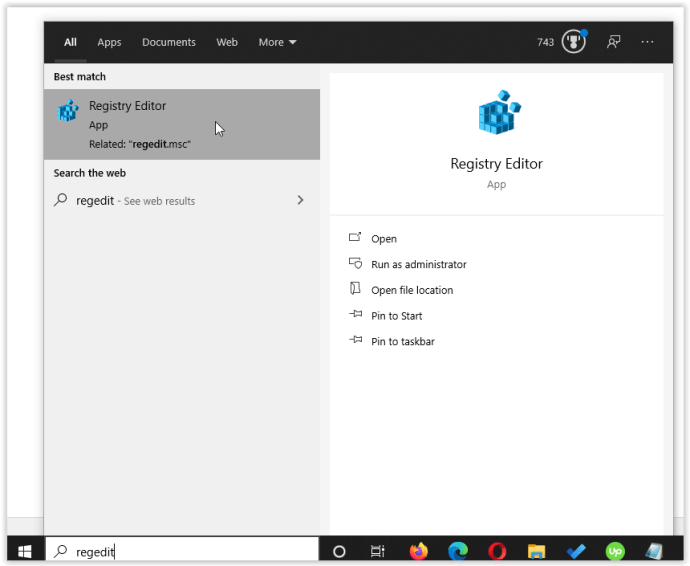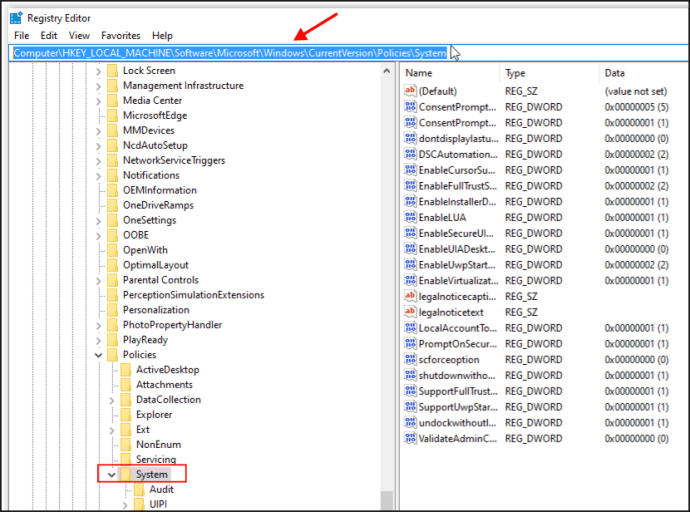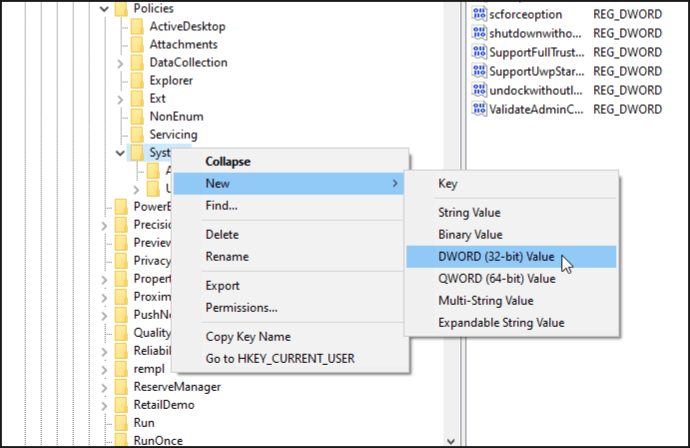Ако имате два или повече компютъра, свързани към домашната ви мрежа, можете да използвате един от тях, за да изключите другите дистанционно. Всички компютри с Windows, Linux и Mac поддържат тази функция, но се прилагат някои изключения.

Например изданията на Windows 10 Pro и Enterprise работят с процедурите по -долу, защото включват необходимите функции за редактор на групови правила и отдалечен регистър.
За да използвате Windows 10 Home, трябва да добавите редактора на групови правила, приложение на трета страна или първо да опитате да промените системния регистър. Повече подробности и предупреждения са намерени по -долу.
Ето как да изключите дистанционно всеки компютър във вашата локална мрежа с помощта на Windows, Mac или Linux.
Изключете компютър с Windows от друг компютър с Windows
За да използвате един компютър с Windows, за да изключите друга машина с Windows, Remote Services изисква модификация на компютъра, който искате да изключите дистанционно. Това не е промяна или процедура за заобикаляне от какъвто и да е вид; това е просто промяна в вече наличните опции в изданията на Windows 7, 8, 8.1 и 10 Pro и Ultimate. За издания за дома вижте по -долу.
Забележка: И двата компютъра с Windows се нуждаят от активни администраторски права за използване на дистанционно изключване и трябва да сте влезли в същия административен акаунт.
- На отдалечения компютър, който искате да изключите, щракнете върху лентата за търсене Cortana в долната лява част на лентата на задачите, въведете „Услуги“ и изберете „Услуги“ от списъка.
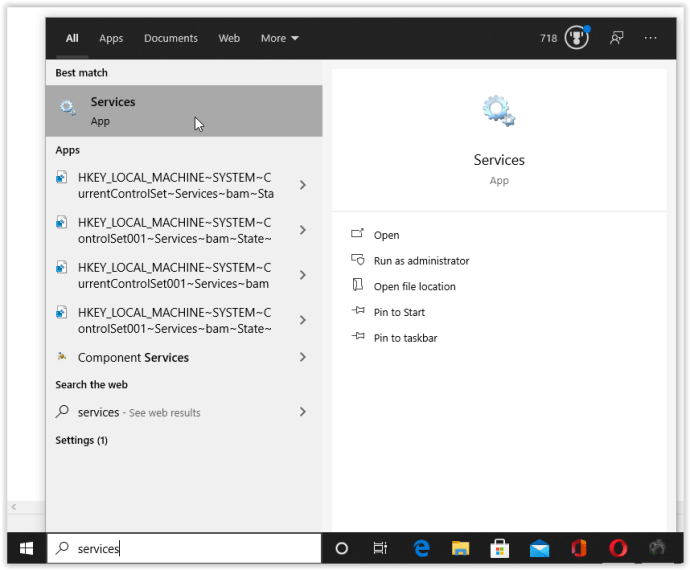
- Щракнете с левия бутон върху „Отдалечен регистър“, след това изберете "Имоти."
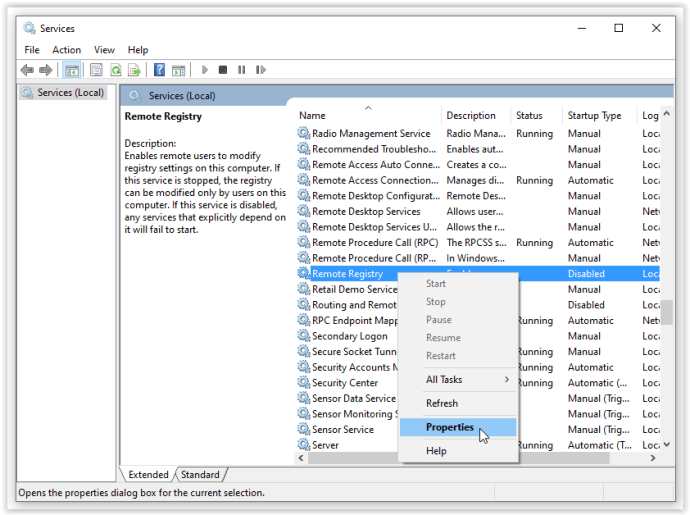
- В секцията „Тип стартиране“ изберете „Автоматично“ от падащото меню
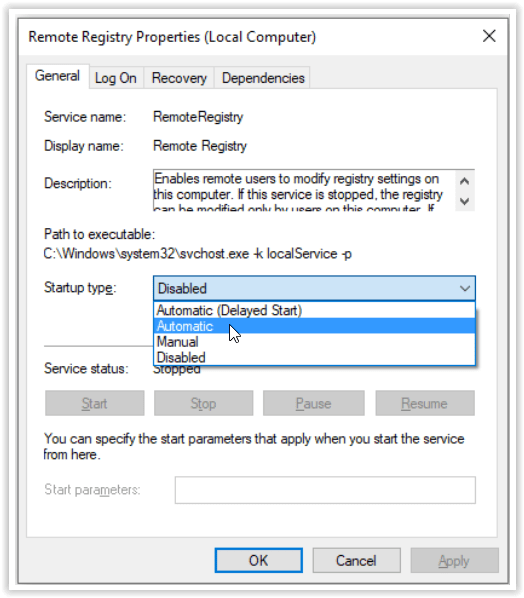
- Кликнете върху "ДОБРЕ" за да потвърдите избора си. Няма нужда да натискате бутона „Приложи“, но може да искате да кликнете върху „Старт“ връзка в секцията „Състояние на услугата“.
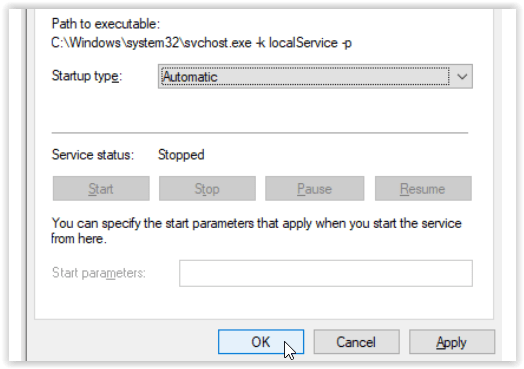
- В лентата за търсене на Cortana въведете „Защитна стена“ и изберете „Защитна стена на Windows Defender“ от списъка.
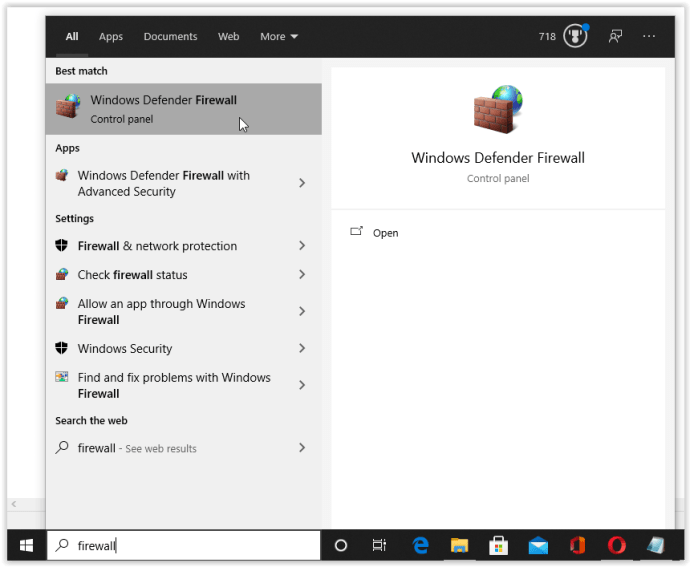
- Кликнете върху „Разрешаване на приложение или функция чрез…“ от лявата страна на прозореца.

- Кликнете върху "Промяна на настройките" за редактиране на опциите.
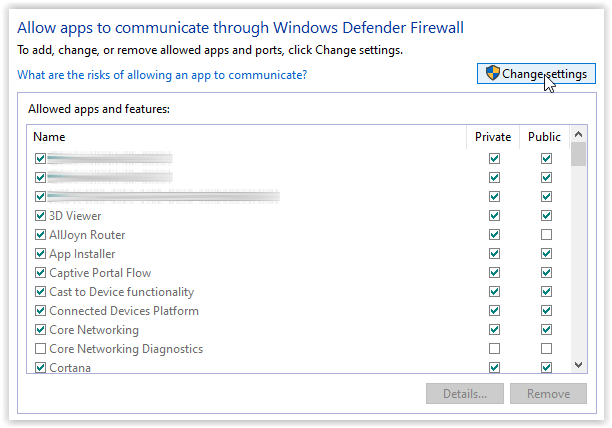
- Поставете отметка в квадратчето до „Инструменти за управление на Windows (WMI).“ Тази стъпка също отбелязва „Частно“ кутия автоматично. Никога не кликвайте върху „Обществено“, когато използвате локалната си мрежа.
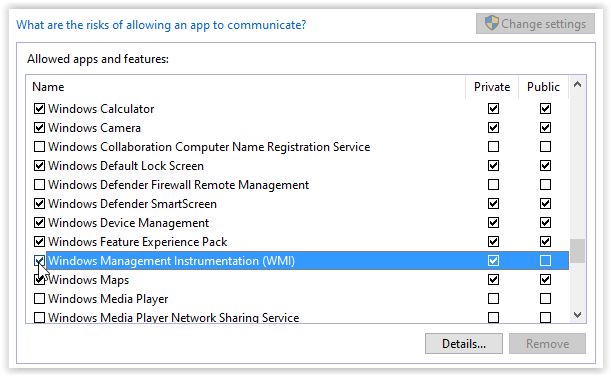
- На компютъра, управляващ дистанционно изключване, въведете „Cmd“ в лентата за търсене на Cortana и кликнете върху „Команден ред“.
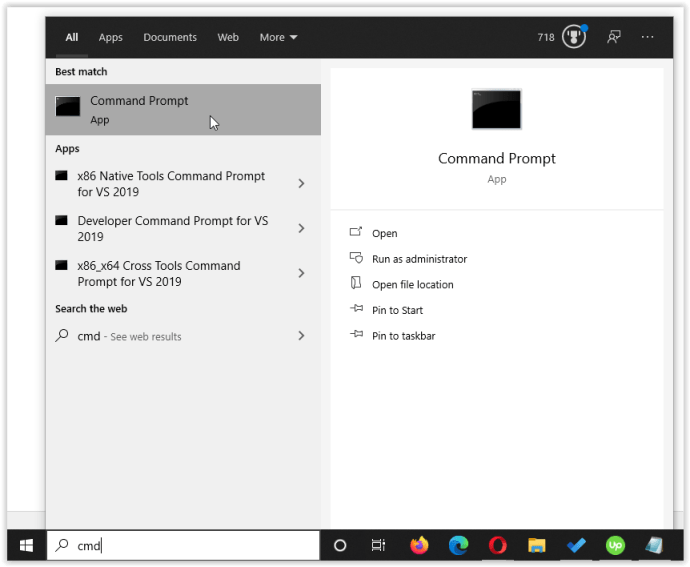
- След като програмата се отвори, въведете „Изключване /аз“ или „Изключване -I“ (каквото предпочитате) без кавичките и потвърдете с натискане "Въведете."
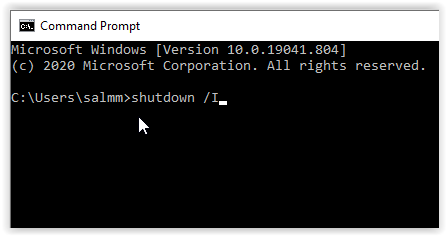
- Когато се стартира прозорецът „Диалог за дистанционно изключване“, щракнете върху „Добавяне“.
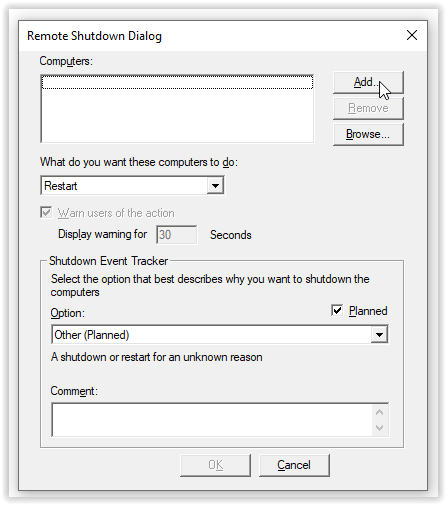
- В изскачащия прозорец „Добавяне на компютри“ въведете името на компютъра (име на хост), което искате да изключите. Символите се показват само с малки букви, така че няма нужда да пишете големи имена на хостове. Можете да намерите името, като въведете „име на хост“ без кавички в терминала на командния ред. След като въведете името, щракнете върху "ДОБРЕ" да го запишете.
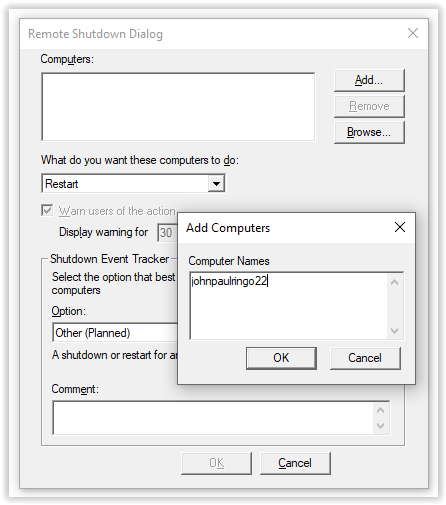
- Изберете опциите за изключване/рестартиране, след което щракнете върху "ДОБРЕ" за да активирате процеса в отдалечената система Windows. Опцията „Рестартиране“ също е налична, но не избирайте „Друга“ за нея или тя няма да работи.
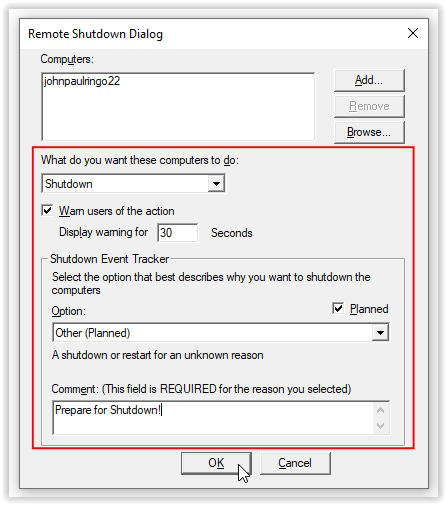
- Ако горните инструкции не успеят да завършат успешно, опитайте да редактирате системния регистър, преди да въведете стъпката на командния ред „изключване“ по -горе, след което продължете да следвате стъпките. Тип „Regedit“ без кавички в полето за търсене на Cortana в долната част и изберете "Редактор на регистъра" от списъка.
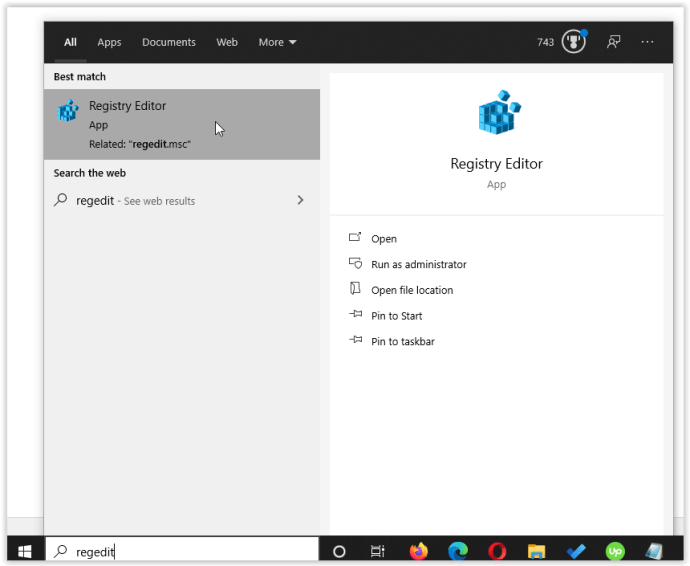
- Придвижете се до „Компютър \ HKEY_LOCAL_MACHINE \ Софтуер \ Microsoft \ Windows \ CurrentVersion \ Политики \ Система" или го копирайте и поставете в адресната лента в горната част на редактора на системния регистър.
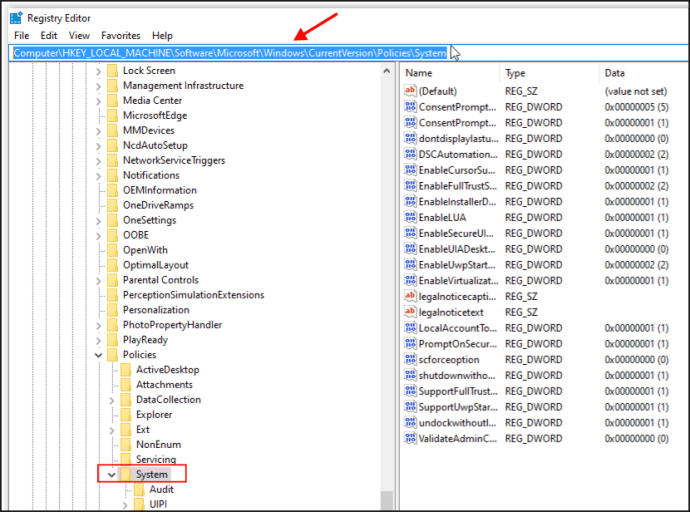
- Щракнете с десния бутон върху "Система," изберете „Ново“, избирам „DWORD (32-битова) стойност“, след това променете стойността от „0“ на “1” в полето „Данни за стойността“. Възобновете инструкциите от стъпката на командния ред по -горе.
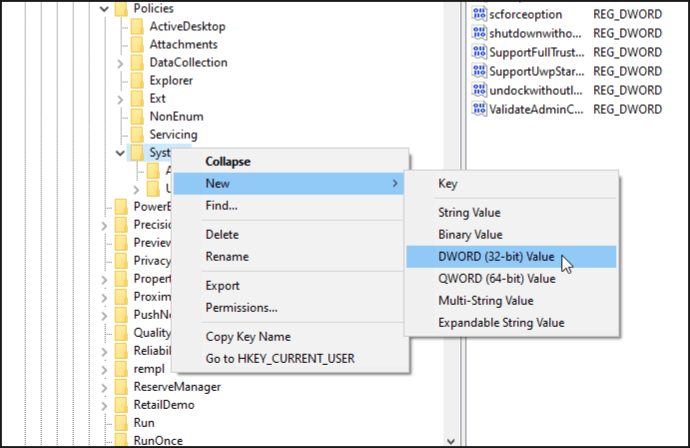
Горните процеси спомагат за осигуряване на съвместимост между различните операционни системи и издания на Windows. Изглежда обаче, че Windows 10 Home работи, като добави нов запис в системния регистър само към „Windows 10 отдалечен компютър“. Нямаше нужда от други стъпки.
Изключете компютъра с Windows 7, 8, 10 Home Edition от друг компютър с Windows
Както вече споменахме, изданията на Windows 7, 8, 8.1 и 10 Home НЕ отключват редактора на групови правила (Gpedit.msc), което прави дистанционното изключване по -трудно за постигане. Той съществува дълбоко в операционната система, но е заключен и неработещ по няколко начина.
Редакторът на груповите правила е „технически“ необходим за изпълнение на предишните стъпки за изключване на компютър с Windows 7/8/10 дистанционно, въпреки че споменатата по -горе промяна в системния регистър се справи добре с системата на Windows 10 Home Edition. Независимо от това, на този етап имате три възможности: опитайте корекцията на системния регистър (първо се препоръчва), добавете/отключете gpedit или инсталирайте приложение на трета страна. Ето опциите.
Вариант 1: Опитайте поправка на системния регистър
Както бе споменато в предишните стъпки по-горе, отидете в системния регистър, отворете „Computer \ HKEY_LOCAL_MACHINE \ Software \ Microsoft \ Windows \ CurrentVersion \ Policies \ System“, добавете нова DWORD (32-битова) стойност, след което променете стойността на 1 Това е толкова просто!
Вариант 2: Добавяне/отключване на редактора на групови правила в домашните издания на Windows
За да добавят редактора на групови правила (Gpedit.msc) към Windows Home Editions, хакерите, програмистите и техниците са намерили начини да добавят Gpedit.msc и Remote Registry към Windows 10 Home и други издания на Home, създавайки файлове за изтегляне, zip файлове, и пакетни файлове.
Независимо от това, изтеглянията не правят Gpedit напълно функционален поради други разлики в операционната система Windows. Все пак файловете работят достатъчно, за да изпълняват отдалечени функции и носят по -голямата част от функционалността на груповите правила. Просто имайте предвид това повечето пакетни файлове и изпълними файлове НЕ са за деинсталиране и могат да причинят други проблеми. Този сценарий е често срещан сред потребителите на Windows.
За грешки „Неуспешно отваряне на системния регистър“ или проблеми с групови правила, опитайте тази корекция за инсталиране на gpedit на Windows Home Edition или следвайте тази процедура за активиране на gpedit.
Вариант 3: Инсталиране на приложения за отдалечено изключване на Windows на трети страни
Има и приложения на трети страни, които изпълняват функции за дистанционно изключване. Обикновено приложенията трябва да променят някои файлове (и да преместват някои от тях в много случаи), за да предотвратят грешката „Неуспешен достъп до системния регистър“ при опит за дистанционно изключване на компютър с Windows 7, 8, 8.1 или 10 Home Edition.
За „Достъпът е отказан“ или „Неуспешно отваряне на проблеми с системния регистър, опитайте да използвате безплатното приложение за изключване/рестартиране на ManageEngine или мениджъра за отдалечено изключване.
Забележка: Общите условия на Microsoft Windows забраняват промяната на операционната система, обратното инженерство и заобикалянето на ограничени функции, затова го правете на свой собствен риск.
Изключете компютър с Windows от компютър с Linux
Можете също така да изключите дистанционно компютъра си от компютър с Linux. За да работи това, ще трябва да подготвите вашия компютър с Windows по същия начин, както сте го направили за отдалечено изключване от друг компютър с Windows (стъпки 1-10). С това не можем да видим как да изключите дистанционно вашия компютър с Windows от компютър с Linux.
Има две неща, които трябва да имате предвид. Първо, ще трябва да имате администраторски права на компютъра с Windows. Второ, двата компютъра ще трябва да бъдат свързани към една и съща LAN/безжична мрежа.
- Разберете IP адреса на вашия компютър с Windows. Можете да го намерите чрез командния ред. Отворете го и въведете „ipconfig“ и натиснете „Enter“. Нуждаете се от IPv4 адрес. Можете също да го намерите в конфигурациите на рутера. Той е в DHCP клиентската таблица. Запишете IP адреса на отдалечения компютър, защото ще ви е необходим по -късно.
- След това стартирайте терминала на вашия компютър с Linux.
- Инсталирайте Samba, протокол, който ще ви е необходим за свързване на вашия компютър с Linux към вашия компютър с Windows. За Ubuntu използвайте тази команда: „sudo apt-get install samba-common“. Преди инсталацията терминалът ще поиска вашата парола за root.
- След като инсталирате Samba, въведете „net rpc shutdown - I IP address - U user%password“. Заменете частта IP адрес с действителния IP адрес на вашия компютър с Windows. Вместо „потребител“ напишете потребителското име на Windows и вместо „парола“ въведете паролата на вашия администраторски акаунт в Windows.
Дистанционно изключване на Mac
Можете също така да изключите Mac от разстояние. Имайте предвид, че Mac и компютърът, който използвате за отдалечено изключване, трябва да бъдат свързани към една и съща мрежа. Освен това ще ви е необходим администраторски достъп и на двата компютъра.
Процесът изглежда много подобен, независимо дали използвате друг Mac или компютър с Windows, за да изключите вашия Mac. Нека да видим как да изключите Mac от разстояние:
- Отворете терминал на друг Mac. Като алтернатива можете да извършите тази операция чрез PuTTY, ако използвате компютър с Windows за дистанционно изключване на вашия Mac.
- След като терминалът или PuTTY се стартират, въведете „ssh [имейл защитен]”. Трябва да замените „потребителското име“ с потребителското име на отдалечения Mac. Също така заменете частта „ipaddress“ с действителния IP адрес на вашия Mac. За да намерите IP адреса на вашия Mac на OS X 10.5 или по -нова версия, отидете на Apple Icon> System Preferences> Network. Ако използвате OS X 10.4, отидете на Apple Icon> Системни предпочитания> Мрежа> Вашата мрежа> Конфигуриране> TCP/IP.
- Когато бъдете помолени, въведете потребителската парола за отдалечения Mac.
- След това напишете „sudo /sbin /shutdown now“, ако искате незабавно да изключите вашия Mac и натиснете „Return“ или „Enter“. Ако искате да го рестартирате, командата трябва да изглежда така: „sudo / sbin / shutdown –r“.
Заключителни мисли
Вместо да изключвате или рестартирате всеки компютър във вашата мрежа ръчно, можете да го направите дистанционно от един компютър за няколко минути. За да работите, трябва само да имате администраторски достъп на всеки компютър и да извършвате някои основни настройки на системните настройки, ако работите с компютър с Windows. Не забравяйте, че Windows Home Editions не отключват редактора на групови правила или функцията за отдалечен регистър, но горните опции трябва да свършат работа!