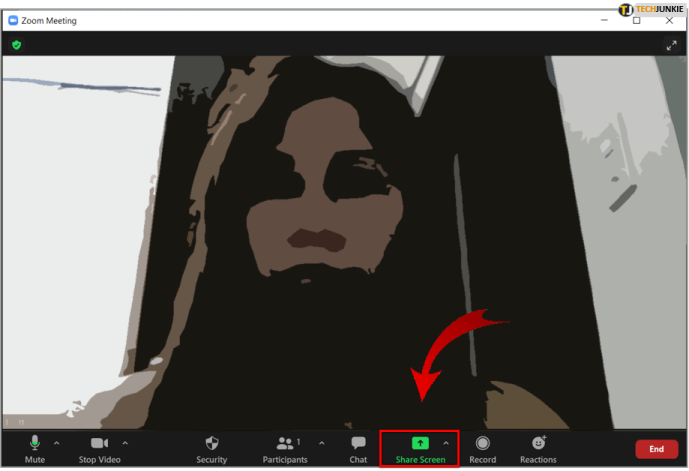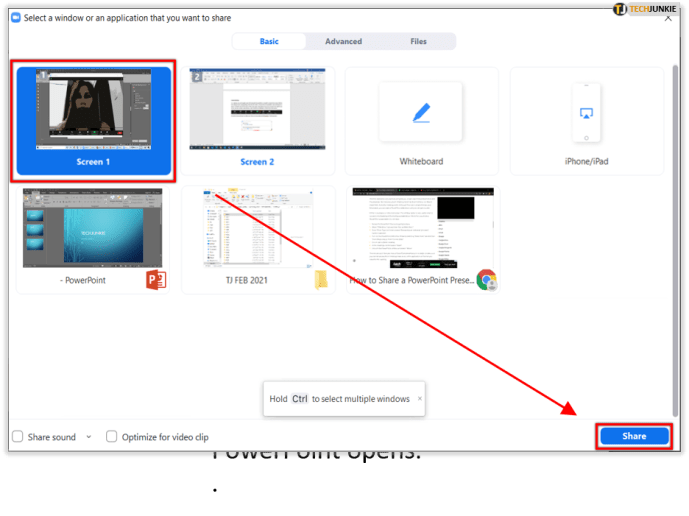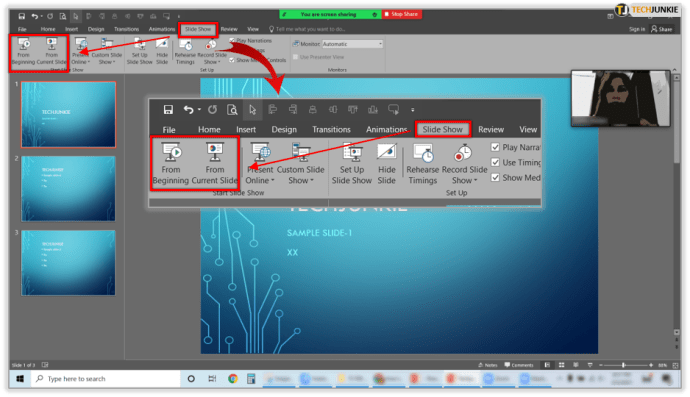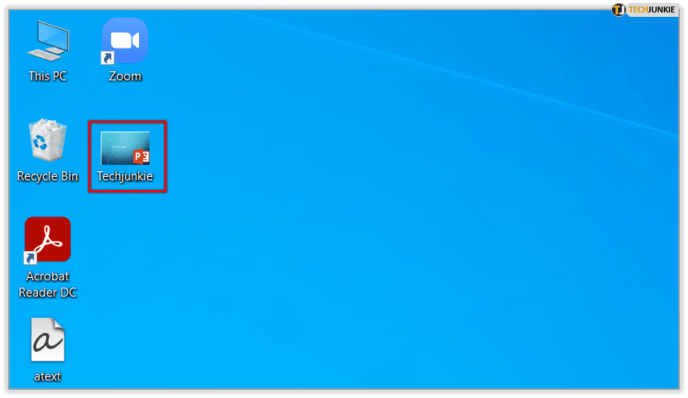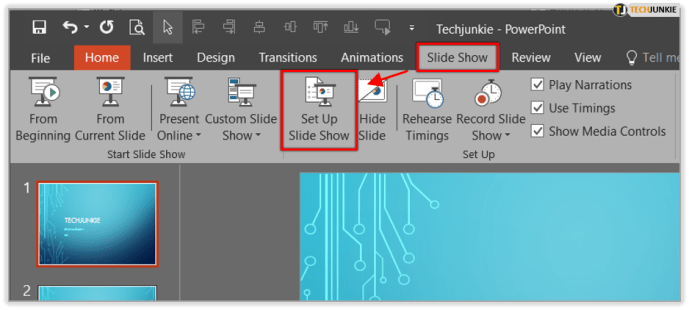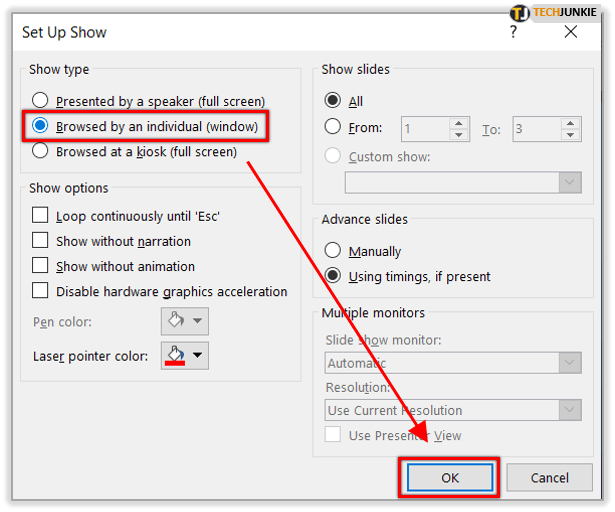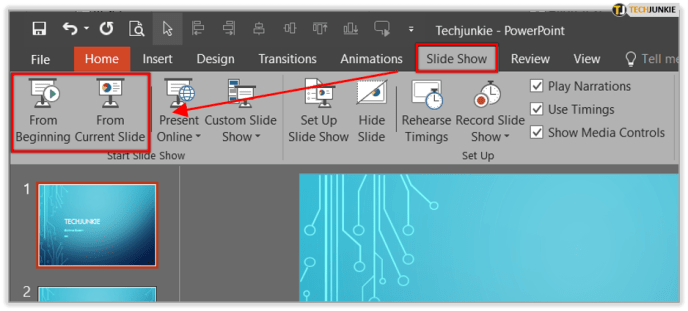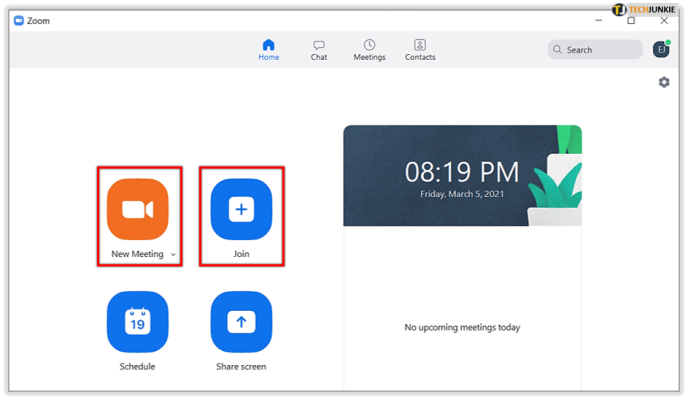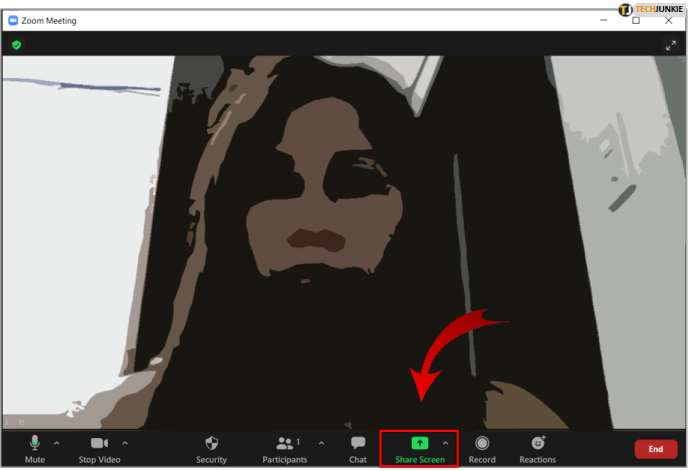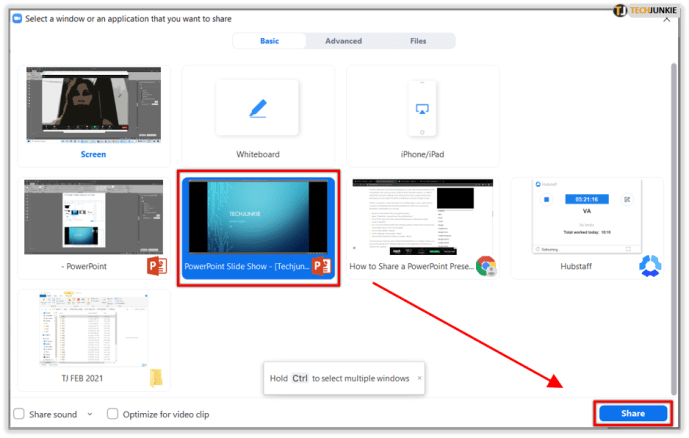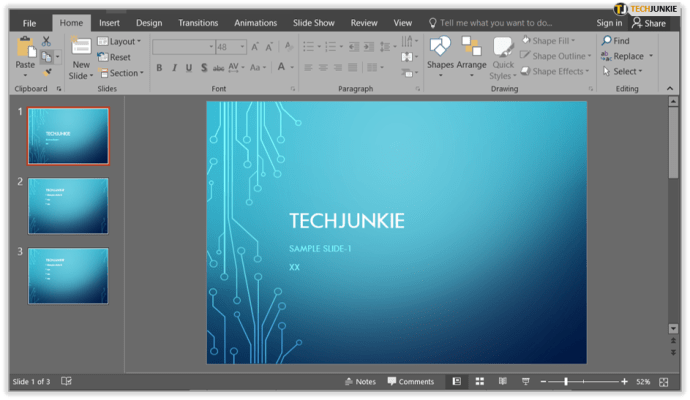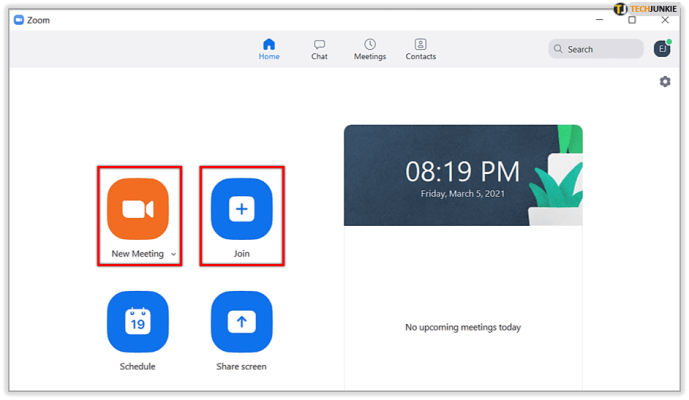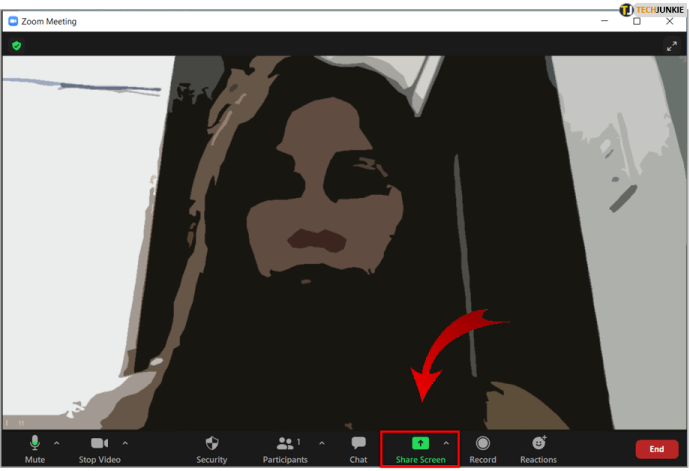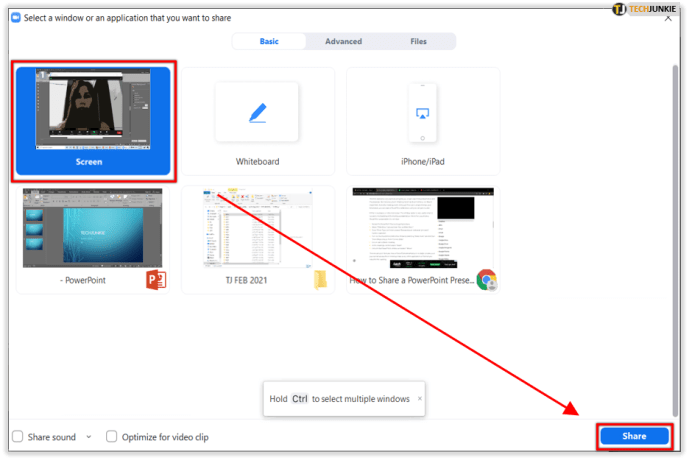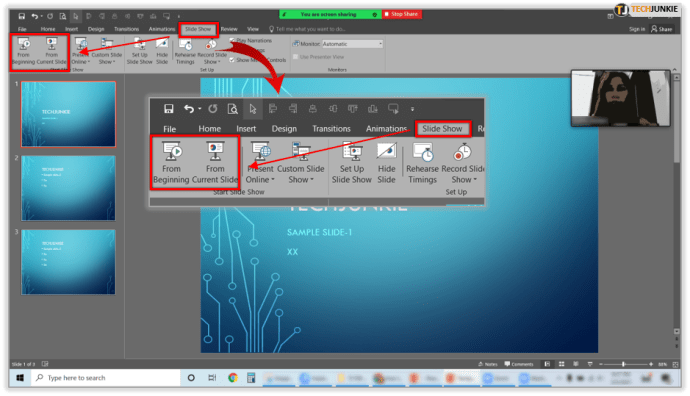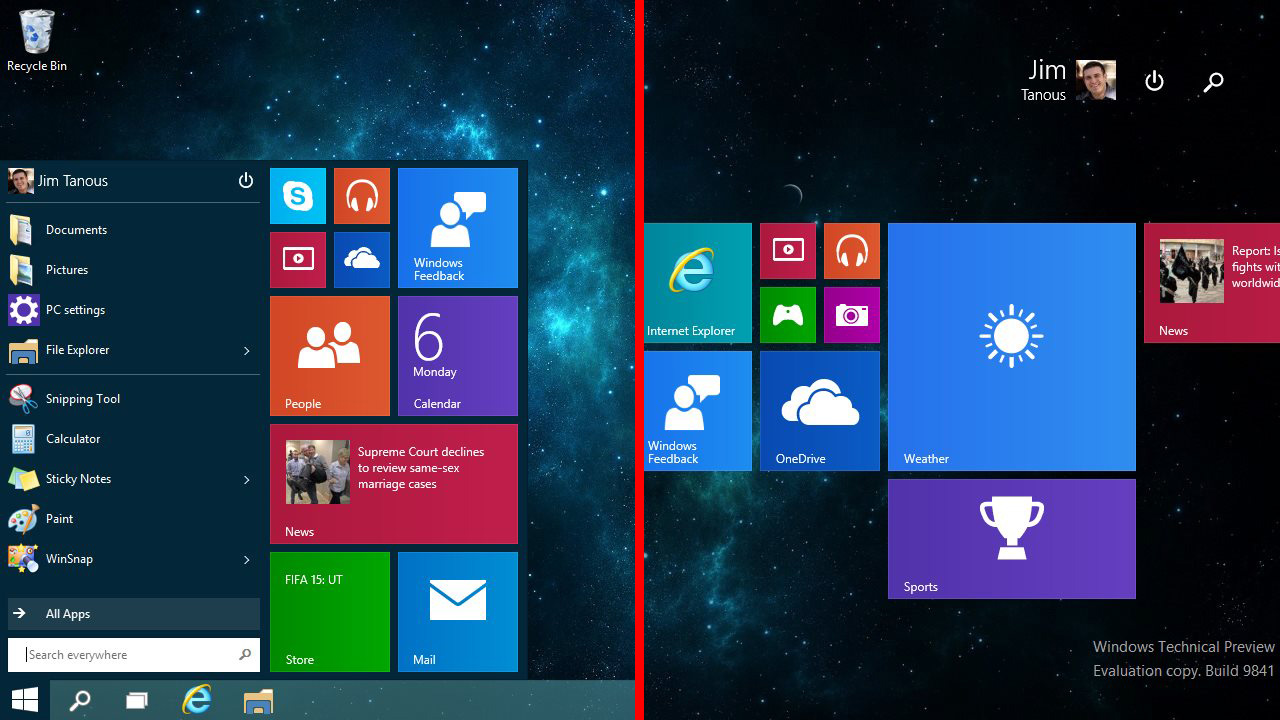PowerPoint презентациите са удобен, практичен инструмент във всяка корпоративна среда. Когато представяте проблем или план визуално, хората често им е по -лесно да го запомнят или усвоят. А когато комбинирате презентация на PowerPoint с Zoom, правите бизнес срещите още по -добри.
Но как точно PowerPoint и Zoom работят заедно? Е, можете да го направите по три различни начина. Всичко това ще разгледаме подробно в тази статия.
Метод 1 - Двойни монитори
Едно от страхотните неща за Zoom е, че хардуерното оборудване не е надценено. В зависимост от размера и нуждите на вашата компания, вашите срещи на Zoom могат да останат толкова малки или толкова големи, колкото ви е необходимо.
Например, ако вашата заседателна зала Zoom има система с двоен монитор, един екран може да покаже цялата презентация на PowerPoint на цял екран. Докато другият монитор може да съдържа бележки на водещия или нещо друго, което може да допринесе за срещата.

Ето как споделяте презентация на PowerPoint на двойни монитори в Zoom:
- Изберете файла на PowerPoint, който е на дневен ред.

- Сега или Стартирайте, или се присъединете към среща на Zoom.

- В контролния панел на срещите изберете „Споделяне на екрана“.
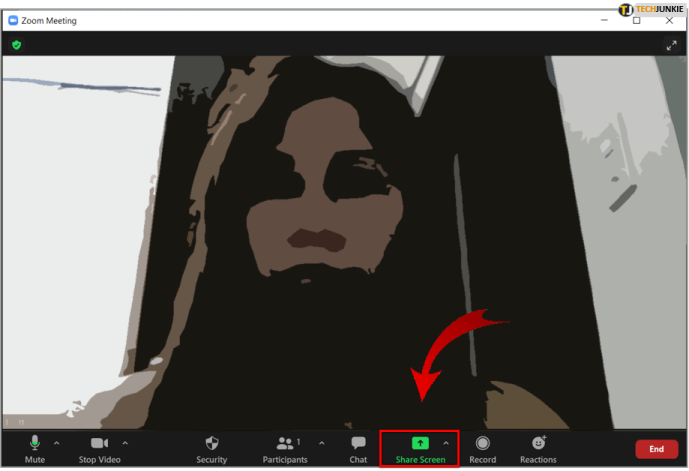
- Изберете основния монитор и след това отново изберете „Споделяне“. В случай, че не сте сигурни кой е основният монитор, изберете този, където се отваря PowerPoint.
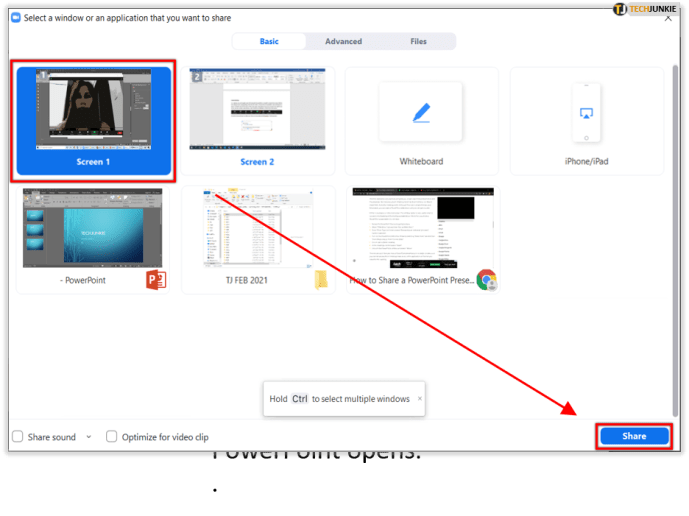
- Когато споделяте екрана, стартирайте режима на слайдшоу PowerPoint, като следвате този раздел Раздел слайдшоу> От началото или От текущия слайд.
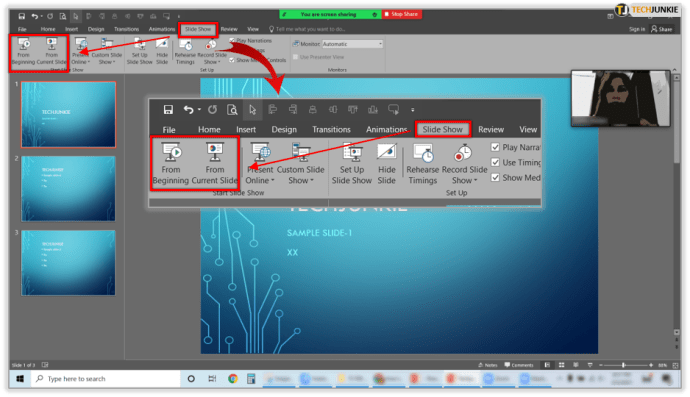
Това е всичко. Ако обаче се окаже, че мониторът, който споделяте, не е правилният, отидете в Настройки на дисплея и кликнете върху „Размяна на изглед на презентатор и слайдшоу“. Следователно не е нужно да започвате целия процес отначало.

Метод 2 - Един монитор в прозорец
Първият метод е много практичен и ви дава ясен поглед върху презентацията и презентатора. Но не всяка заседателна зала на Zoom има двойни монитори, нито се нуждае от тях. По -малка заседателна зала работи отлично с един монитор и за щастие можете да споделяте слайдшоу в PowerPoint само с един монитор.
Или в прозорец, или на цял екран. Опцията за прозорец е много полезна, когато става въпрос за многозадачност, докато споделяте презентация. Ето как споделяте презентация на PowerPoint в прозорец:
- Достъп до файла PowerPoint, който ще споделите.
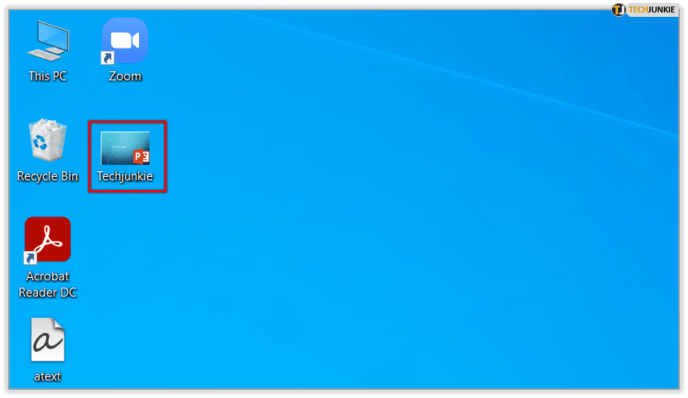
- Изберете раздела „Slide Show“ и след това „Set up Slide Show“.
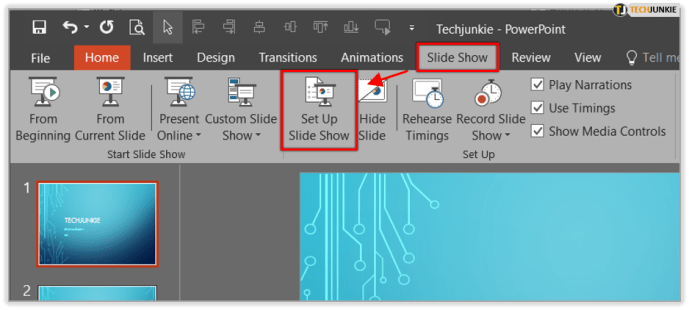
- Отидете на „Покажи тип“ и след това изберете „Преглед от физическо лице (прозорец)“. Потвърдете избора.
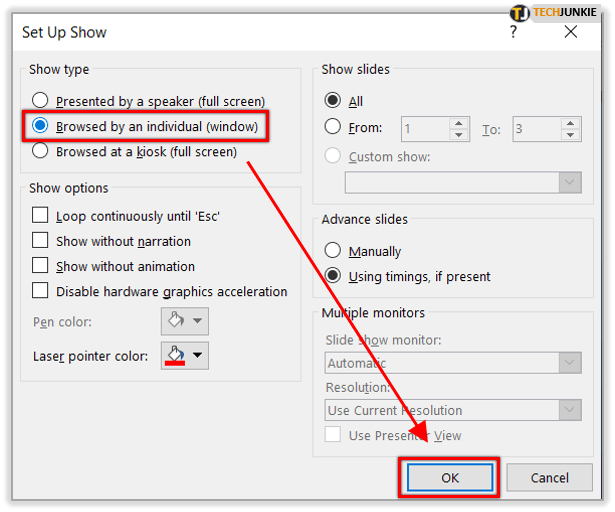
- Включете режима на слайдшоу PowerPoint, като изберете раздела „Слайдшоу“ и след това „От началото или от текущия слайд“.
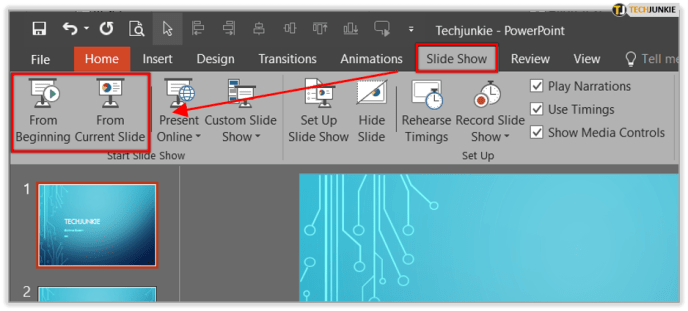
- Присъединете се или започнете среща на Zoom.
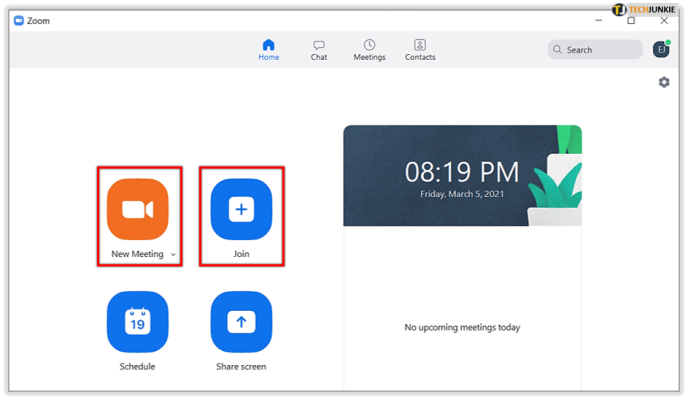
- В срещите контролът изберете „Споделяне на екрана“.
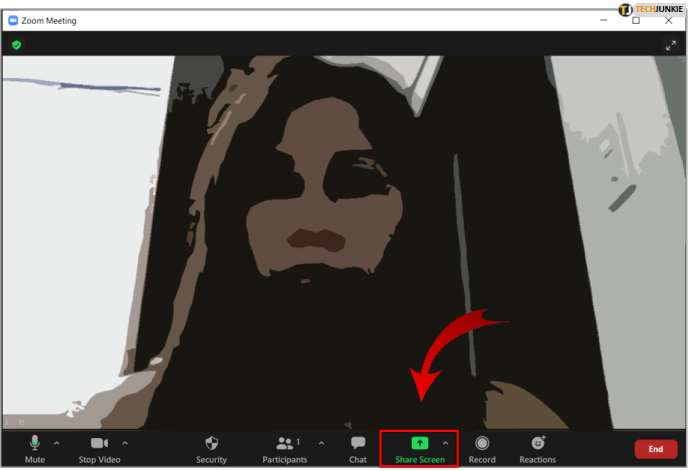
- Щракнете върху прозореца на PowerPoint и изберете „Споделяне“.
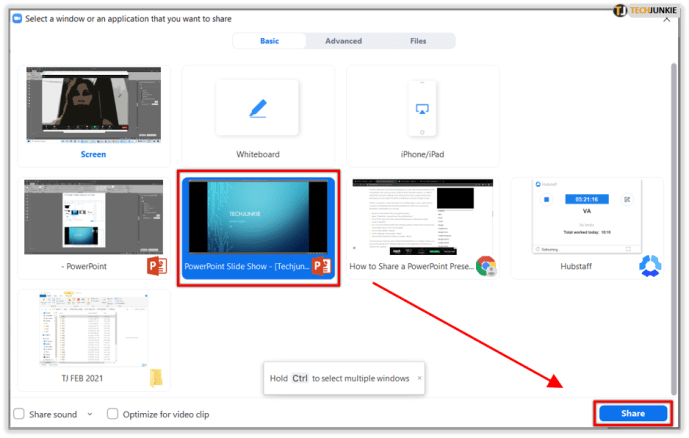
Това трябва да го направи. Сега имате презентация на PowerPoint в един прозорец и все още имате достъп до чатовете в срещата или до всяко друго приложение или файл, от които се нуждаете за срещата.

Метод 3 - Един монитор на цял екран
Ако се занимавате със ситуация с един монитор във вашата среща на Zoom и е на път много важна презентация в PowerPoint, опцията на цял екран е чудесна идея. Слайдшоуто на цял екран означава, че няма да има разсейвания на екрана. Без чат или отваряне на други файлове, фокусът ви остава върху самата презентация. Ето как правите слайдшоу PowerPoint на цял екран в Zoom:
- Отворете файла PowerPoint, който сте подготвили за презентацията.
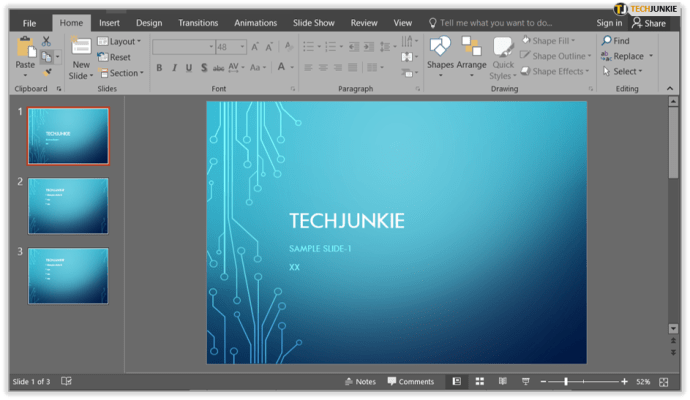
- Присъединете се към среща на Zoom или започнете нова.
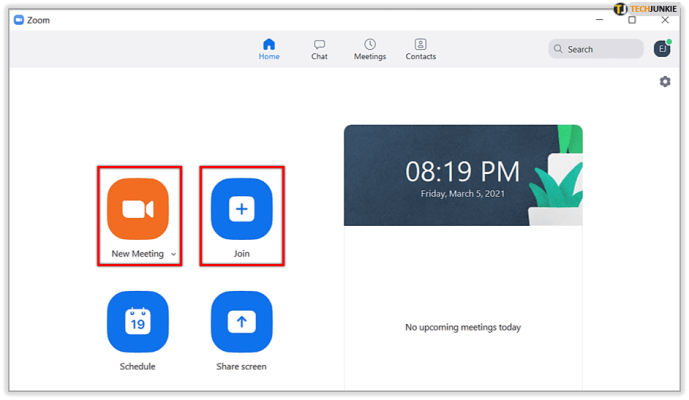
- Отидете в раздела за контрол на събранията и изберете „Споделяне на екрана“.
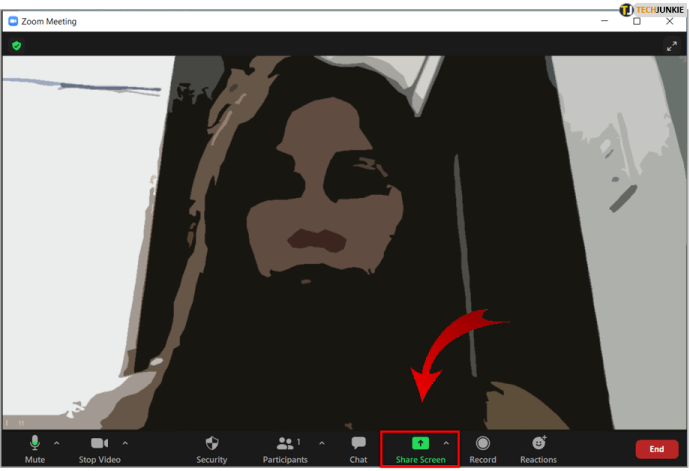
- Сега изберете монитора си и отново изберете „Споделяне“.
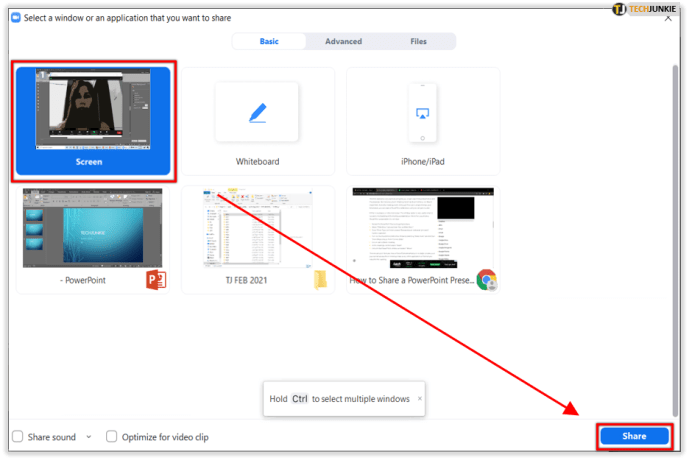
- Когато започнете да споделяте екрана, просто щракнете върху раздела „Слайдшоу“ и след това „От началото или от текущия слайд“.
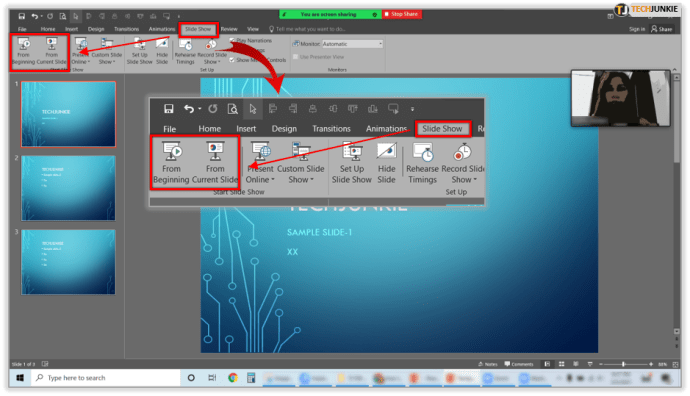
И сега вашата презентация е на цял екран и всеки може да я види ясно.
Споделяне на звук с Zoom
Знаете ли, че функцията за споделяне на екрана Zoom ви позволява да споделяте и аудиото? Това е вярно. Хората, които присъстват на срещите дистанционно, вече могат да получават както видео, така и аудио. Но едно предварително условие е, че трябва да използвате Zoom for Desktop за Windows или Mac.

Ето защо, ако искате да споделите например клип в YouTube, просто трябва да кликнете върху „Споделяне на звук“. Има обаче един недостатък. Не можете да споделяте звука на компютъра, когато срещата се споделя на няколко екрана едновременно. Работи само когато се споделя един екран наведнъж. Все пак това е доста полезна функция.

Представете работата си по -ефективно със Zoom
Слайдшоутата на PowerPoint съществуват завинаги. След като разберете как да се възползвате максимално от тях, небето е границата. Това е една от най -креативните софтуерни опции от Microsoft Office. За сравнение, Zoom е нов. Но бурята превзе корпоративния свят. Компанията подчерта, че „просто работи“ и какво повече можете да поискате от инструмент, който е предназначен да улесни протичането на работните срещи? Времето е най -ценната стока и PowerPoint, заедно със Zoom ви помага да направите значителни икономии в това отношение.
Кажете ни какво мислите за PowerPoint и Zoom в секцията за коментари по -долу.