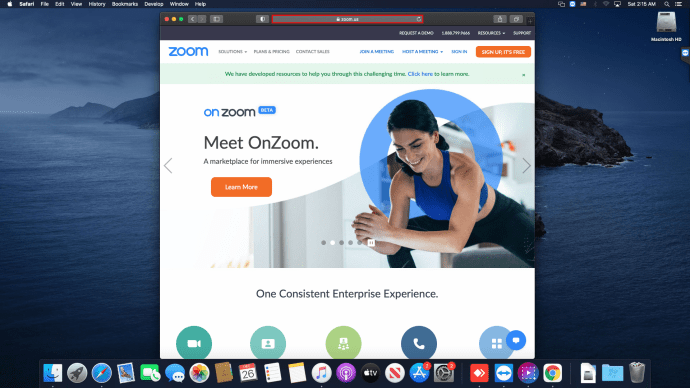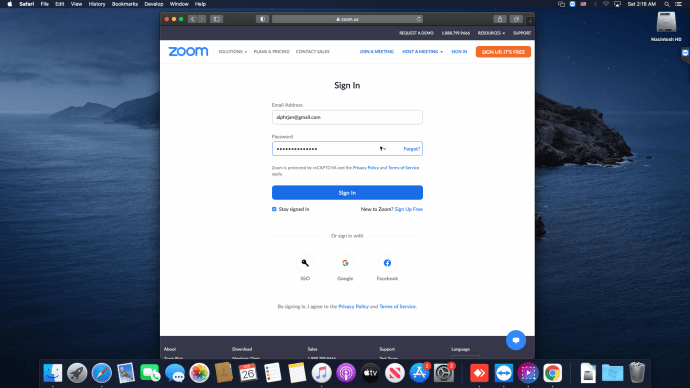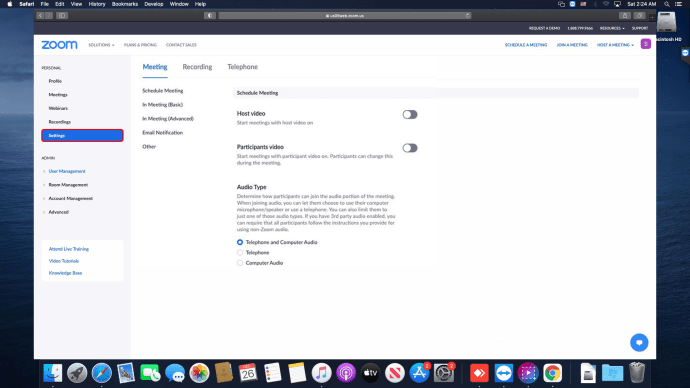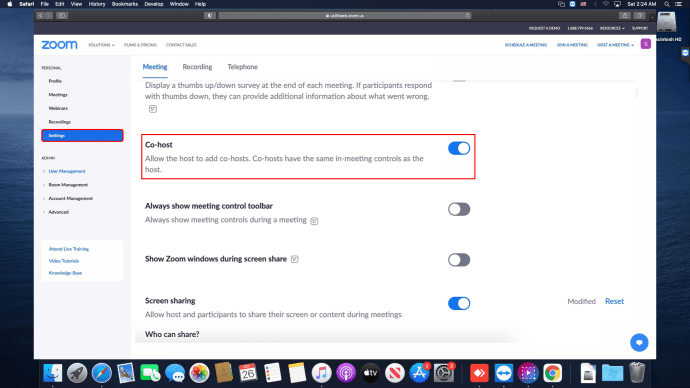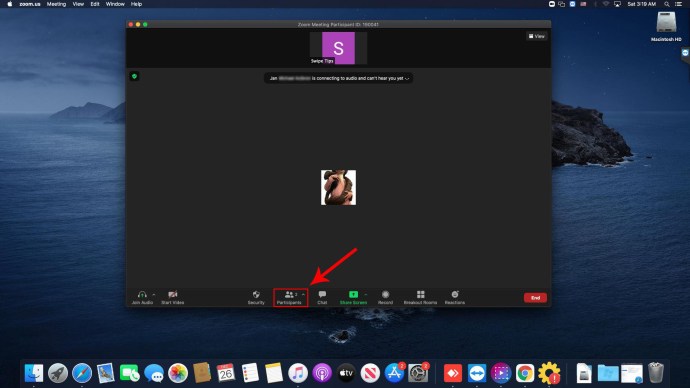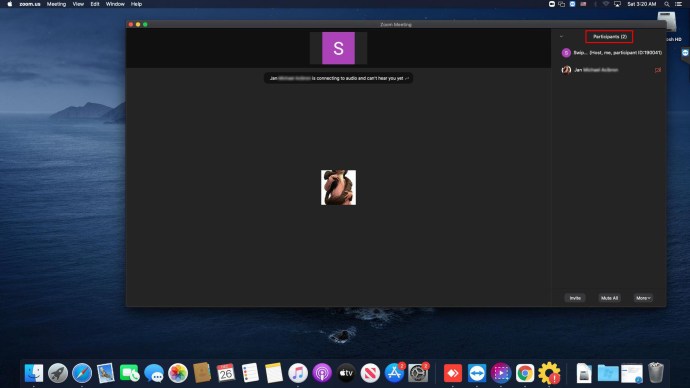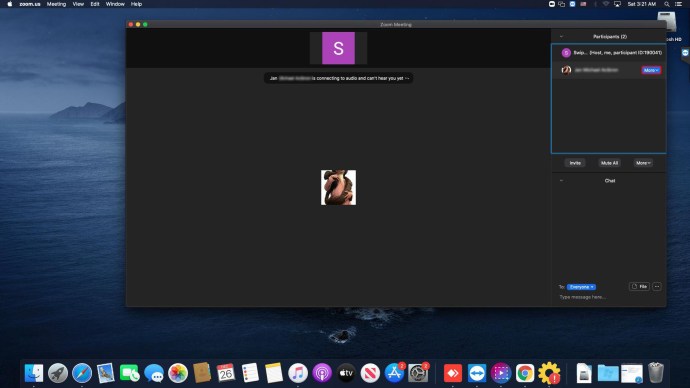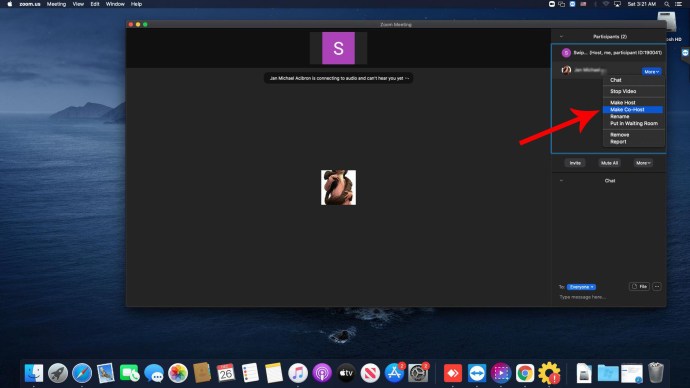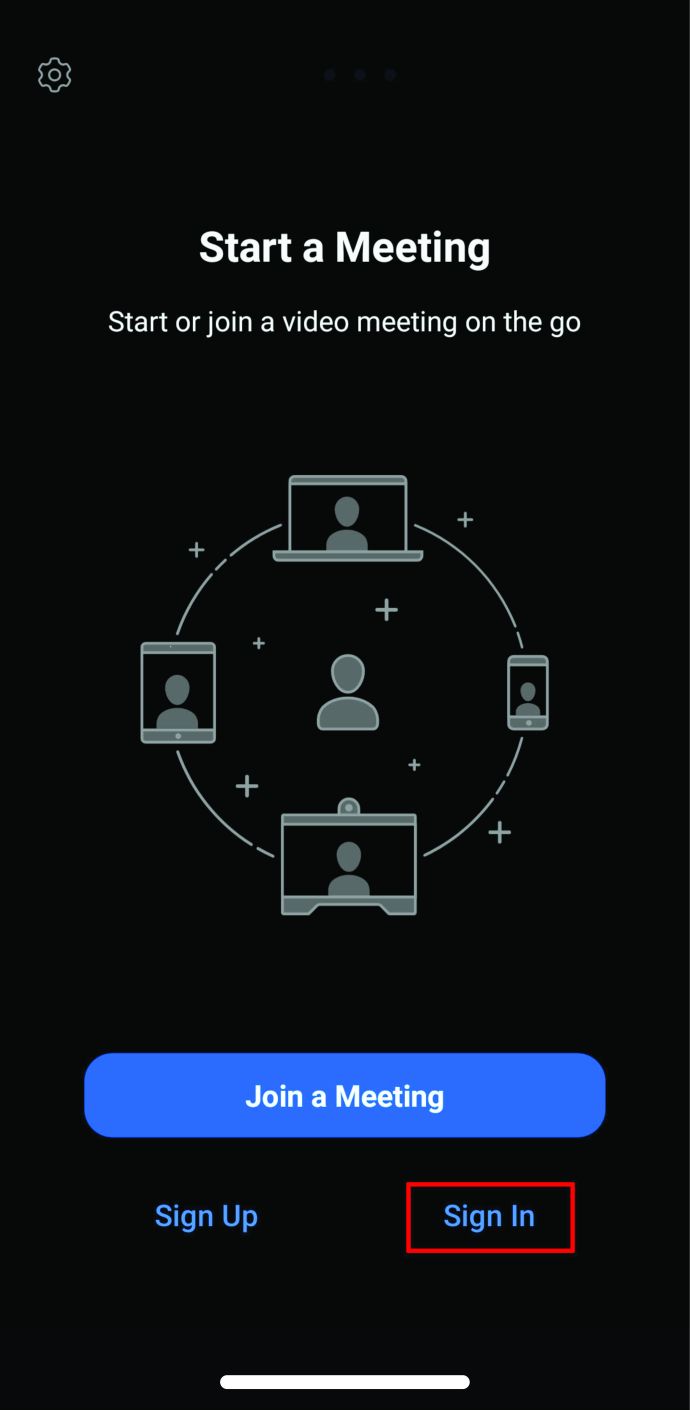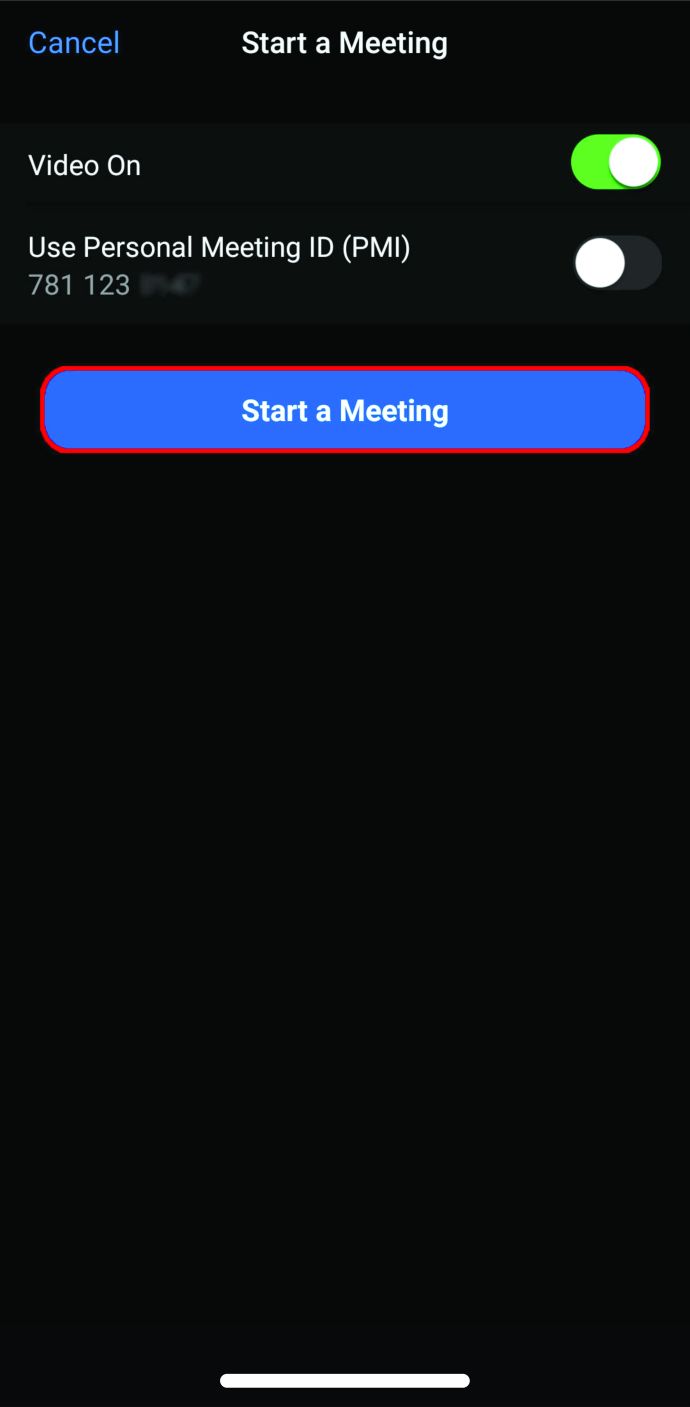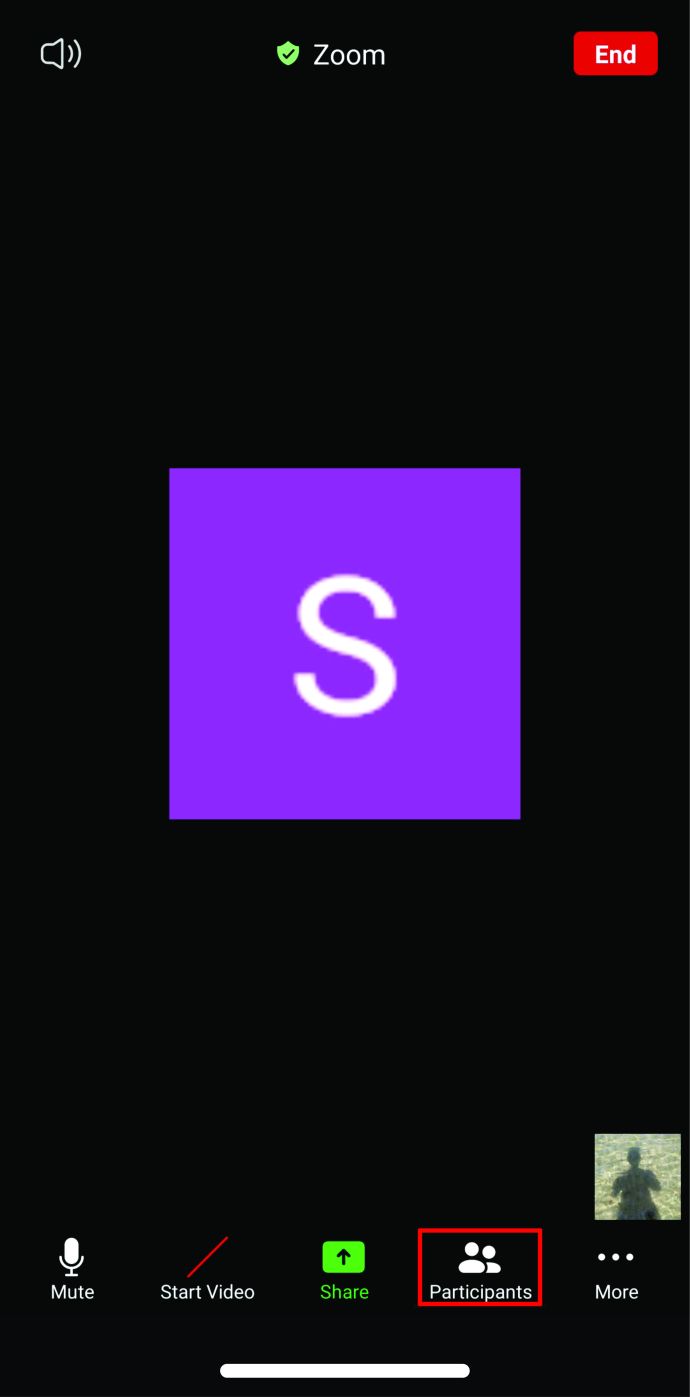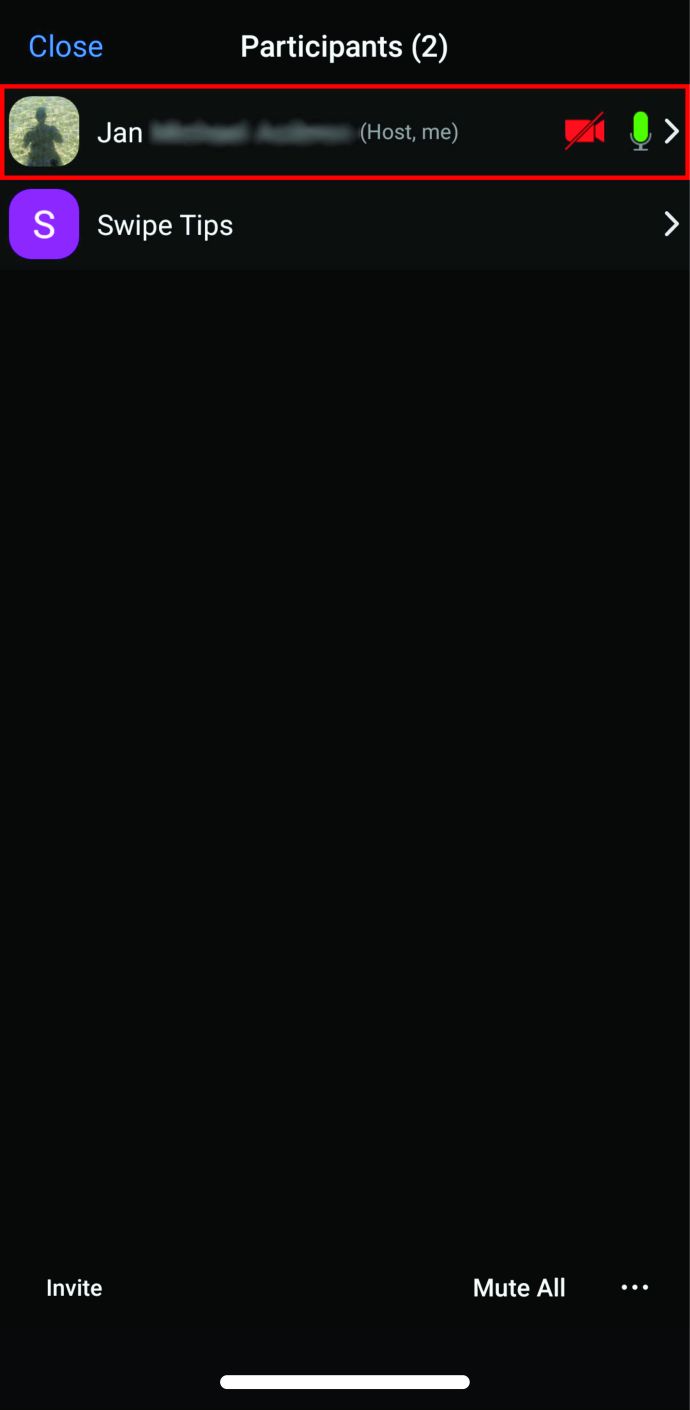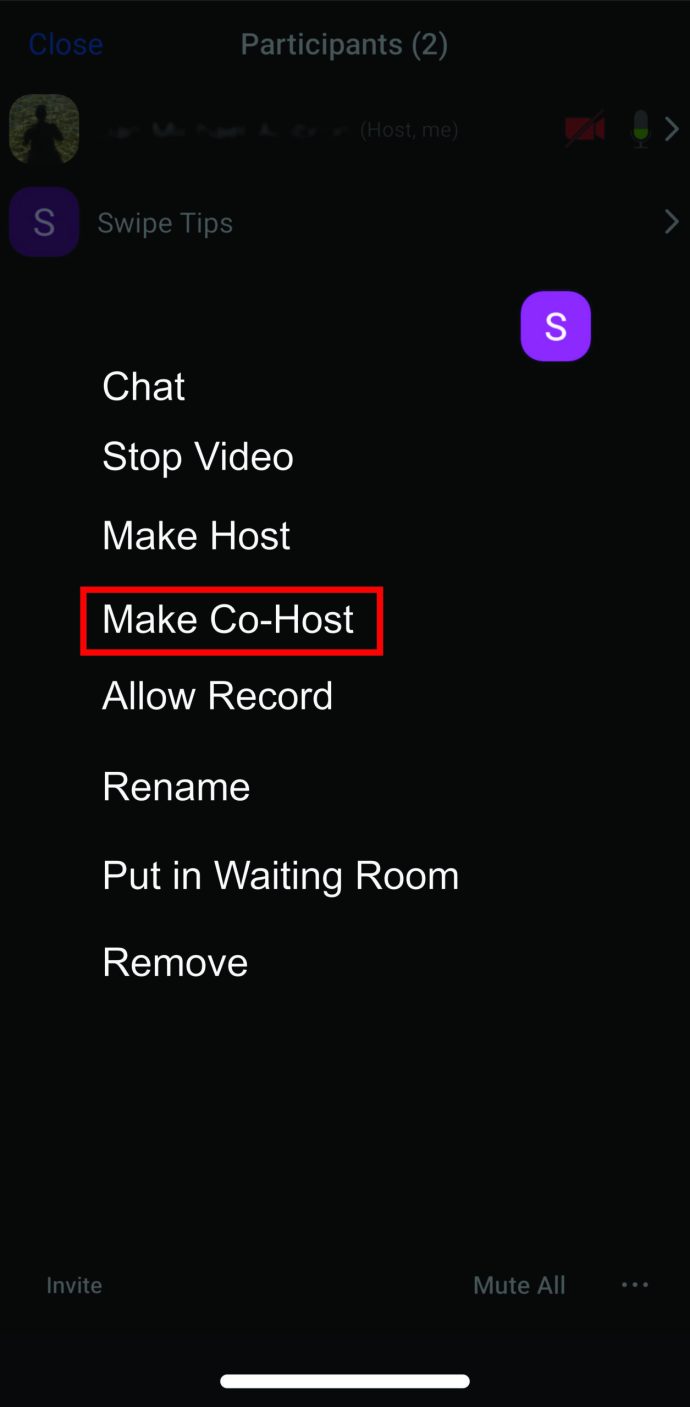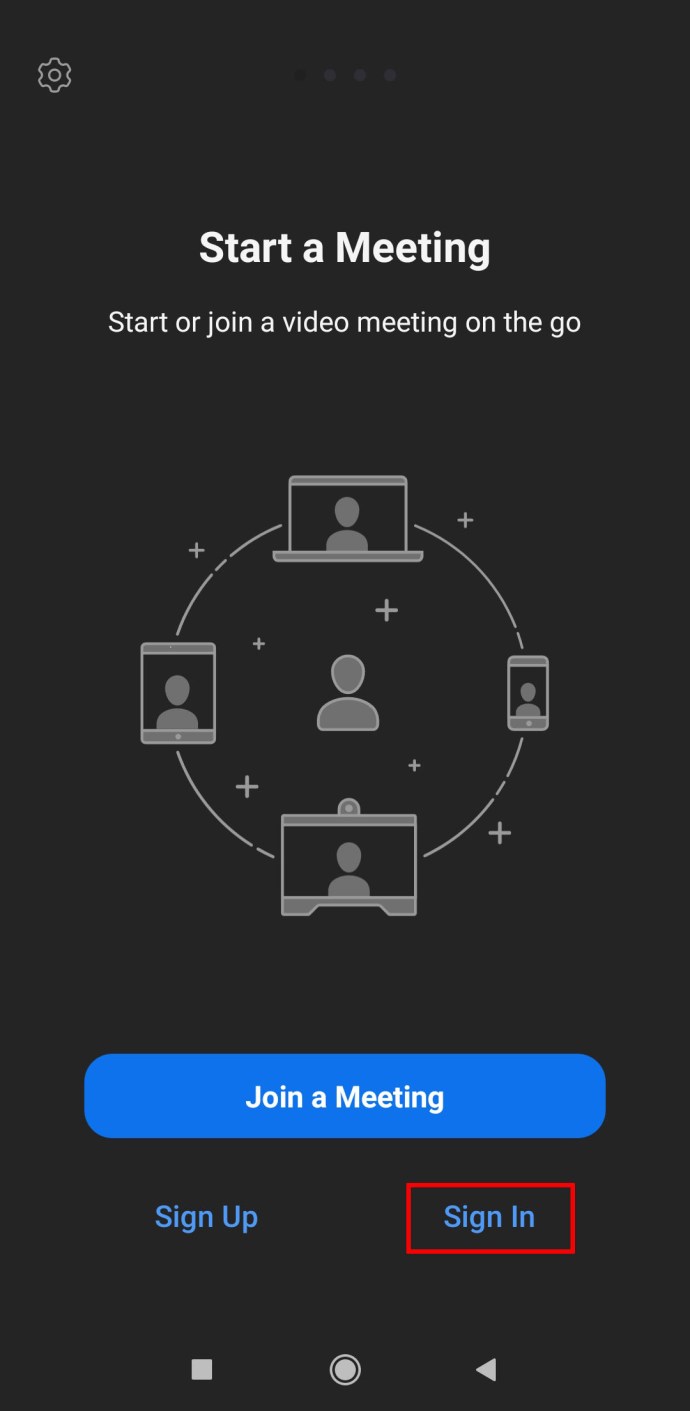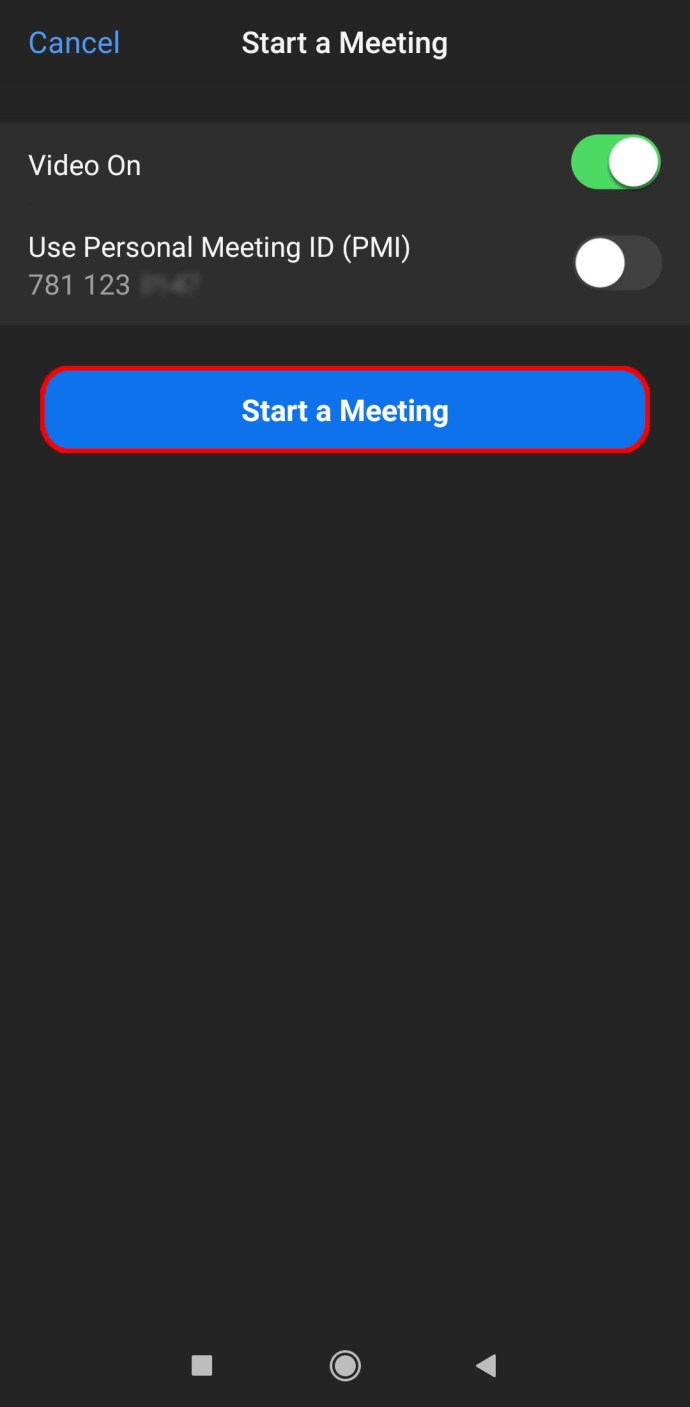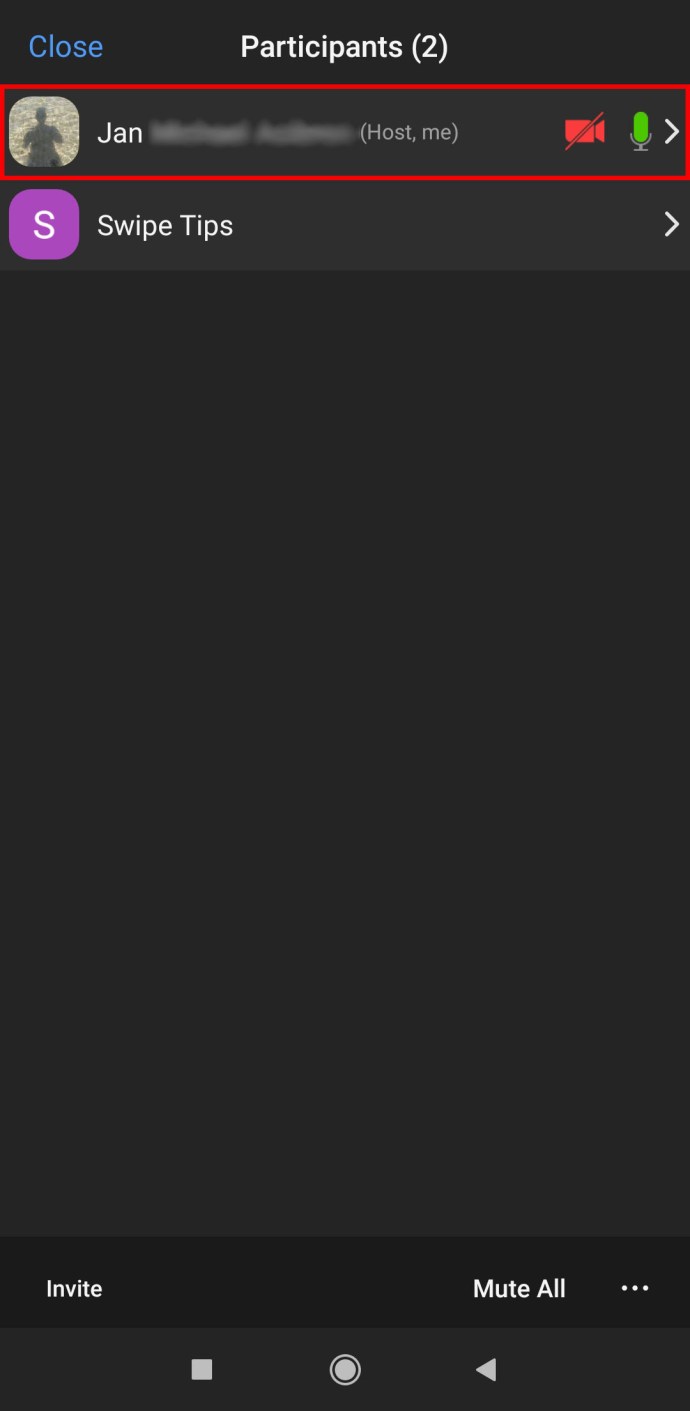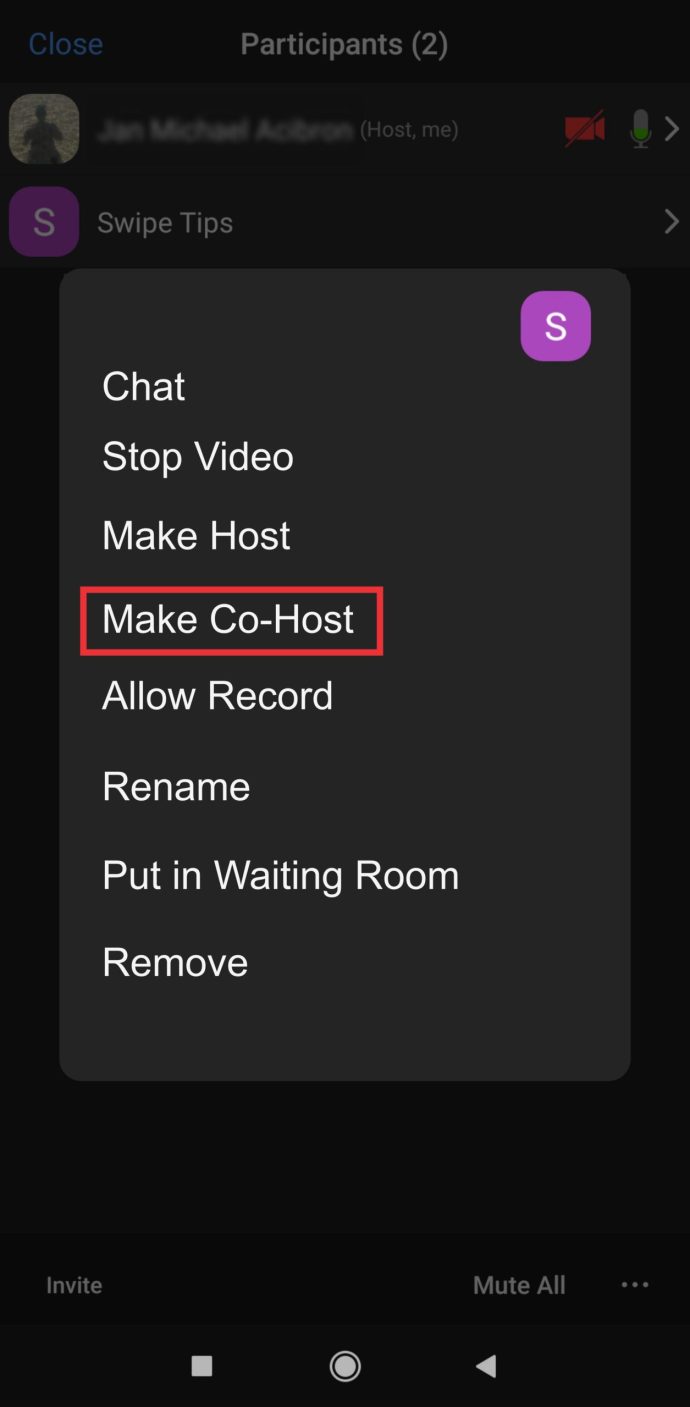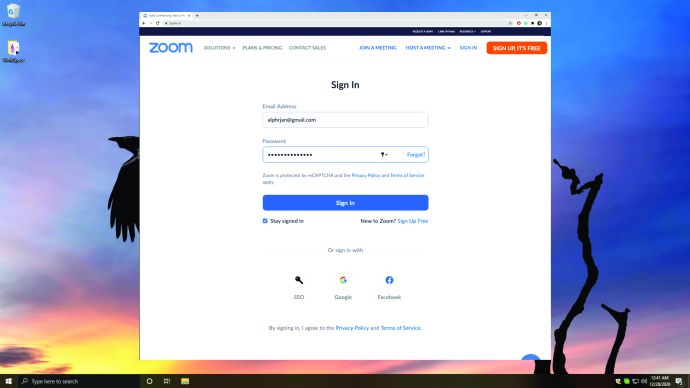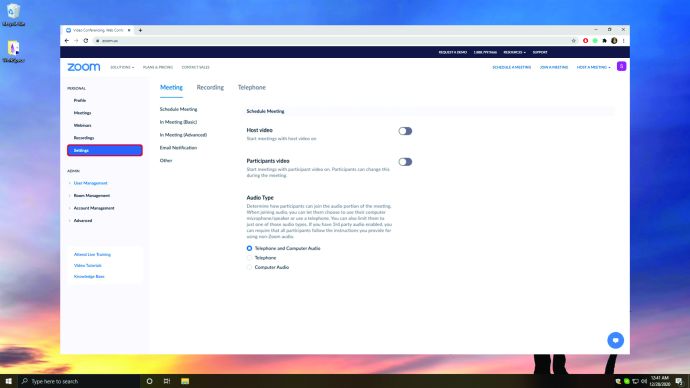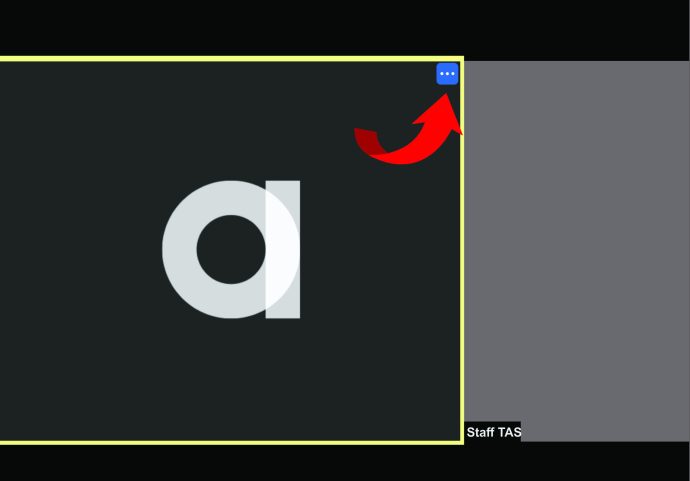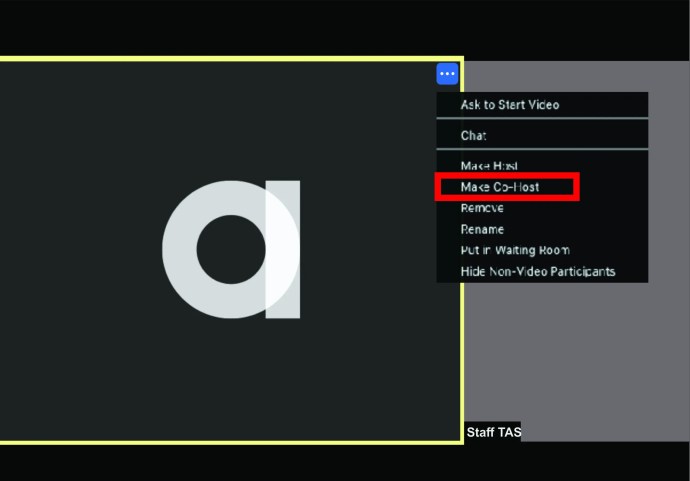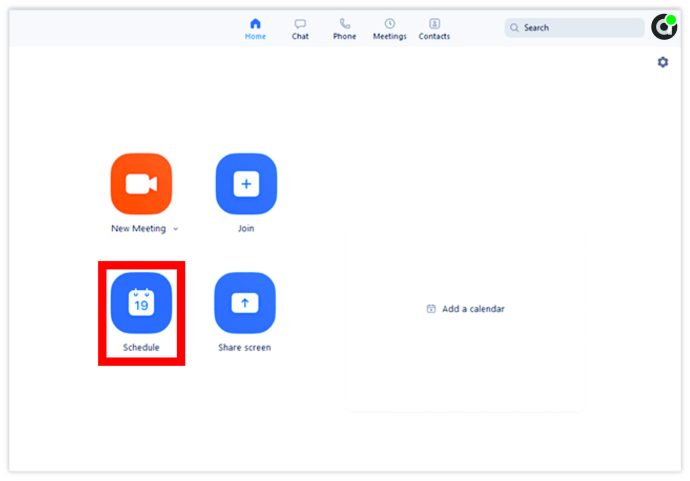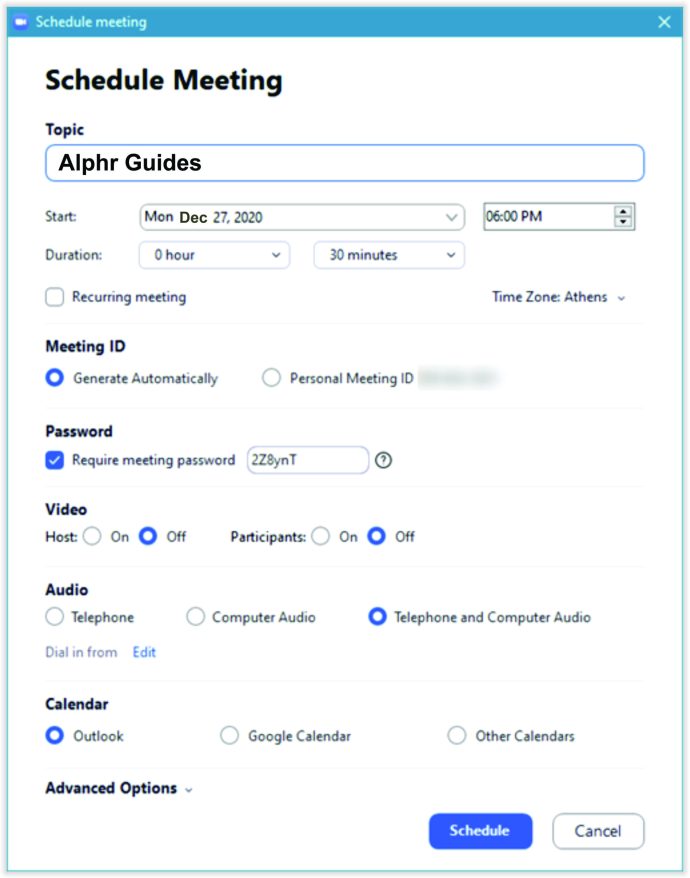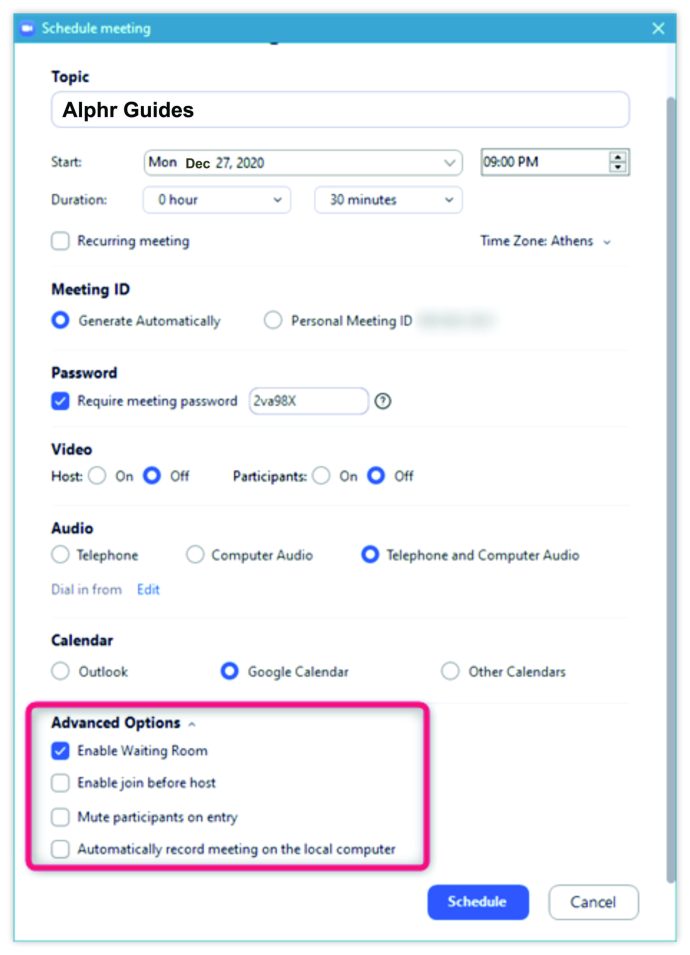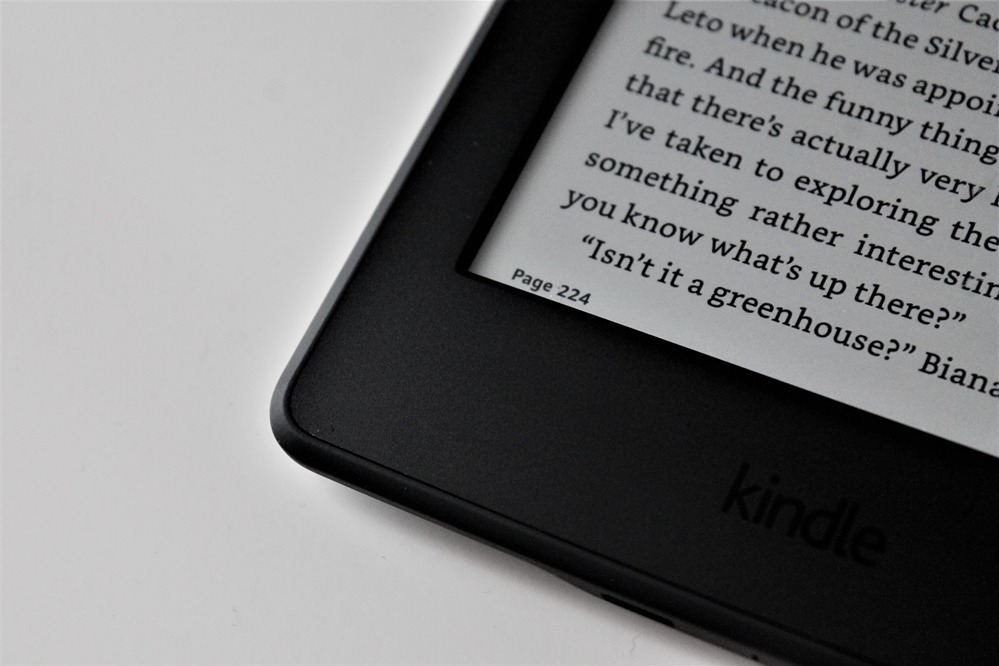Сега знаете какво е чувствал вашият учител, когато сте били в училище! Те трябваше да управляват твърде много ученици и вероятно биха искали да имат съучител, който да им помогне.
За щастие, сега, когато можете да провеждате срещи чрез Zoom, можете да имате съ-домакин. От време на време просто ще има твърде много участници, с които да се справите сами. Ето защо този полезен софтуер позволява на потребителите да направят друг човек съ-домакин и да им даде контрол над срещата.
Искате ли да знаете как да направите това? Разкрихме ви тази статия.
Как да направите съвместен домакин на Zoom
Тази функция Zoom не е полезна само когато имате нужда от помощ при управлението на вашата среща. Планирате ли онлайн презентация или говорене? Когато активирате съвместен водещ, можете да поканите гост-лектор във вашето предаване и да го направите още по-добър.
Най-голямото нещо за тази функция е, че не изисква твърде много кликвания-сравнително лесно е да я намерите и да направите друг човек съ-домакин.
Трябва обаче да имате професионален, бизнес, образователен план или план за Zoom за партньорски API, ако искате да бъдете домакин на вашите онлайн срещи.
Ето как да дадете имена на съвместни хостове в Zoom на различни устройства и операционни системи.
Как да направите Zoom Co-Host на Mac
Имате ли Mac? Следвайте нашите инструкции, за да позволите на някой да бъде домакин на вашата среща.
Преди да споделите вашите хостинг привилегии с този човек, трябва да активирате тази функция във вашия Zoom акаунт. Това не е настройка по подразбиране в софтуера.
За да направите това, направете следното:
- Отворете официалния уебсайт на Zoom.
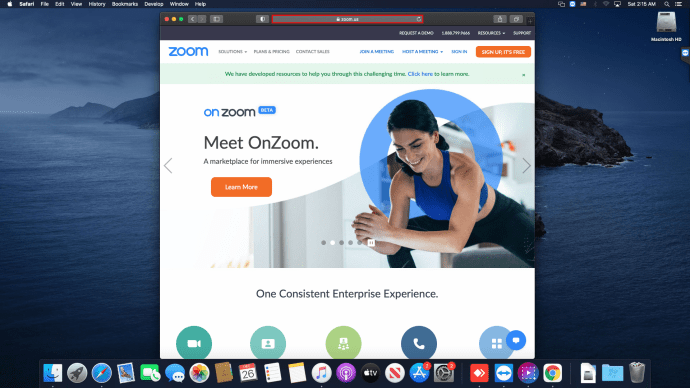
- Влезте в профила си, но се уверете, че е като администратор, за да можете да редактирате настройките на профила си.
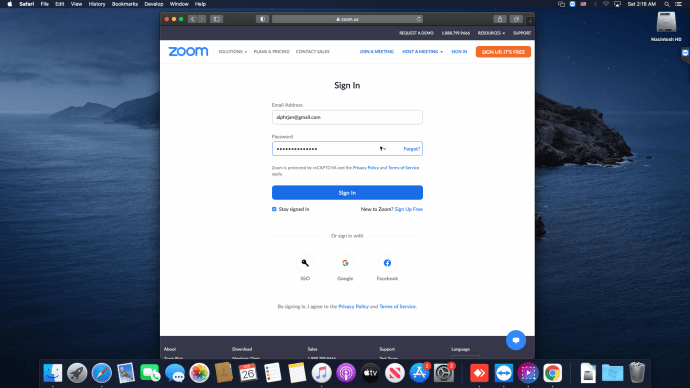
- Изберете Настройки на акаунта от лентата на задачите.
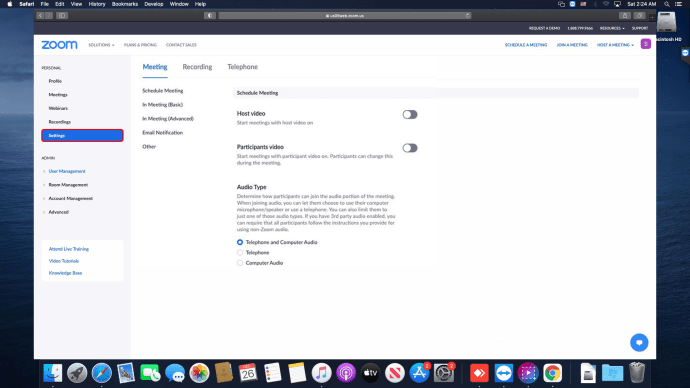
- Превъртете през раздела „Среща“, за да намерите раздела „Съ-домакин“, за да разрешите добавянето на съ-домакини към срещата. Те ще имат почти същите контроли като вас. Ако не искате да превъртате, можете да използвате клавишната комбинация: натиснете CMD и след това F, за да отворите полето за търсене, след което започнете да пишете съвместно хост.

- Когато намерите функцията, превключете превключвателя, за да я включите.
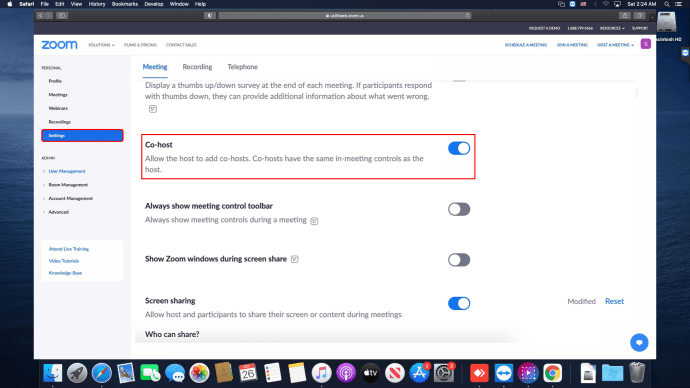
След като изпълните тези стъпки, можете да започнете да добавяте участници в повикването като съ-домакини в следващата си среща. Следвайте инструкциите по -долу, за да направите това:
- В прозореца на срещата се придвижете до дъното и изберете бутона Управление на участниците.
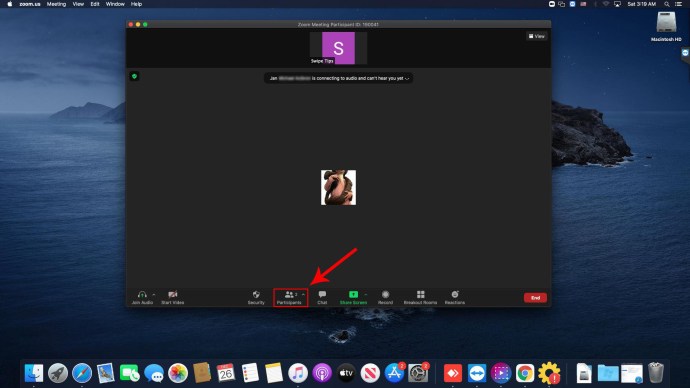
- Ще се покаже списък с всички имена на участниците.
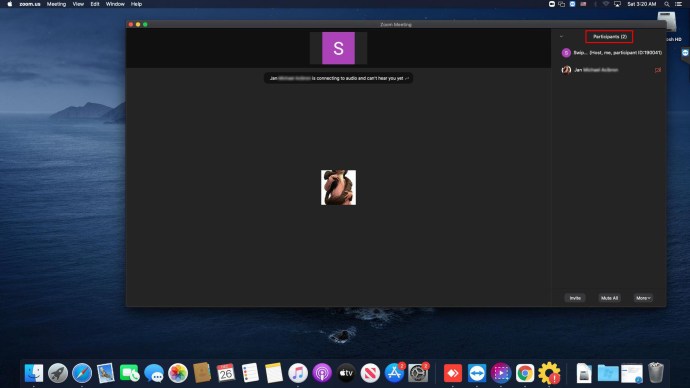
- Задръжте курсора на мишката върху името на човека, когото искате да направите свой съ-домакин.

- Когато се появи опцията More, щракнете върху нея.
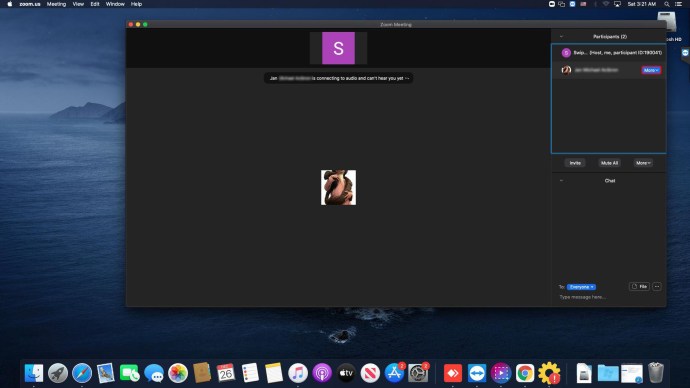
- Изберете Make Co-host от падащото меню.
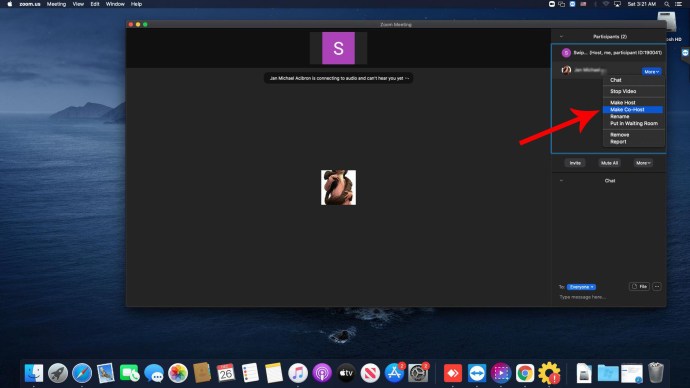
- Щракнете върху Да в прозореца за потвърждение.
Това е! Този човек вече е съ-домакин и ще видите това заглавие до името му. Ако промените решението си да превърнете участника в среща като съ-домакин, можете също да премахнете привилегиите му отново. Следвайте същите инструкции по-горе и изберете опцията Оттегляне на разрешението за съвместен хост, която сега ще се появи в менюто Още.
Можете да направите тази опция задължителна за всички във вашия акаунт. Ако искате да направите това, изберете иконата за заключване и след това потвърдете избора си на следващия екран.
Забележка: Вашият Mac трябва да работи с 3.5.24604.0824 или по -нова версия на операционната система, за да работи тази функция.
Как да направите Zoom съвместен хост на iPhone
Ако използвате iPhone за домакин на среща в Zoom, ето стъпките, които трябва да следвате, ако искате да зададете съвместен хост.
- Стартирайте приложението Zoom на вашия iPhone.
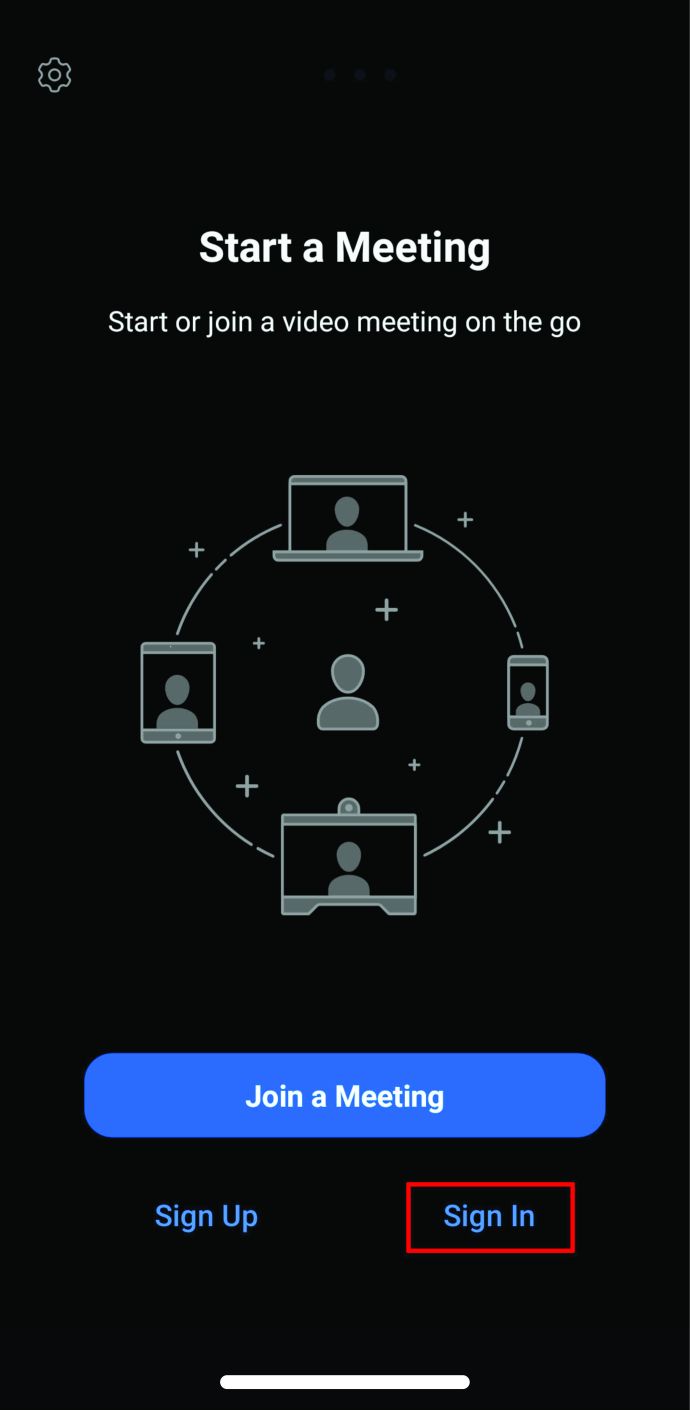
- Започнете срещата.
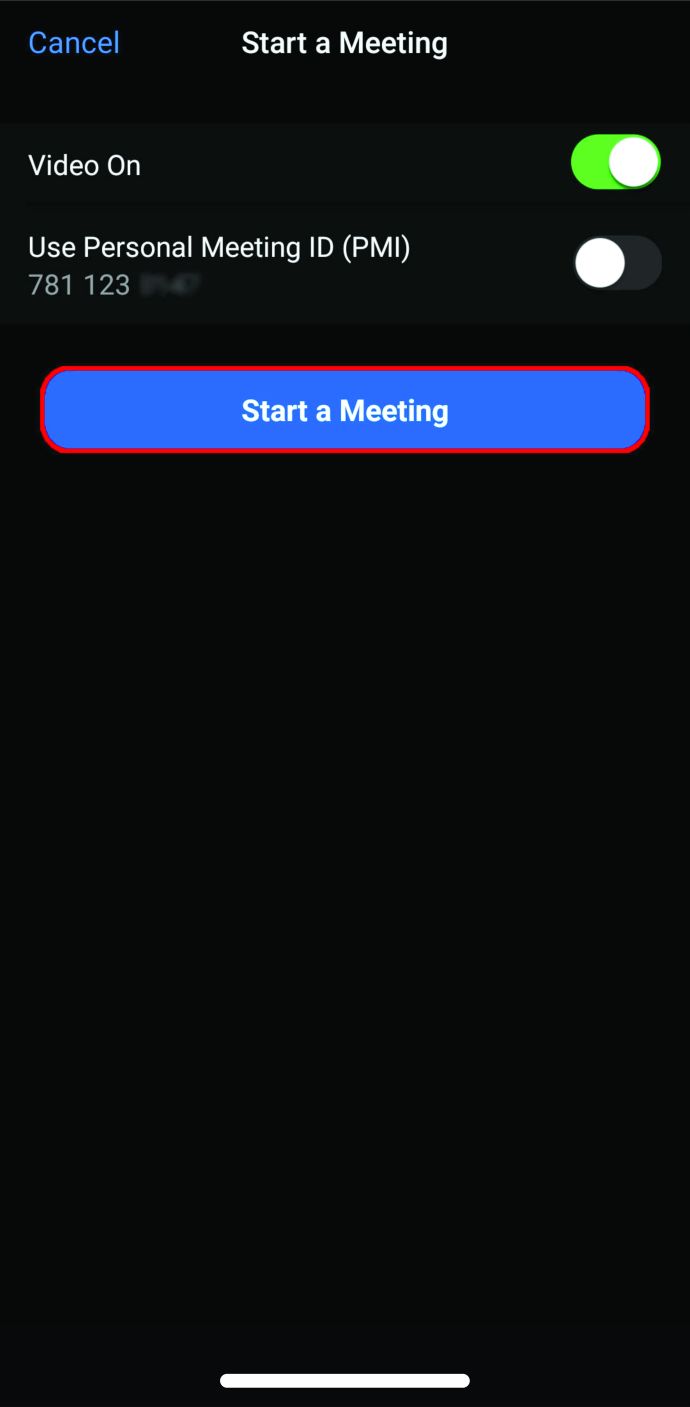
- Докоснете бутона Участници в долната част на екрана.
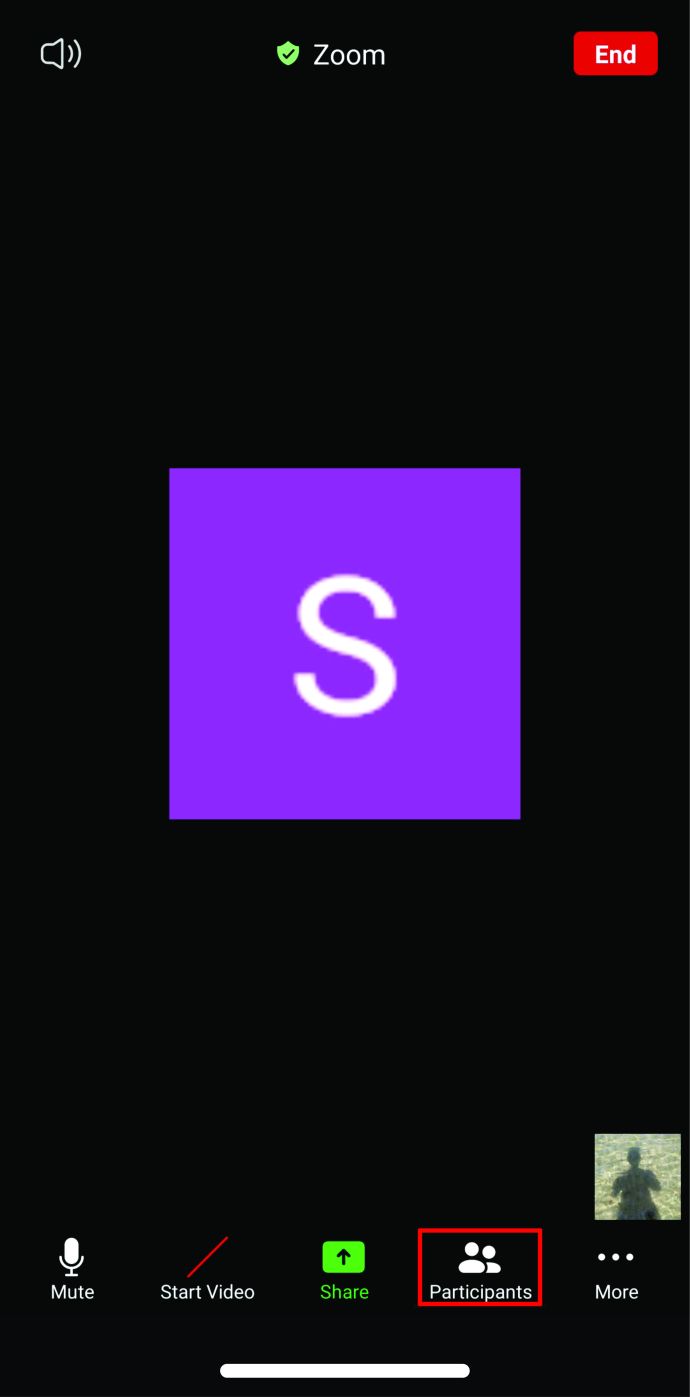
- Сега, когато можете да видите списъка с всички участници, намерете този, който искате да направите свой съ-домакин.
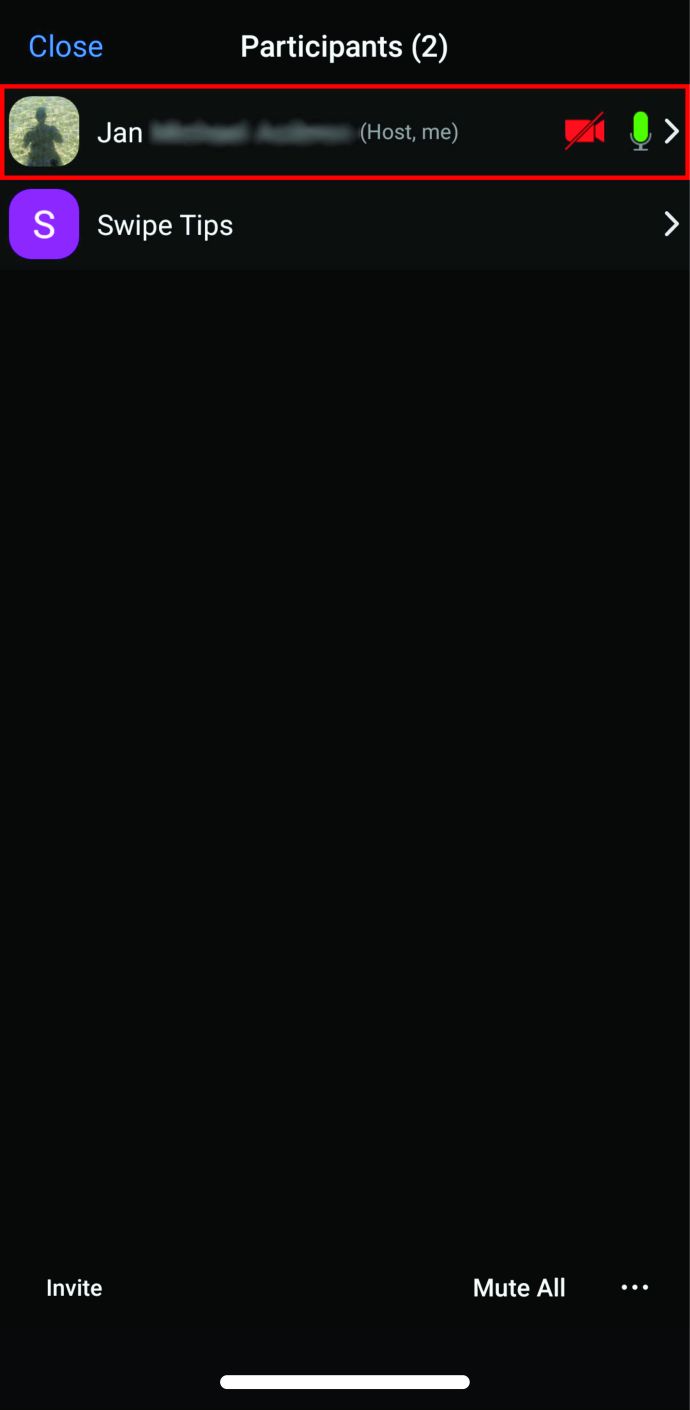
- Когато докоснете името на желания участник, ще се появи меню. Изберете Присвояване на съвместен хост.
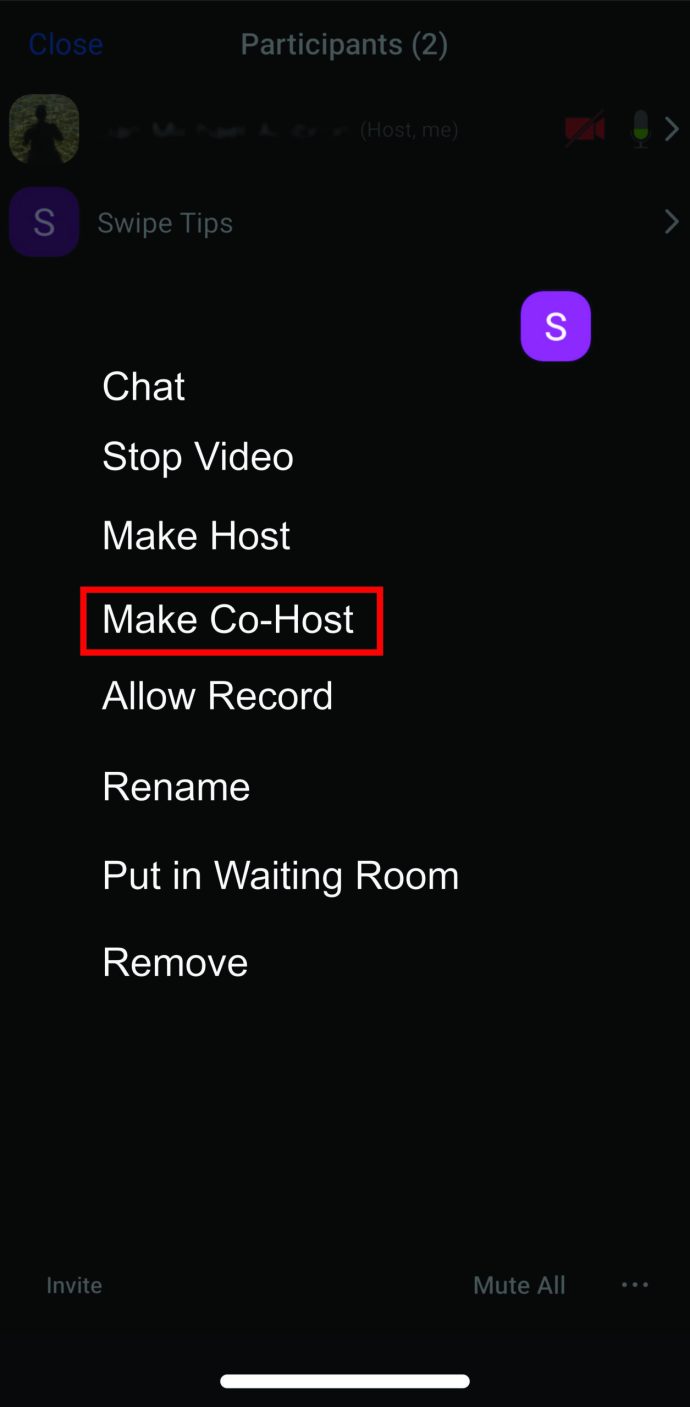
- Изберете OK, за да запазите избора си.
Имайте предвид, че предпоставка това да работи е, че вашият смартфон работи с 3.5.24989.0826 версията на софтуера.
Как да направите Zoom Co-Host на Android
Потребителите на Android също могат да споделят своите хостинг права с други участници в срещата. Но първо, те трябва да се уверят, че телефонът им работи с 3.5.24989.0826 или по -нова версия на софтуера. Ако това е вярно за вас, следвайте инструкциите по-долу, за да зададете съвместен хост.
- Влезте в акаунта си с помощта на приложението Zoom.
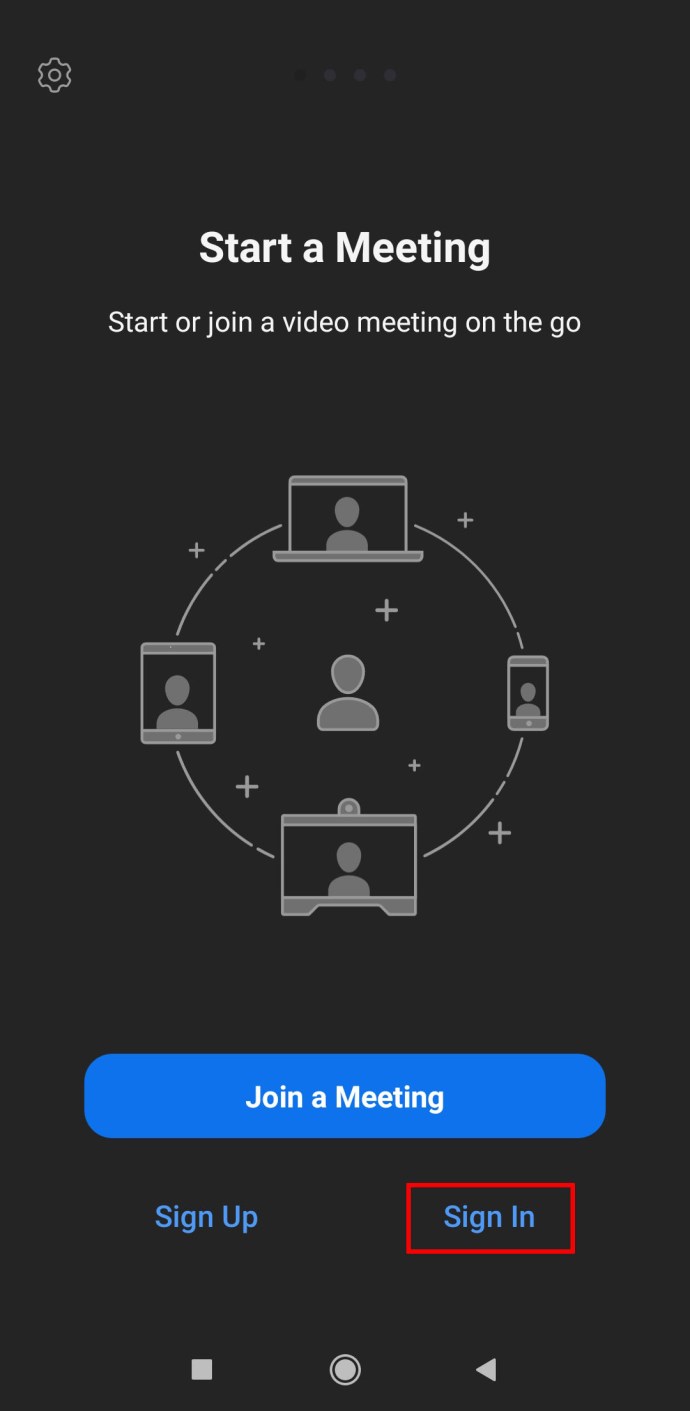
- Започнете срещата си и изчакайте, докато други участници се присъединят към вас.
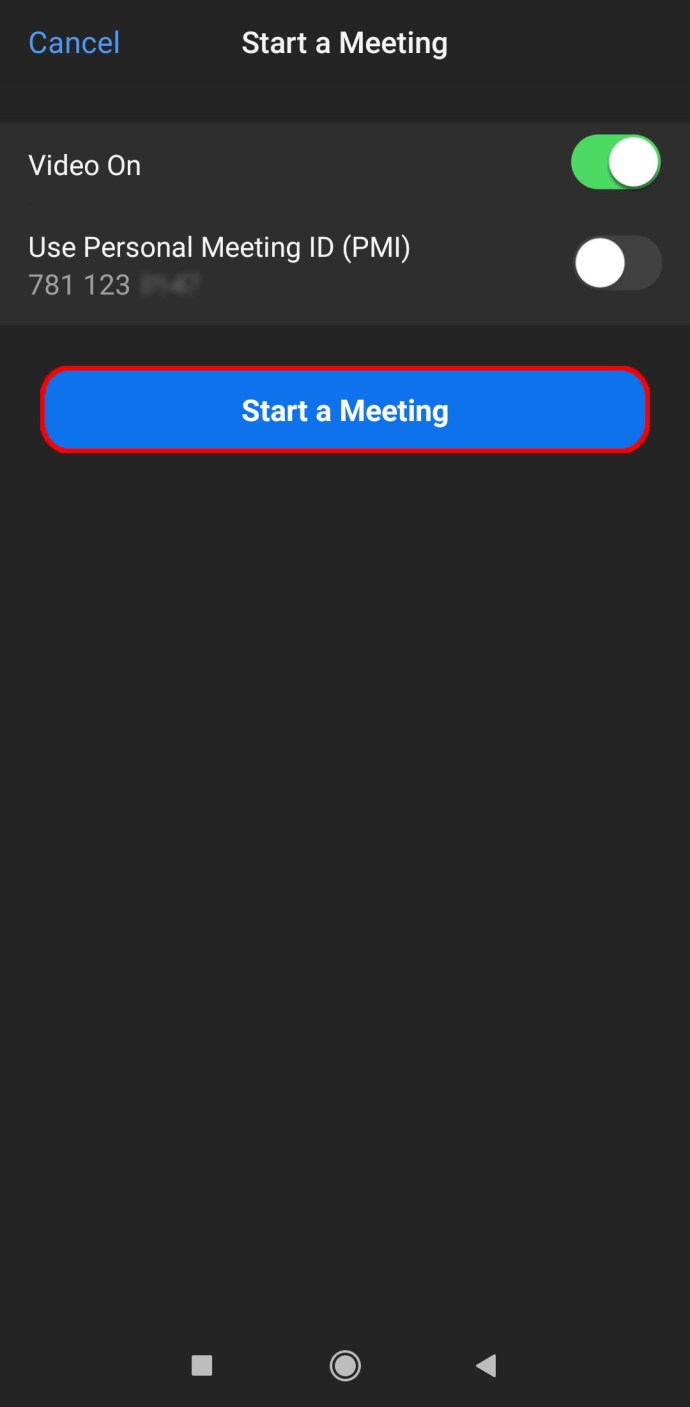
- От менюто в долната част изберете Участници.

- Намерете желания участник в списъка, който ще се появи на екрана ви. Докоснете името им.
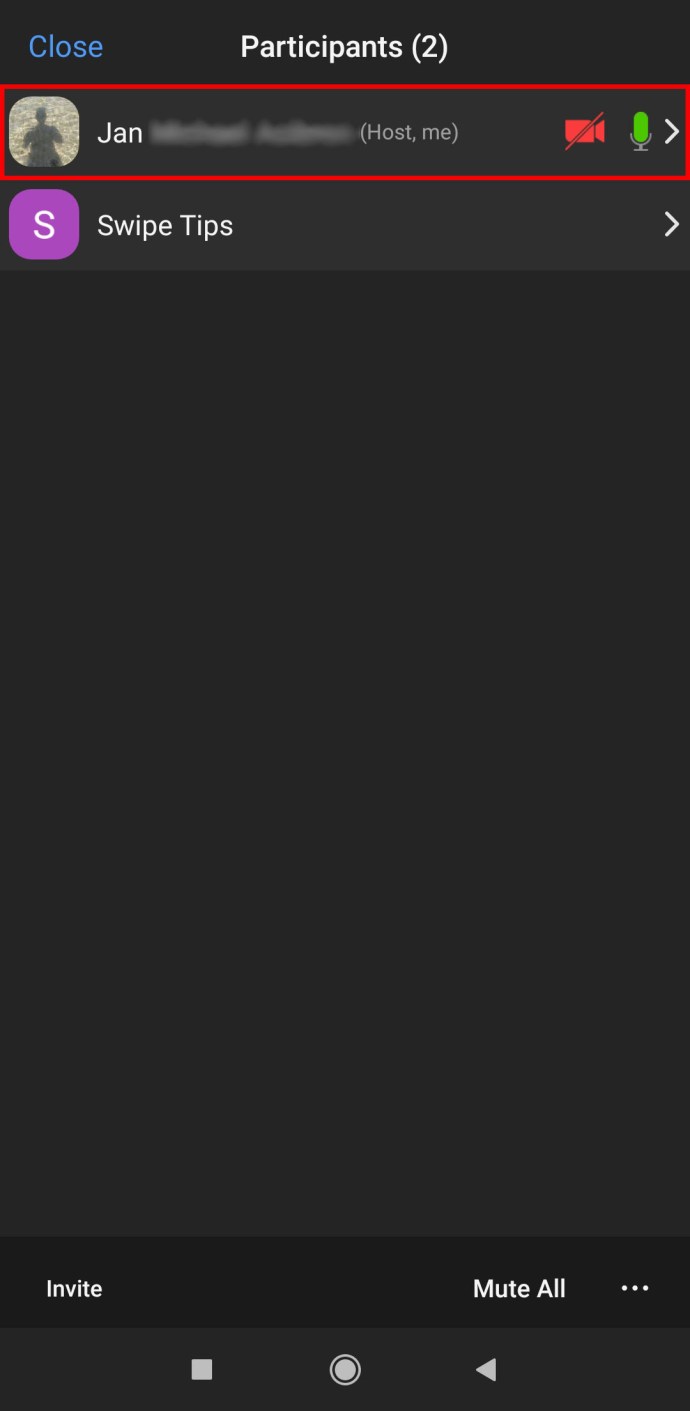
- Изберете опцията Make Co-Host от изскачащото меню.
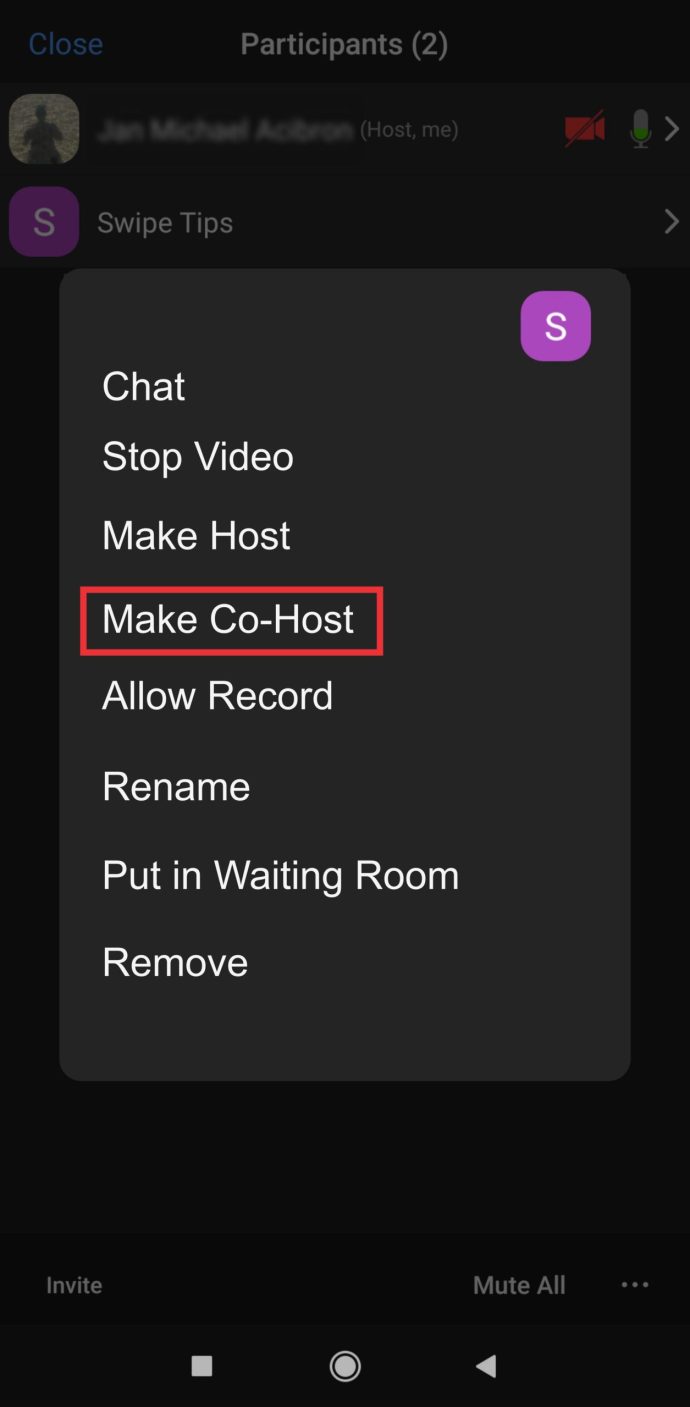
- Изберете Да, за да потвърдите.
Имайте предвид, че това са и стъпките, които трябва да предприемете, ако искате да напуснете срещата и да направите друг човек домакин. Просто изберете Make Host от менюто в стъпка пета.
Как да направите съвместен хост на Zoom в Windows
Компютър с Windows се нуждае от 3.5.24604.0824 или по -нова версия на тази операционна система, за да поддържа тази функция. Ако случаят е такъв за вас, ето как да активирате опцията за съвместно хостване и да дадете на някого тази привилегия по време на среща.
- От главната страница на Zoom влезте в акаунта си като администратор.
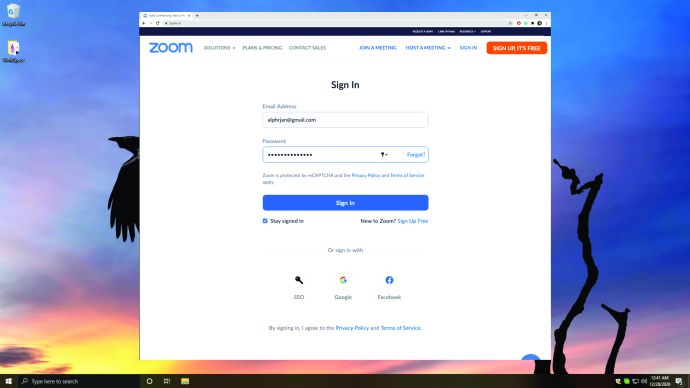
- След като направите това, ще можете да отворите и промените настройките на акаунта.
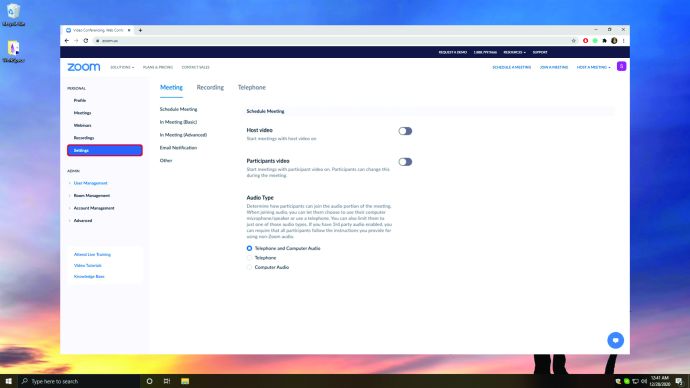
- В раздела „Среща“ намерете раздела „Съ-домакин“. Ако тази функция не е активирана, щракнете върху превключвателя, за да я включите. Ако е необходимо, потвърдете избора си в изскачащ прозорец.

След като започнете среща, можете да направите някой съ-домакин по един от следните два начина:
- Задръжте курсора на мишката върху видеоклипа им и кликнете върху иконата Още с три точки, когато се появи.
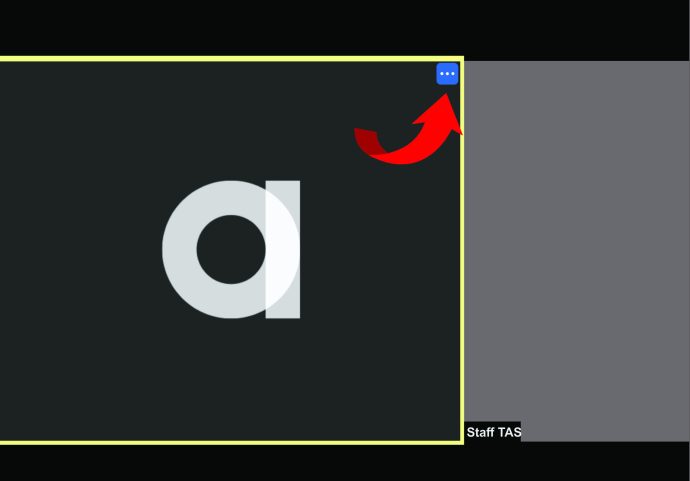
- Изберете Make Co-Host от менюто.
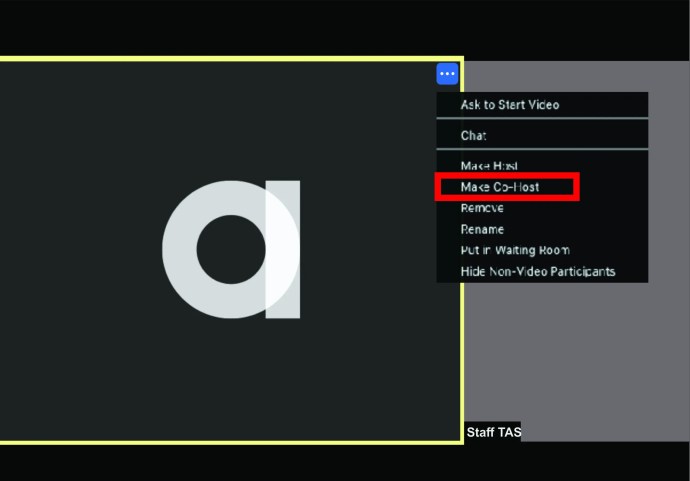
Или можете да изберете опцията Управление на участниците в долната част и да задържите курсора върху желания участник. Когато се появи опцията Още, щракнете върху нея и изберете Направи съвместно домакин.
По този начин давате на друг човек всички привилегии, които имате. Бъдете наясно с това, преди да решите да направите някой съ-домакин.
Как да направим съвместен домакин постоянен в Zoom
Не можете да направите някого съ-домакин постоянно, но вместо това можете да му дадете по-мощна роля. Ами ако вашата интернет връзка ви подведе или нещо се случи, така че трябва да напуснете? Срещата не трябва да приключва, ако зададете алтернативен хост.
Ето стъпките, които трябва да следвате, ако искате да сте сигурни, че срещата е покрита, дори и да не сте там.
- Влезте в профила си в Zoom и потърсете иконата График.
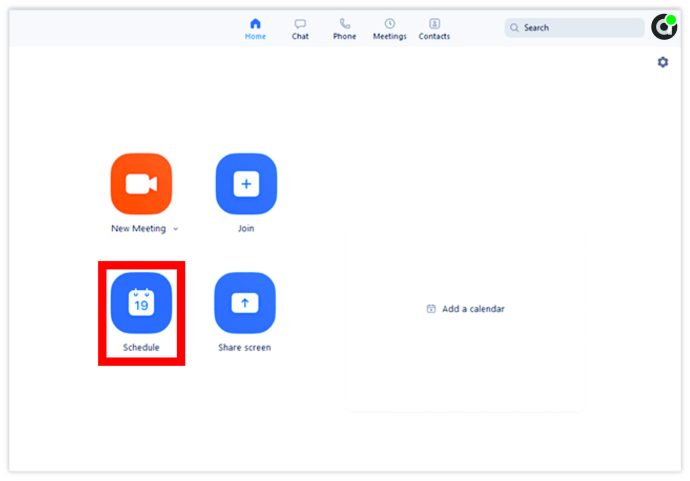
- Кликнете върху него и изчакайте да се отвори нов прозорец.
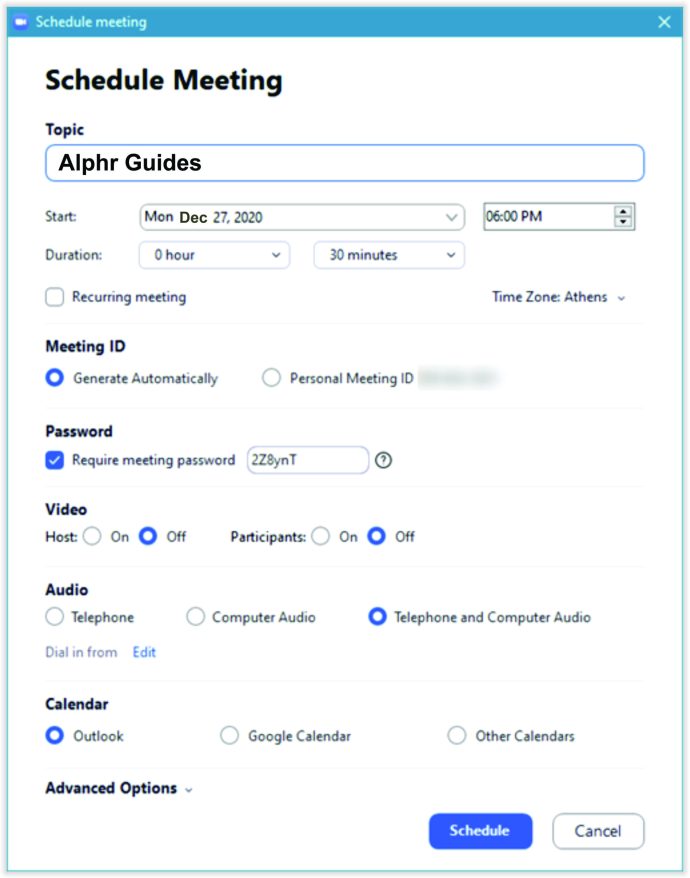
- Изберете Разширени опции.
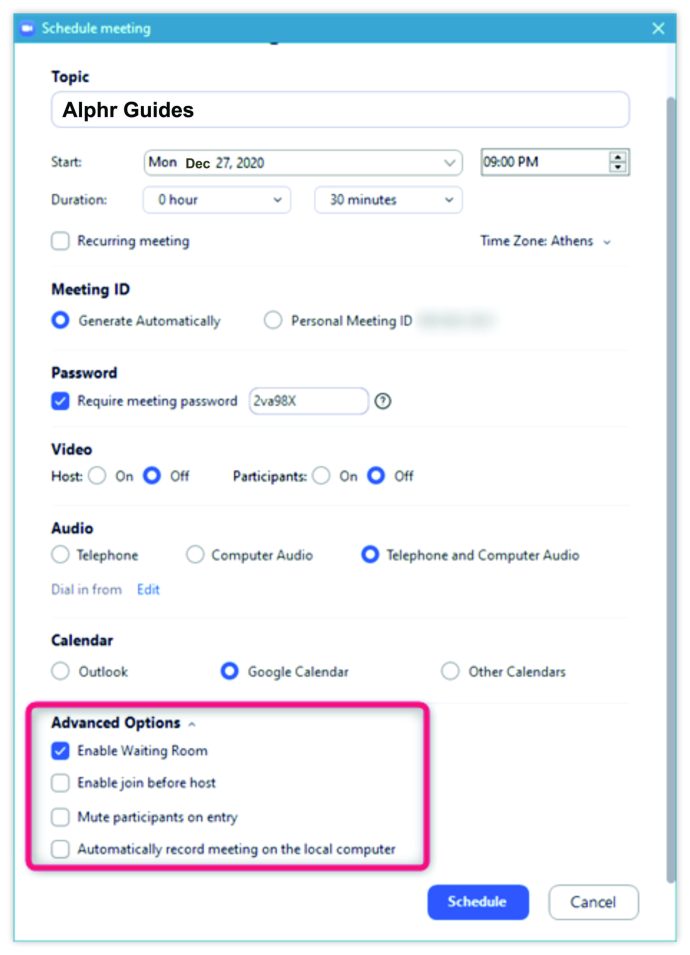
- Въведете името на вашия алтернативен хост в полето Alternative Host. Ако те не се показват в полето за търсене, вместо това въведете имейл адреса им.
- Уверете се, че е включена опцията Активиране на присъединяването преди хоста.
- Изберете График и сте готови. Лицето, определено като алтернативен хост, ще бъде уведомено по имейл.
Допълнителни често задавани въпроси
Имате ли още въпроси относно хостването на Zoom срещи? Ето най -често срещаните.
Как да настроите Zoom среща?
Изтеглили сте Zoom и сте създали акаунт, но не знаете как да започнете. Няма проблем. Тук сме, за да обясним как да настроите първата си среща на Zoom.
• Стартирайте приложението Zoom и влезте в акаунта си.
• Изберете опцията Нова среща на началния екран, когато влизате.
• Ще се отвори видеоконферентна зала. Отидете в долната част на екрана, където ще видите различни опции.
• Изберете иконата за покана.
• В изскачащия прозорец решете как искате да поканите хора на срещата.
Тук можете да изберете опцията Имейл и да добавите имейл адресите на хората, които искате да поканите на срещата. Ще трябва да изберете едно приложение, за да поканите хора чрез (като Gmail). Ще бъдете отведени до имейл, съдържащ подробности за срещата, като например идентификатора на срещата, който хората трябва да имат достъп до видеоклипа, след като започнете.
Можете също да изберете Контакти, ако вече сте добавили хора към списъка си с контакти. Изберете желаните хора от списъка и след това кликнете върху Покана за потвърждение.
• След като участниците получат поканата си, те могат да следват инструкциите на екрана, за да се присъединят към срещата.
Можете също да поканите хора чрез Slack, например. Просто копирайте URL адреса на поканата за видеоконференция или имейла и изпратете връзката до хората чрез директните съобщения на Slack.
Какво може да направи съ-домакин на Zoom?
Въпреки че съ-домакините получават почти всички привилегии, когато им дадете това заглавие, вие оставате „крайният“ домакин на срещата.
Ето какво могат и какво не могат да направят.
Мога да направя:
• Управление на участниците в срещата
• Стартирайте анкета или я редактирайте
• Стартиране или спиране на запис
• Споделяне на екрана им
Не мога:
• Започнете или завършете среща
• Дайте на някой друг привилегии за съвместен хостинг
• Стартирайте стая за чакане или пробив
• Стартирайте стрийминг на живо
• Започнете надписи или задайте на някой да го направи
Колко съвместни домакини можете да имате в Zoom?
Докато само един човек може да бъде домакин на Zoom среща, можете да зададете неограничен брой участници за съ-домакини на вашата среща.
Преди да направите твърде много хора съ-домакини, помислете внимателно за това-това може да превърне срещата в бъркотия, особено ако не познавате много добре участниците.
Тази функция обаче може да ви помогне да включите множество гост -лектори във вашето онлайн събитие.
Извлечете максимума от съвместния хостинг
Не може ли да се говори за предавания на живо в момента? Няма проблем. Съвместният хостинг на Zoom може да реши този проблем и да ви позволи да говорите с гост-лектора си пред публика. Провеждате ли среща за целия отдел и имате нужда от помощ? Zoom е ваш приятел тук, тъй като функцията за съвместно хостинг може да улесни работата ви.
Можете да използвате тази опция на всяко устройство и операционна система, където и да сте, без да се налага да анулирате плановете си. Той е настроен в няколко лесни стъпки и събитието ще бъде готово за стартиране!
Опитвали ли сте вече срещи на Zoom? За какво ще използвате функцията за съвместен хостинг? Кажете ни в секцията за коментари по -долу.