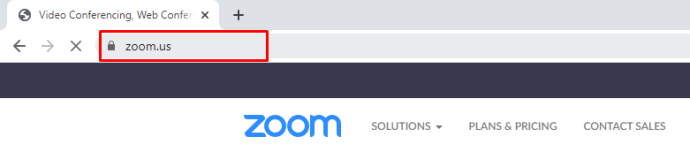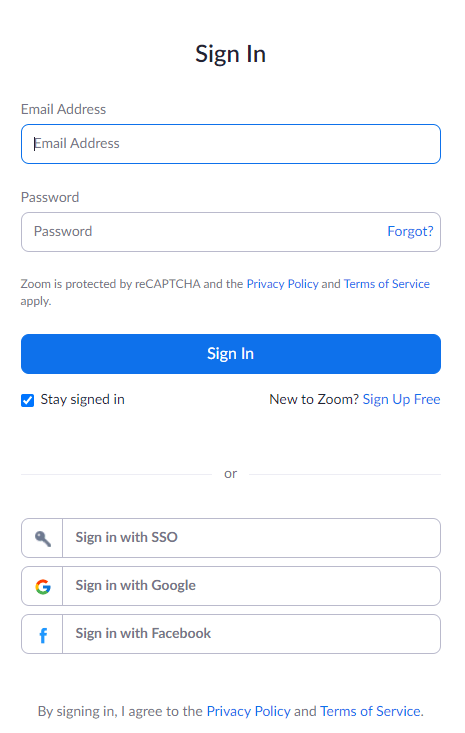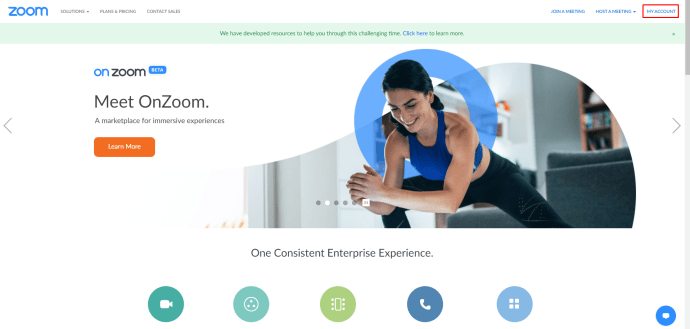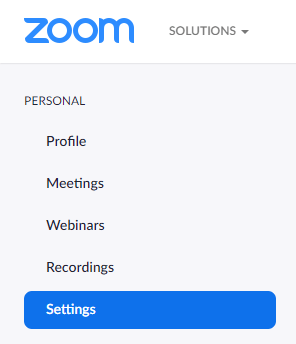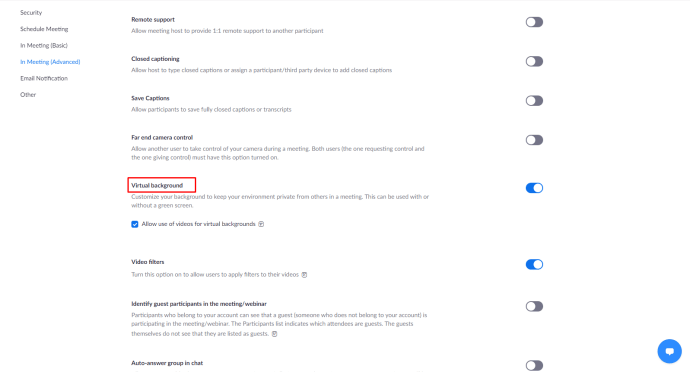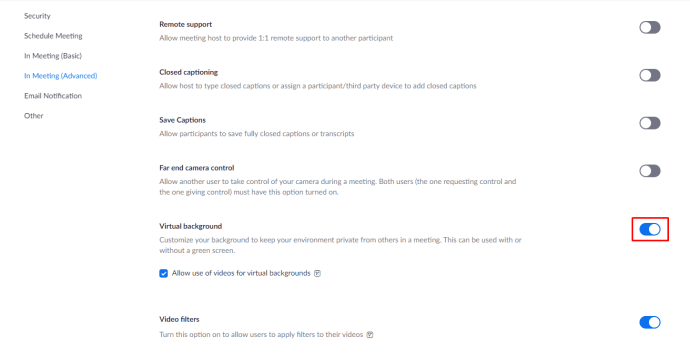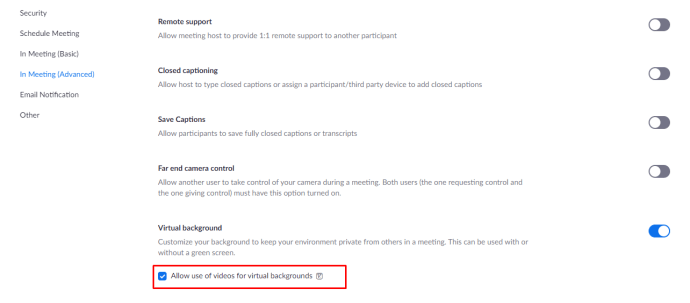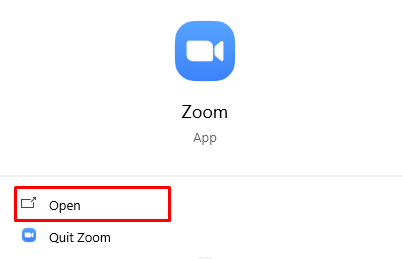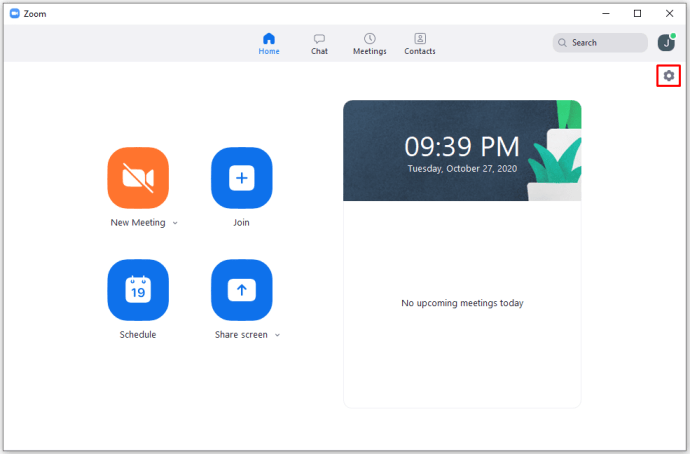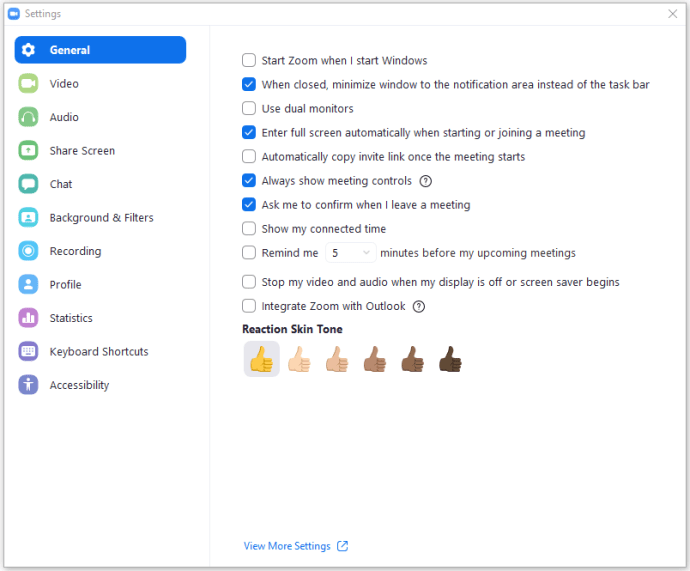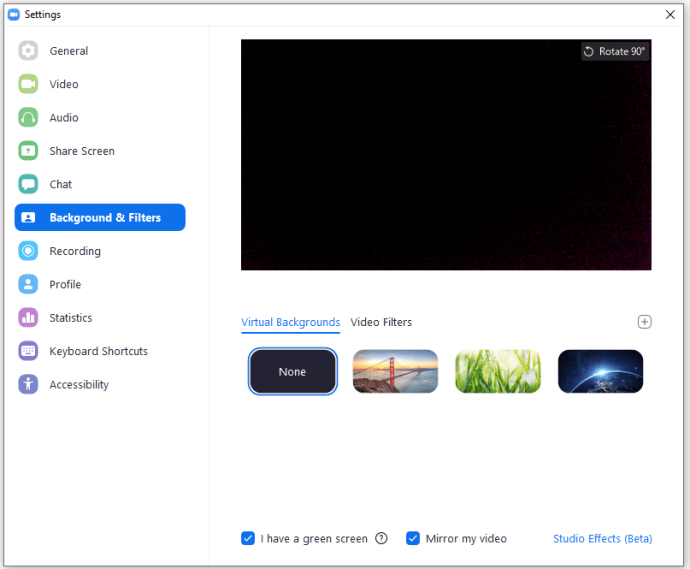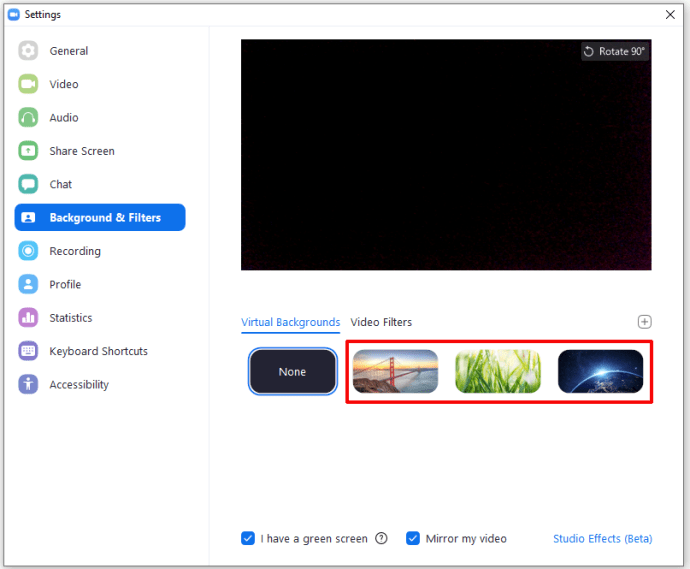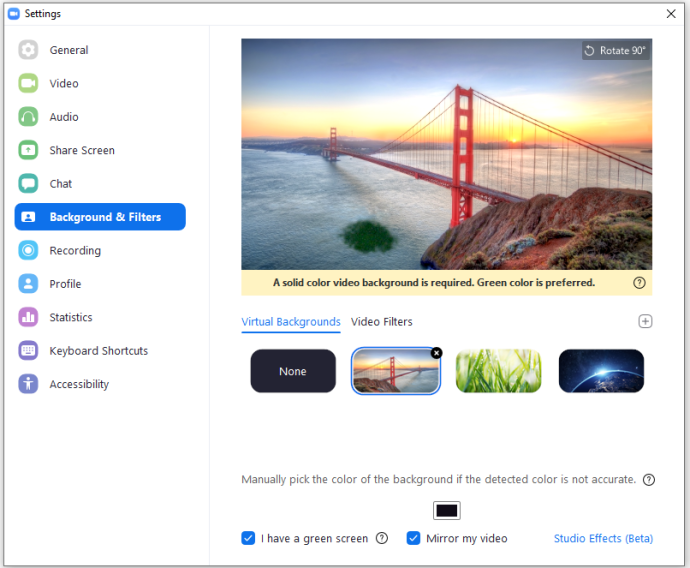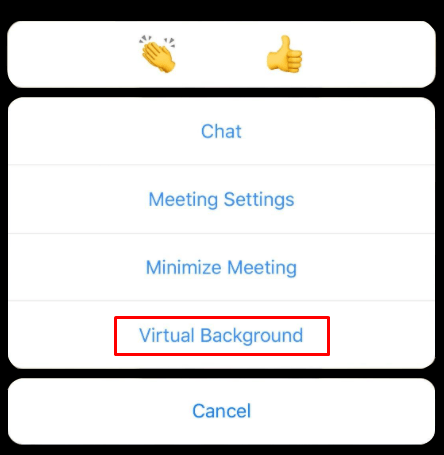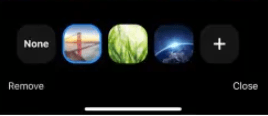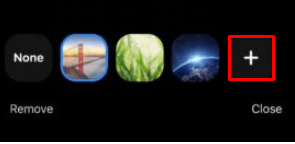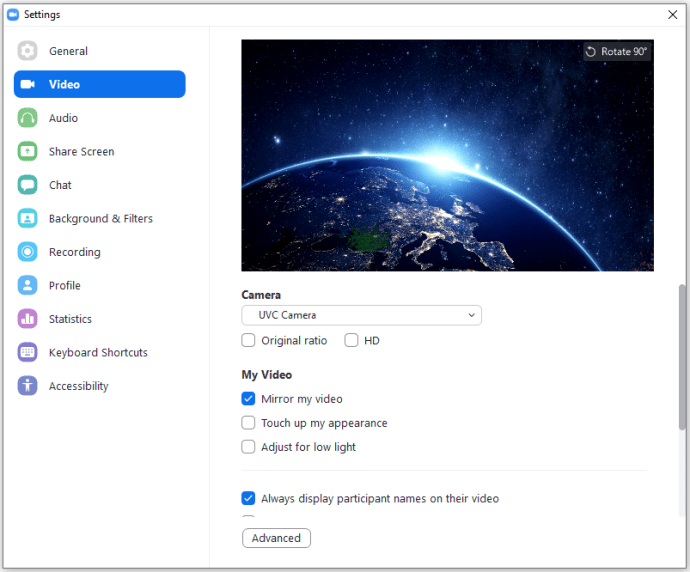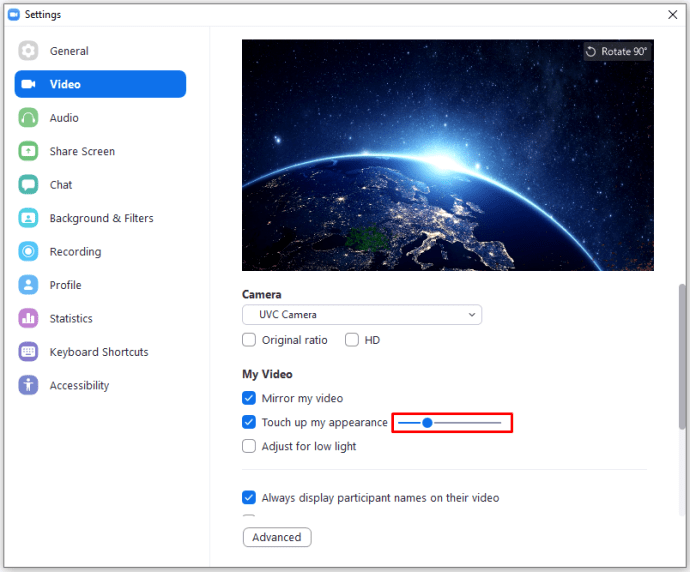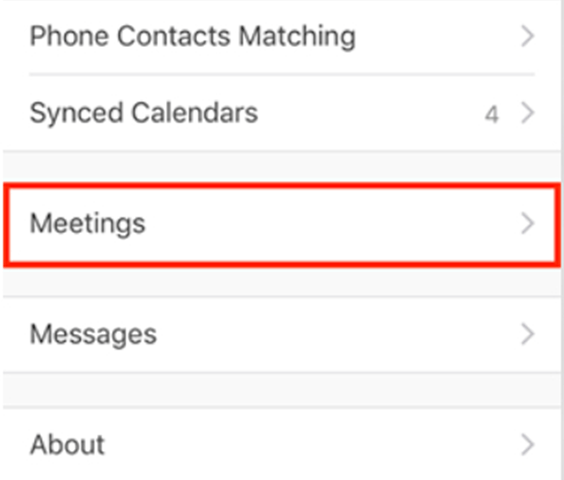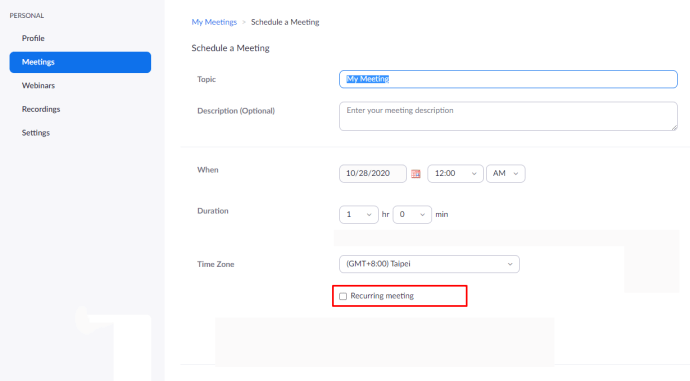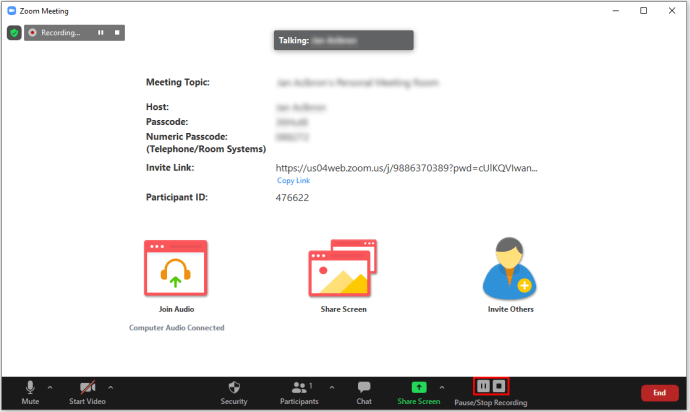Приложението Zoom процъфтява през 2020 г. Въпреки че е далеч от първото в света приложение за видеоконферентна връзка, то със сигурност върши най -добрата работа като цяло.
Като прагматично приложение, Zoom не е толкова персонализиран по своя външен вид, но може би сте забелязали готина малка настройка, която трансформира фона по време на видео разговор. Тези среди варират от моста Голдън Гейт до космоса.
В този запис ще научите как да промените фона на вашите видеосрещи Zoom.
Как да промените виртуалното фоново изображение в Zoom на компютър с Windows, Mac или Chromebook
Zoom е наличен в различни платформи. Въпреки това няма приложение или добавка за Chrome OS, така че няма да можете да използвате Zoom във формуляра за приложение. За да промените своя виртуален фон в Zoom, ще трябва да получите достъп до него в приложение. Така че дори с уеб приложението Zoom няма да можете да промените виртуалния фон на Chromebook.
За компютрите и Mac обаче нещата са доста лесни. Всичко, от което се нуждаете, е приложението Zoom, което е достъпно безплатно на Zoom.com и уеб браузър.
По подразбиране настройките на вашия акаунт трябва да имат активирана опция за виртуални фонове. За да сте в безопасност, преди да продължите да използвате приложението, уверете се, че опцията за виртуален фон е активирана.
- Отидете на Zoom.com
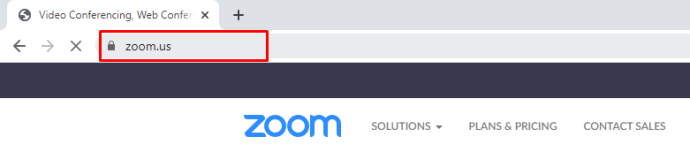
- Влезте в профила си
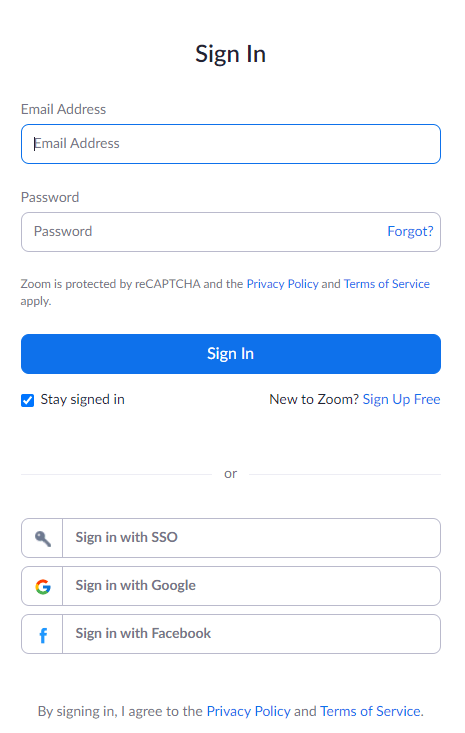
- Придвижете се до Моята сметка
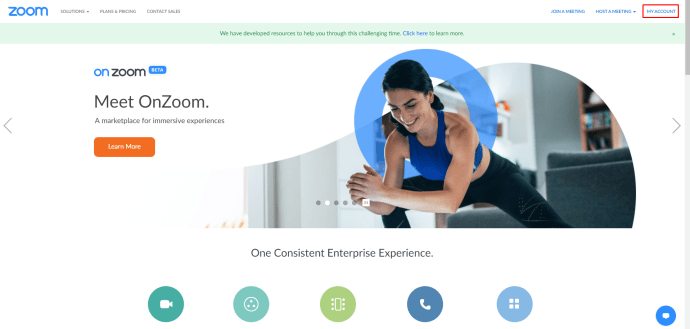
- От лявата лента изберете Настройки
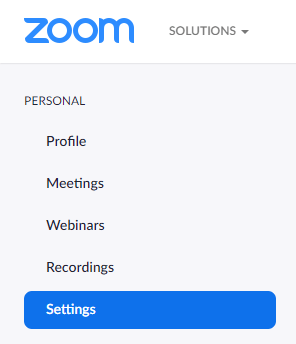
- Превъртете надолу до Виртуален фон влизане.
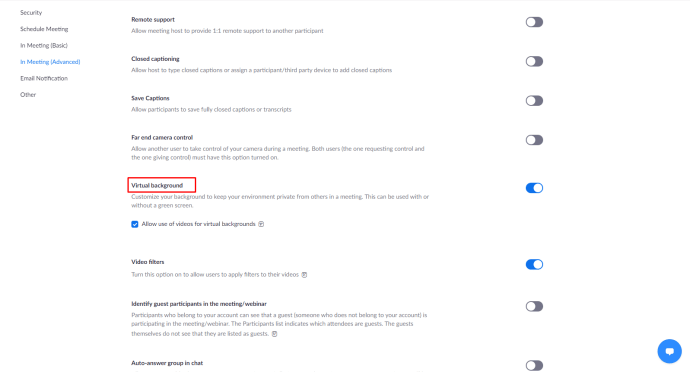
- Включете превключвателя
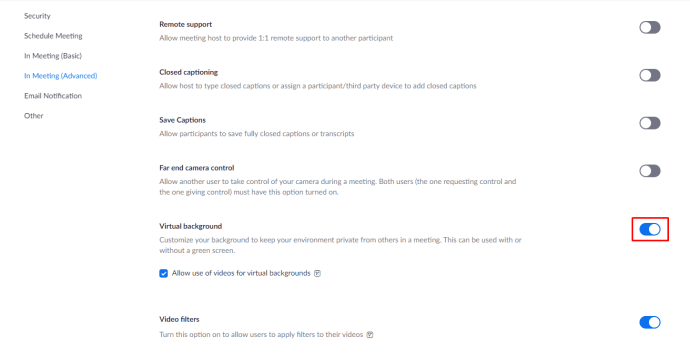
- Поставете отметка в квадратчето до Разрешете използването на видеоклипове за виртуални фонове
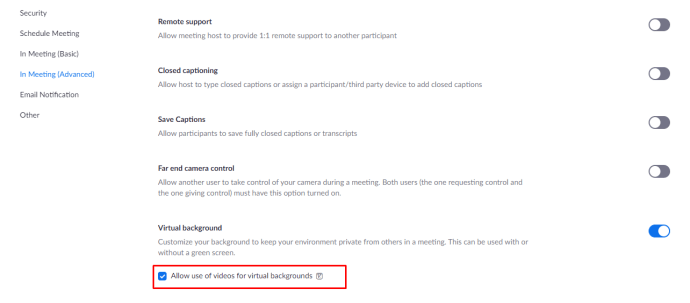
След като активирате виртуални фонове в профила си, можете да преминете към използването на приложението Zoom, за да промените настройките си за виртуален фон. Приложенията Zoom за Windows и macOS изглеждат и функционират по същия начин. Имайте предвид обаче, че ще трябва да имате поне Windows 7 или Mac OS 10.9.
- Отворете приложението Zoom
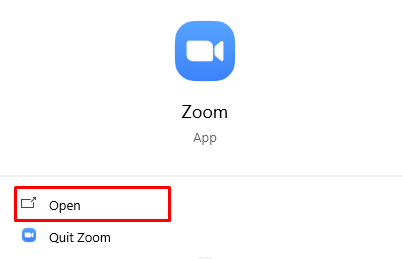
- Изберете иконата на зъбно колело под снимката на профила си в горния десен ъгъл или щракнете върху иконата на профила и отидете на Настройки
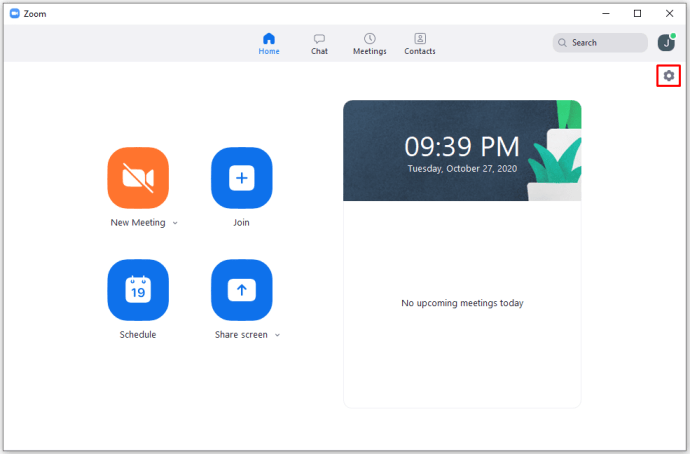
- В изскачащия прозорец отидете до панела вляво
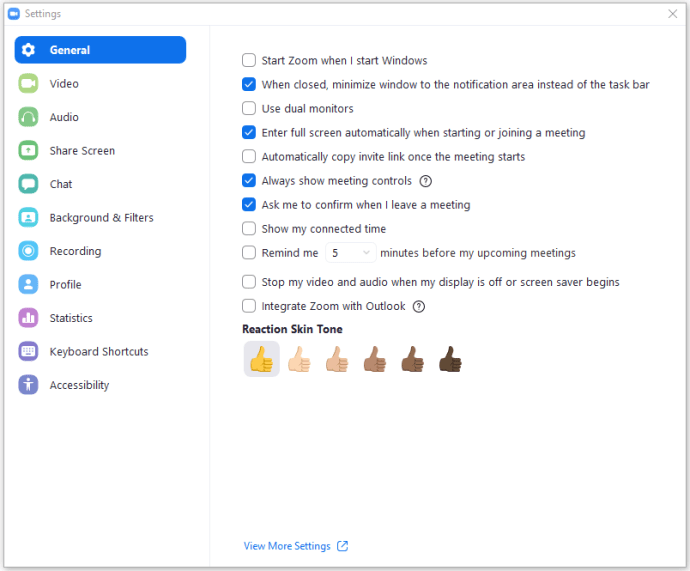
- Изберете Фон и филтри
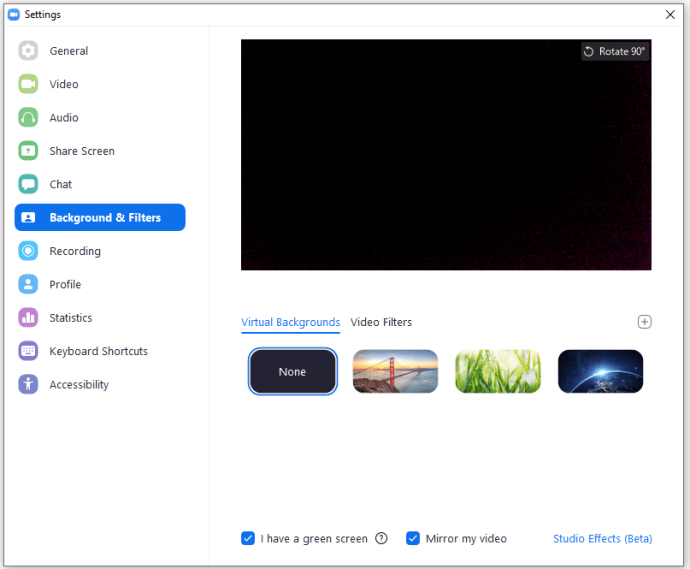
- Веднага трябва да видите извадката от емисията на вашата уеб камера
- Под Виртуални фонове, ще можете да изберете три фона
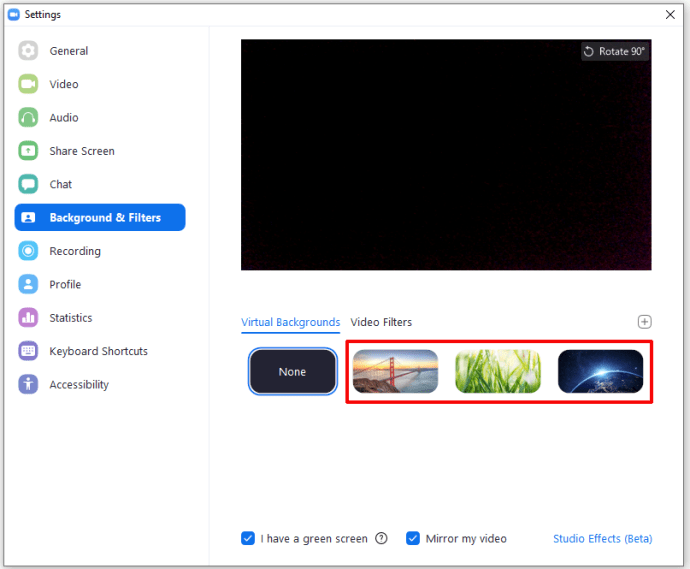
- Изберете дали искате Сан Франциско, Трева, или Земята фонове
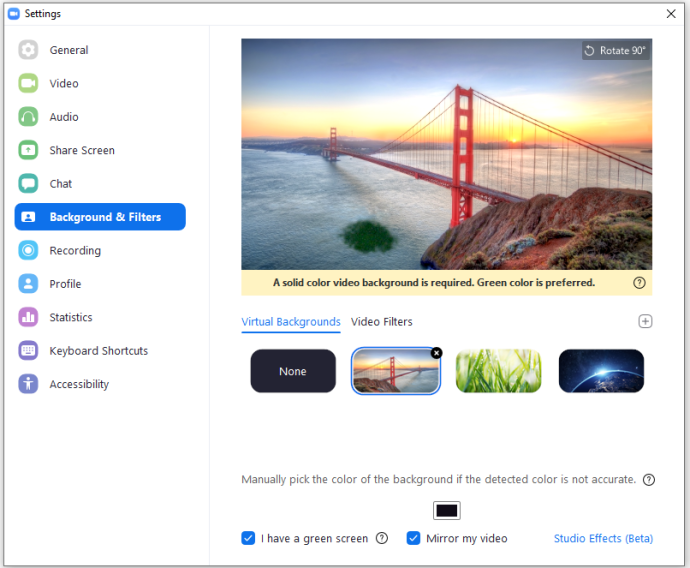
- Ако искате да използвате фона на Северното сияние и плажа, вашият компютър ще трябва първо да изтегли пакет
Ако искате да добавите видео филтри към Zoom, можете да го направите само чрез компютърното приложение. Toadd филтри, просто отидете на Видео филтривместо Виртуални фонове под Фон и филтри в Zoom Настройкиотличителен белег. От тук ще можете да избирате от различни филтри. Имайте предвид, че можете да използвате филтрите и виртуалните фонове едновременно. Така че, за случай, можете да добавите Мозаечни очилафилтрирайте и използвайте плаж виртуален фон.
Можете също да добавите персонализирана картина или видеоклип, като щракнете върху иконата плюс в горния десен ъгъл на раздела „Фонове/филтри“.
Как да промените виртуалното фоново изображение в Zoom на устройства с iOS и Android
Приложението Zoom е изградено по такъв начин, че работи еднакво на всички устройства с Android и iOS. Така че, независимо дали имате телефон/таблет с Android, iPhone или iPad, нещата работят еднакво навсякъде. Имайте предвид, че ще трябва да присъствате на среща, за да активирате виртуалния фон. Също така се уверете, че видеоклипът е активиран, като изберете Стартиране на видео.
- Докато сте на среща, отидете на | Повече ▼

- След това изберете Виртуален фон
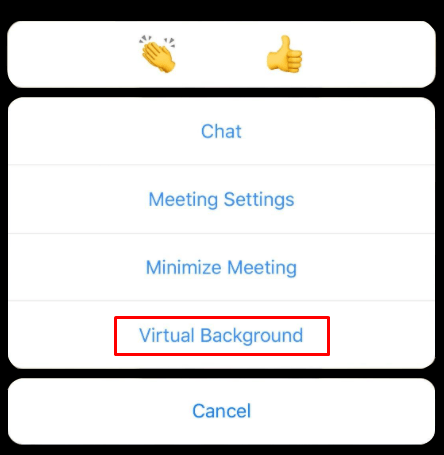
- Ще имате на разположение същите три фона, както са изброени по -горе
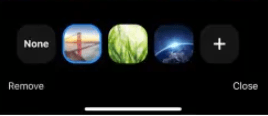
- Въпреки това, като изберете иконата плюс, можете да добавите всяка снимка от телефона си и да я превърнете във фон
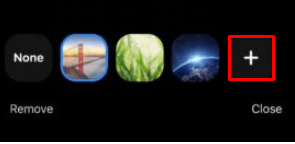
Ето го. Промяната на виртуалния фон в Zoom е толкова проста. Имайте предвид, че мобилните и таблетните приложения също изискват първо да активирате виртуалните фонове в профила си в Zoom.
Добавете студийни ефекти
В настолната версия на приложението можете да добавяте различни студийни ефекти към емисията си на уеб камера. Въпреки че тази функция все още е в бета версия, тя работи перфектно. В Фон и филтри меню, просто отидете в долния десен ъгъл на екрана и щракнете Студийни ефекти (бета).
Тази функция ви позволява да превключвате между различни филтри за вежди и опции за мустаци/брада. Можете дори да промените цвета на устните си. Изберете желания цвят или го намерете с помощта на палитрата. О, и можете да промените непрозрачността на тези ефекти, като използвате предоставения плъзгач.
Добавете филтър за красота
Може да искате да „разкрасите“ външния си вид, особено ако използвате функцията HD или използвате добра камера. За щастие, това стана много просто.
Приложение за Windows/Mac
- В Настройки меню, отидете до Видео в панела вляво
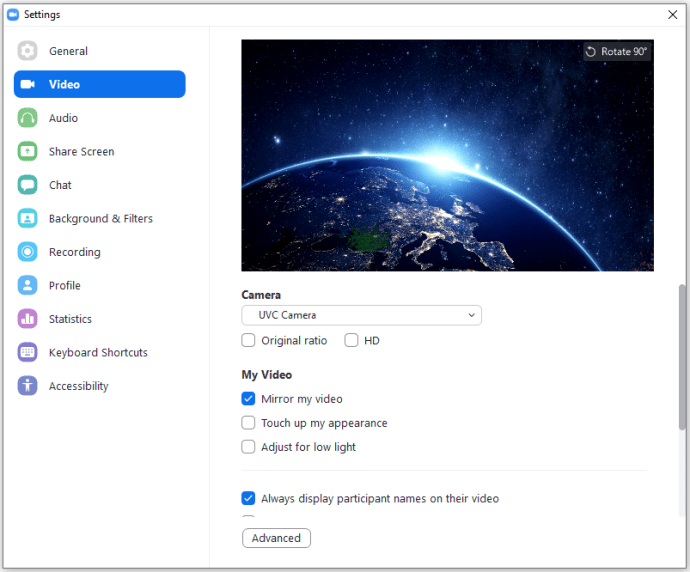
- Поставете отметка в квадратчето до Докоснете външния ми вид

- Използвайте плъзгача, за да регулирате филтъра за красота
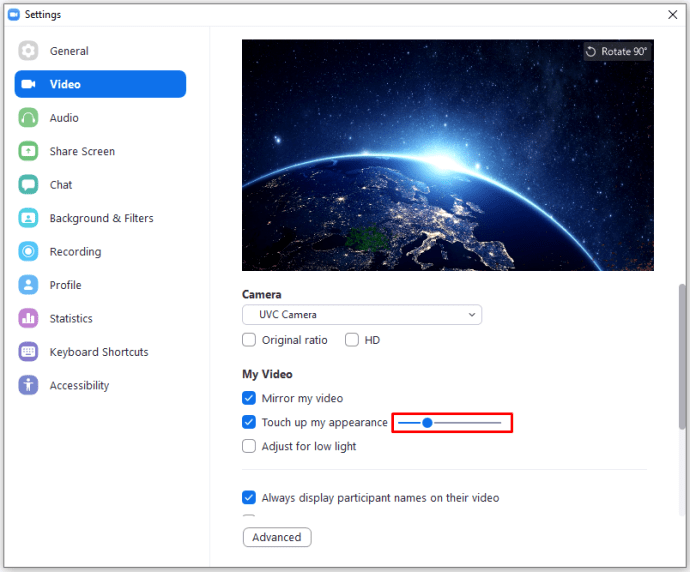
Приложение за Android/iOS
- Отидете на Настройки

- Докоснете Срещи
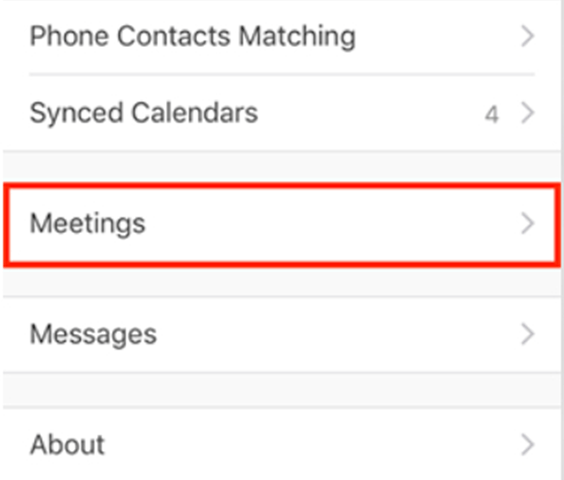
- Превъртете надолу и изберете Докоснете Моят външен вид

- Включете превключвателя

- Използвайте плъзгача, за да регулирате нивото на „разкрасяване“
Съвети за мащабиране
За да направим вашето Zoom изживяване по -плавно и по -добро, ние закръглихме няколко съвета за вас. Това ще ви помогне да извлечете максимума от Zoom.
- Използвай Повтаряща се среща опция за автоматизиране на повтарящи се срещи. Не, не е нужно да създавате напомняне, за да създавате среща на Zoom, която се провежда редовно. Тази опция ще намерите под Моите срещи.
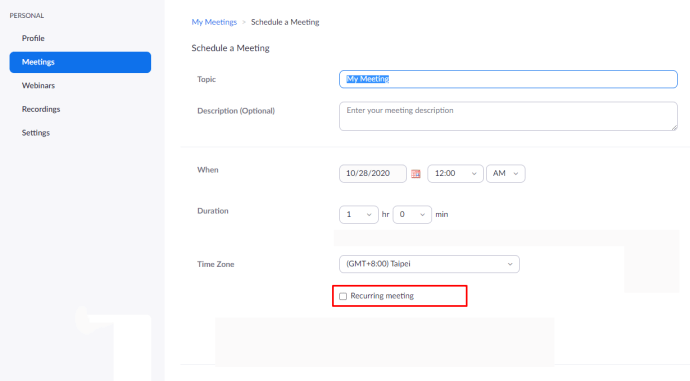
- Запишете вашите видеоконференции за по -късна употреба или правни причини. Можете да съхранявате видеоклипа локално, ако използвате безплатната версия на Zoom и в облака, ако сте платен член.
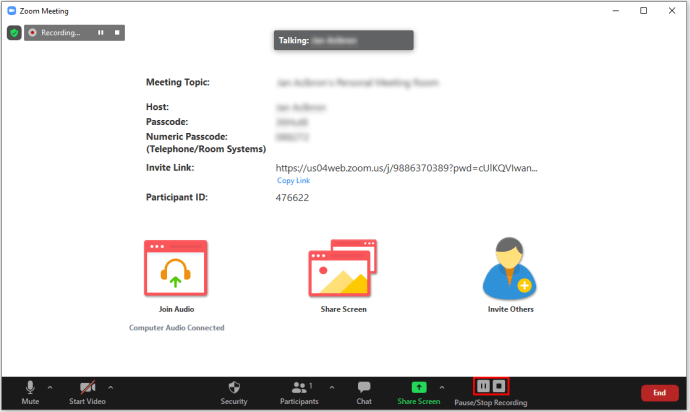
- Използвайте клавишните комбинации. Cmd+I на macOS и Alt+I в Windows автоматично ще ви отведе до прозореца за покани. За незабавно заглушаване на всички в среща използвайте Cmd+Ctrl+M или Alt+M в Windows за macOS и Windows съответно. Cmd+Shift+S ще споделя екрана ви на macOS, докато Alt+Shift+S ще направи същото в Windows.
- Можете да получите достъп до списъка на участниците в събранието под Управление на профила >Доклади. Проверете Отчети за употреба и отидете до срещата, за която искате да проверите присъствието. Това е много полезна функция за по -големи срещи.
Допълнителни често задавани въпроси
Мога ли да използвам анимиран gif или видеоклип като фон в Zoom?
За съжаление, GIF файлове не се поддържат в Zoom - поддържат се само статични JPG, PNG и BMP файлове. Решение обаче съществува. Виждайки как Zoom ви позволява да използвате видеоклипове за вашия фон, ако можете да намерите начин да конвертирате GIF файла в MP4, ще можете да го използвате в Zoom. Можете да направите това преобразуване с помощта на различни инструменти, достъпни онлайн. Няма да имате много проблеми с намирането на тези онлайн инструменти.
Мога ли да използвам каквото и да е изображение за виртуално фоново изображение на Zoom?
Докато статичната снимка е JPG, PNG или BMP, можете да използвате всяка снимка, която имате на устройството си, като виртуален фон на Zoom. Имайте предвид, че всички изображения, които нарушават потребителското споразумение за Zoom, могат да бъдат докладвани. GIF, както бе споменато по -горе, не се поддържат, но MP4 видеоклиповете са.
Мога ли да направя виртуален фон без зелен екран в Zoom?
Въпреки че зеленият екран може значително да подобри вашия виртуален фон, можете да използвате виртуални фонове без зелен екран. Повечето таблети и смартфони са оборудвани с камери, които поддържат виртуални фонове без зелен екран, но уеб камерата на вашия лаптоп/настолен компютър може и да не. Така че, ако камерата ви поддържа тази функция, може да използвате виртуален фон без зелен екран.
Защо фона на мащабирането ми е размазан?
Ако използвате персонализиран виртуален фон, фонът може да стане размазан. Ако това се случи, персонализираното ви изображение може да е с твърде ниска разделителна способност. В идеалния случай виртуалният фон трябва да бъде 16: 9 в съотношение на страните или 1280 × 720. Още по -добре, преминете с 1920 × 1080, ако изобщо е възможно. Ако Zoom действа и замъглява вашия персонализиран фон с висока разделителна способност, свържете се с екипа за поддръжка на клиенти.
Какво се случва, ако нямате зелен екран за увеличение?
Наистина нищо. Ако се опитате да използвате виртуален фон без включена настройка „Имам зелен екран“, най -вероятно виртуалните фонове ще се показват на лицето ви. Ако вашата уеб камера е достатъчно прилична, трябва да можете да премахнете отметката от тази опция и все пак да използвате фоновете. Филтрите обаче работят независимо от зеления екран.
Промяна на фона на мащабиране
Zoom предлага разнообразни опции за промяна на фона. Ако не сте доволни от предоставените опции, винаги можете да добавяте свои собствени изображения, стига те да са един от поддържаните формати. В крайна сметка не е задължително да имате нужда от зелен екран или нещо фантастично. Само приложението Zoom и добра уеб камера или друг тип камера.
Надяваме се, че тази статия ви е помогнала да персонализирате вашето виртуално фоново изживяване Zoom. Ако имате допълнителни въпроси, не се въздържайте да използвате раздела за коментари по -долу - нашата общност е повече от щастлива и щастлива да ви помогне.