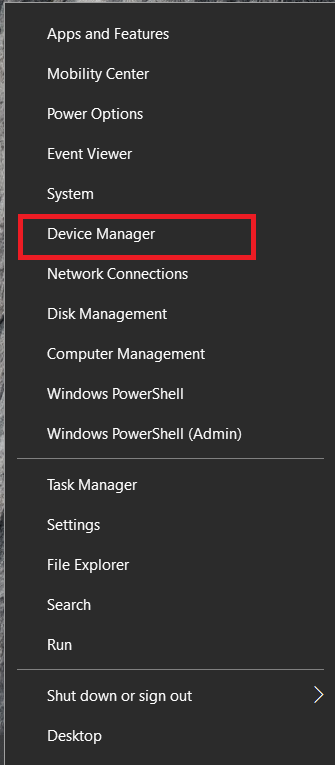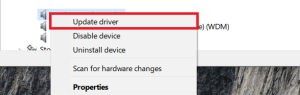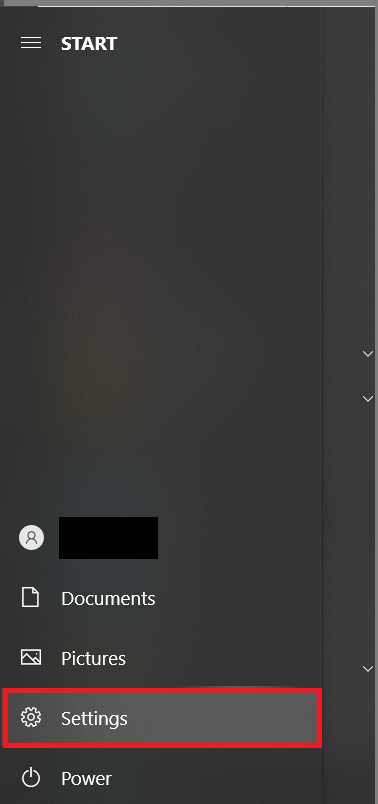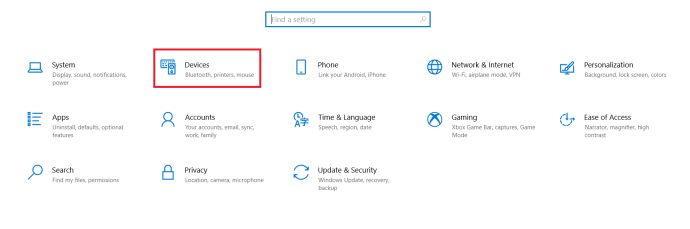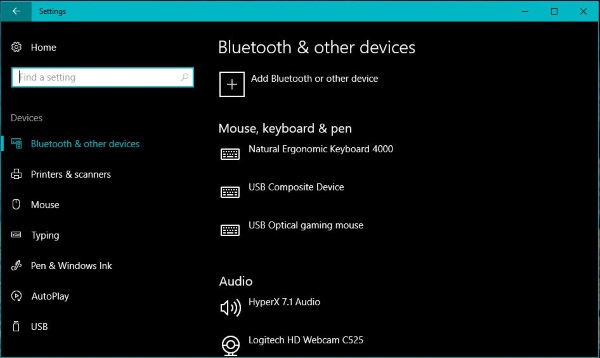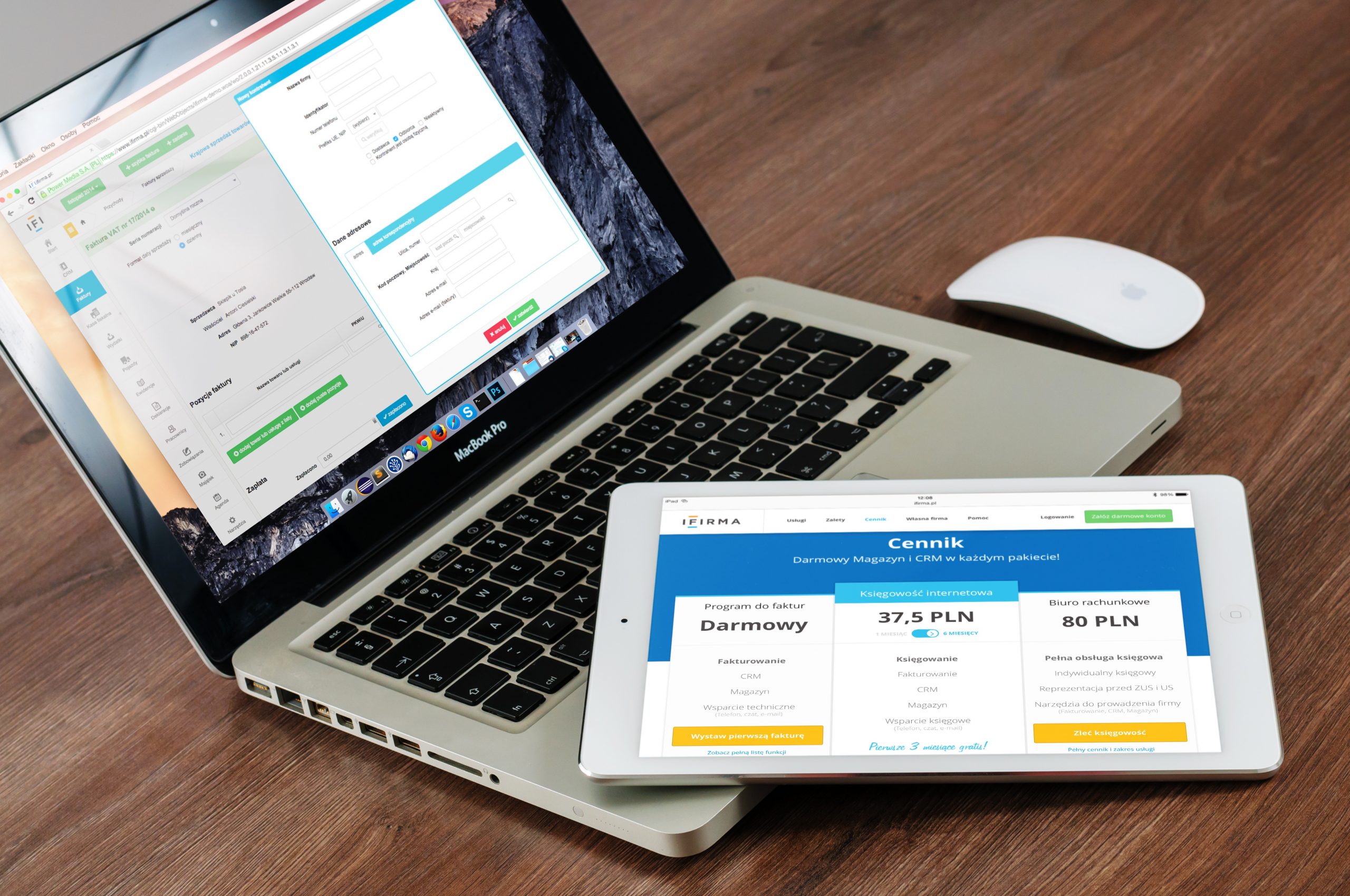За някои контролерът е единственият начин да играят игри. Ако не сте от поколението на клавиатурата и мишката или просто не харесвате колко плаваща може да се чувства мишката и как могат да се чувстват твърдите клавиатурни контроли, тогава единственият начин да отидете е контролер. На пазара има стотици контролери на трети страни, но ако имате Xbox, можете да използвате вашия Xbox One контролер на вашия компютър.

Като се има предвид, че Microsoft притежава Xbox и Windows 10, не е изненадващо, че двамата играят добре заедно. Microsoft е наясно, че много хора предпочитат да използват контролер, дори когато не играят на конзола, и активно приближават Xbox и Windows с UWP приложения, режим Xbox в Windows 10 и надстройки на Xbox, които ще го накара да играе добре с Windows. Включването на XInput API в ядрото на Windows също помага.
И жичните, и безжичните Xbox One контролери ще работят на компютър с Windows, така че дори да имате само един или друг, все още е добре да изпробвате това.
Какво ви е необходимо, за да използвате Xbox One контролер на компютър
За да използвате вашия Xbox One контролер на вашия компютър, очевидно ще ви е необходим контролер, компютър, свързан с интернет, и десет минути от вашето време. Контролерът ще бъде или USB, безжичен или Bluetooth. Всички ще работят с Windows.
Използване на кабелен Xbox One контролер на компютър
Кабелният контролер е най -лесният за работа с компютър. Контролерът се доставя с USB кабел за зареждане, така че всичко, което трябва да направите, е да включите единия край към вашия компютър, а другия към контролера. Ако използвате Windows 10, той трябва автоматично да открие контролера и да го подготви за употреба.
Моята инсталация на Windows 10 изтегли и инсталира автоматично драйверите. Погрижи се за всичко и контролерът беше готов за няколко секунди. Това е така, защото Windows 10 има инсталирани драйвери за Xbox като част от приложението за аксесоари на Xbox.
Ако използвате Windows 8, ще трябва ръчно да актуализирате диспечера на устройствата.
- Свържете вашия Xbox One контролер с вашия компютър и го оставете да бъде открит от Windows.
- Щракнете с десния бутон върху бутона Старт на Windows и изберете Мениджър на устройства.
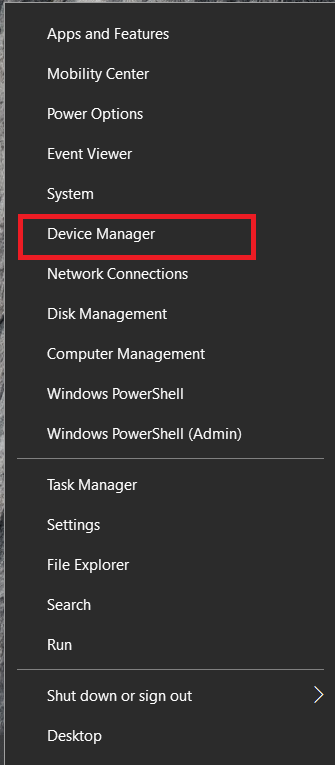
- Отидете до записа на контролера на Microsoft Xbox One.
- Щракнете с десния бутон, изберете Актуализиране на софтуера на драйвера и нека Windows автоматично изтегли и инсталира драйверите.
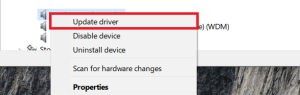
Ако всичко върви по план, тогава трябва да започнете да играете без допълнителен шум. Но ако автоматичното изтегляне не работи, Techspot има драйвери за ръчно инсталиране.

Използване на безжичен контролер Xbox One на вашия компютър
За да работи безжичен контролер Xbox One, ще ви е необходим безжичен адаптер. Xbox One трябва да има включен такъв, но можете да го закупите отделно, ако е необходимо. Те не са най -евтиният ключ, който можете да си хванете - струва над половината от цената на самия контролер - но ако държите окото отворено, може да намерите и втора ръка.
- Включете безжичния адаптер в компютъра си и оставете Windows да го вземе. Ако не, опитайте друг USB порт. Windows трябва да открие адаптера и да инсталира всички драйвери, необходими за неговото стартиране.
- След това задръжте бутона Xbox на контролера, за да го включите, и натиснете бутона на адаптера, за да го накарате да търси контролера.
- Натисни Свържете бутон близо до горната част на контролера и гледайте мигащата лампичка. След като спре да мига и стане стабилен, контролерът и адаптерът са сдвоени и трябва да можете да ги използвате веднага.
Bluetooth Xbox One контролер
Ако имате най -новия контролер за Xbox One, може да имате възможност за Bluetooth. Ако случаят е такъв и вашият компютър има Bluetooth ключ или контролер, можете да го използвате, за да сдвоите двата, ако желаете.
За да работи:
- Включете вашия Xbox One контролер и го поставете близо до вашия компютър.
- Отворете менюто "Старт" и кликнете върху Настройки.
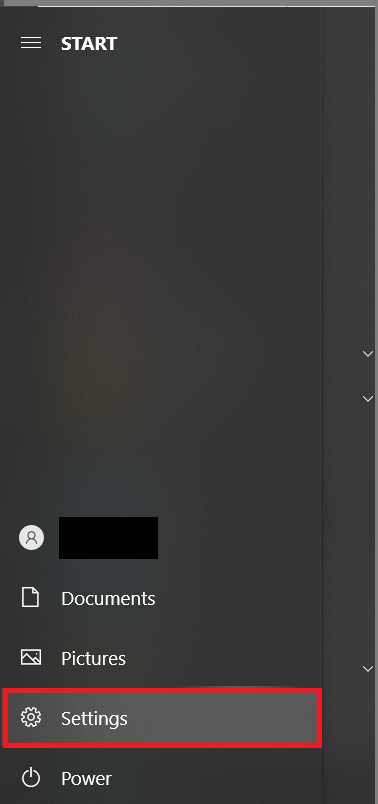
- След това кликнете върху Устройства.
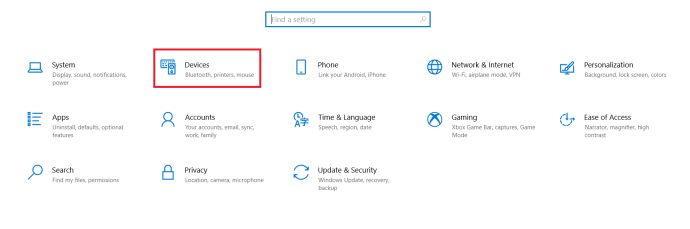
- Активирайте Bluetooth и изчакайте Windows да зареди зависимостите.
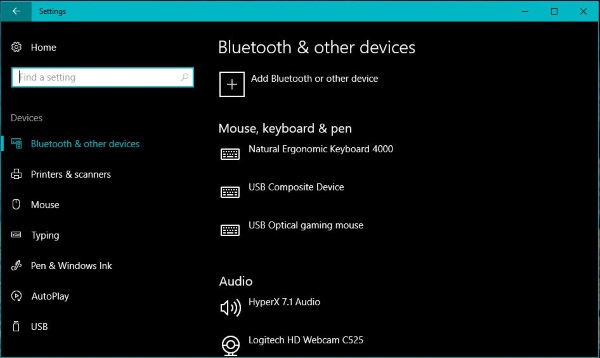
- Натисни Свържете бутон в горната част на контролера.
- Когато контролерът се появи в списъка с Устройства, изберете Чифт.
Процесът е доста безболезнен, като се има предвид, че става дума за Microsoft. Докато вашият компютър работи с Windows 10 Anniversary Update и има работещ Bluetooth контролер, трябва да е лесно да свържете двете устройства.
Актуализирайте вашия контролер
Ако нещата не вървят по план или искате да сте в течение, може да искате да актуализирате контролера Xbox One. Можете да направите това чрез вашия Xbox One, както можете да си представите, но можете да го актуализирате и чрез приложението Xbox Accessories в Windows. След като се свържете, вашият контролер ще бъде анализиран от приложението и може да видите съобщение „Необходима актуализация“ на екрана.
Следвайте съветника за актуализиране в приложението, за да завършите процеса. Това отнема само няколко минути и ще се погрижи за всичко вместо вас. След като бъде актуализиран, вашият Xbox One контролер ще бъде готов за употреба.
Използване на Xbox контролер на компютър
Използването на вашия Xbox One контролер на вашия компютър е много лесно, дори и в най -лошия сценарий. Най -добрият сценарий е plug and play, като Windows се грижи за всичко автоматично. Дори и да не стане, актуализирането на драйвери и устройства за сдвояване отнема само няколко минути и след това можете да играете колкото искате!
Срещали ли сте някакви проблеми при свързването на вашия Xbox контролер с вашия компютър? Вълнувате ли се от нова игра, налична на компютъра? Споделете вашите мисли и опит по -долу.