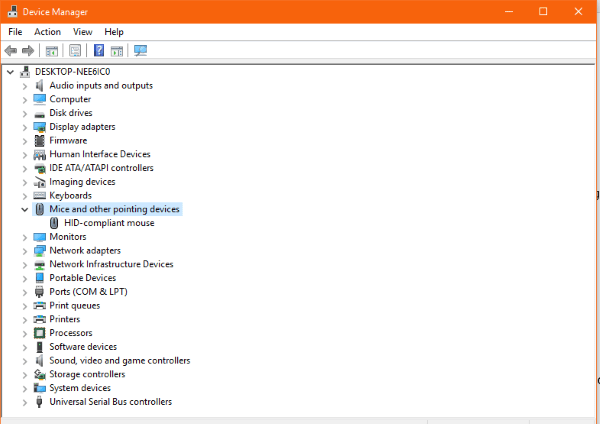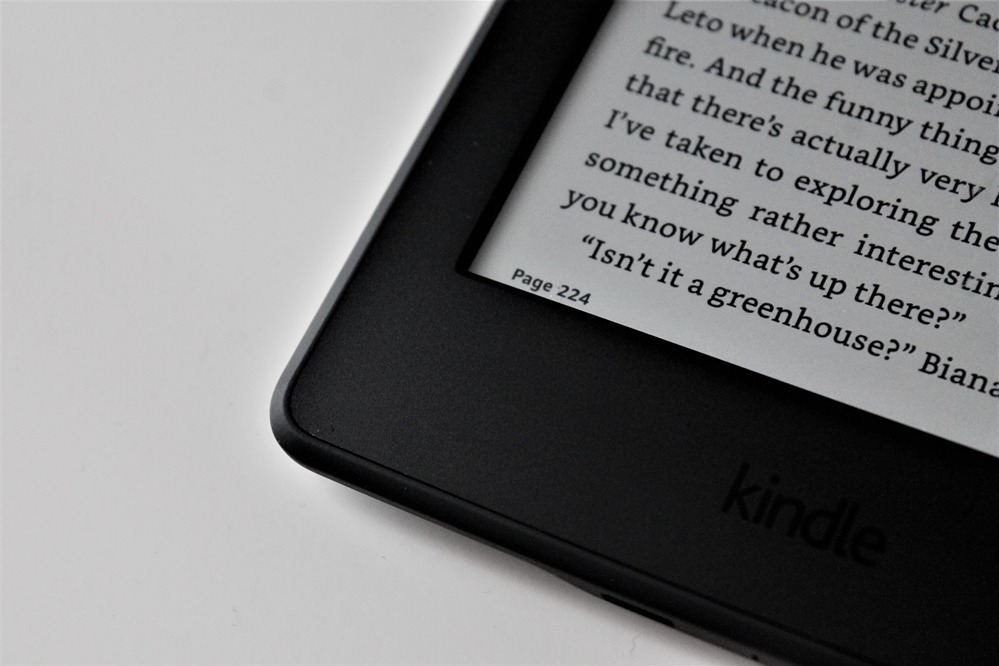Ако имате проблеми с безжичната мишка, този урок е за вас. Той обхваща как да отстранявате неизправности с безжична мишка в Windows и ще ви задейства отново за нула време!

Проводниците са жалък страничен продукт на изчисленията. Погледнете зад обикновения работен плот и ще видите бъркотия от кабели и проводници, свързващи периферни устройства, захранване, принтери и всякакви други. Това не означава, че трябва да затрупате и бюрото си. Постоянното усъвършенстване на безжичните периферни устройства означава, че сега е чудесно време за безжична връзка.
Безжичната мишка обикновено се състои от няколко компонента. Самата мишка, която ще съдържа батерия и безжичен адаптер, обикновено USB. Мишката изпраща сигнали към адаптера, който я препраща към Windows, за да следва командата. Това е проста настройка, която работи добре през повечето време.
Отстраняване на проблеми с безжична мишка в Windows
Симптомите на проблеми с безжичната мишка ще бъдат неравномерно движение, курсорът на работния плот подскача или се дръпва наоколо, курсорът не се движи правилно или дори изобщо не се движи. Всички те могат да бъдат адресирани с една или друга от тези поправки. Този урок предполага, че безжичната мишка работи добре известно време и след това изведнъж започна да има проблеми.
Променете повърхността, на която е включена мишката
Дори оптичните мишки понякога могат да имат проблем с повърхността, върху която се използват. Може да е твърде лъскав, прекалено груб или неподходящ. Опитайте с друга подложка за мишка, маса или дори книга, за да видите дали промяната на повърхността решава проблема.
Ако повърхността е твърде отразяваща, тогава ще имате проблеми с вашата безжична мишка.
Проверете USB ключа
След това проверете дали USB ключът е на място и не е бил преместен или изместен от позиция. По желание го извадете, изчакайте няколко секунди и го поставете в друг USB порт. Позволете на Windows да го вземе и да тества отново.
След като поставите USB устройство, Windows първо търси драйверите, които да го управляват/разпознават. Простото повторно поставяне на устройството може да отстрани незначителни, временни проблеми, които могат да възникнат в регистъра и т.н.
Регулирайте батерията на мишката
Повечето безжични мишки ще имат отделение отдолу, в което се намира батерията. Обърнете мишката и проверете дали батерията все още е там, в добро състояние и докосване на терминала както трябва. Извадете батерията и се уверете, че е чиста и без остатъци и я поставете обратно.
Някои безжични мишки имат На/Изкл превключватели отдолу за спестяване на батерията. Проверете дали вашият е превключен На и не е изключен случайно.
Сменете батерията
По -рано проверихме дали батерията е на място и без замърсявания и отломки. Сега премахнахме много често срещани причини за проблеми с безжичната мишка, сега трябва да разгледаме смяната на батерията.
- Освободете отделението под мишката, извадете батерията и поставете свежи.

Ако мишката работи, чудесно, приключихте с отстраняването на неизправности. Но ако това не стане, можете да оставите свежите батерии на място или да поставите старите обратно, така или иначе, продължете да четете, за да откриете още съвети, които да помогнат за отстраняването на проблема.
Почистете мишката
Докато е отделен, вие също ще искате да проверите дали топката или оптичният порт са чисти и без замърсявания и отломки.
- При изключена мишка и извадена батерия, разхлабете и премахнете винтовете, които държат мишката заедно, обикновено това са само един или два.
- След това внимателно разглобете мишката, може да се наложи да използвате пластмасов инструмент за отстраняване на задържащите скоби от вътрешната страна на капака на мишката.
- Сега внимателно отстранете всички остатъци и почистете колелото на мишката и вътрешните компоненти с памучна топка, тампон или кърпа от микрофибър и малко алкохол (използвайте само малко количество).
- След като оставите вътрешната част на мишката да изсъхне за няколко секунди, алкохолът се изпарява бързо, сглобете отново мишката и след това я включете отново.
- И накрая, тествайте го, за да видите дали всичко работи правилно.
Рестартирайте компютъра си
Наричано „3-пиново нулиране“ в търговията, пълно рестартиране на вашия компютър може да отстрани всякакви проблеми. Ако мишката изглежда добре, рестартирайте компютъра си, за да видите дали тя възстановява мишката и започва да работи правилно отново. Ако не, продължете да отстранявате неизправности.
Проверете драйверите си
Проблемите с драйверите са честа причина за хардуерни проблеми, така че това е логично място за отстраняване на проблеми с безжичната мишка. Първо ще оставим Windows да извърши актуализация на драйвера и след това ще инсталираме драйвер ръчно, ако е необходимо.
- Или въведете „dev' в Windows Търсене/Кутия Cortana или щракнете с десния бутон върху иконата Старт и изберете Мениджър на устройства.

- Сега превъртете надолу и изберете Мишки и други посочващи устройства.
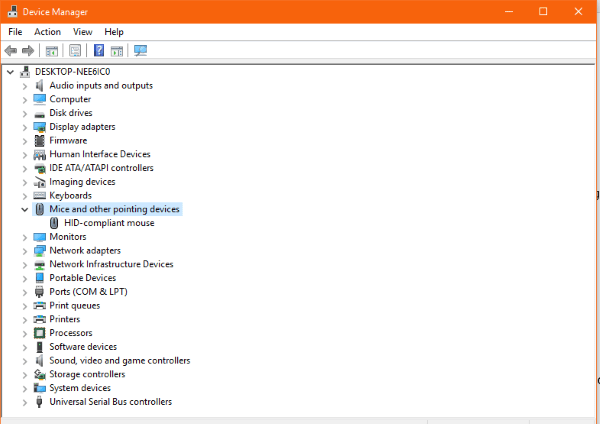
- Щракнете с десния бутон на мишката и изберете Актуализиране на драйвера.

- Позволете на Windows автоматично да намери драйвер и да го инсталира.
Ако Windows не намери актуализация на драйвер, можете да опитате ръчна инсталация.
- Отворете уебсайта на производителя на мишката и изтеглете най -новия драйвер за вашата мишка.
- Инсталирайте го на компютъра си и следвайте инструкциите.
- Рестартирайте, ако е необходимо, и тествайте отново.
Опитайте мишката на различен компютър
Последната задача за отстраняване на неизправности е да опитате мишката някъде другаде. Ако работи добре и изведнъж спре да работи и нищо друго не го е поправило, това може да е хардуерен проблем. Най -добрият начин да проверите тази теория е да използвате различен компютър. Тази задача е оставена до последно, тъй като вероятно ще трябва да инсталирате драйвера на другия компютър и след това да го премахнете отново, след като завършите. Въпреки че не отнема много време, това е малко неприятно.
Свържете безжичната мишка към друг компютър, позволете й да открие новото устройство и да инсталира драйверите. Инсталирайте ръчно драйвера, ако предпочитате. Тествайте мишката.
Вероятно мишката не работи на новия компютър, ако сте изпълнили всички стъпки в това ръководство. Въпреки това, тъй като Windows е Windows, не е извън рамките на възможността някакъв вътрешен проблем да спира безжичната мишка да работи.
Отстраняване на неизправности с мишката
За съжаление, могат да възникнат хардуерни проблеми с мишката. Започнете с най -простото решение и след това продължете надолу по списъка от там. Никога обаче не подценявайте силата на просто рестартиране или почистване на вашия хардуер, ще бъдете изумени колко мръсотия и отломки попадат в мишката.
Работи ли при вас някое от тези предложения? Кажете ни в коментарите по -долу.