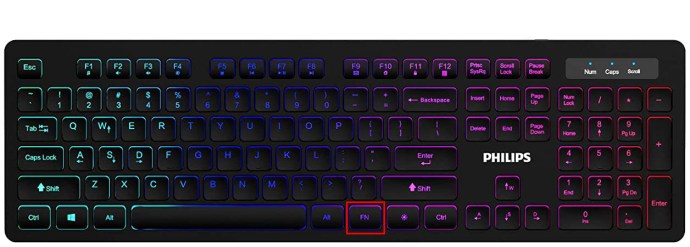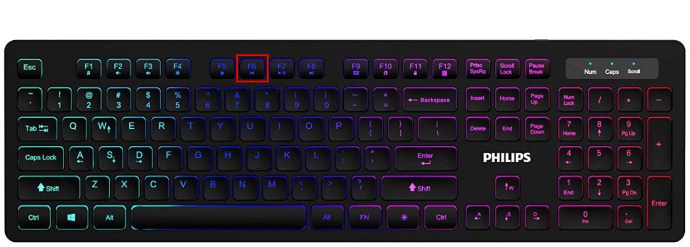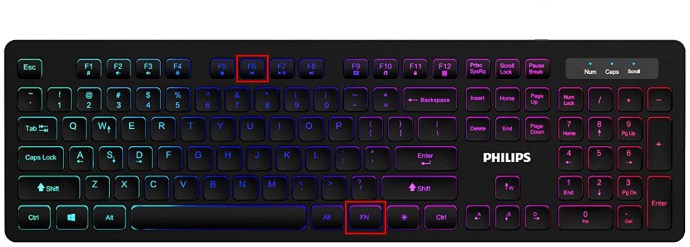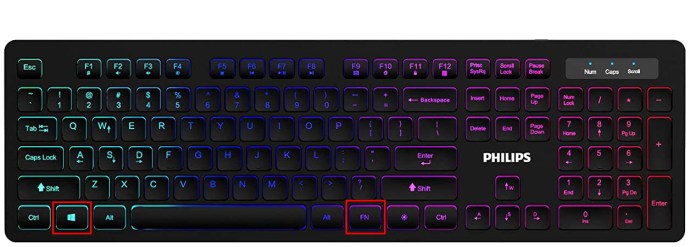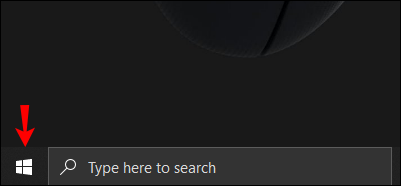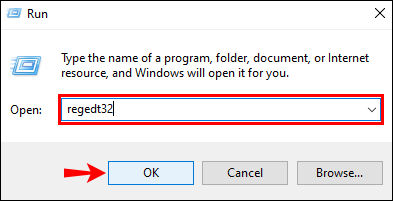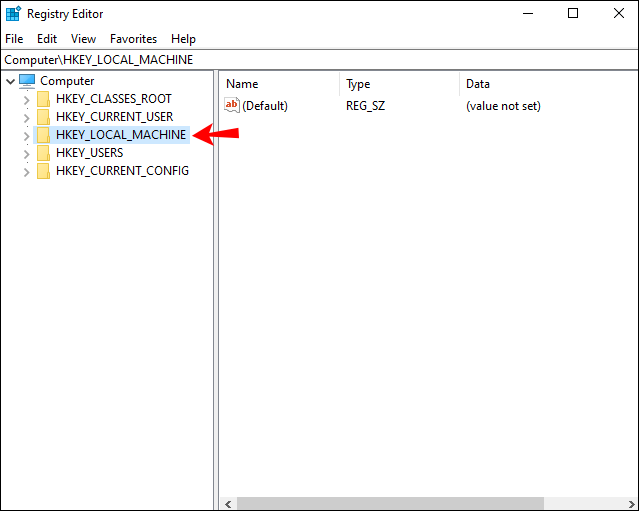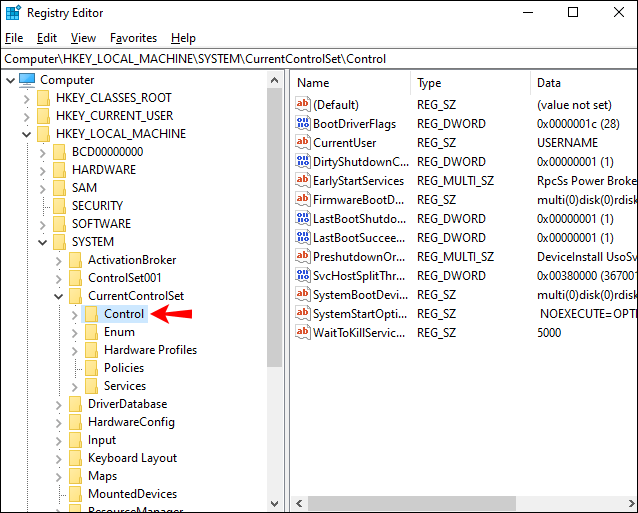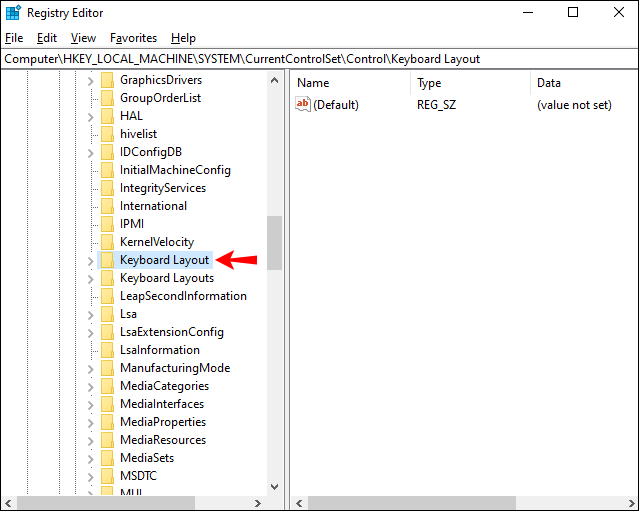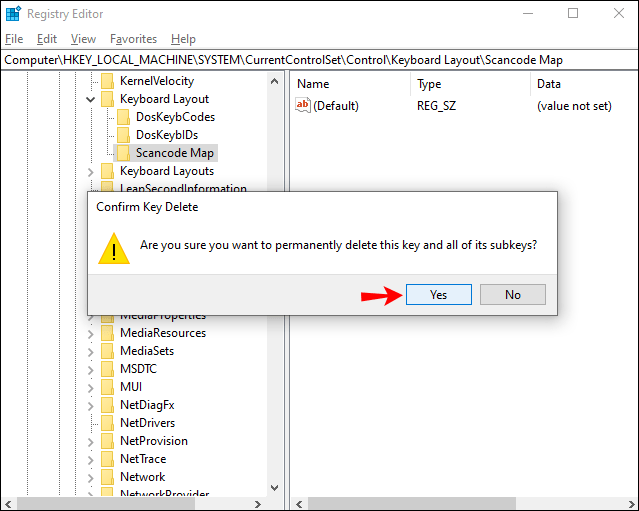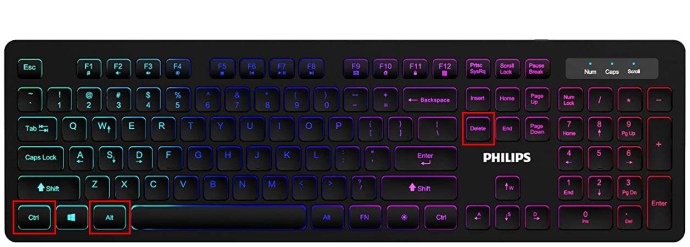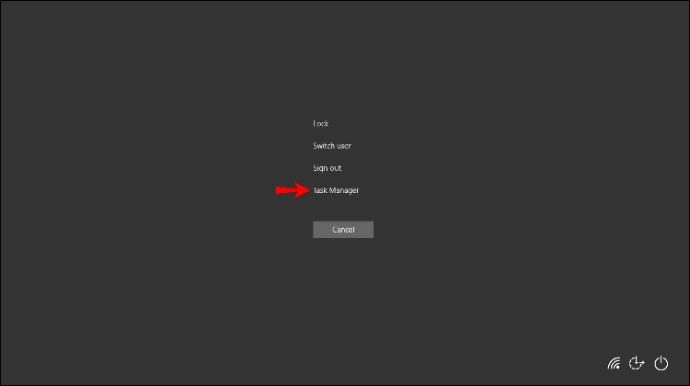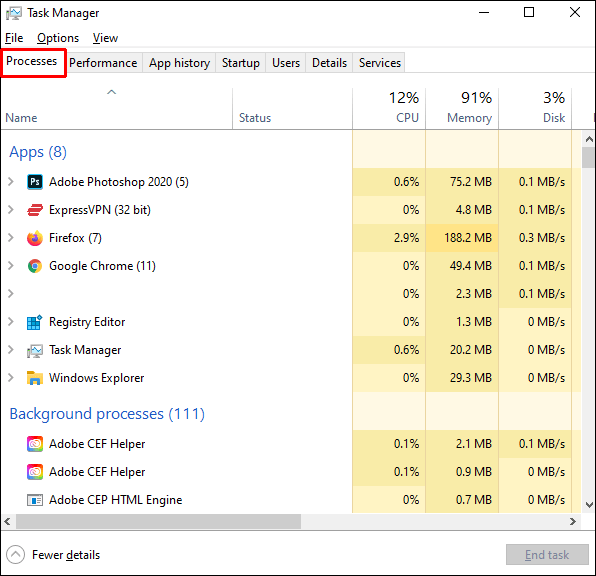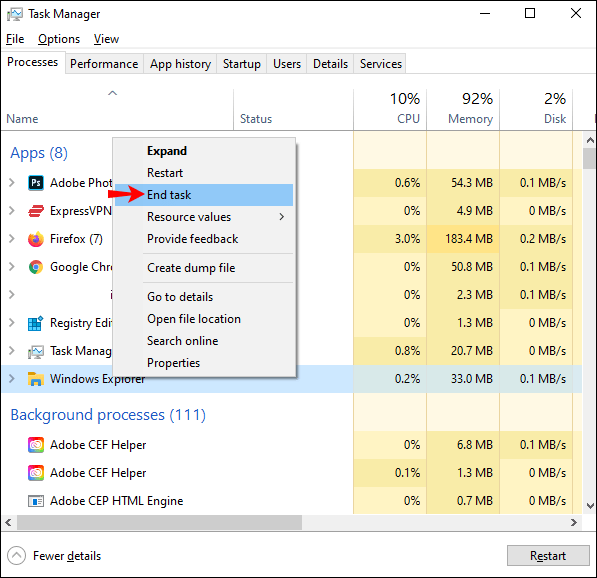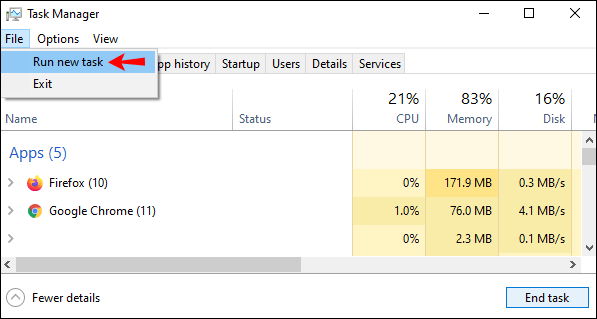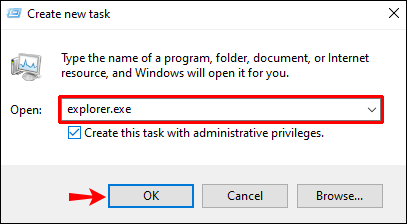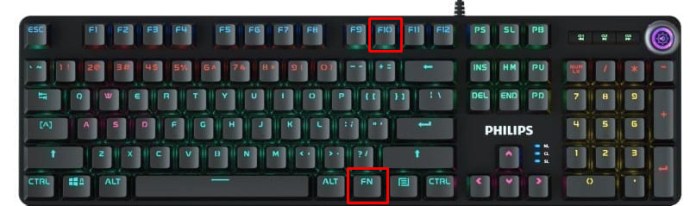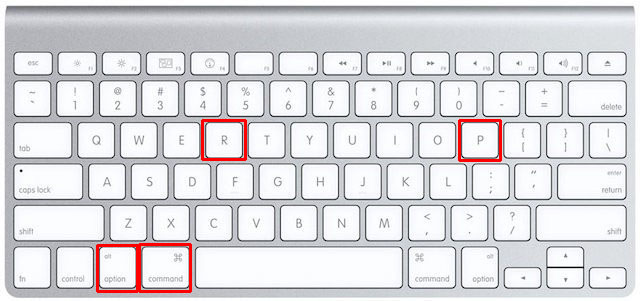Клавишът Windows е най -гъвкавият бутон на клавиатурата. Когато се използва с други клавиши, той извиква преки пътища, които улесняват работата бързо и лесно.

Въпреки че неговата гъвкавост го прави полезен, той също причинява хаос, когато ключът не функционира. За съжаление, има няколко причини клавишът на Windows да спре да работи. Това ръководство ще ви преведе през няколко метода за възстановяване на работния му капацитет.
Windows Key не работи в играта
Геймърите често използват специални клавиши, когато играят игра на компютъра. Разбира се, някои игри не изискват използването на клавиша Windows, като в този случай независимо дали работи или не е без значение.
Ако обаче играта ви включва използване на клавиша Windows и не функционира, това може да причини разочарование и да попречи на способността ви да играете добре играта. Ето няколко начина да поправите неактивен ключ на Windows:
Метод първи: Деактивирайте игровия режим
Windows има уникална функция, наречена „Режим на игра“, която позволява на играчите да деактивират определени клавиши на клавиатурата, които не искат да натискат, докато играят игра. Един от клавишите, които са деактивирани, докато сте в режим на игра, е клавишът Windows.
Активирането и деактивирането на този режим често се случва, когато почиствате клавиатурата си. И така, ето как да започнете да работите отново с вашия ключ на Windows:
- Намерете клавиша „Fn“ на клавиатурата си.
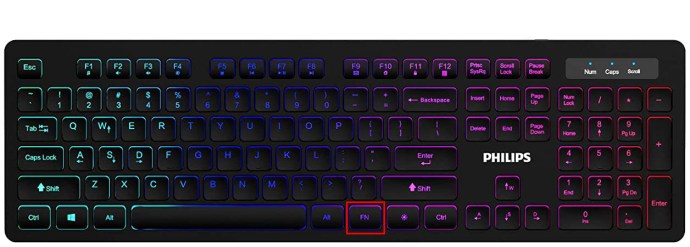
- Намерете клавиша „F6“ на клавиатурата си.
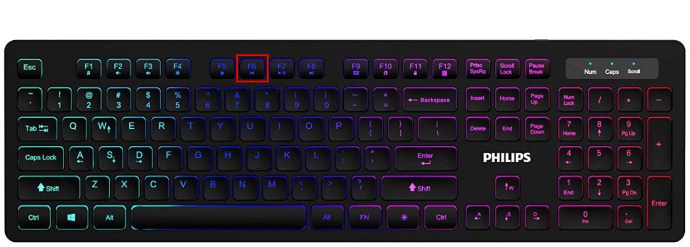
- Сега внимателно натиснете двата клавиша едновременно. Това трябва да активира или деактивира клавиша Windows.
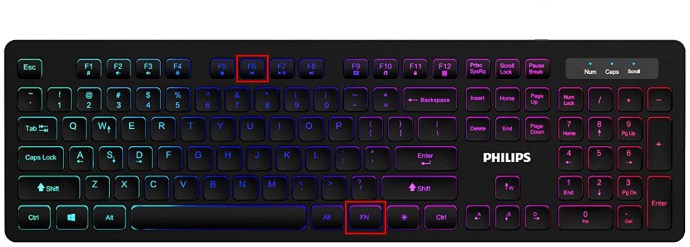
Ако това не работи за вашата клавиатура, можете да опитате следното:
- Намерете клавишите „Fn“ и „Windows“.
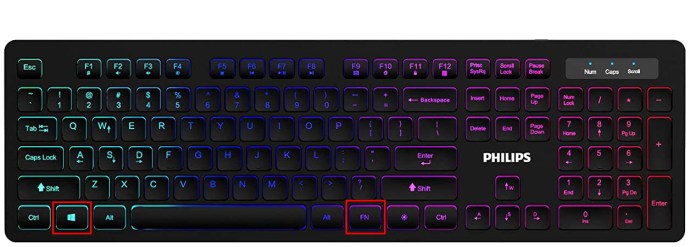
- Сега натиснете тези два клавиша едновременно. Това трябва да активира бутона на Windows.
Метод втори: Натискане на Win Lock
Повечето клавиатури за игри ще имат Win Lock Key. Този бутон активира или деактивира клавиша Windows. Опитът на този метод е бърз и лесен и отнема само една стъпка:
- Намерете клавиша „Win Lock“ и го натиснете. Това е!
Вашият ключ за Windows, ако е деактивиран, сега трябва да работи.
Трети метод: Променете настройките на системния регистър
Ако активирането на вашия бутон на Windows с комбинирани клавиши не работи, може да се наложи да промените настройките на системния регистър. Регистърът позволява, но и ограничава много елементи, включително менюта и клавиши на клавиатурата. За да активирате вашия Windows ключ по този метод, ще трябва:
- Придвижете се до иконата си „Старт“ и кликнете върху нея.
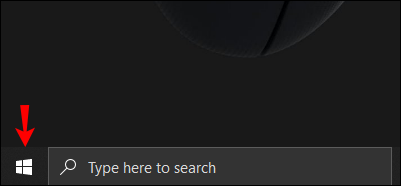
- След това въведете „Run“. Когато опцията се появи в менюто, щракнете върху „Изпълни“.

- Ще се отвори изскачащо поле с място за писане. В това пространство въведете „regedt32“ и след това щракнете върху „OK“. Ако се появи съобщение на EULA с искане за потвърждение, изберете „Да“.
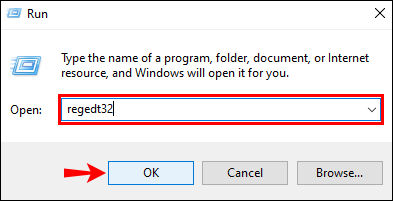
- След това ще се отвори меню на Windows. Потърсете „HKEY_LOCAL_ MACHINE“ в „Локална машина“ и щракнете върху него.
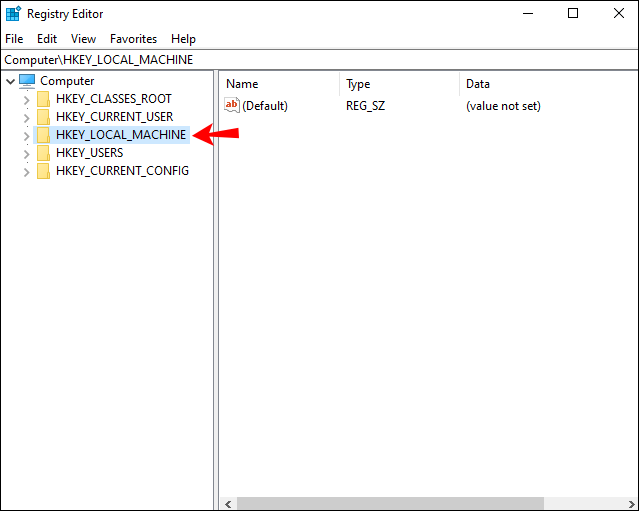
- Превъртете, за да намерите папката „System \ CurrentControlSet \ Control“ и щракнете двукратно върху нея.
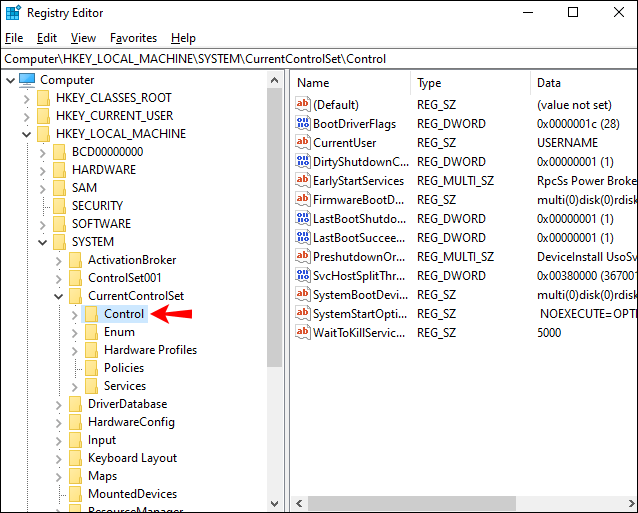
- След това щракнете върху папката „Оформление на клавиатурата“.
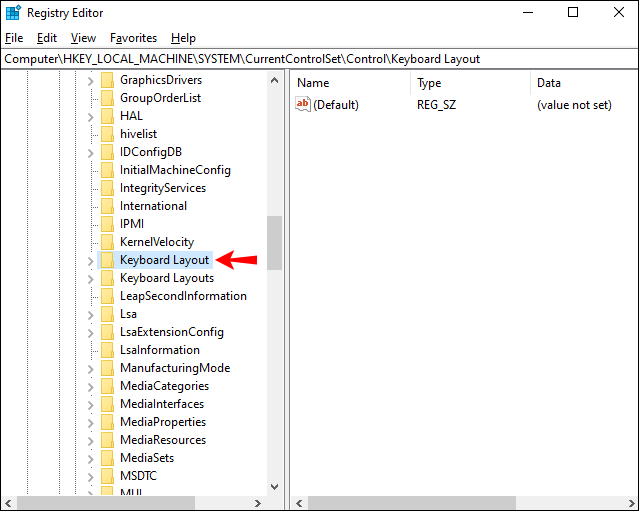
- Намерете записа в системния регистър „Scancode Map“ и щракнете с десния бутон върху него. От падащото меню, което се показва, изберете „Изтриване“.

- След това ще се появи съобщение за предупреждение или потвърждение. Изберете „Да“ и полето за предупреждение ще се затвори.
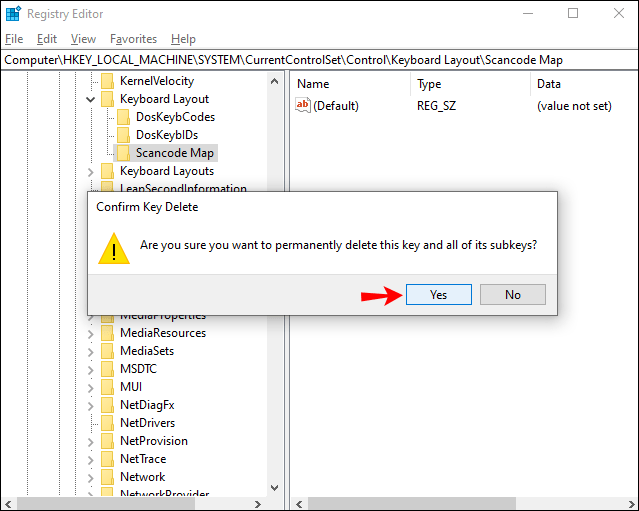
- Сега затворете редактора на системния регистър и рестартирайте компютъра.
Този процес сега трябва да активира клавиша Windows. Ако това не помогне, винаги можете да опитате следния метод.
Четвърти метод: Рестартирайте Windows или File Explorer
Explorer контролира вашия потребителски интерфейс на Windows, така че рестартирането му ще ви помогне да изчистите всички грешки или проблеми, които не му позволяват да се стартира правилно. Ето стъпките, които трябва да следвате, за да извършите този метод:
- Натиснете едновременно клавишите “Ctrl” + “Alt” + “Delete”.
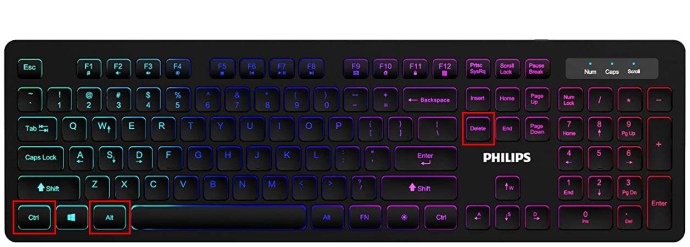
- Ще се отвори прозорец с няколко опции. От това меню изберете „Диспечер на задачите“.
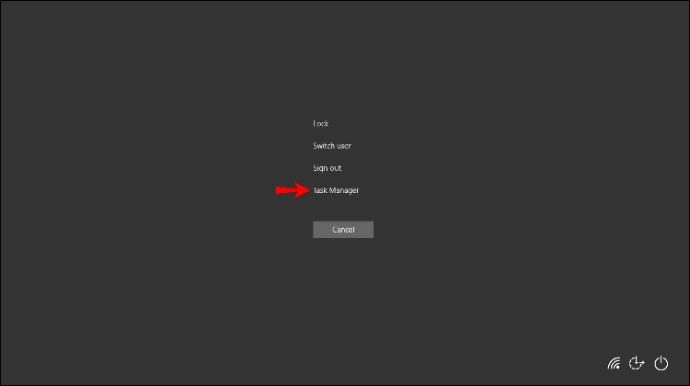
- Когато се отвори прозорецът „Диспечер на задачите“, отворете раздела „Процеси“ и кликнете върху него.
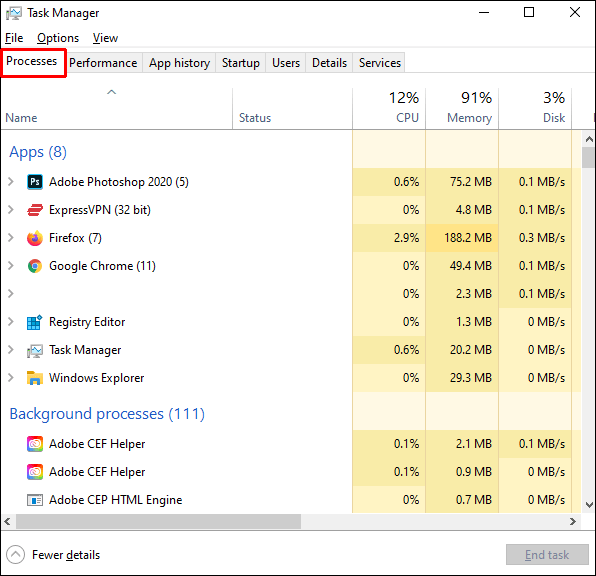
- Когато този раздел се отвори, превъртете надолу, докато намерите опцията „Windows Explorer“. Щракнете с десния бутон върху тази опция. От изскачащото падащо меню изберете „Крайна задача“.
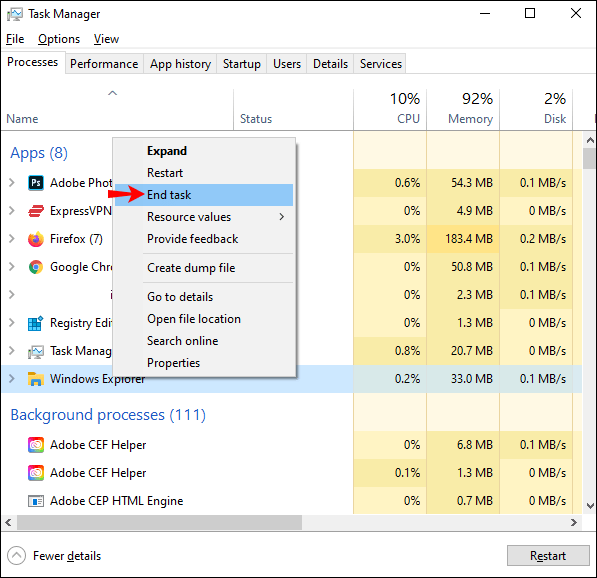
- След това отидете в горната част на прозореца и кликнете върху „Файл“. От изскачащите опции изберете „Изпълни нова задача“.
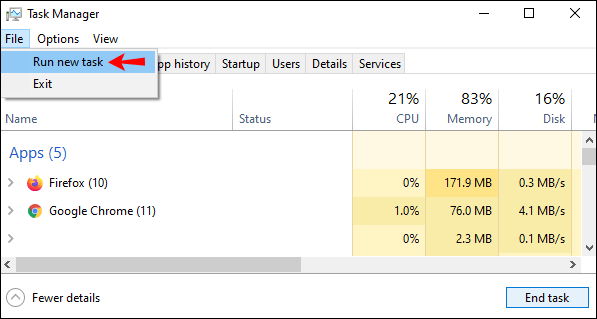
- Ще се отвори прозорец „Създаване на нова задача“. В лентата въведете „explorer.exe“ и след това натиснете „Enter“.
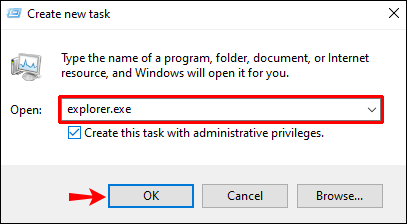
Windows Key не работи - Razer
Не всички клавиатури използват едни и същи клавиши, за да активират или деактивират клавиша Windows. Клавиатурата Razer предлага двойна функционалност и е идеална за игри и писане.
Следните стъпки ще ви покажат как да активирате клавиша Windows на клавиатурата на Razer:
Пълноразмерни клавиатури без клавиатура:
- Намерете клавишите „Fn“ и „F10“.
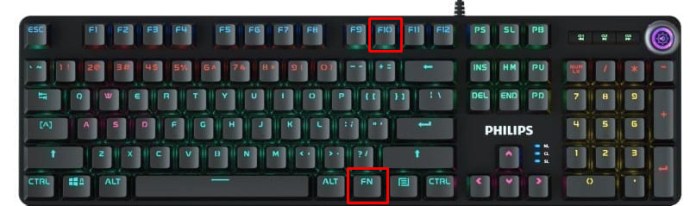
- Натиснете тези клавиши едновременно.
- Вашият ключ за Windows сега трябва да работи отново.
Мини или 60% и 65% по -малки клавиатури:
- Намерете клавишите „Fn“ и буквата „U“.

- Натиснете тези клавиши едновременно, за да активирате отново функцията на клавиша на Windows.
Ключът на Windows не работи - RK61
Клавиатурата Royal Kludge 61 или RK61 е по -малка от повечето други налични клавиатури, въпреки че все още е в категорията 60% клавиатура. Поради тази причина ще трябва да използвате комбинациите от клавиши Fn, за да изпълнявате задачи, за които повечето други клавиатури имат специален бутон.
За да активирате клавиша Windows, ще трябва да направите следното:
- Намерете клавиша „Fn“ и „Lock“.
- Натиснете тези клавиши едновременно, за да активирате клавиша Windows отново да започне да работи.
- Ако искате да деактивирате клавиша Windows, можете отново да натиснете тези два клавиша едновременно.
Windows Key не работи - Varmilo
Безжичните механични клавиатури Varmilo се произвеждат в Норвегия и в резултат на това използват малко по -различен набор от комбинационни клавиши за активиране и деактивиране на функциите на клавиатурата. Разбираемо е тогава, че знанието как да активирате ключа на Windows не е общоизвестно. Независимо от това, ето как да придвижите ключа Windows да работи както трябва на клавиатура Varmilo:
- Погледнете клавиатурата си Varmilo и намерете клавишите „Fn“ и „Windows“.
- Натиснете двата бутона едновременно.
- Това действие трябва да превключи клавиша Windows, за да го включи.
- Повтарянето на това действие ще изключи отново клавиша Windows.
Ключът на Windows не работи - SteelSeries
SteelSeries е съвременна компютърна марка, специализирана главно в игровата технология. Клавиатурите SteelSeries са особено популярни сред геймърите, което прави разбираемо защо се предлага с функция, предназначена за поставяне на клавиатурата в режим на игри. За да извадите клавиатурата на SteelSeries от този режим и да направите ключа на Windows функционален, ще трябва да изпълните следните стъпки:
- Намерете специалния ключ „SteelSeries“.
- След като намерите този ключ, потърсете ключа „Windows“.
- Задръжте клавиша „SteelSeries“.
- Докато държите този клавиш натиснат, натиснете клавиша „Windows“.
- Завършването на този процес ще активира клавиша Windows.
- Повтарянето на тези стъпки ще деактивира клавиша Windows.
Ключът на Windows не работи - Mac
Apple Mac работят с напълно различна операционна система и не използват Windows, а вместо това използват macOS. Тъй като тези компютри не използват Windows, няма нужда от ключ за Windows. Mac еквивалентът на клавиш Windows е клавишът Command.
Клавишът Command на компютър с Mac не може да бъде активиран или деактивиран; обаче понякога ключът се пренаписва и ще трябва да бъде нулиран, за да работи правилно. Ето стъпките, които трябва да следвате:
- Изключете вашия Mac.
- Веднага щом компютърът се рестартира, натиснете едновременно клавишите „Option“, „Command“, „P“ и „R“.
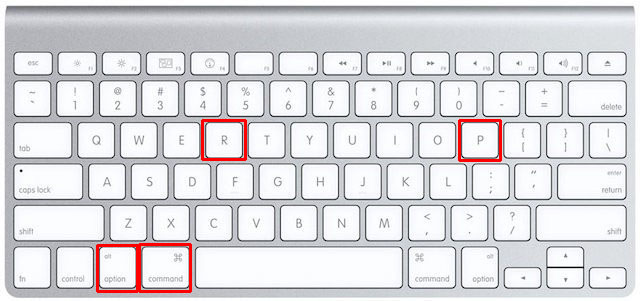
- Задръжте тези клавиши около 20 секунди, преди да ги пуснете.
- Ако имате Mac, който възпроизвежда стартиращ звук, освободете клавишите, след като вторият стартов звук започне да се възпроизвежда.
- Задръжте клавишите на Mac с чип за защита на Apple T2, докато логото на Apple се появи и изчезне два пъти.
- Натискането на тези клавиши ще накара Mac да изглежда така, сякаш се рестартира.
- След като стартира отново, клавишът Command трябва да се върне в работно състояние.
Когато вашият Mac се рестартира, може да забележите, че други елементи като часовата зона, разделителната способност на дисплея и силата на звука ще се нуждаят от нулиране. Всички те могат да бъдат оставени под „Системни предпочитания“.
Ключът на Windows не работи - Alienware
Dell произвежда компютри за игри Alienware, което означава, че използват операционната система Windows. Тези компютри предлагат и възможност за активиране или деактивиране на клавиша Windows. Ако установите, че клавишът Windows на компютъра ви с Alienware не функционира, опитайте тези стъпки:
- Погледнете клавиатурата си и намерете клавиша „Fn“.
- След това ще искате да намерите клавиша „F6“.
- След като видите двата клавиша, натиснете ги едновременно за секунда или две.
- Правейки това просто упражнение, ще активирате клавиша Windows, възстановявайки неговата функционалност.
Активиран и функционален
Огромният брой клавиатури и техните уникални методи за активиране и деактивиране на клавиша Windows могат да бъдат предизвикателство. Активирането на клавиша Windows на клавиатурата ви обаче е сравнително лесно, след като знаете как. Следвайте тези лесни стъпки и в крайна сметка може да оставите вашия местен компютърен техник без работа.
Единственото нещо, с което трябва да се притеснявате, е коя игра да играете по -нататък!
Намерихте ли ключа на Windows деактивиран? Използвали ли сте метод, подобен на описания в това ръководство, за да го активирате? Кажете ни в секцията за коментари по -долу.