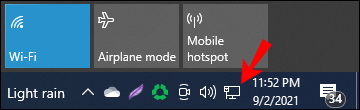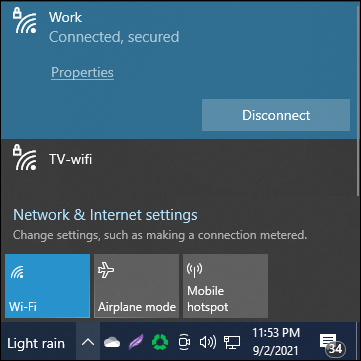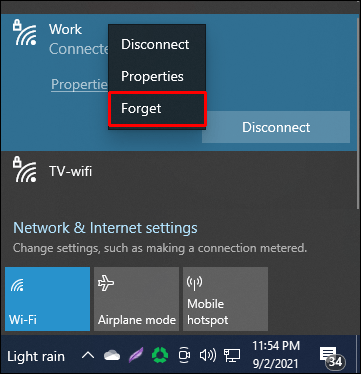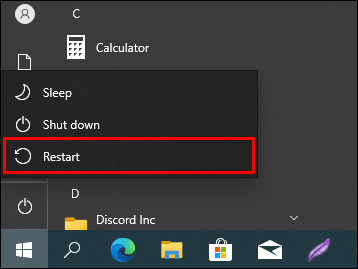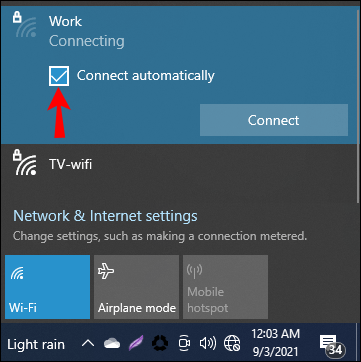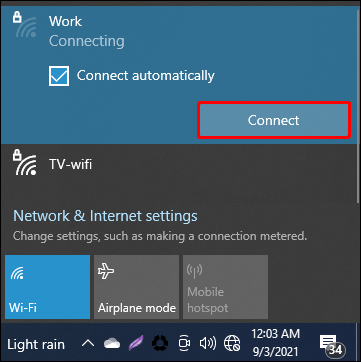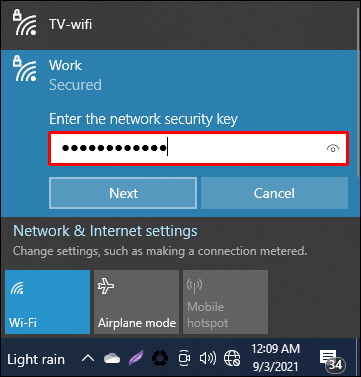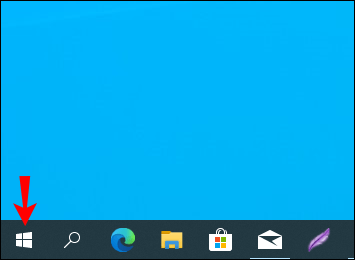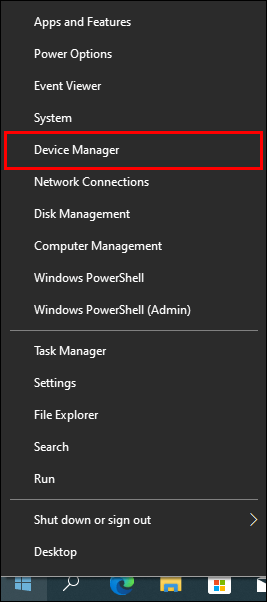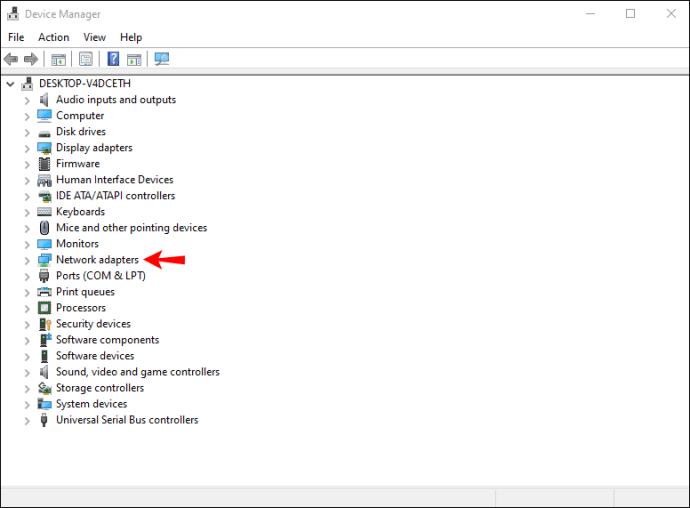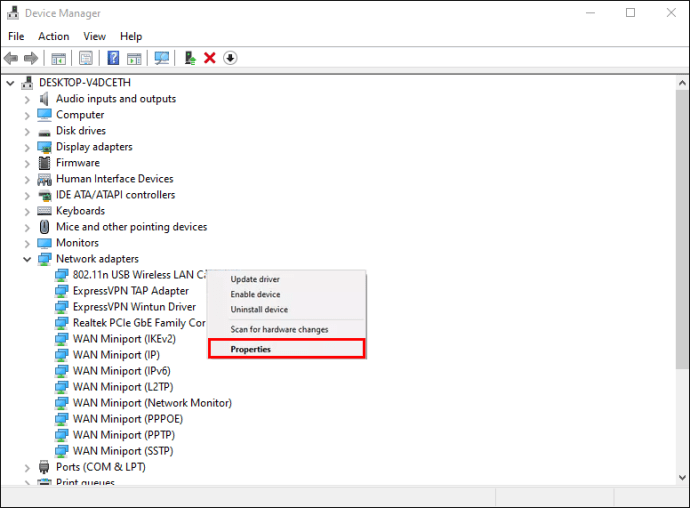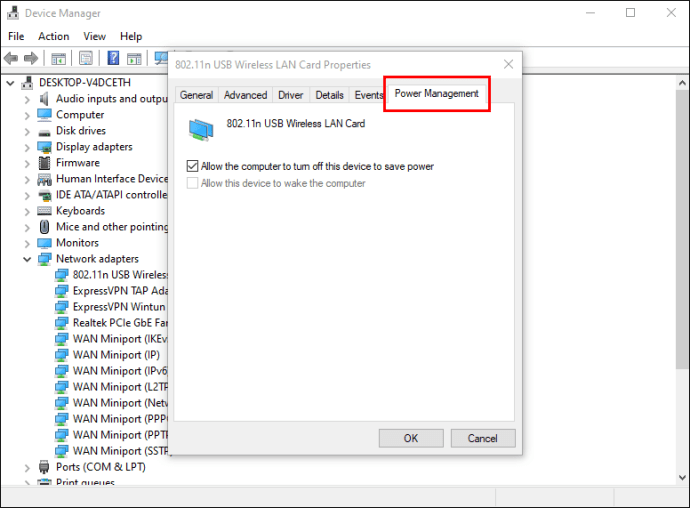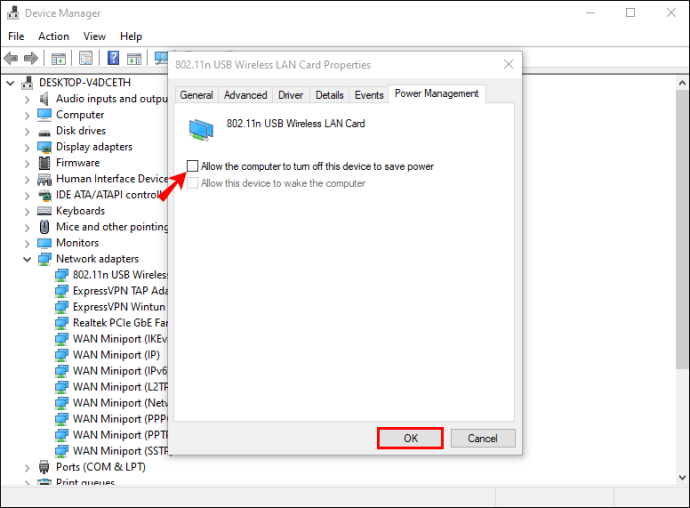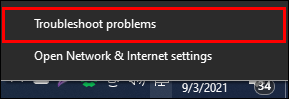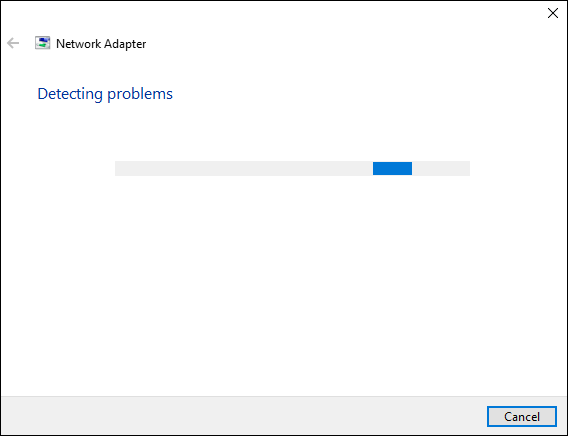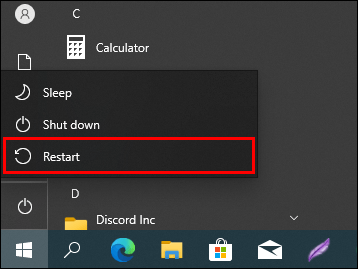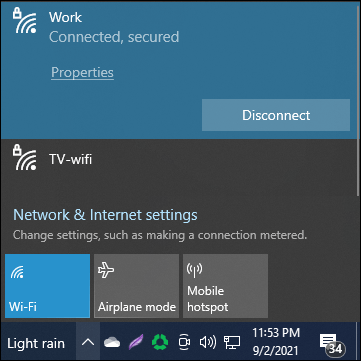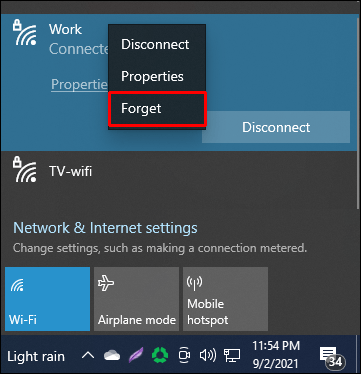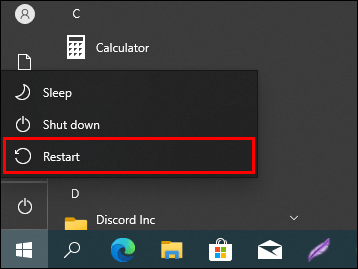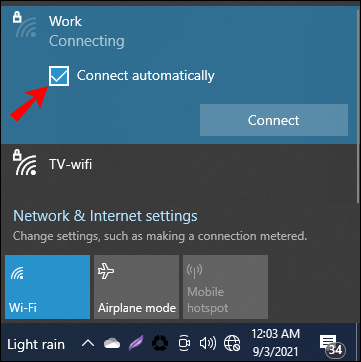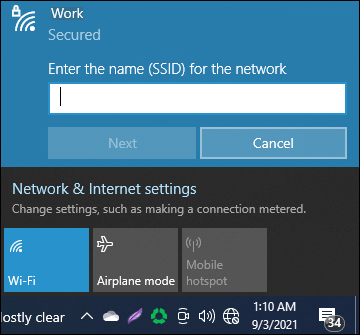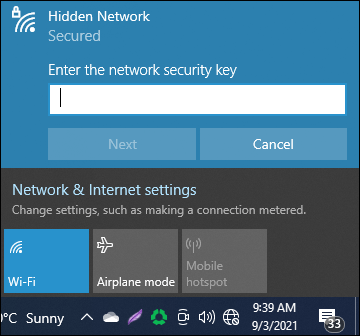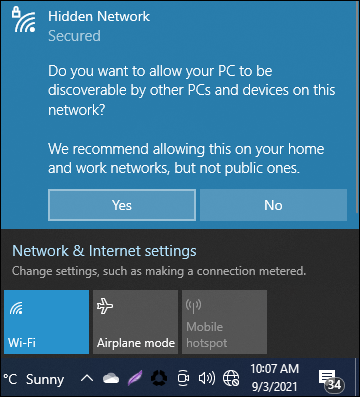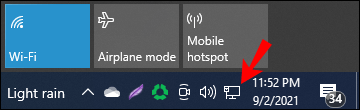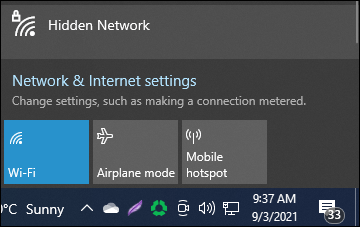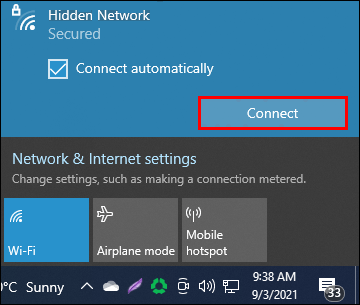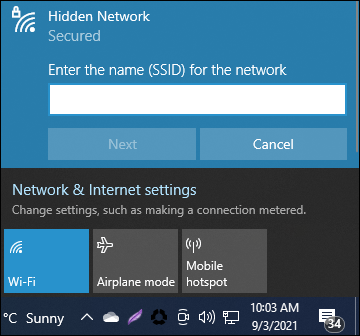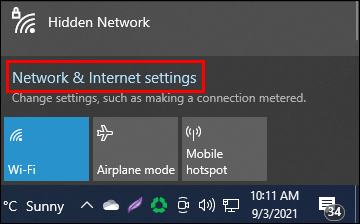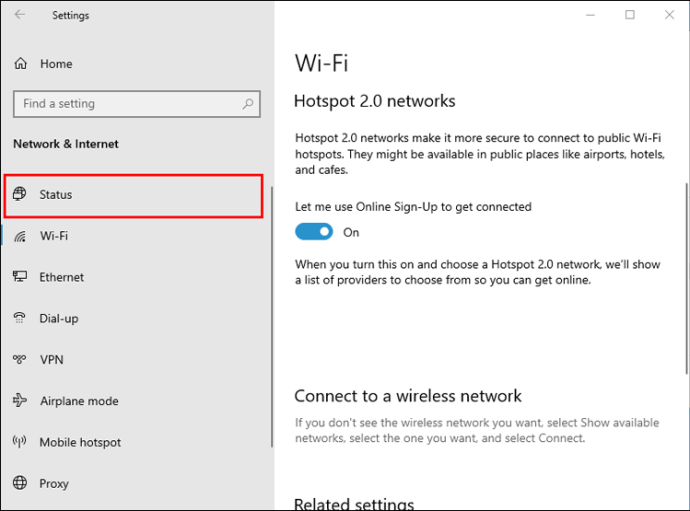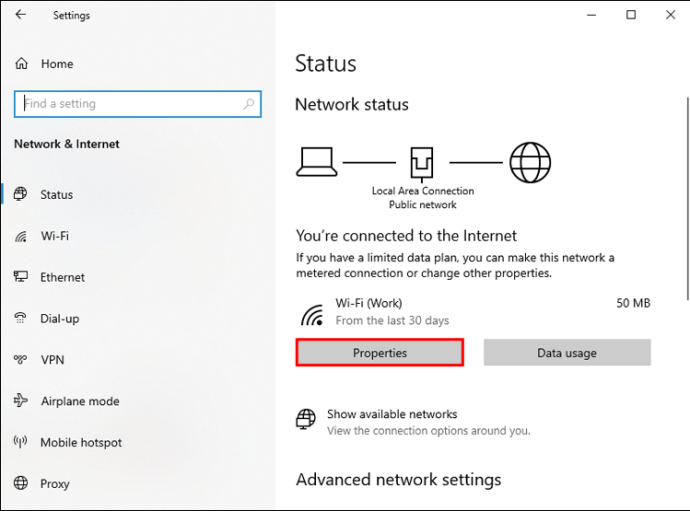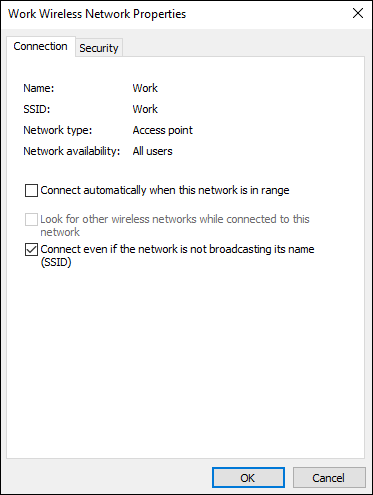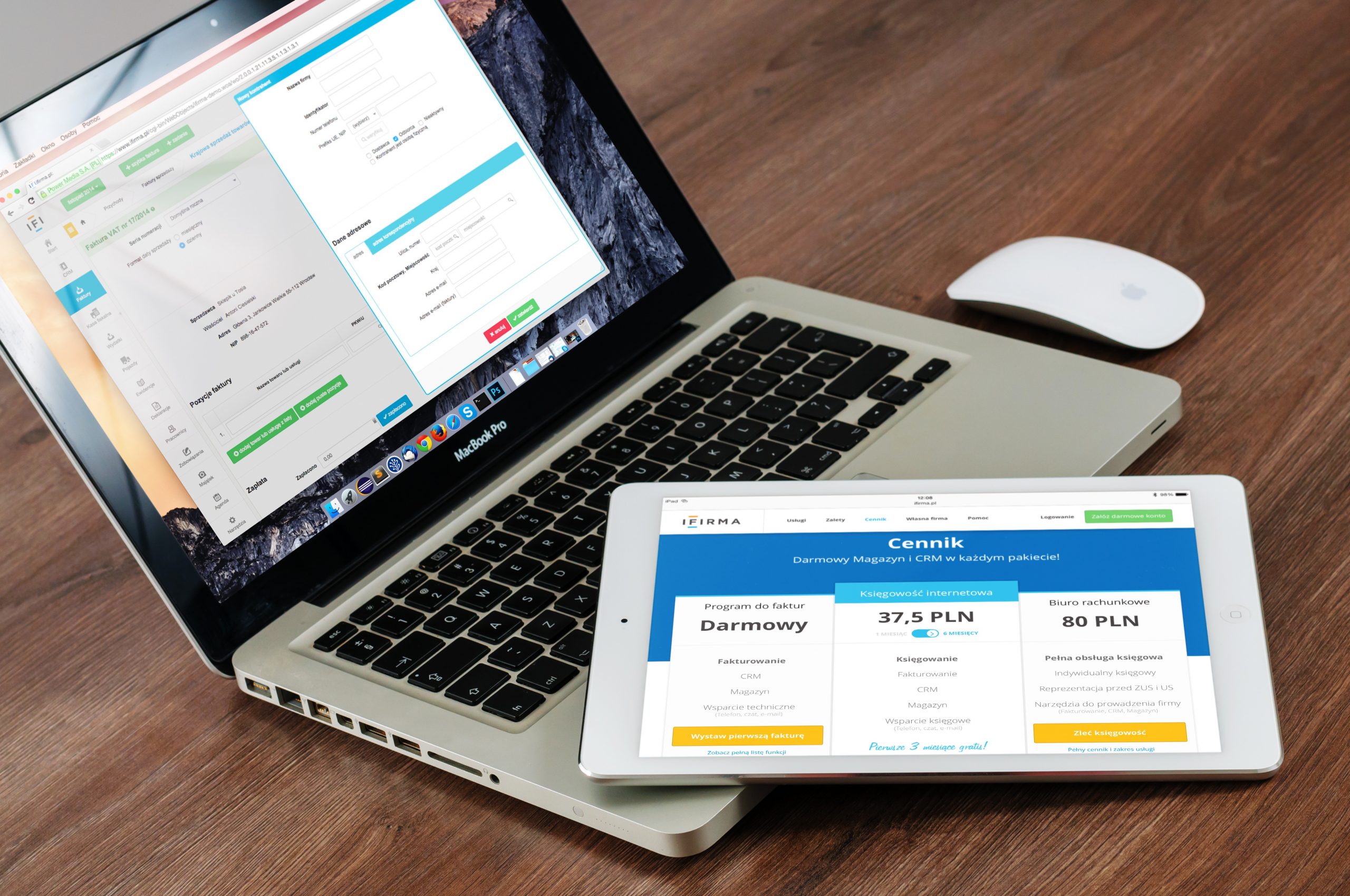Windows 10 предлага функция, която позволява на компютъра да се свързва автоматично със запазени Wi-Fi мрежи. Активирането на функцията „Свързване автоматично“ ще гарантира, че това ще се случи. Някои потребители обаче установяват, че въпреки че тази функция е включена, Windows 10 не се свързва автоматично с Wi-Fi мрежите.

Има много причини, поради които това се случва. Например надстройката на системата, която кара компютъра да изключи своя Wi-Fi адаптер, или просто проблем, може да бъде източник на проблема.
В това ръководство ще ви преведем през няколко метода, които можете да използвате за отстраняване на проблеми с компютър с Windows 10, който не се свързва автоматично със запазени Wi-Fi мрежи.
Windows 10 не се свързва автоматично с Wi-Fi
Отстраняването на технически проблеми може да бъде предизвикателство, тъй като няма директна индикация за причината за проблема. Затова, за да покрием всички възможности, включихме няколко метода, които да изпробваме. Първите две решения обаче са най -ефективни и трябва да ви подкарат отново.
Нека да разгледаме някои от тези решения, за да накарате вашия компютър с Windows 10 автоматично да се свързва с вашите запазени Wi-Fi връзки:
Свържете се отново с вашата Wi-Fi мрежа
Ако прост проблем като грешка причинява липсата на връзка, следното решение трябва да свърши работа:
- Придвижете се до иконата Wi-Fi в долния десен ъгъл на екрана на компютъра и кликнете върху нея.
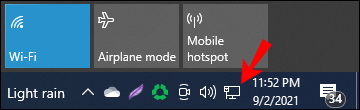
- Намерете вашата Wi-Fi мрежа в списъка, показан в изскачащия прозорец, и кликнете върху него, за да го маркирате.
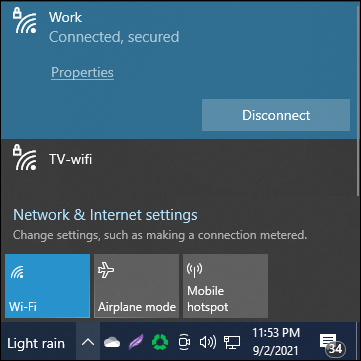
- След като маркирате мрежата си, щракнете с левия бутон върху нея и изберете „Забрави“ от менюто.
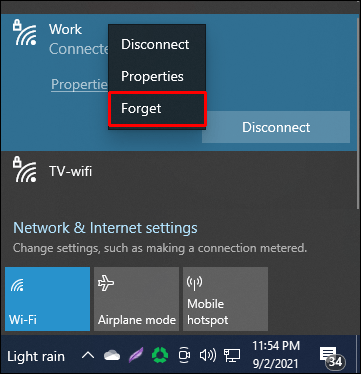
- Затворете този изскачащ прозорец, като щракнете върху иконата Wi-Fi в лентата на задачите.
- Направете своя път към бутона „Старт“ и рестартирайте компютъра.
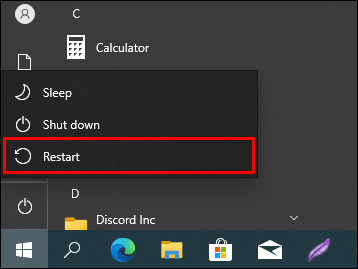
- След като компютърът ви се рестартира, отидете обратно до иконата Wi-Fi на лентата на задачите и щракнете върху нея.
- Изберете вашата Wi-Fi мрежа от изскачащото меню и поставете отметка в квадратчето до мястото, където пише „Свържете се автоматично“.
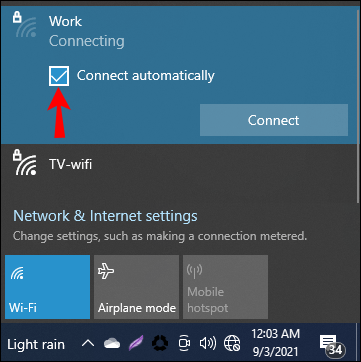
- Сега кликнете върху „Свързване“.
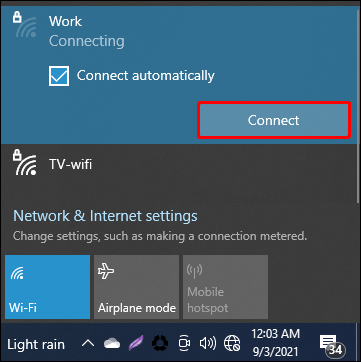
- Компютърът ще поиска код за защита. Въведете паролата си за Wi-Fi.
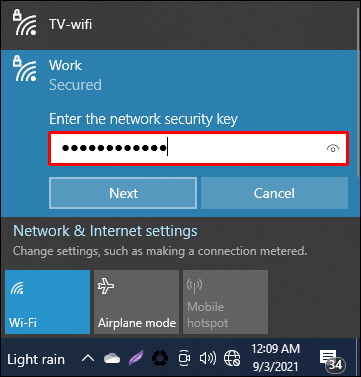
- След това компютърът ви ще се свърже с Wi-Fi.
Рестартирането на компютъра и повторното свързване към Wi-Fi трябва да опресни паметта му. Сега тя трябва автоматично да се свърже със запазената Wi-Fi мрежа, дори когато изключите и рестартирате.
Променете опциите за пестене на енергия
Ако компютърът ви наскоро е извършил надстройка на системата и оттогава не се свързва автоматично с някоя от запазените ви Wi-Fi мрежи, може да опитате следното:
- Придвижете се до бутона „Старт“ и щракнете с десния бутон върху него.
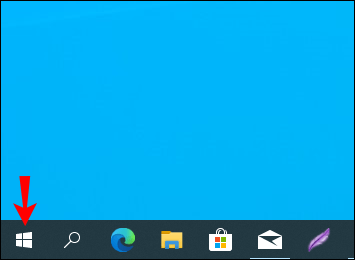
- От изскачащото меню изберете „Диспечер на устройства“.
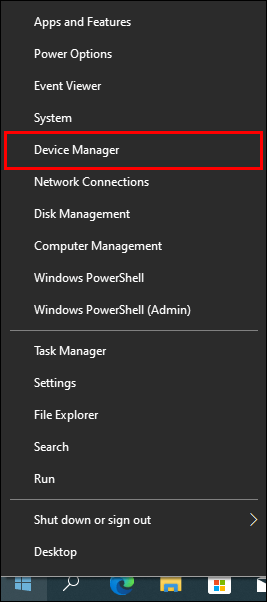
- Ще се отвори прозорец със списък. Оттам щракнете двукратно върху „Мрежови адаптери“, за да го разширите.
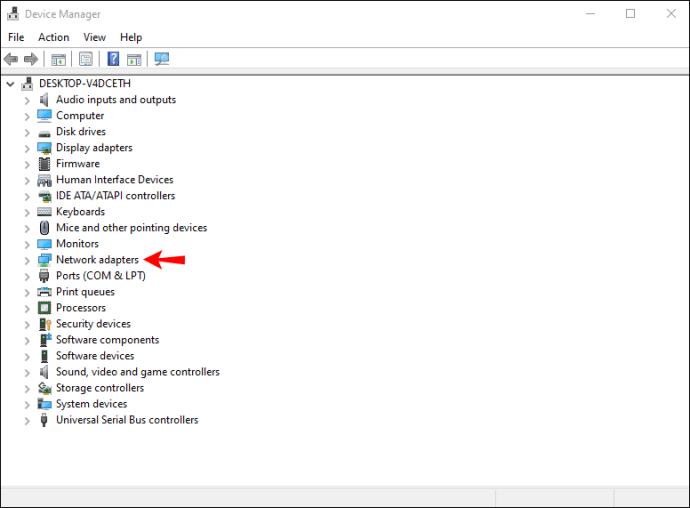
- Изберете вашия Wi-Fi адаптер от списъка, който се показва, и щракнете с десния бутон върху него. След това изберете опцията „Свойства“ от изскачащото меню.
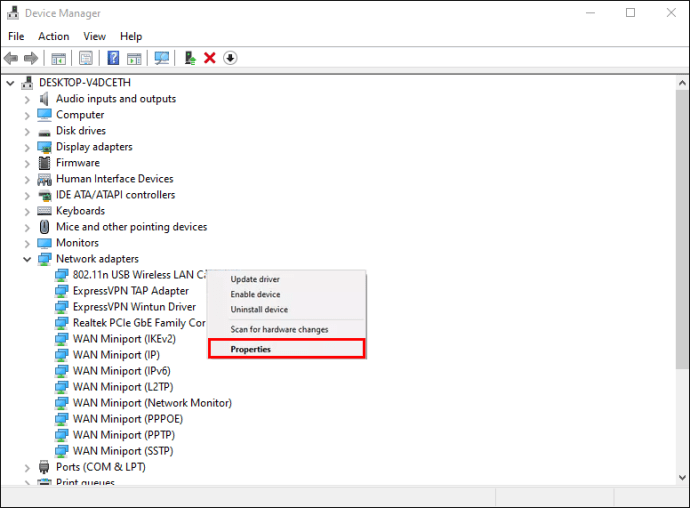
- В прозореца Свойства, който се показва, изберете раздела „Управление на захранването“ в горната част.
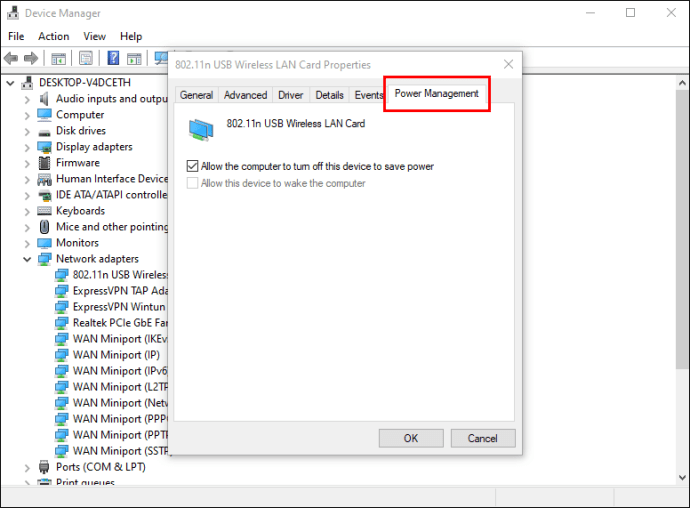
- След това премахнете отметката от квадратчето за опция „Разрешаване на този компютър да изключи това устройство, за да пести енергия“. След това кликнете върху „OK“.
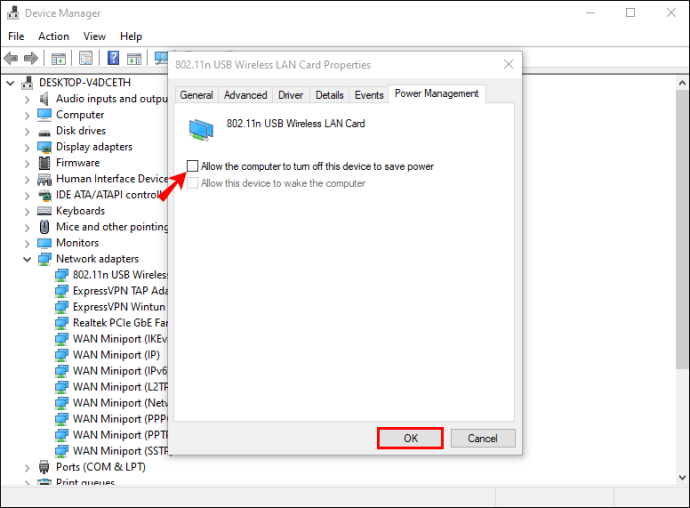
След като щракнете върху „OK“ и промените са запазени, компютърът ви трябва да се върне към свързване със запаметяващата Wi-Fi мрежа отново, след като се рестартира или рестартира.
Стартиране на инструмента за отстраняване на неизправности в мрежата
Преди да опитате други методи, стартирайте инструмента за отстраняване на неизправности в мрежата. Този инструмент за отстраняване на неизправности има достъп до сървърите на Microsoft, за да провери вашия Wi-Fi хардуер и да провери връзката ви. Ако има проблем, инструментът за отстраняване на неизправности ще ви посъветва и ще се опита да разреши проблема.
- Придвижете се до иконата Wi-Fi в лентата на задачите в долния десен ъгъл на екрана и щракнете с десния бутон върху нея.

- Изберете опцията „Отстраняване на проблеми“.
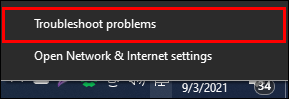
- Ще започне процес за отстраняване на неизправности. Нека компютърът завърши този процес.
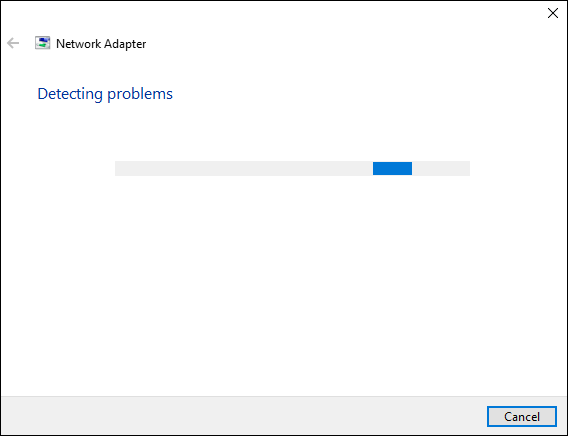
- Когато отстраняването на неизправности приключи, отворете бутона „Старт“ и рестартирайте компютъра.
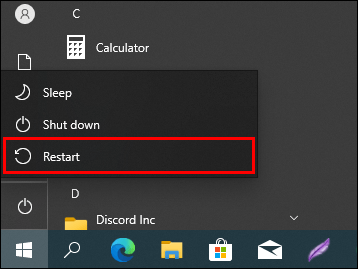
След като компютърът се рестартира, вижте дали проблемът все още съществува. Ако е така, опитайте следния метод.
Изключване на виртуалния адаптер на Microsoft Wi-Fi Direct
Виртуалният адаптер на Microsoft Wi-Fi Direct позволява на други компютри да имат достъп до интернет чрез вашия компютър или да създават безжична гореща точка. Деактивирането на тази функция може да реши проблема ви със свързването. Ето как да го направите:
- Придвижете се до бутона „Старт“ и щракнете с десния бутон върху него.
- От изскачащото меню изберете „Диспечер на устройства“.
- В прозореца на диспечера на устройства изберете раздела „Изглед“ отгоре.
- Кликнете върху „Показване на скритите устройства“ от менюто, което се показва.
- След това разгънете категорията „Мрежови адаптери“.
- Потърсете опцията „Microsoft Wi-Fi Direct Virtual Adapter“. Щракнете с десния бутон върху него и след това изберете „Деактивиране на устройството“.
- Затваряне на прозореца.
- Върнете се обратно до бутона „Старт“ и рестартирайте компютъра.
Важно е да се отбележи, че деактивирането на тази функция ще ви попречи да използвате функцията за мобилна гореща точка. Ако това решение не отстрани проблема ви със свързването, преминете през същите стъпки, за да включите отново адаптера.
Windows 10 не се свързва автоматично със скрит Wi-Fi
Скритите Wi-Fi мрежи са по-предизвикателни за свързване, тъй като не излъчват имената си и не се виждат в списъка с налични безжични мрежи, които Windows 10 показва.
Ако вече сте се свързали със скритата си мрежа и сте маркирали „Свързване автоматично“, но интернет все още не се свързва автоматично, ето два начина, по които можете да отстраните проблема:
Метод първи-Свържете се отново с вашата Wi-Fi мрежа
- Придвижете се до иконата на Wi-Fi в долния десен ъгъл на екрана и щракнете върху нея.

- Намерете вашата Wi-Fi мрежа в списъка, показан в изскачащия прозорец, и го изберете, за да го маркирате.
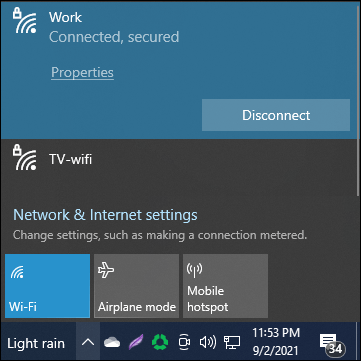
- След като бъде маркиран, щракнете с левия бутон и изберете „Забрави“ от менюто.
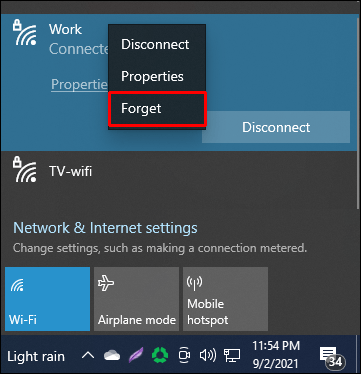
- Затворете този изскачащ прозорец, като кликнете отново върху иконата на Wi-Fi.
- Направете своя път към бутона „Старт“ и рестартирайте компютъра.
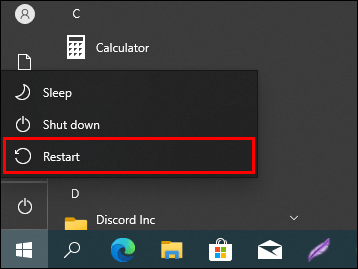
- След като компютърът ви се рестартира, отидете обратно до иконата Wi-Fi на лентата на задачите и щракнете върху нея.
- Изберете „Скрита мрежа“ от изскачащото меню и поставете отметка в квадратчето до мястото, където пише „Свържете се автоматично“.
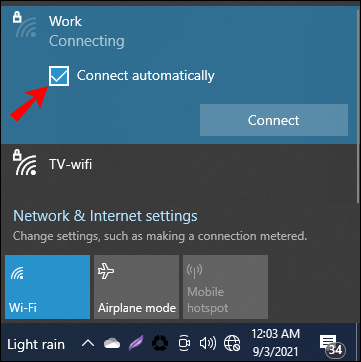
- Сега кликнете върху „Свързване“.

- Компютърът ще ви попита за името (SSID) на скритата мрежа. Въведете това име и щракнете върху „Напред“.
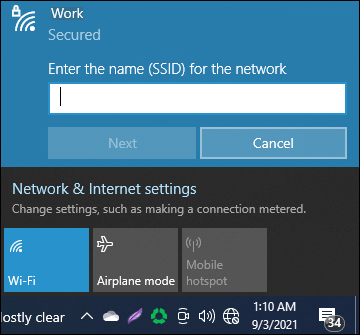
- След това ще бъдете помолени да въведете ключа за сигурност (парола) за мрежата. Въведете това и кликнете върху „Напред“.
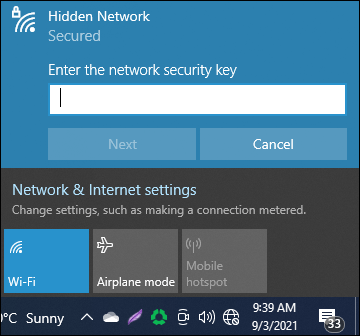
- След това компютърът ще ви попита дали искате компютърът ви да бъде откриваем в тази мрежа. Изберете „Да“ или „Не“ според вашите предпочитания.
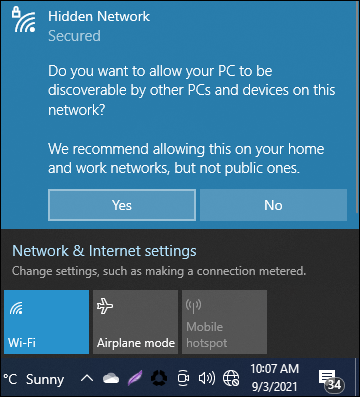
- След това компютърът ви ще се свърже с Wi-Fi.
Следващия път, когато рестартирате или рестартирате компютъра, Wi-Fi трябва автоматично да се свърже.
Метод втори - Използване на центъра за мрежи и споделяне
Друг начин да гарантирате, че компютърът ви с Windows 10 се свързва автоматично с Wi-Fi, е чрез Центъра за мрежи и споделяне. Ето как го правите:
- Намерете иконата на Wi-Fi в лентата на задачите в долния десен ъгъл на екрана и кликнете върху нея.
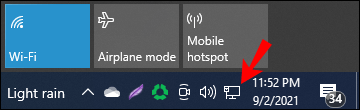
- Изберете „Скрита мрежа“ от изскачащото меню и поставете отметка в квадратчето до мястото, където пише „Свържете се автоматично“.
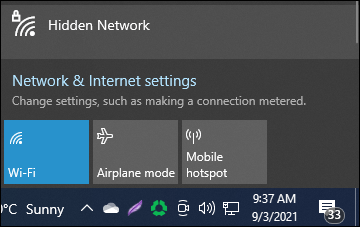
- Сега кликнете върху „Свързване“.
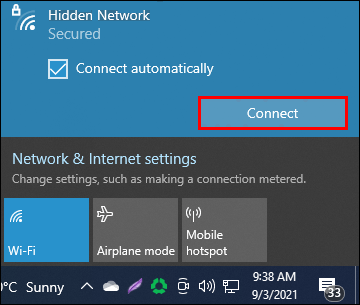
- Компютърът ще ви попита за името (SSID) на скритата мрежа. Въведете името на мрежата и щракнете върху „Напред“.
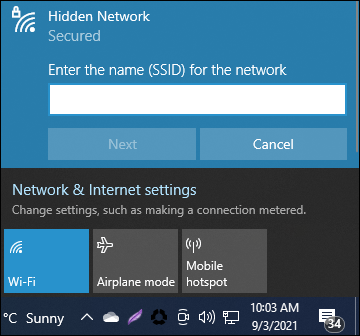
- След това ще бъдете помолени да въведете ключа за сигурност (парола) за мрежата. Въведете това и кликнете върху „Напред“.
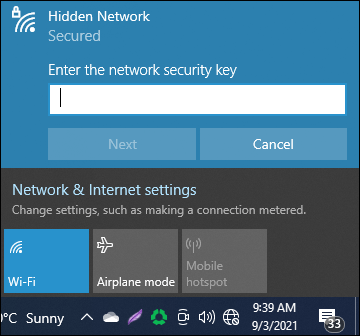
- След това компютърът ще ви попита дали искате компютърът ви да бъде откриваем в тази мрежа. Изберете „Да“ или „Не“ според вашите предпочитания.
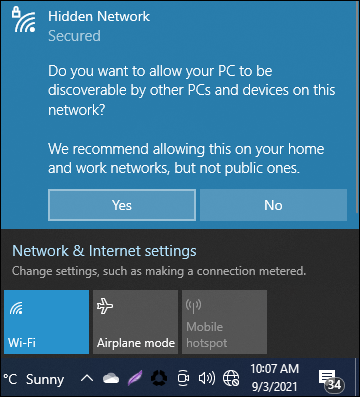
- След това в долната част на същия панел кликнете върху „Мрежови и интернет настройки“.
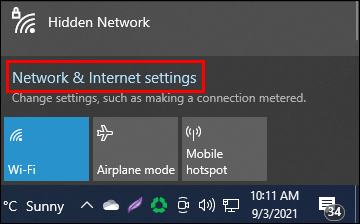
- След това ще се отвори прозорец. В левия панел на прозореца се уверете, че е избрана опцията „Статус“.
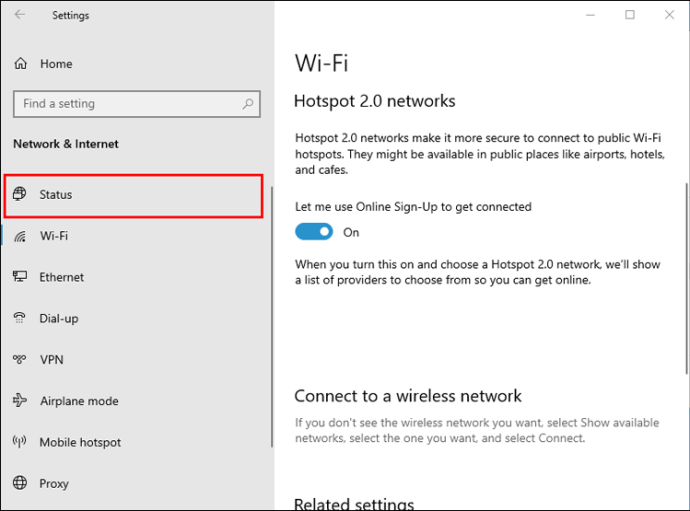
- В десния панел ще видите името на вашата Wi-Fi мрежа и точно под него бутон „Свойства“. Натиснете този бутон.
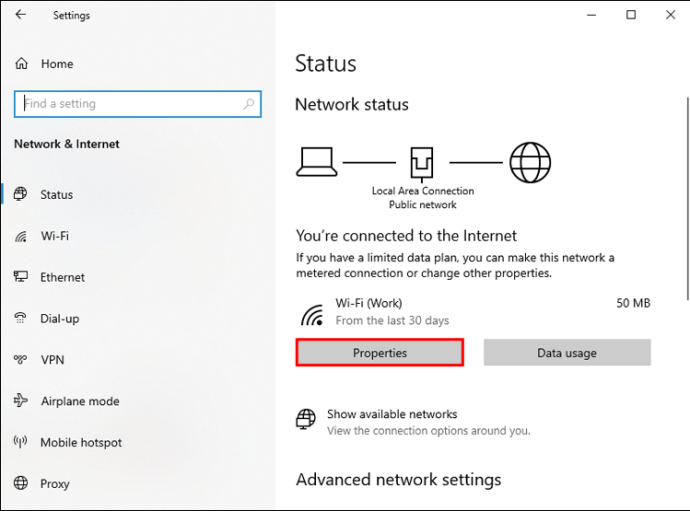
- В новия прозорец превъртете надолу, докато намерите полето „Свързване, дори ако мрежата не излъчва (SSID)“ и го проверете.
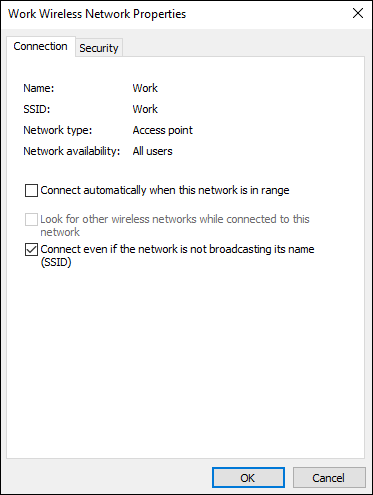
- След това можете да затворите прозореца.
Включването на тази функция кара Windows 10 да търси скритата мрежа, дори когато тя не е свързана към мрежа или скритата мрежа не е във вашия район.
Допълнителни често задавани въпроси
Как да се свържа за първи път със скрита Wi-Fi мрежа?
Скритата безжична мрежа не излъчва името си, така че да не се открива в списъка ви с налични безжични мрежи. Ако обаче знаете името на тази скрита мрежа и други подробности, можете да се свържете с нея ръчно.
1. В долния десен ъгъл на екрана намерете иконата на Wi-Fi и щракнете върху нея.
2. След това щракнете върху „Мрежови настройки“ и изберете „Wi-Fi“.
3. От менюто „Wi-Fi“ кликнете върху „Скрита мрежа“, след което върху „Свързване“.
4. Компютърът ще ви подкани да въведете SSID (име на мрежата), след което щракнете върху „Напред“.
5. Сега подканата ще ви помоли да въведете ключа за защита на мрежата (парола), след което щракнете върху „Напред“.
6. След това компютърът ви трябва да се свърже с мрежата.
Останете свързани
Разбирането защо вашият Windows 10 няма да се свърже автоматично с Wi-Fi не е проста задача. Уверени сме, че проблемът ще бъде решен за нула време, след като изпробвате няколко от тези методи за отстраняване на неизправности.
След това остава само да седнете и да сърфирате в мрежата.
Извършвали ли сте отстраняване на неизправности, за да разрешите на вашия Windows 10 да се свърже с Wi-Fi преди? Използвали ли сте метод, подобен на описания в това ръководство? Кажете ни в секцията за коментари по -долу.