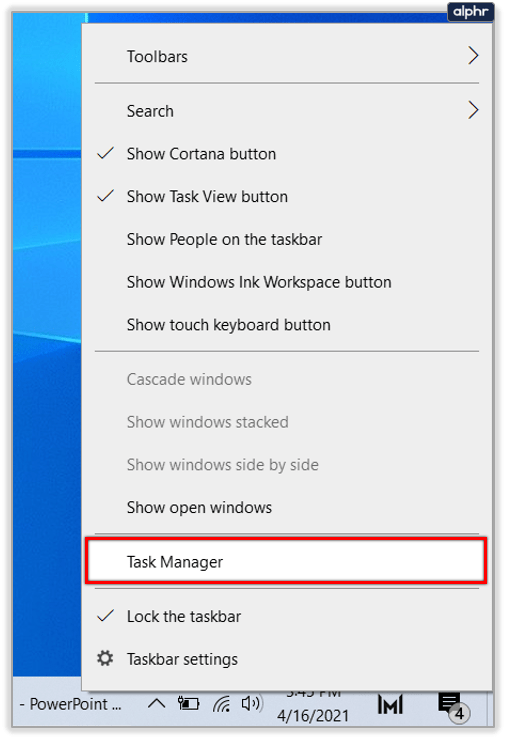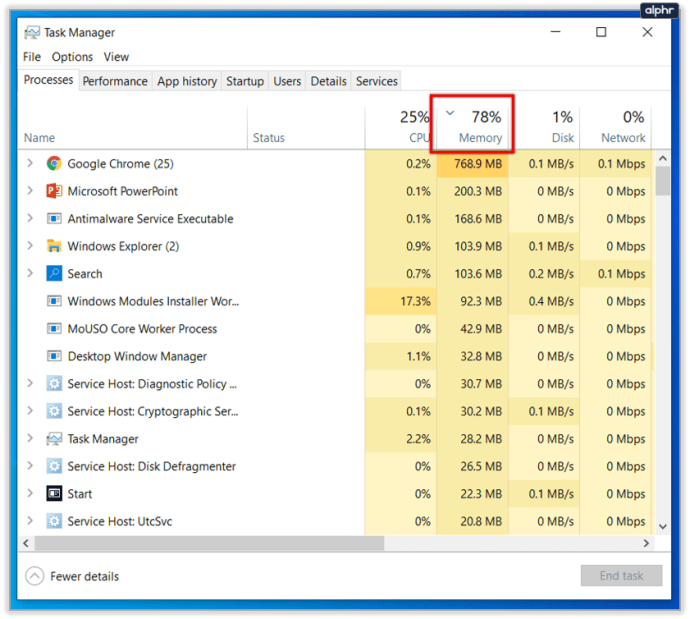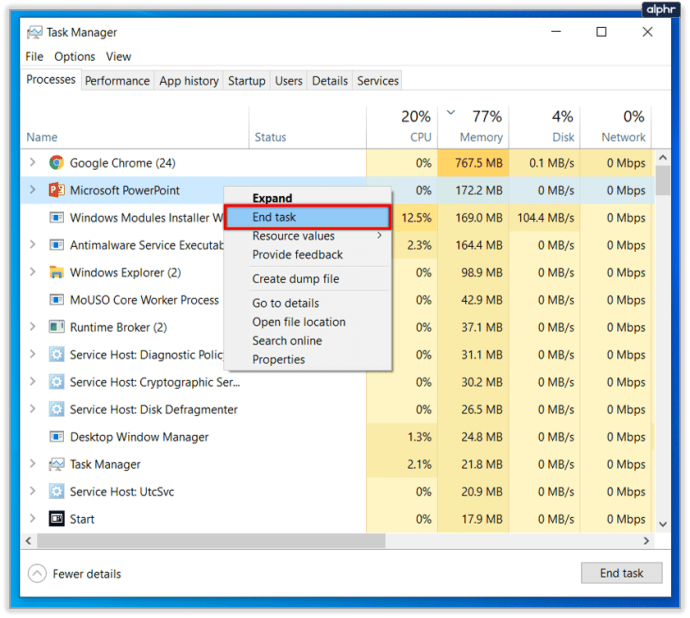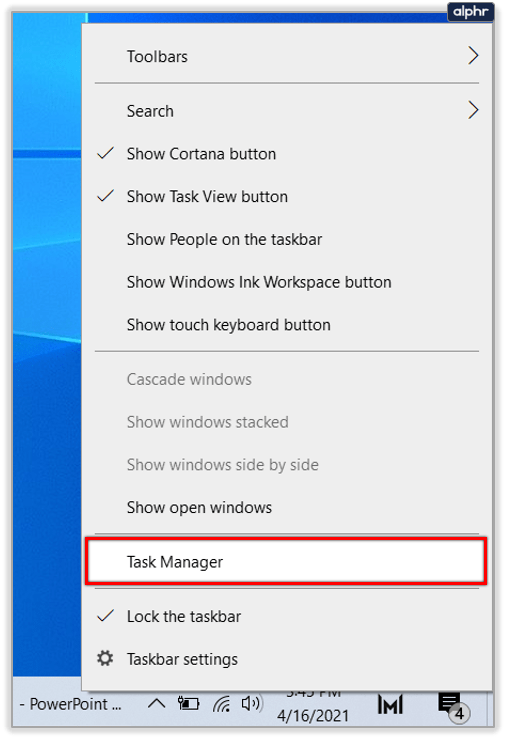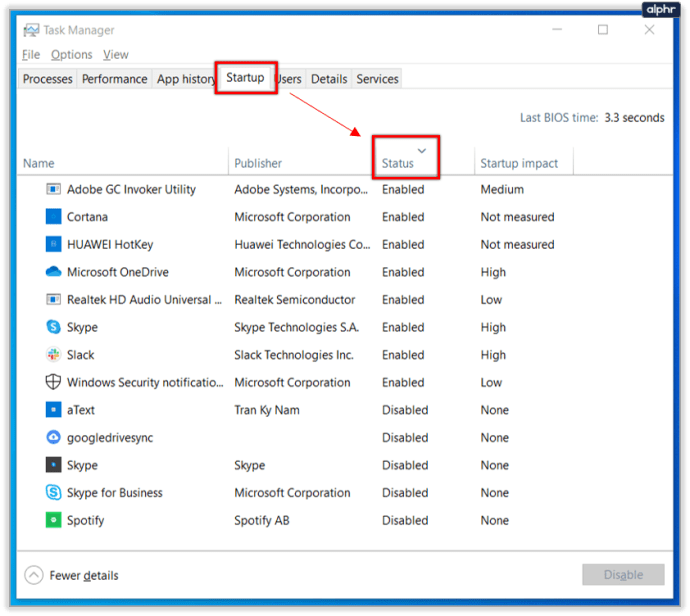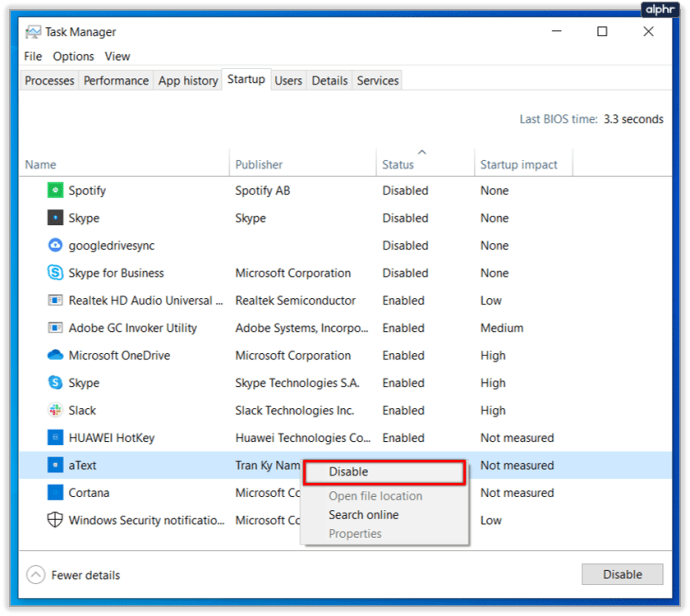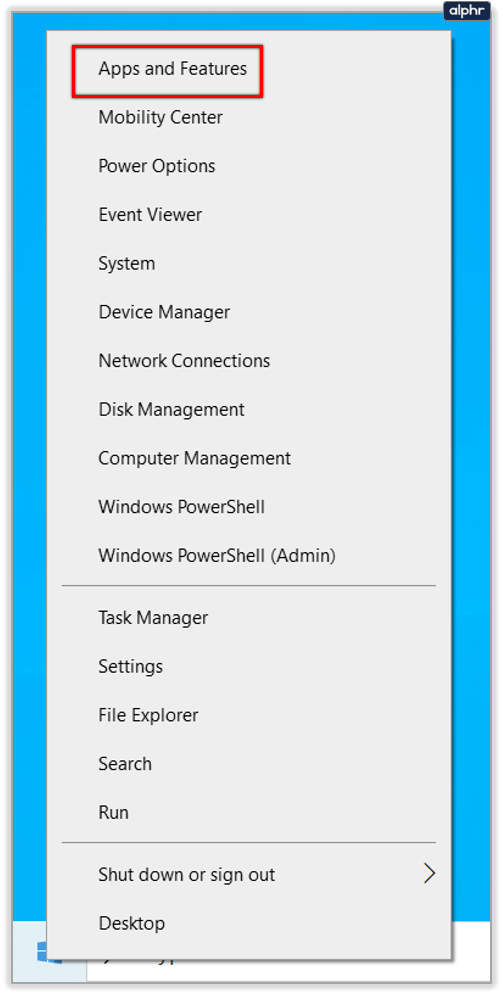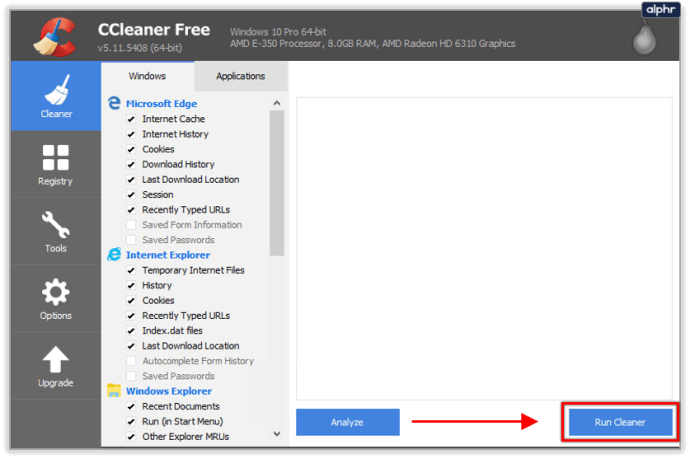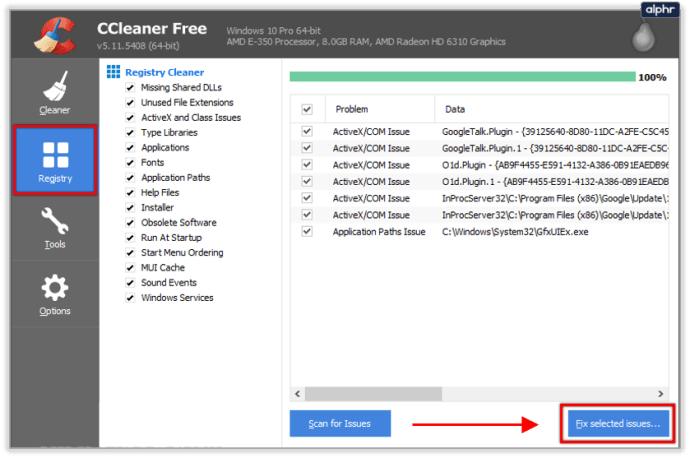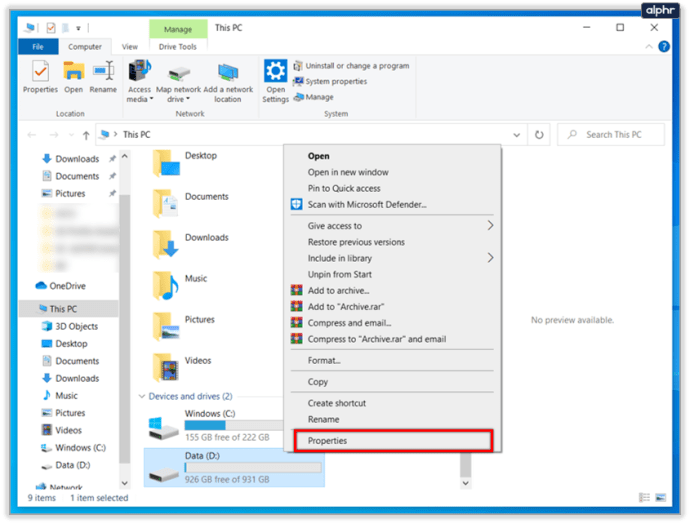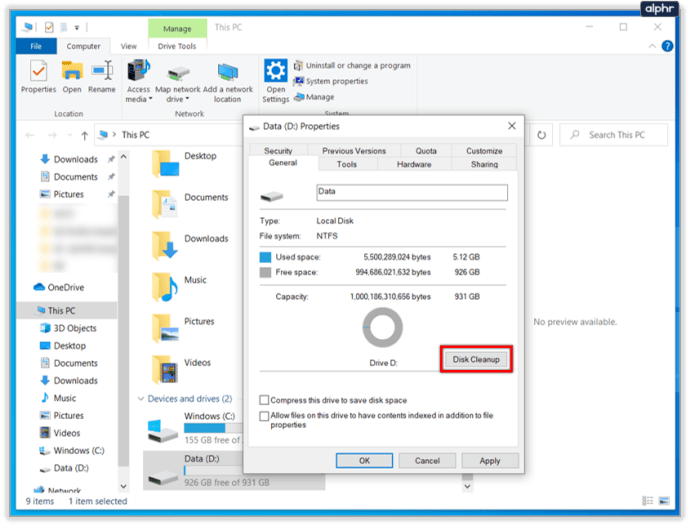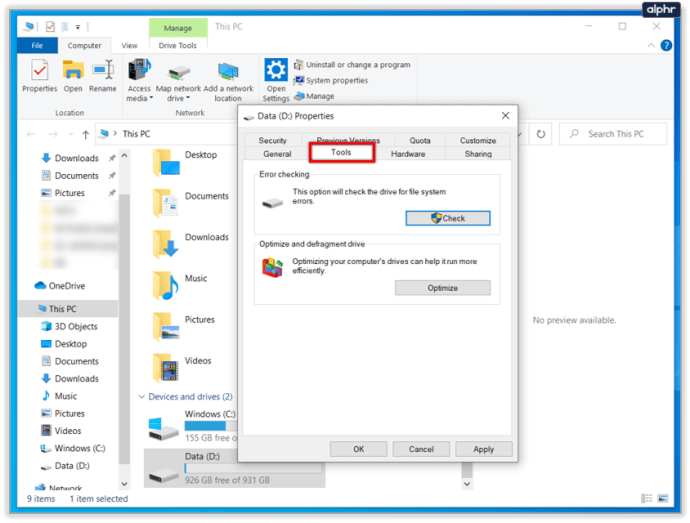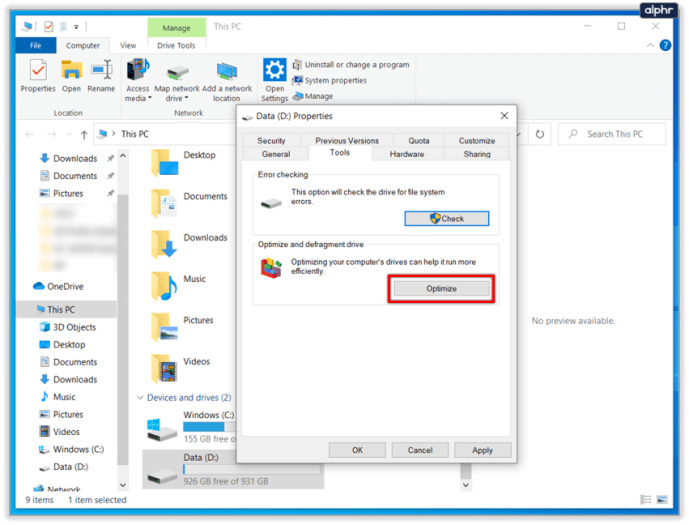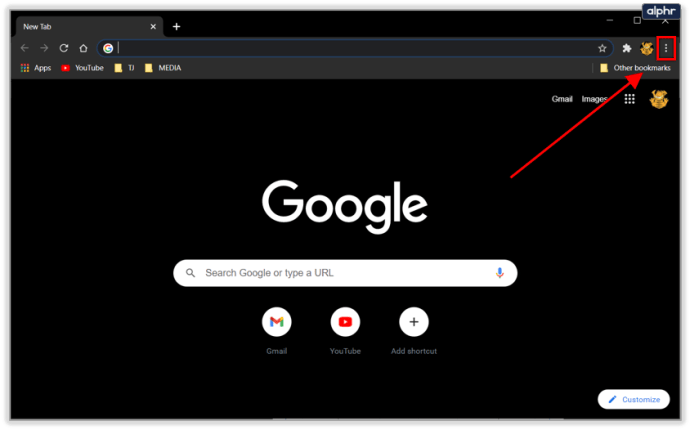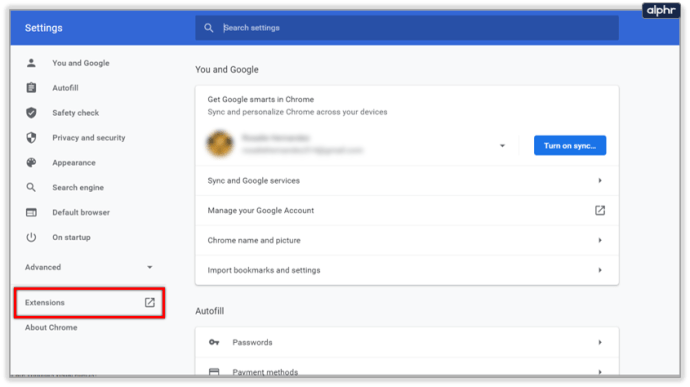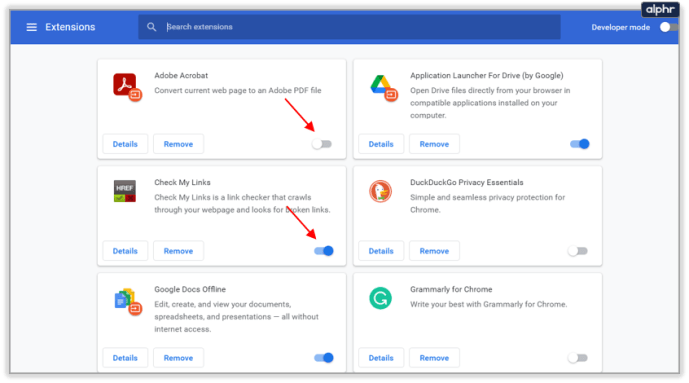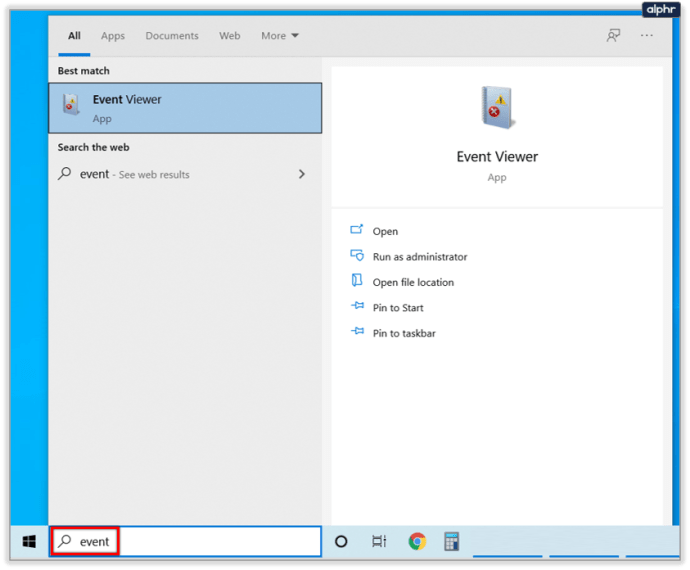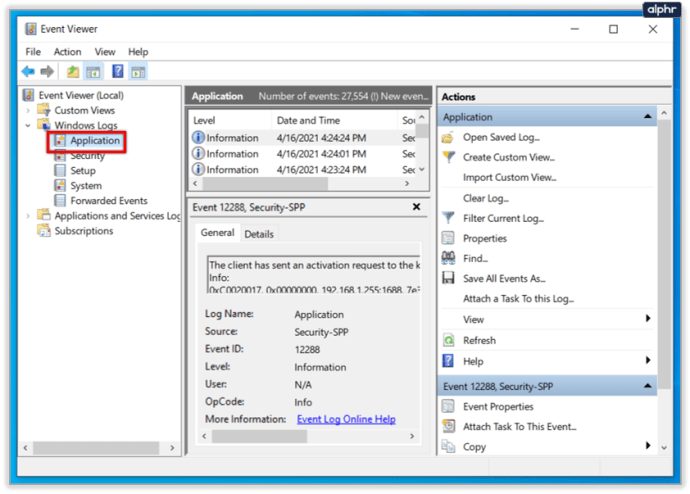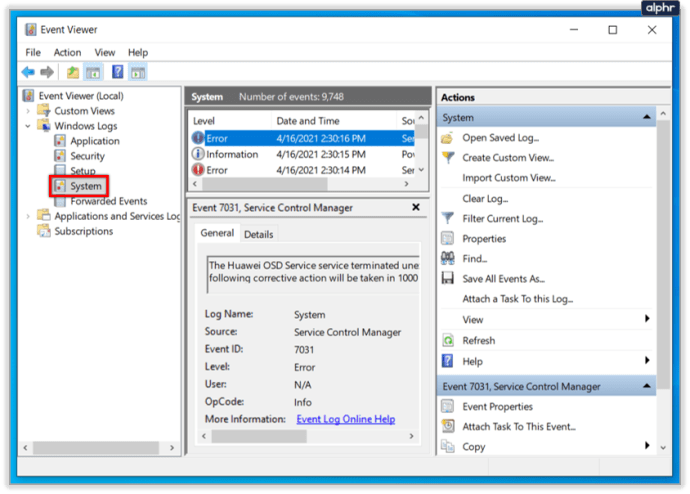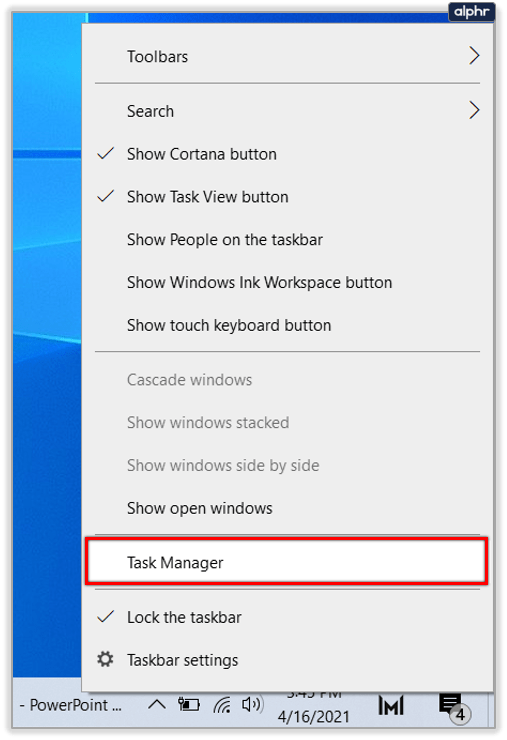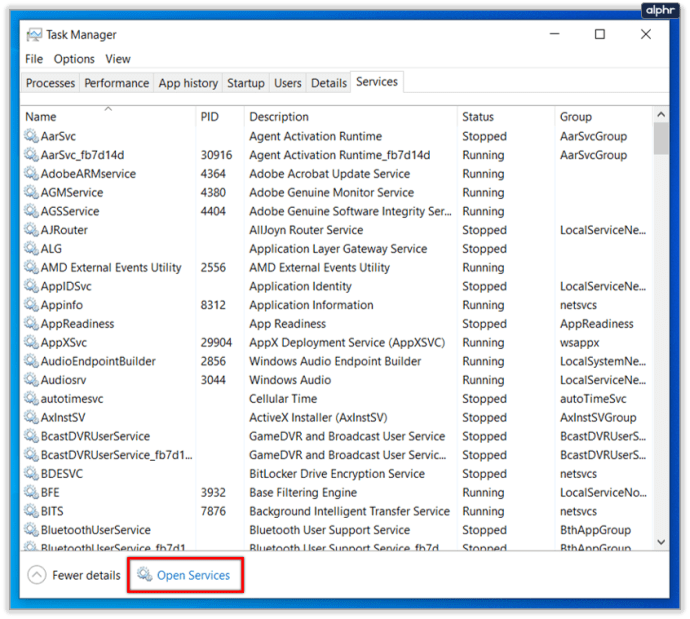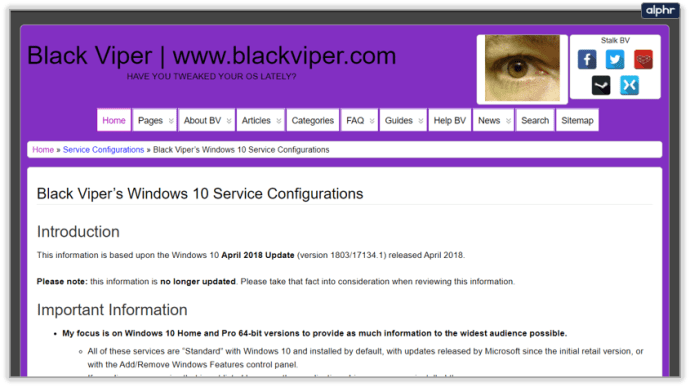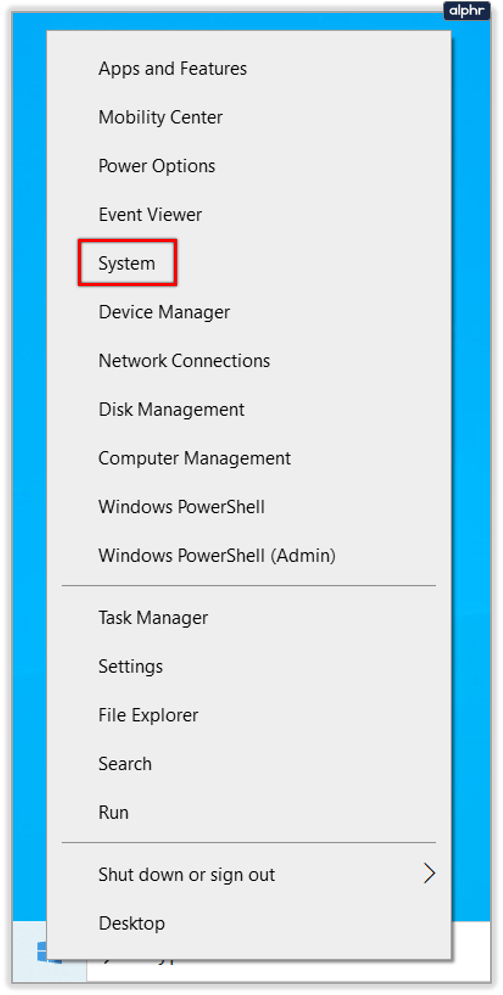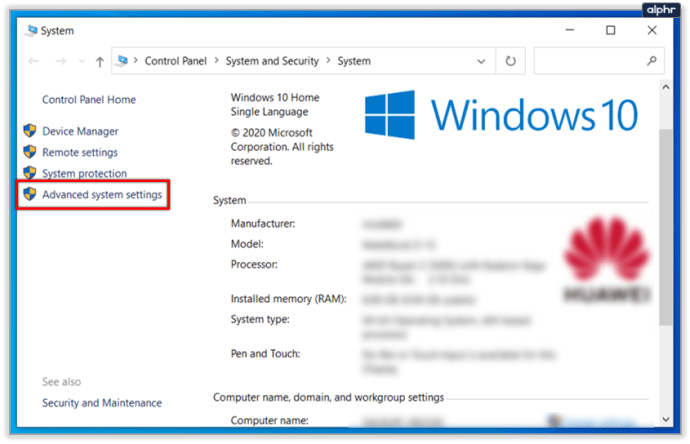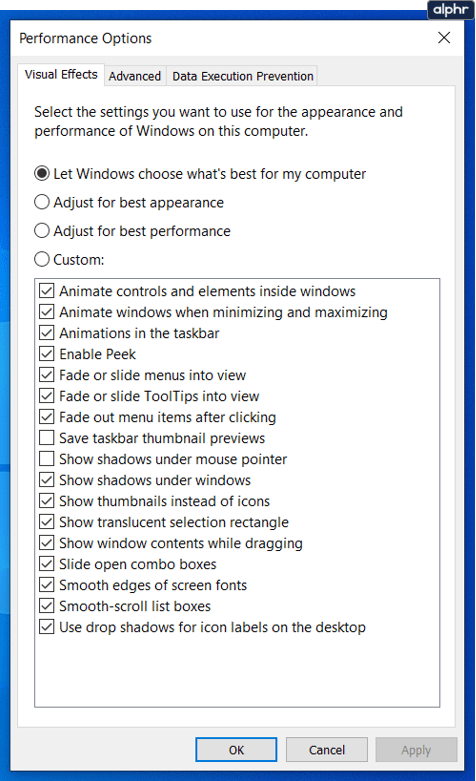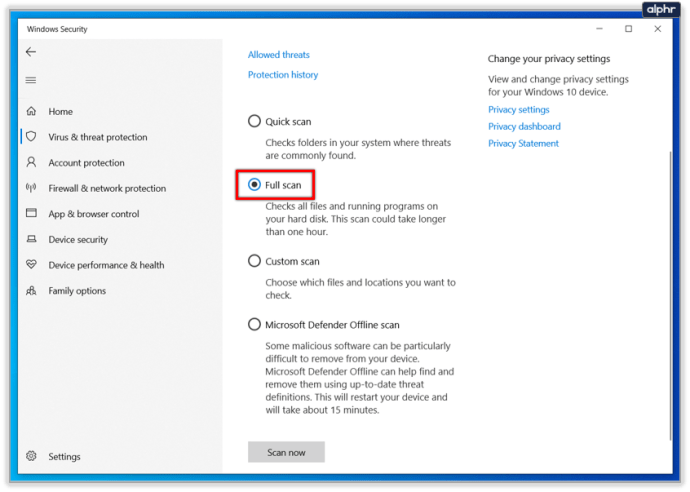Има два начина да накарате компютъра да работи по -бързо. Първият е да хвърлите пари за проблема и да надстроите целия си хардуер. Второто е да използвате това, което вече имате, по възможно най -ефективния начин. Аз съм истински защитник на този втори начин и го приемам като лично предизвикателство да изтръгна малко повече производителност от съществуващите си ресурси.
Така че, ако компютърът ви е бавен и искате да го ускорите, това ръководство е за вас. Ето моите десет най -добри съвета за ускоряване на Windows, без да харчите и стотинка!
Десет основни съвета за ускоряване на Windows
Първото нещо, което трябва да направим, за да ускорим Windows, е да видим какви програми използват вашите ресурси.
1. Проверете процесите
Windows използва процеси, за да взаимодейства с вас и с програми, които изпълнявате на вашия компютър. Прекаленото много работа едновременно може да забави работата на компютъра.
- Щракнете с десния бутон върху лентата на задачите и изберете Диспечер на задачите.
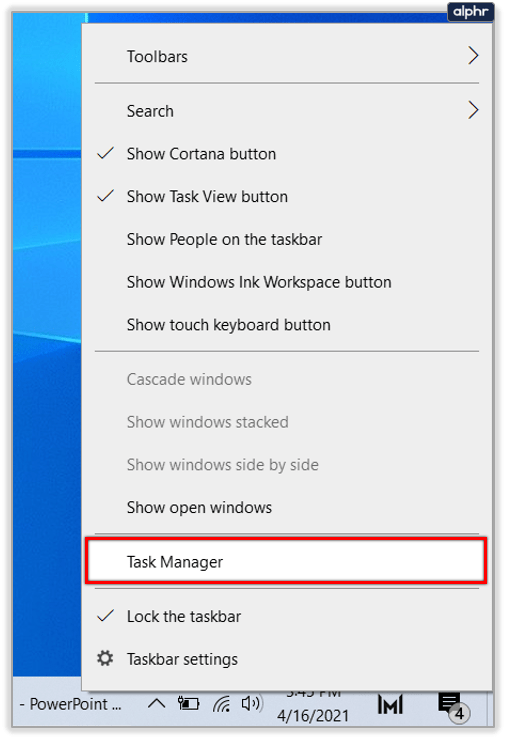
- Погледнете разделите в горната част, процесор, памет, диск и мрежа. Ако някой работи с висок процент, щракнете върху раздела, за да поръчате по програма, използвайки най -много.
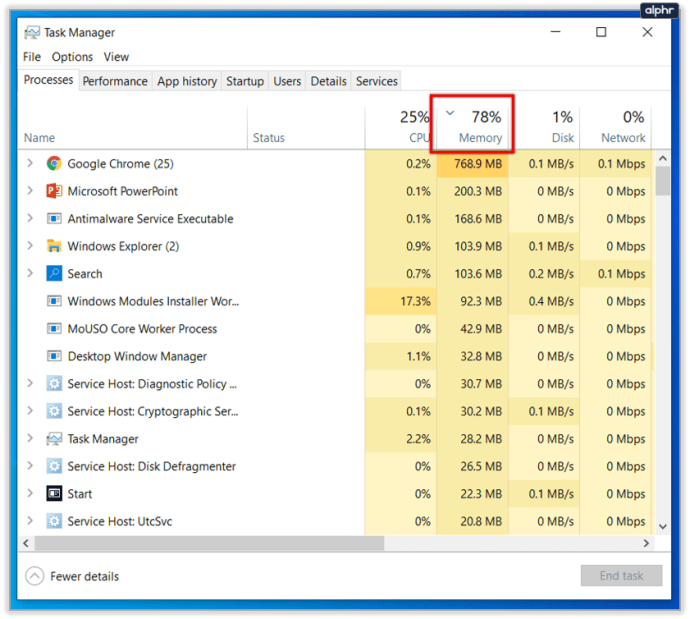
- Погледнете всяка програма, използвайки тези ресурси. Важно ли е? Това системен процес ли е? Ако това не е основна програма, но нещо работи във фонов режим, щракнете с десния бутон върху процеса и изберете Крайна задача. Ако това не е програма, която използвате много, деинсталирайте я.
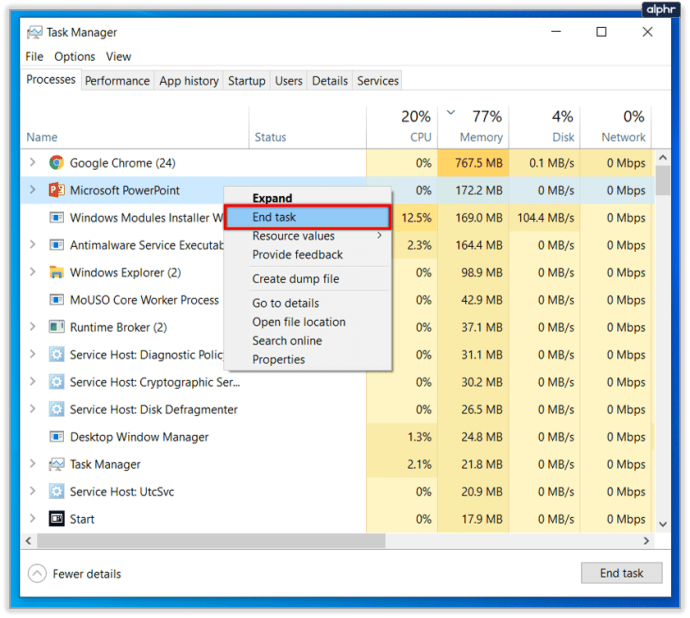
2. Проверете елементите за стартиране
Докато сте в диспечера на задачите, нека да разгледаме кои програми сте настроили да се стартират автоматично при стартиране на компютъра.
- Щракнете с десния бутон върху лентата на задачите и изберете Диспечер на задачите, ако сте я затворили.
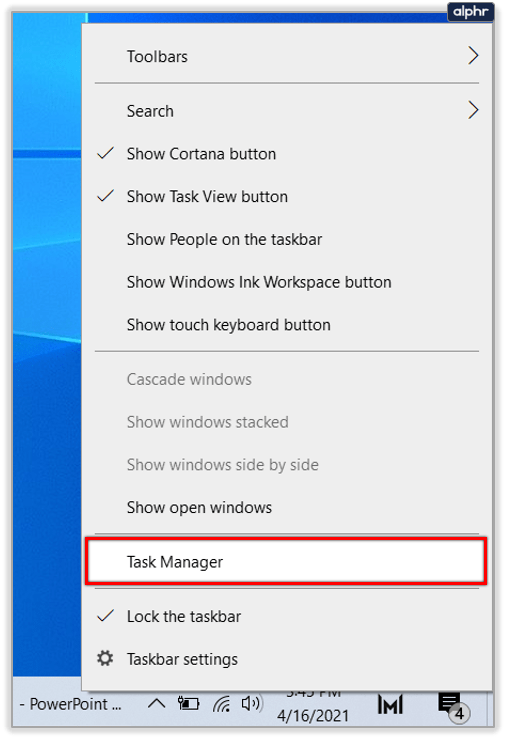
- Изберете раздела Стартиране и щракнете върху раздела Състояние в него, за да поръчате програми Активирани първо.
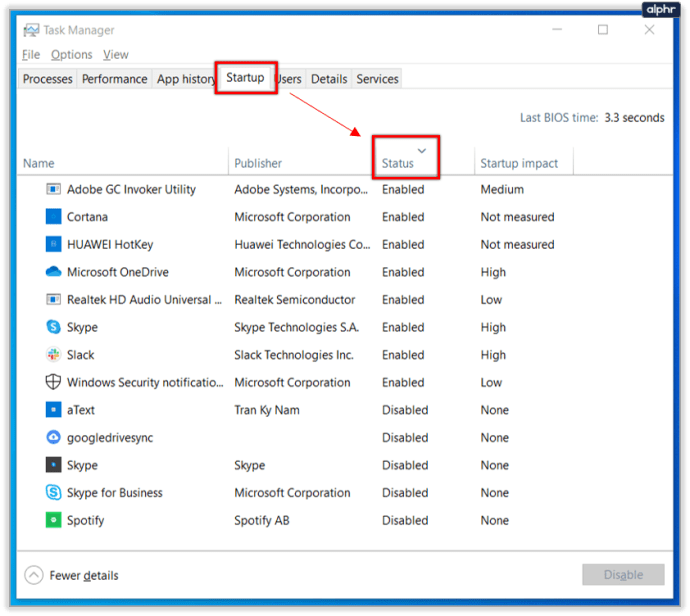
- Щракнете с десния бутон върху всички, които не са от съществено значение, и изберете Деактивиране. Пазете неща като защита на трети страни, аудио драйвери, файлови мениджъри и скенери за злонамерен софтуер, но не се колебайте да спрете други програми. Винаги можете да ги стартирате ръчно.
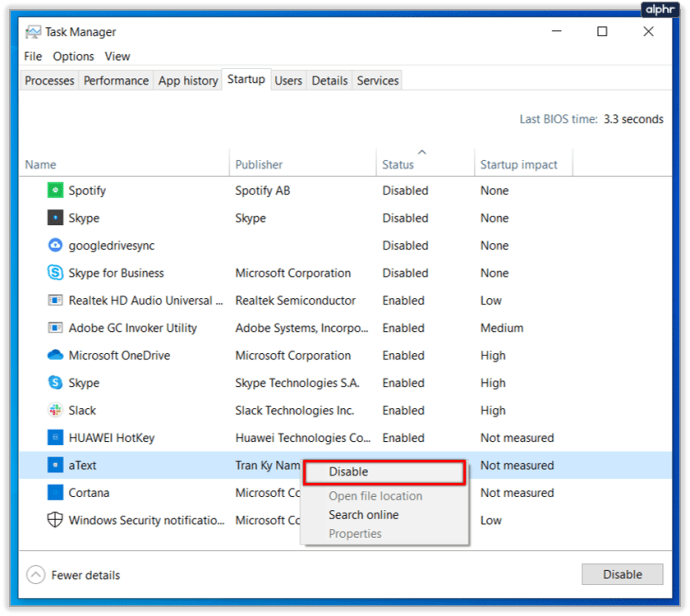
3. Деинсталирайте ненужния софтуер
Много лаптопи и закупени настолни компютри могат да се доставят с надуваеми програми и колкото по -дълго притежаваме компютър, толкова повече го инсталираме. Полезно упражнение е да почиствате пролетта от време на време, за да поддържате нещата постни. Той не само ускорява компютъра ви, но и освобождава място на диска.
- Щракнете с десния бутон върху бутона Старт на Windows и изберете Приложения и функции.
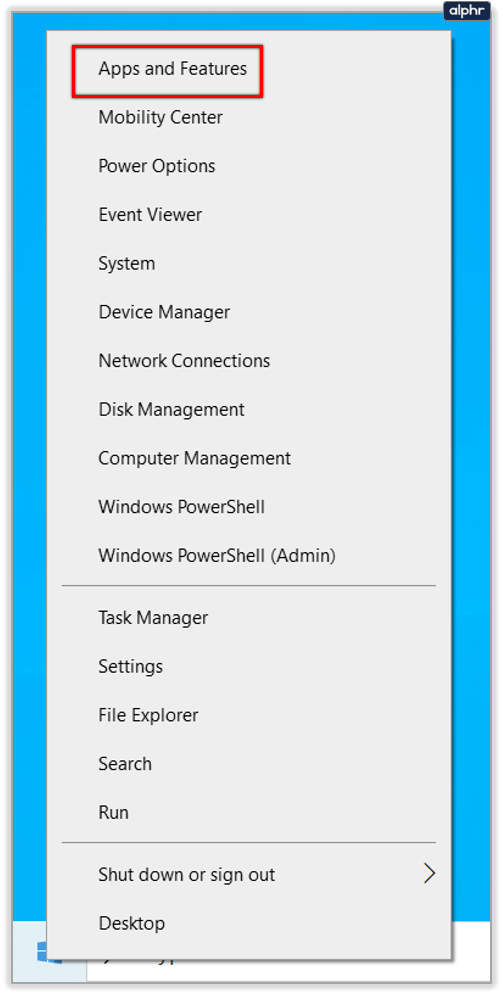
- Деинсталирайте всички програми, които не ви трябват или не използвате.

- Преминете през списъка и използвайте Uninstall, за да премахнете програми.

4. Стартирайте програма за почистване на системния регистър
Има безплатна софтуерна програма, наречена CCleaner. Изтеглете го сега.
- Стартирайте CCleaner и изберете раздела Cleaner вляво. Щракнете върху Анализ и след това Изпълнете почистването, след като процесът приключи.
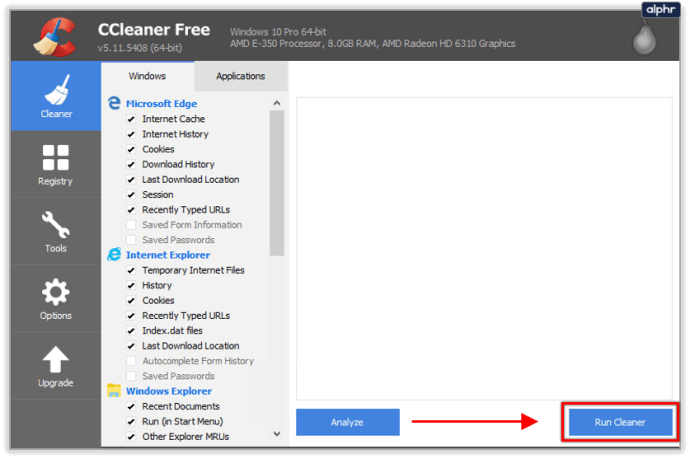
- Изберете раздела Регистър, след това Сканирайте за проблеми и след това Поправете избраните проблеми, след като сканирането приключи.
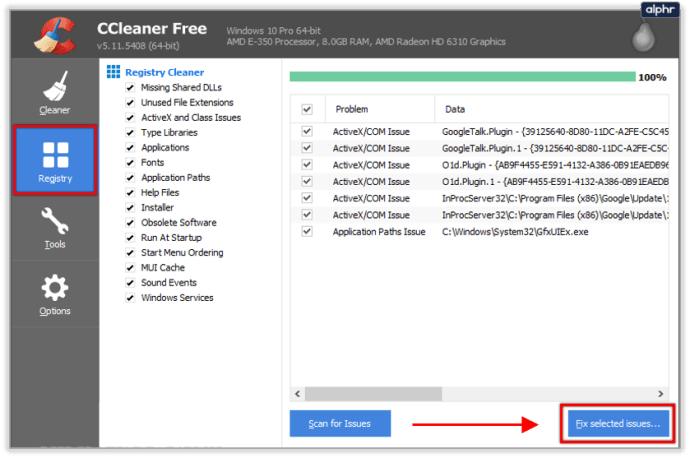
- Има и програма за деинсталиране на програми, ако предпочитате да използвате, отколкото през Task Manager и анализатор на стартиращи програми, за да проверите стартиращите програми.

5. Дефрагментирайте твърдия диск
Ако използвате традиционен твърд диск, дефрагментирането все още е полезен инструмент за ускоряване на Windows. Не дефрагментирайте твърдотелния диск, тъй като той не се нуждае от него и може да намали експлоатационния му живот.
- Щракнете с десния бутон върху твърдия диск и изберете Свойства.
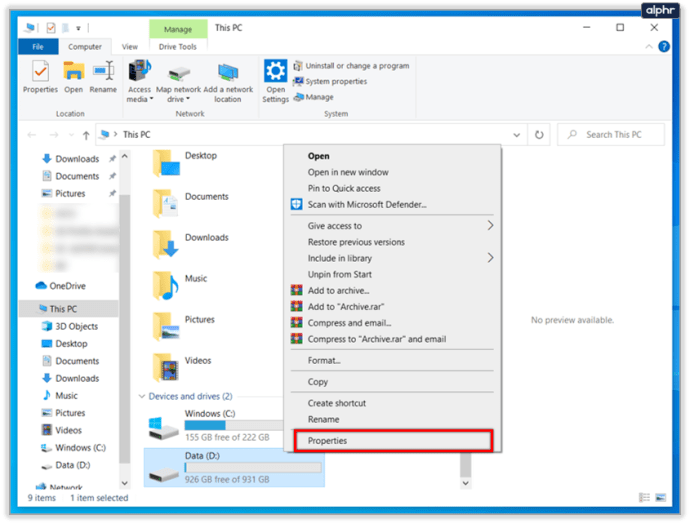
- Щракнете върху Почистване на диска, ако има малко място, използвано в прозореца Файлове за изтриване.
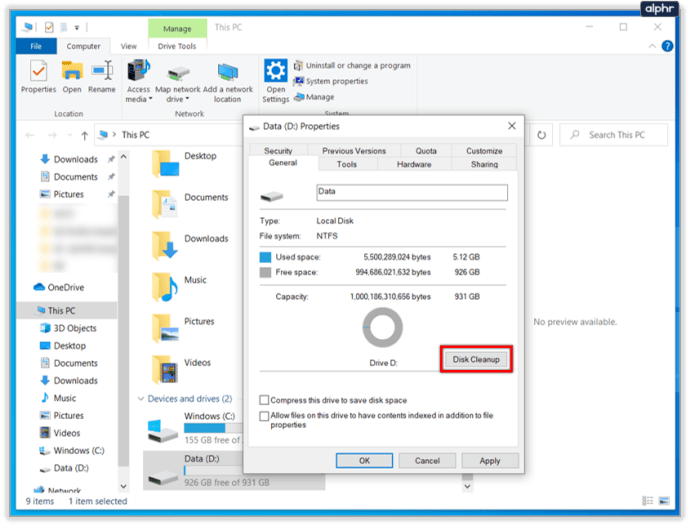
- Върнете се към Свойства след почистване и изберете Инструменти.
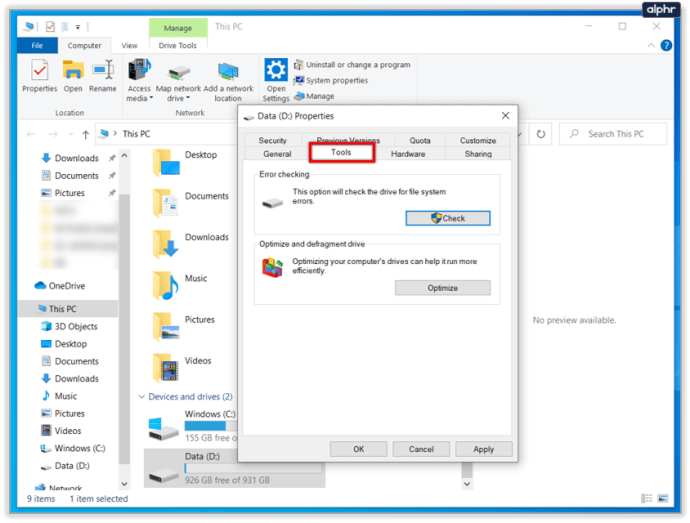
- Изберете Оптимизиране, изберете диск и след това Анализ. Ако някой твърд диск е фрагментиран над 10%, щракнете върху Оптимизиране.
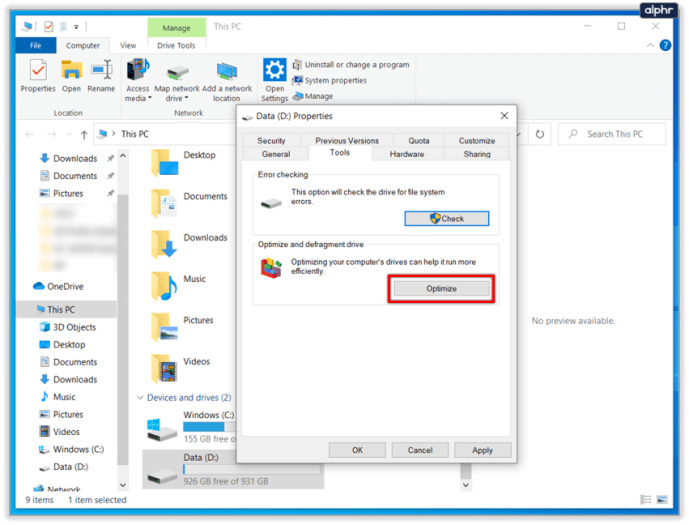
6. Проверете добавките на браузъра си
Ние живеем в нашите браузъри, така че има смисъл да ги поддържаме слаби и подли. Проверката на браузъра за ненужни добавки е полезна, за да се уверите, че не се забавя. Точната формулировка се различава в зависимост от браузъра, така че използвайте всичко, което е най -подходящо.
- Отворете браузъра си по избор и щракнете върху бутона на менюто (обикновено горе вдясно с три точки или линии).
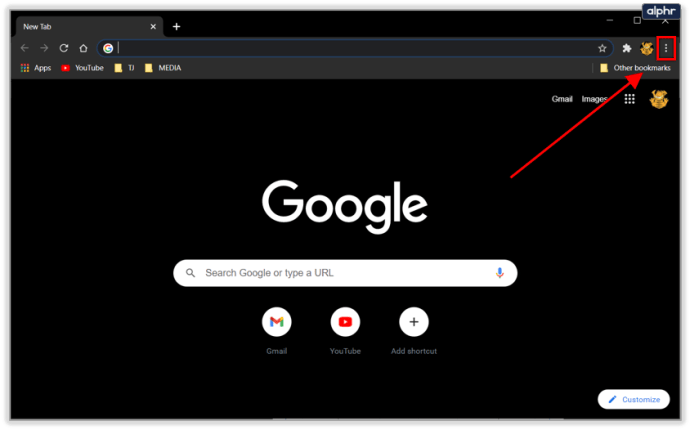
- Изберете добавки или разширения.
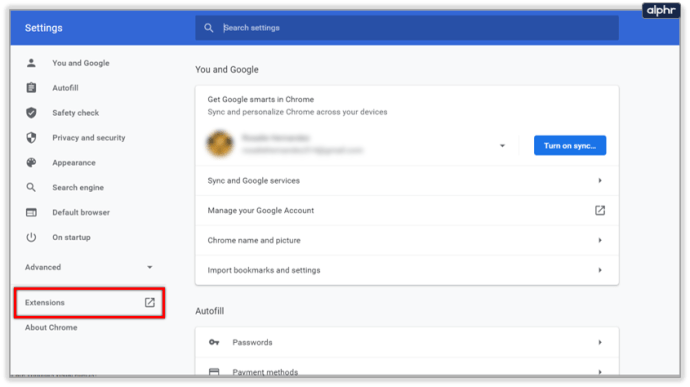
- Преминете през списъка и ги изключете напълно или преминете към „Поискане за активиране“.
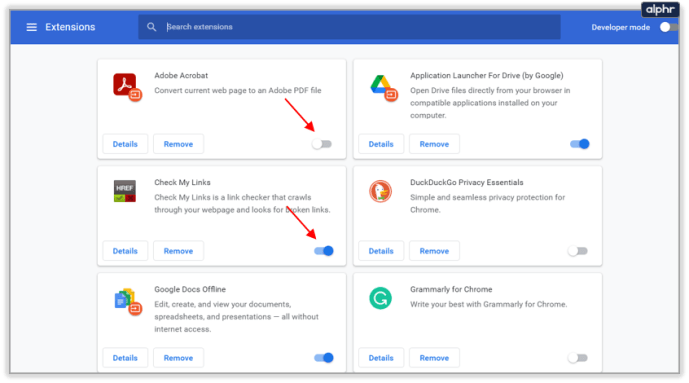
- Помислете за инсталиране на плъгини за пускане, за да спрете уеб страниците да зареждат видео или анимации. Това ускорява сърфирането в мрежата.
7. Проверете за грешки в програмата или Windows
Ако дадена програма работи неправилно или греши, Windows ще се опита да я стартира така или иначе, което може да забави нещата. Проверката за грешки е полезен начин за ускоряване на Windows и поддържане на компютъра да работи по -дълго.
- Въведете „събитие“ в полето Търсене на Windows (Cortana).
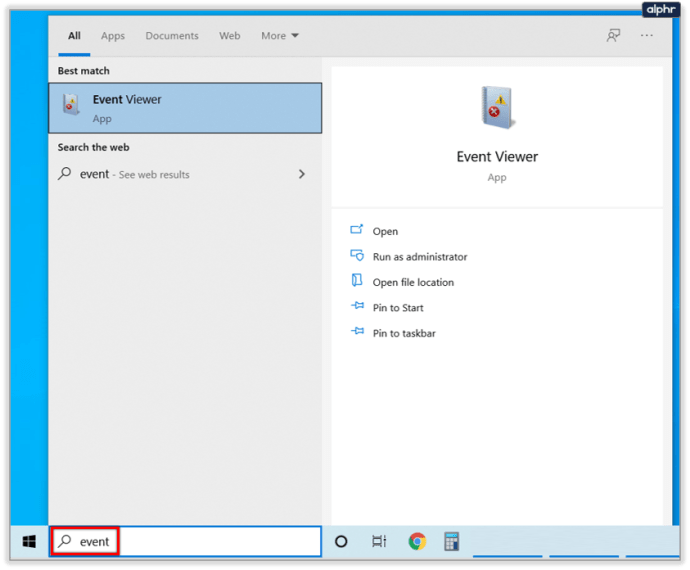
- Щракнете върху Приложение в левия прозорец и сканирайте регистрационните файлове в централния панел. Отстранете проблемите, докато ги откривате.
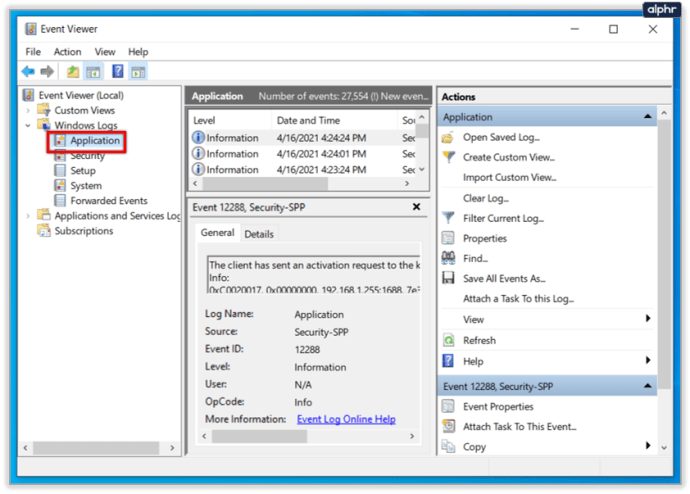
- Щракнете върху Система и направете същото.
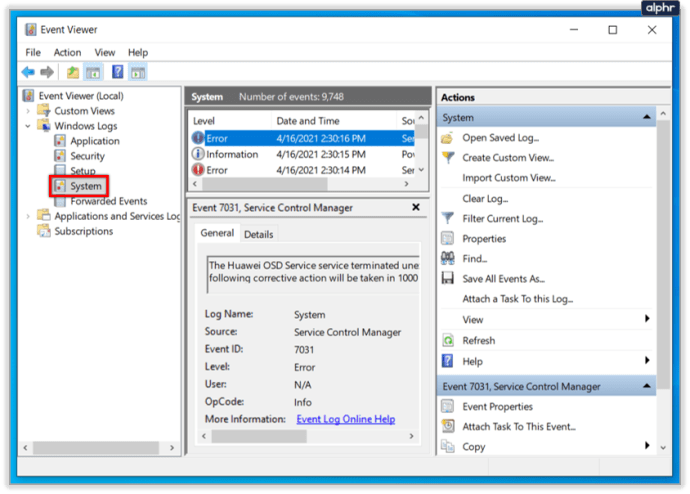
8. Минимизирайте работещите услуги
Ако сте уверени в компютъра си, минимизирането на услугите, работещи във фонов режим, може да бъде много полезно за ускоряване на Windows. По подразбиране Windows изпълнява конфигурация, която най -вероятно ще работи на повечето машини. Може да не се нуждаете от половината от услугите, които предоставя.
- Създайте точка за възстановяване на системата.
- Посетете уебсайта на Black Viper и изберете вашата версия на Windows.

- Щракнете с десния бутон върху лентата на задачите и изберете Диспечер на задачите.
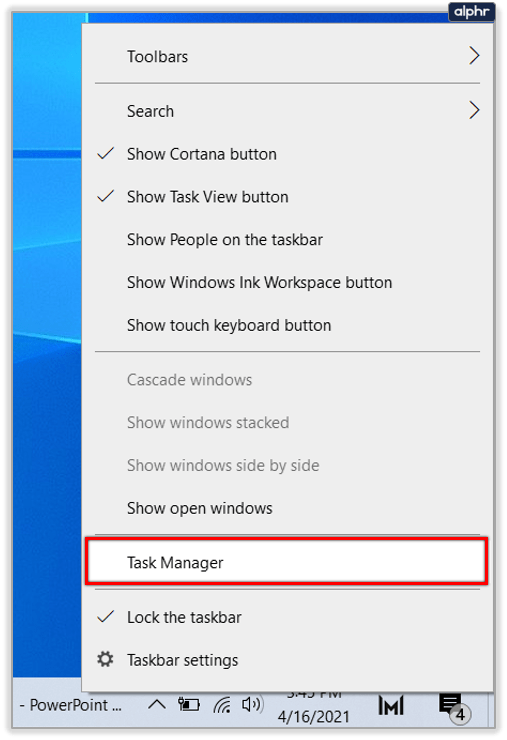
- Изберете раздела Услуги и след това Отваряне на услуги в долната част.
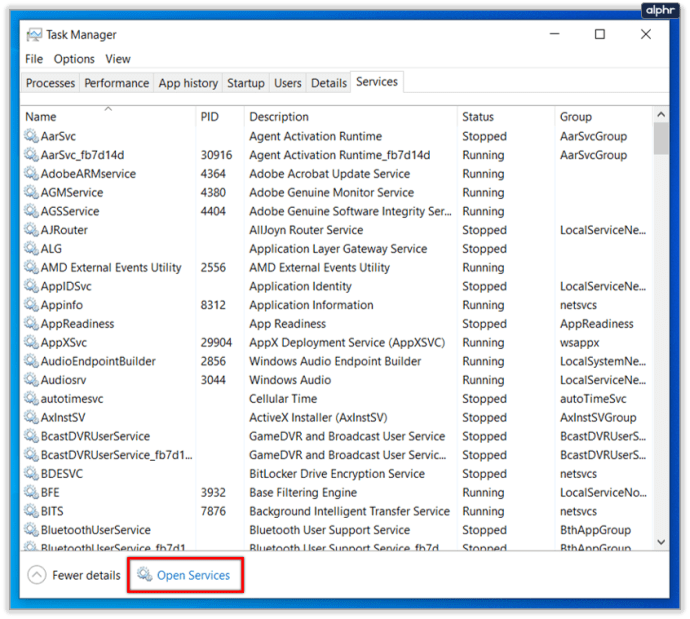
- Следвайте ръководството на Black Viper за какви услуги може да се нуждаете, а може и да не се нуждаете, и да ги деактивирате според случая.
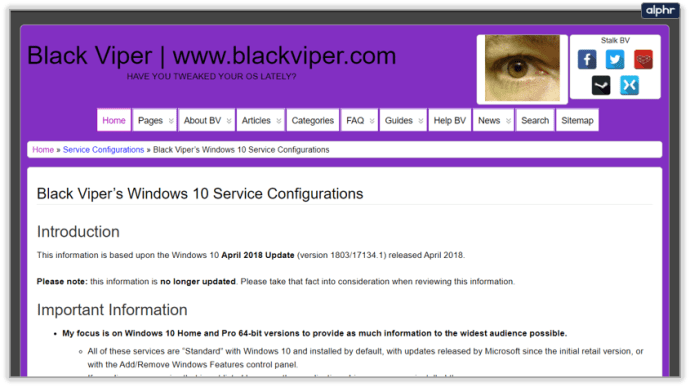
9. Минимизирайте визуалните ефекти
Отказването на визуалните ефекти на Window е в сферата на пределни печалби, но ако търсите всеки фрагмент от изпълнение, си заслужава да го направите.
- Щракнете с десния бутон върху бутона Старт на Windows и изберете Система.
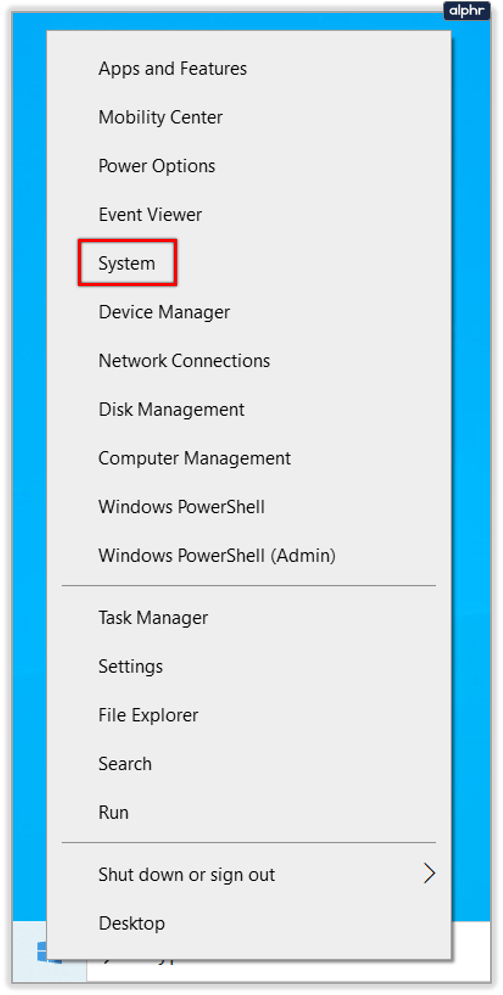
- Изберете Информация за системата, Разширени системни настройки в левия прозорец и след това раздел Разширени.
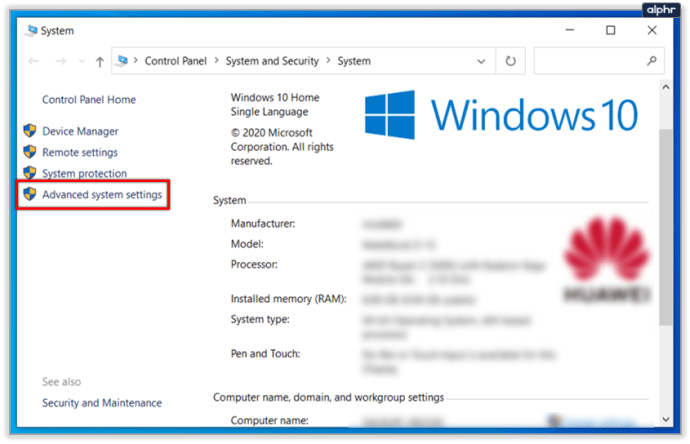
- Изберете Настройки в секцията Производителност и след това изберете Персонализирана или най -добра производителност. Ако изберете Персонализиран, премахнете отметката от квадратчетата до ефектите, без които бихте могли да живеете щастливо.
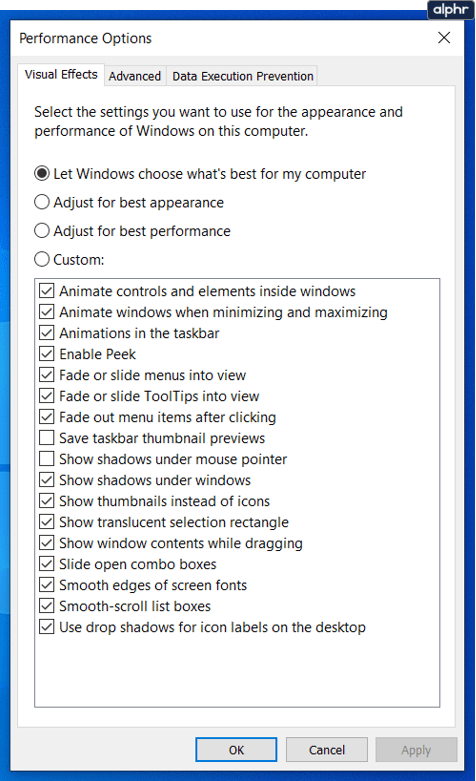
10. Сканирайте за злонамерен софтуер и вируси
И накрая, след като промените и настроите компютъра си, е време да се уверите, че няма нищо лошо, което да го забавя.
- Изпълнете пълно антивирусно сканиране. Това вероятно ще отнеме няколко часа, така че може да е полезно да го стартирате за една нощ.
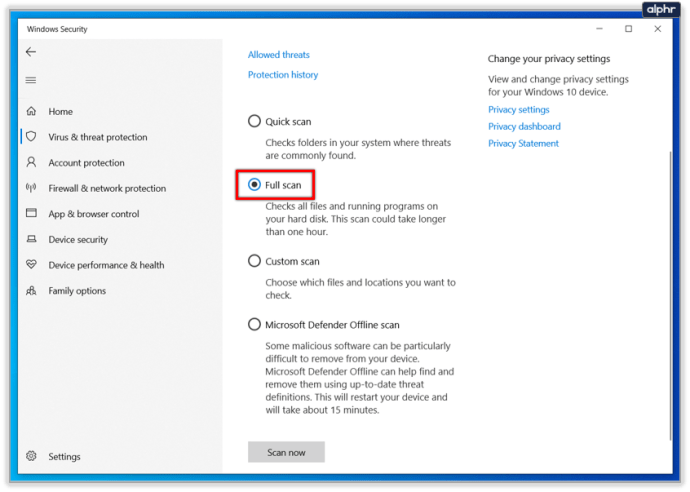
- Стартирайте сканиране за злонамерен софтуер и шпионски софтуер, като използвате скенерите си по избор.
- Винаги да работи антивирусен продукт и скенер за злонамерен софтуер във фонов режим, за да предпазите лошите.
Това са моите десет най -добри съвета за ускоряване на Windows. Те не струват нищо и може да ви научат на неща за вашия компютър, които не сте познавали преди. Освен това те рационализират вашата операционна система, изчистват безпорядъка и се уверяват, че там няма нищо, което да не искате.
Имате ли други съвети за ускоряване на Windows, без да харчите пари? Разкажете ни за тях по -долу.