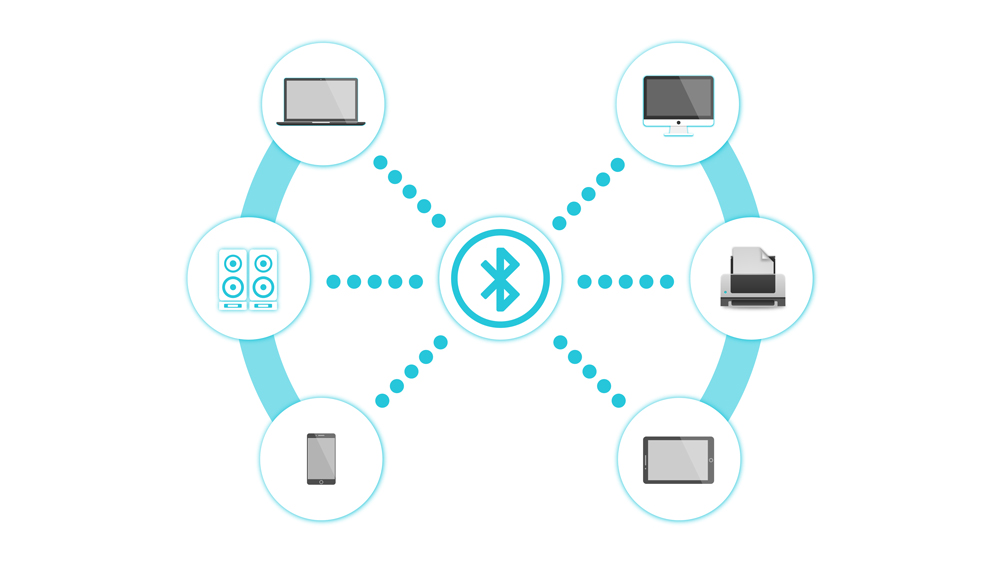Създаването на слайдшоута на вашите файлове с изображения е отличен начин да покажете снимките си, да подобрите презентацията или просто да създадете готин и уникален фонов екран. Windows 10 има някои стандартни вградени инструменти за създаване на слайдшоута и има всякакви софтуерни пакети на трети страни, които да ви дадат по-обширни опции за слайдшоу.
Настройте слайдшоу на работния плот в Windows 10
Един лесен начин за създаване на слайдшоу е да използвате опциите на работния плот за тапети за слайдшоу, които накратко обсъдихме в статия с урок „Как да персонализирате работния плот на Windows 10“. С тези опции можете да добавите вашето слайдшоу със снимки към работния плот на Windows.
Етап 1
Можете да щракнете с десния бутон върху работния плот и да изберете Персонализирайте >Заден план за да отворите опциите за слайдшоу, показани директно по -долу.

Стъпка 2
Изберете Слайдшоу от падащото меню Фон. След това натиснете Преглед бутон и изберете папката, която включва изображенията за слайдшоуто. Слайдшоуто ще покаже всички снимки в папката. Толкова е просто! Просто създайте папка с изображенията, които искате да покажете, и копирайте вашите изображения в тази папка; Windows ще направи останалото.

Стъпка 3
Щракнете върху Променяйте картината всеки падащо меню, за да конфигурирате колко дълго всяко изображение да се показва на вашия работен плот. Няма допълнителни опции за избор на ефекти на преход, но можете да конфигурирате как изображенията да се поберат на работния плот. Щракнете върху Изберете подходящ падащо меню, за да коригирате тези настройки. Ако вашето слайдшоу включва по -малки изображения, може да се наложи да изберете опции като Център или Попълнете.

Настройте Слайдшоу на скрийнсейвър
Като алтернатива можете да настроите слайдшоу със снимки като скрийнсейвър.
Етап 1
Можете да настроите слайдшоу на скрийнсейвър, като щракнете с десния бутон върху работния плот и изберете Персонализирайте > Теми и Настройки на темата. След това изберете Скрийнсейвър за да отворите прозореца директно отдолу.

Стъпка 2
Щракнете върху падащото меню Скрийнсейвър и изберете Снимки оттам. Натиснете Настройки за да отворите прозореца в моментната снимка по -долу. Щракнете върху Преглед бутон, за да изберете папка с изображения за скрийнсейвъра. След това можете също да изберете три алтернативни настройки за скорост на слайдшоу от този прозорец.

Стъпка 3
Натиснете Запазване за да затворите този прозорец. След това можете да въведете час в изчакайте текстово поле. Например, ако въведете 10, скрийнсейвърът ще се възпроизведе след 10 минути, ако не преместите мишката. След това натиснете Приложи , за да потвърдите избраните настройки на скрийнсейвъра.

Настройте слайдшоу с приложението Photos
Приложението Photos в Windows 10 също има опции за слайдшоу. Можете да го отворите от менюто "Старт". Това организира вашите снимки в албуми въз основа на дата.
Щракнете Албуми отляво на прозореца на приложението, за да отворите списък с албуми. Щракнете върху миниатюра там, за да отворите албума, както е показано по -долу. След това можете да щракнете върху + Добавяне или премахванеснимки бутон, за да добавите още свързани изображения към него. Изберете изображение в албума, щракнете върху Молив икона в горната част и след това натиснете Слайдшоу бутон за възпроизвеждане на изображенията на албума в слайдшоу.

Настройване на слайдшоу с LibreOffice Impress
Опциите за слайдшоу на Windows 10 са малко ограничени. Не включва опции за ефекти на преход или субтитри. Като такъв може да решите да настроите слайдшоу със софтуер на трети страни. Има много програми, с които можете да настроите слайдшоу, и една от тях е приложението за презентации Impress, което се предлага с безплатния пакет LibreOffice.
Можете да добавите пакета LibreOffice към Windows 10 и други платформи от тази страница.
Етап 1
Натисни Свали сега и след това щракнете върху Windows като операционна система и натиснете Изтеглете версия 6.3.6 бутон, за да запазите своя съветник за настройка. Изпълнете съветника за настройка, за да инсталирате офис пакета и Impress (отворете тази страница за повече подробности). След като добавите пакета, щракнете върху LibreOffice Impress, за да отворите прозореца по -долу.

Стъпка 2
Щракнете върху Имоти бутон в дясната лента с инструменти, за да отворите селекция от оформления на слайдове. След това щракнете с десния бутон върху страничната лента на слайдовете и щракнете върху Нови слайдове за добавяне на нови слайдове. Избери Празна страна оформление от страничната лента Свойства за всички слайдове, включени в слайдшоуто, както е показано по -долу.

Стъпка 3
Щракнете с десния бутон върху един от празните слайдове и изберете Задайте фоново изображение за Слайд. Изберете изображение, което да включите в слайда, както е на снимката по -долу. Натиснете Не в изскачащия прозорец за настройка на страница. Добавете по едно изображение на слайдшоу към всеки от слайдовете.

Стъпка 4
Сега натиснете Слайд преход бутон в дясната лента с инструменти. Това ще отвори селекция от ефекти за преход на слайдшоу, както е показано по -долу. Можете да изберете алтернативни ефекти на преход за всеки от слайдовете. Като алтернатива изберете ефект и натиснете Прилагане към всички слайдове за да включите един и същ преход през слайдшоуто. Щракнете върху Играйте бутон в долната част на страничната лента за преход на слайдове, за да визуализирате ефектите.

Персонализиране на вашето слайдшоу
Тази странична лента включва и няколко опции за Advance Slide. Можете да изберете продължителността на всеки слайд, като щракнете върху Автоматичнослед бутона за избор. След това въведете времева стойност в текстовото поле и натиснете Прилагане към всички слайдове бутон отново, за да приложите настройката към всяко изображение в слайдшоуто.
Най -добрият начин да добавите субтитри към слайдшоуто е да изберете Текстово поле опция в лентата с инструменти за рисуване. След това плъзнете и разгънете текстово поле върху изображението и въведете малко текст в него. Когато текстовото поле е избрано, щракнете върху лентата Свойства, за да отворите опциите за форматиране, показани по -долу.

Можете допълнително да форматирате текста с опциите там. Можете да изберете нови шрифтове за полето от падащото меню. Натисни Удебелен, Курсив, Подчертайте, Сянка, и Зачертаване бутони, за да добавите това форматиране към субтитрите. Щракнете Цвят на шрифта за да изберете подходящ цвят на текста.
Най -добрият начин да добавите фонов саундтрак за слайдшоуто е да изберете първия слайд, щракнете върху Звук падащото меню и след това изберете ‘Други‘Звук. След това изберете песен, която да добавите към слайдшоуто. Не кликвайте върху Прилагане към всички слайдове бутон, тъй като саундтракът след това ще се рестартира при превключване на всеки слайд.
Можете да възпроизведете слайдшоуто на вашите снимки, като изберете Слайдшоу в лентата с менюта и щракване Стартот първия слайд. Това ще възпроизведе вашето слайдшоу от самото начало. Можете да натиснете Esc, за да излезете от презентацията, преди тя да приключи.
Щракнете Файл >Запазванекато , за да запазите слайдшоуто на вашите снимки. Друга възможност е да натиснете клавишната комбинация Ctrl + Shift + S, за да отворите прозореца Запазване като. Можете да го запишете с файлов формат на PowerPoint, като щракнете върху падащото меню Запиши като тип и изберете a Microsoft PowerPoint формат от там.
Можете да настроите слайдшоута със снимки с опции и приложения за Windows 10, Impress или друг допълнителен софтуер. Софтуерът на трети страни със сигурност ще има по-обширни опции и ефекти на преход, така че е по-добре да демонстрирате фотография с допълнителни безплатни програми.