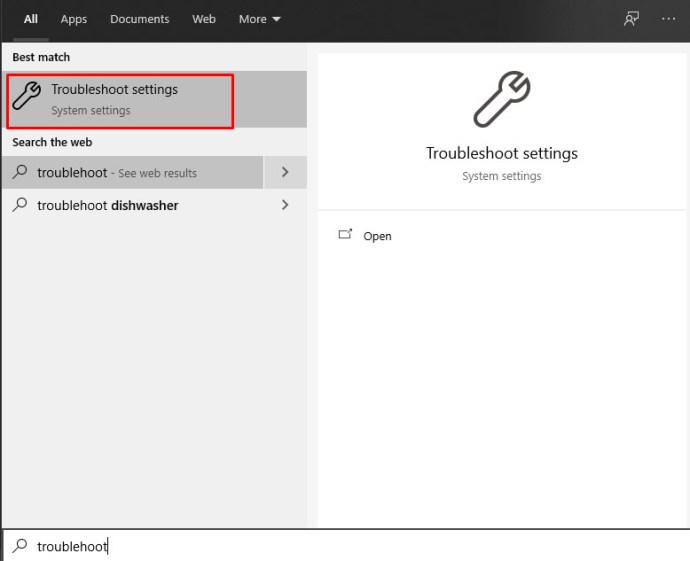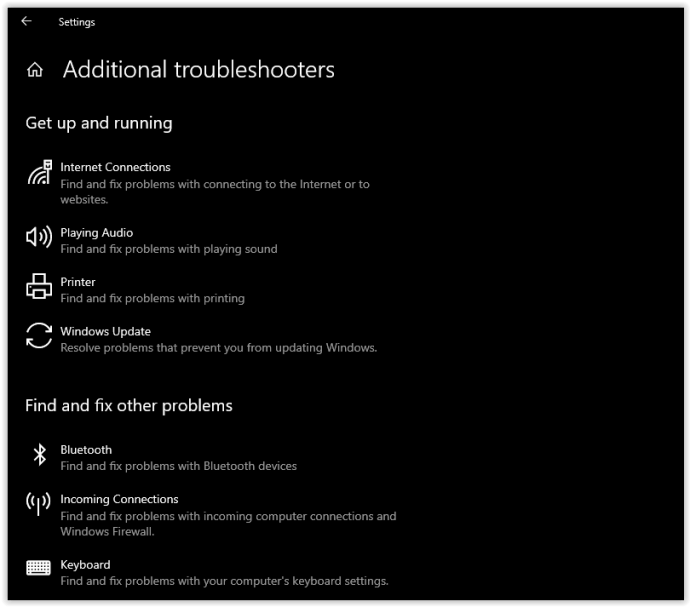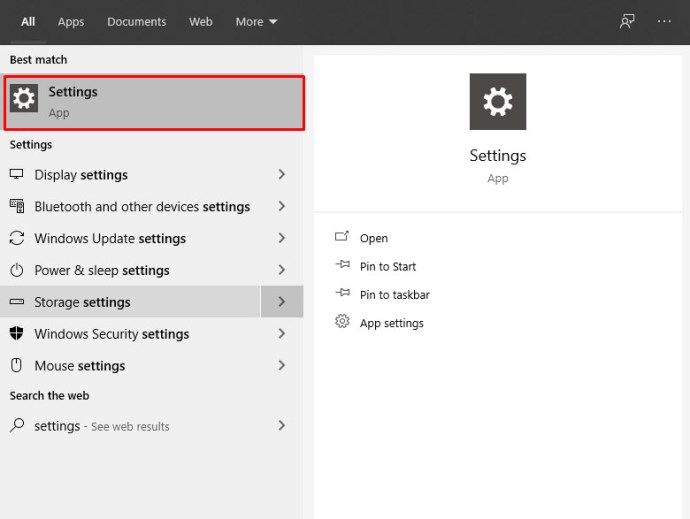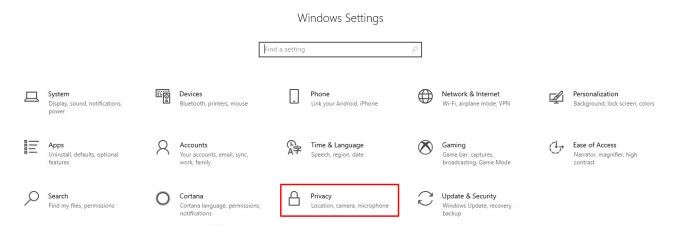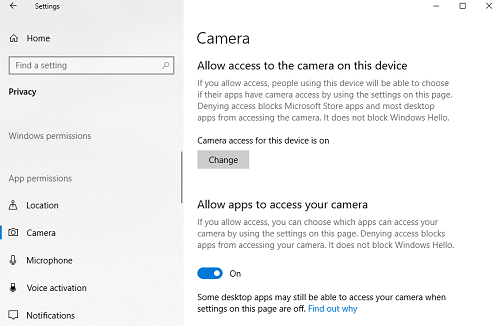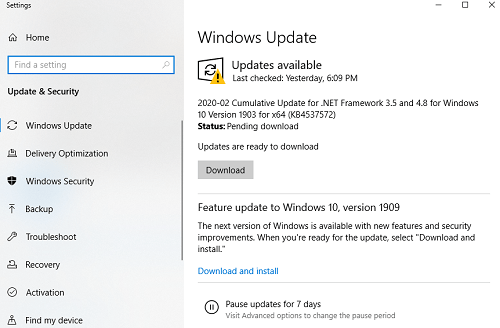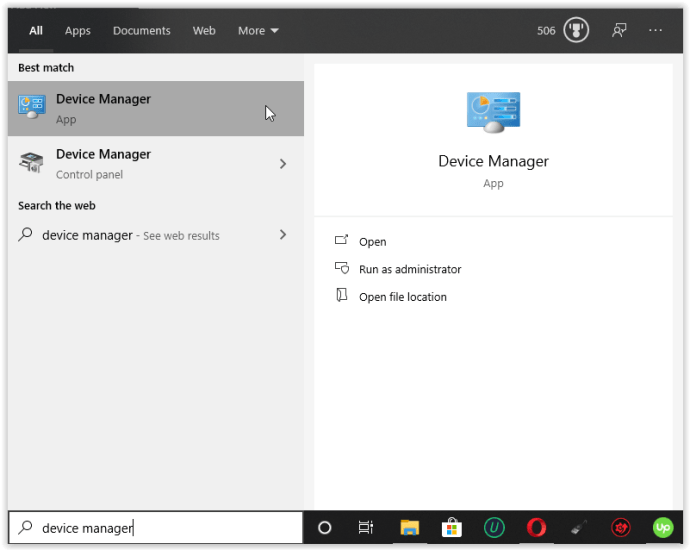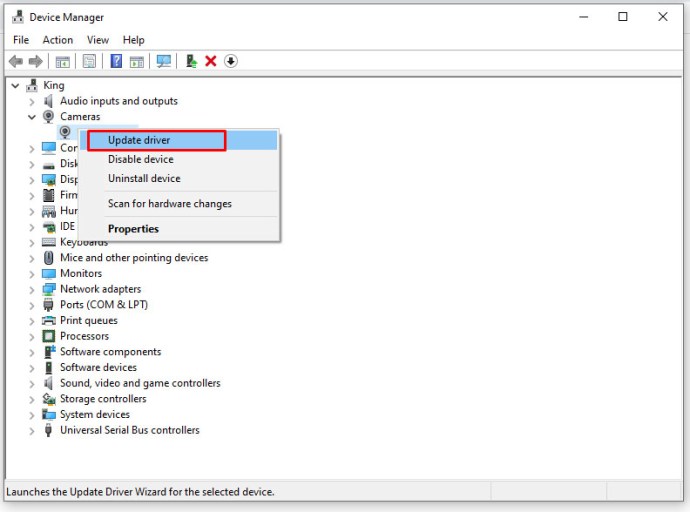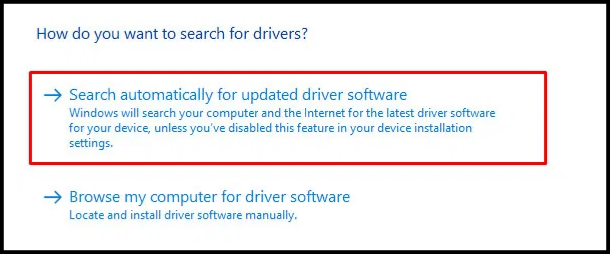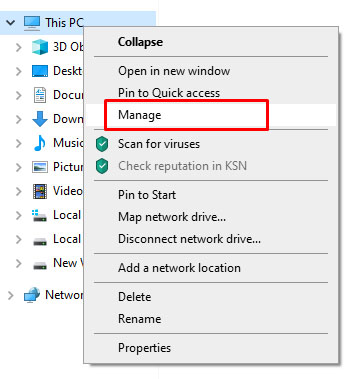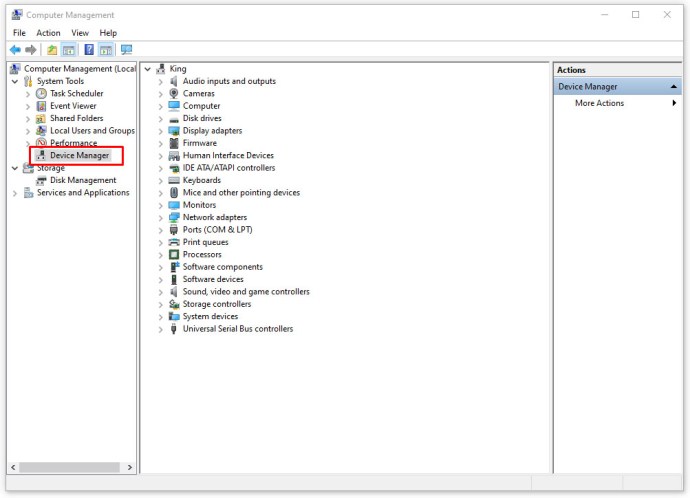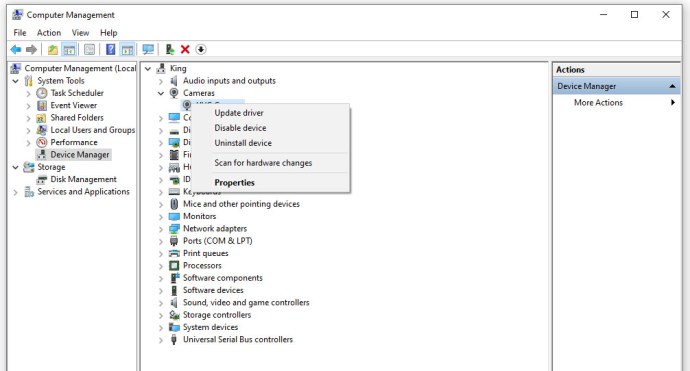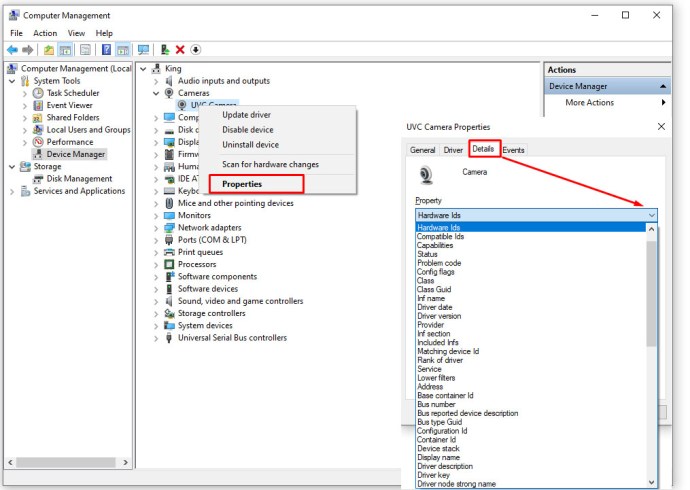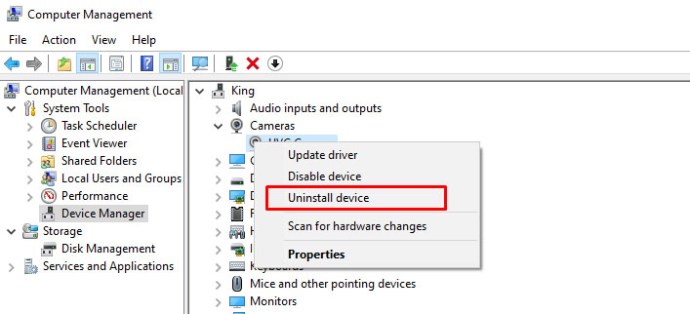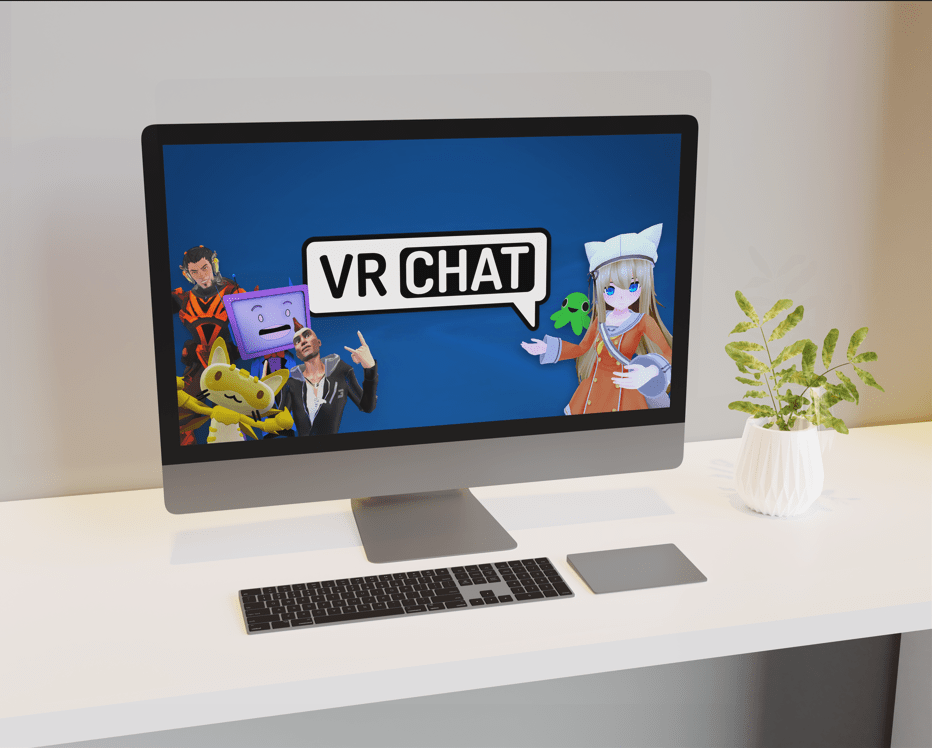Купихте чисто нов лаптоп ASUS и се подготвяте за видео разговор със семейството си или онлайн разговор с приятелите си. Уеб камерата обаче не работи. Не се притеснявайте, защото ние ви покриваме.

Прочетете за обширен списък с решения за отстраняване на проблеми с уеб камерата. Тези проблеми са предимно свързани със софтуера, но понякога те могат да се дължат и на хардуерни дефекти.
Проверете за хардуерни дефекти
Въпреки че това решение може да изглежда очевидно, не го пренебрегвайте. Може да сте получили счупена уеб камера. Понякога е трудно да забележите хардуерен проблем с уеб камерата на лаптоп с голи очи. За да избегнете физическата проверка на камерата, използвайте приложението за отстраняване на неизправности в Windows:
- Докоснете „Windows“ клавиш на клавиатурата.

- Напишете в „Отстраняване на неизправности“ и изберете „Настройки за отстраняване на проблеми“.
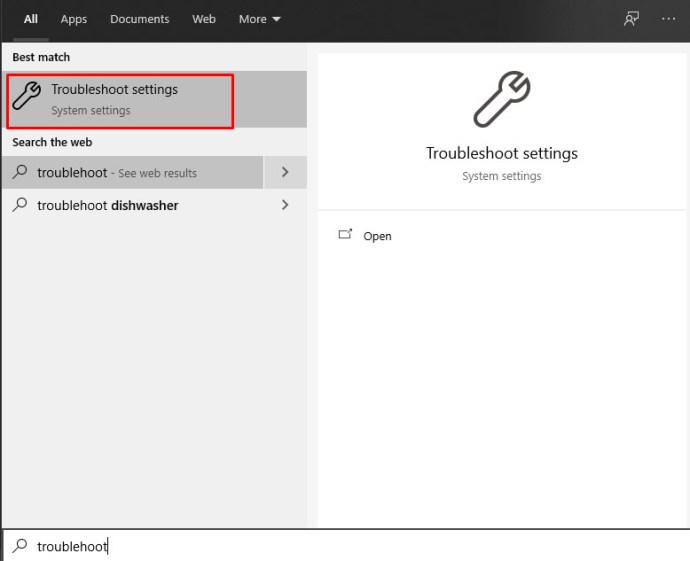
- Превъртете надолу списъка за отстраняване на неизправности. Намерете вашата уеб камера и се опитайте да я отстраните.
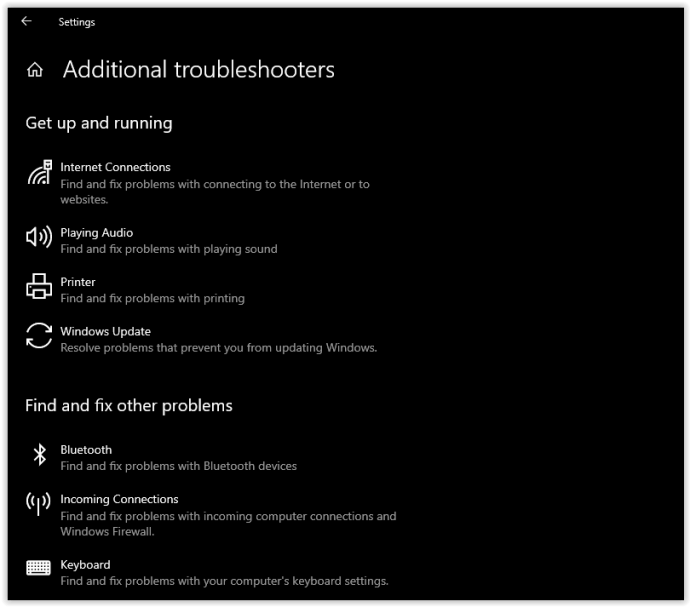
В случай, че нещо не е наред, ще получите информацията тук. Windows ще предложи някои решения, ако проблемът е свързан с хардуера, така че ги следвайте.
Проверете отново камерата си
След като сте сигурни, че имате проблем, свързан със софтуера, проверете дали сте разрешили на Windows да използва камерата. Ето как да го направите:
- Докоснете „Windows ключ“ или щракнете върху „Лого на Windows“ в долния ляв ъгъл, за да стартирате менюто "Старт", или въведете "настройки" в лентата за търсене на Cortana.

- В търсенето на Cortana кликнете върху "Настройки" за да отворите менюто „Настройки“.
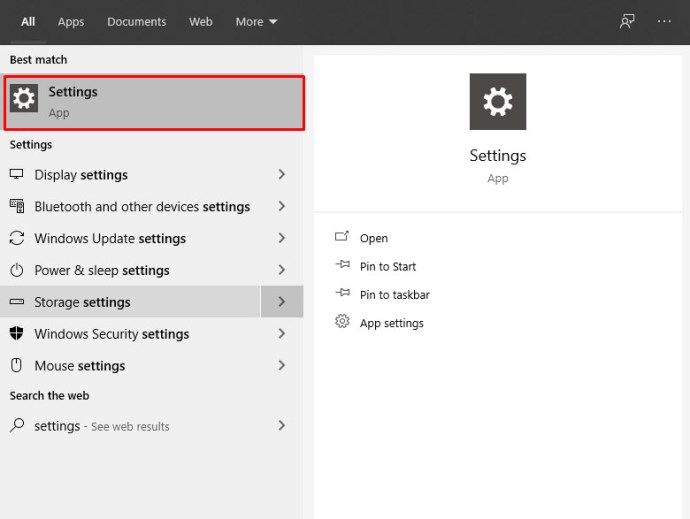
- Кликнете върху "Поверителност."
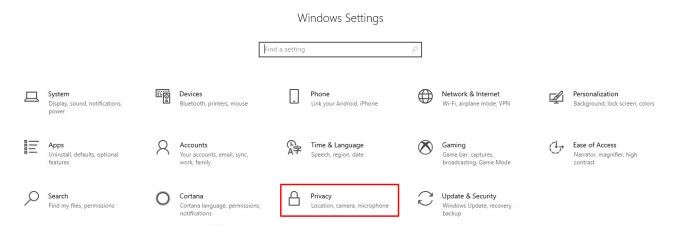
- Изберете "Камера" отляво.
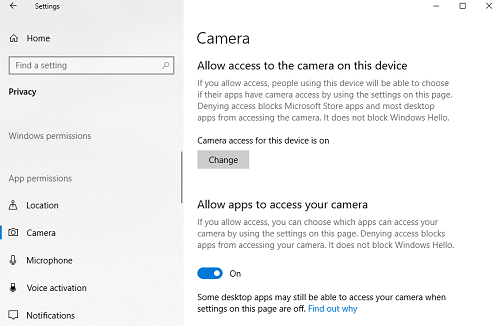
- Уверете се, че достъпът до камерата за устройството е включен. Под „Разрешава на приложенията достъп до вашата камера“ плъзнете превключвателя на „Включено“, ако още не е зададен.
След като изпълните горните стъпки, опитайте да използвате някои приложения на вашия лаптоп ASUS, които изискват уеб камера. Стартирайте приложението Камера на вашия компютър (потърсете го в менюто Старт) и вижте дали работи правилно.
След това вижте дали вашата уеб камера работи в приложения на трети страни, като Skype, Discord, WhatsApp и т.н. Ако вашата уеб камера работи в някои приложения, но не и в други, помислете за актуализиране на приложенията. Една проста актуализация може да реши много проблеми, което ни води до допълнителни съвети за актуализиране.
Актуализирайте Windows
Първата актуализация, която трябва да получите, е актуализацията на Windows. Следвайте стъпките за актуализиране на вашата система:
- Достъп до „Настройки“ чрез менюто „Старт“ или полето за търсене на Cortana. Потърсете „актуализация“ в менюто „Старт“. Кликнете върху Проверка за актуализации.
- Ако има налични актуализации, щракнете върху Изтегляне.
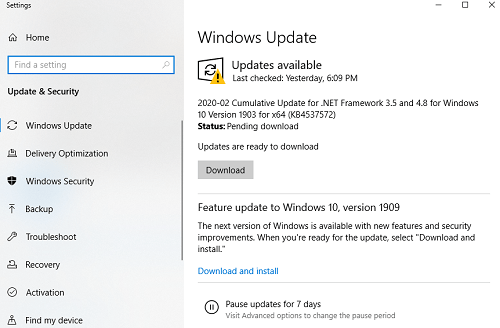
- Windows автоматично ще изтегли актуализациите, като рестартира вашия лаптоп в процеса. Ако ви помоли да рестартирате, приемете го или рестартирайте ръчно, след като изтеглянето приключи.
Актуализирането на вашия Windows е от решаващо значение за безпроблемното функциониране на вашия лаптоп ASUS. Актуализирането на вашата операционна система може да не е достатъчно и може да се наложи да актуализирате драйверите на уеб камерата си.
Актуализирайте драйверите за уеб камера
Ако уеб камерата на вашия лаптоп не работи правилно, може да се наложи да актуализирате драйверите. Има два начина да заобиколите това. Можете да изтеглите актуализациите ръчно или да използвате софтуер на трети страни. Ето как ръчно да актуализирате драйверите си в Windows 8 и 10.
Автоматична актуализация на драйвера на камерата в Windows 10
- В лентата за търсене на Cortana въведете „Устройство“ и изберете „Мениджър на устройства“ от списъка или щракнете с десния бутон върху иконата на менюто „Старт“ и изберете „Диспечер на устройства“.
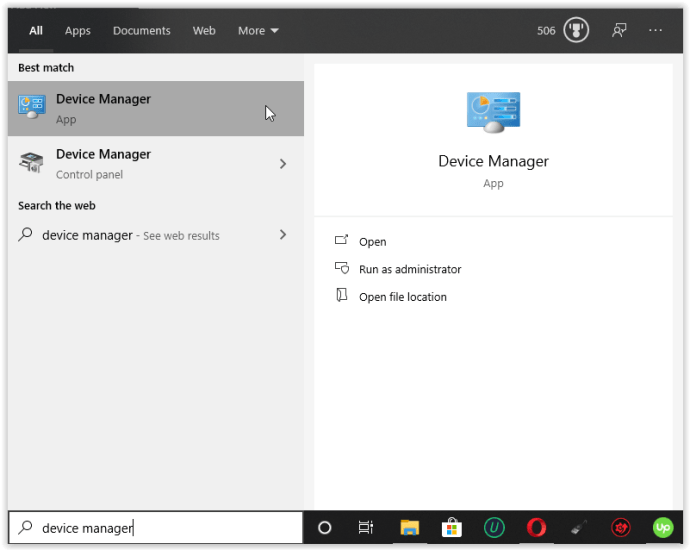
- Намерете вашата уеб камера в списъка с устройства, след това щракнете с десния бутон върху нея и изберете „Актуализиране на драйвера“.
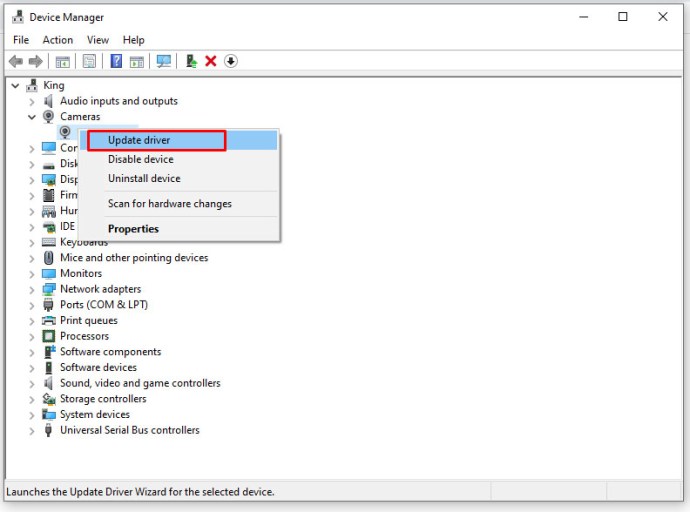
- Избирам „Автоматично търсене на актуализирани ...“ от изброените опции.
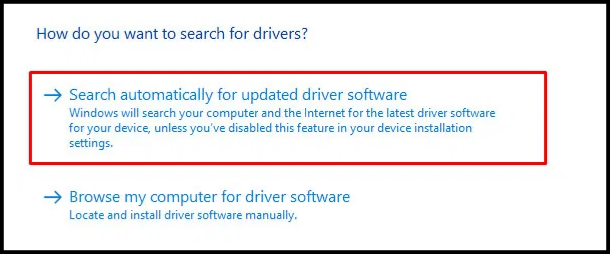
Ръчни актуализации на драйвери на камера в Windows 10
Ето стъпките за ръчно актуализиране за лаптопи с Windows 10:
- В „Диспечер на устройства“ щракнете с десния бутон върху „Този компютър“ и изберете "Управление."
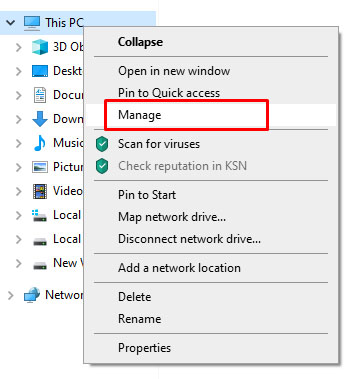
- Изберете „Мениджър на устройства“ в левия навигационен екран, последван от „Устройства за изображения“.
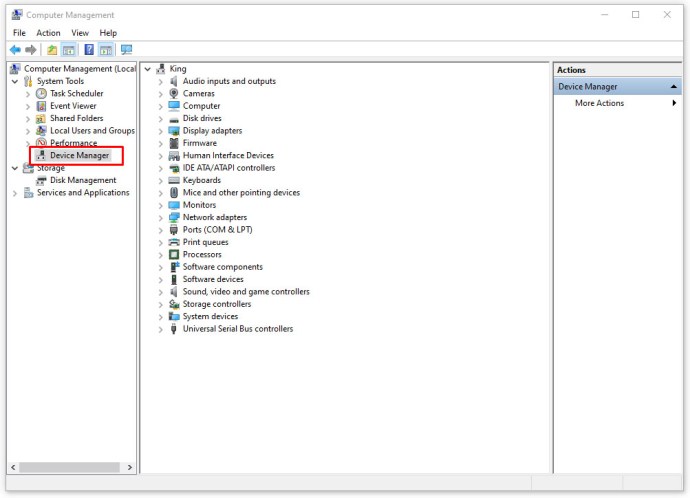
- Изберете камерата си и щракнете с десния бутон върху нея.
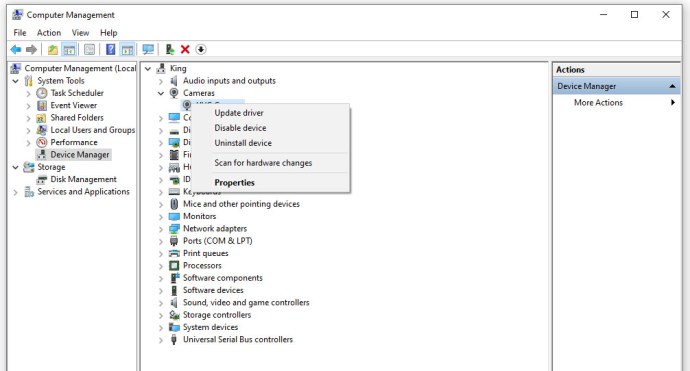
- Изберете "Имоти," тогава „Подробности“ раздел, след това „Идентификатори на хардуера“ от падащия списък и след това изберете „PID версия“. Запазете тази PID информация. Ще ви трябва по -късно.
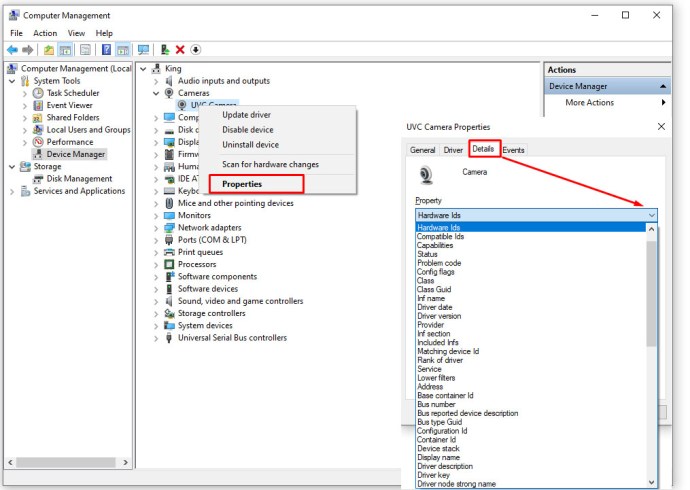
- Върнете се и щракнете отново с десния бутон върху вашата уеб камера. Избирам „Деинсталиране на устройството“ и рестартирайте лаптопа си.
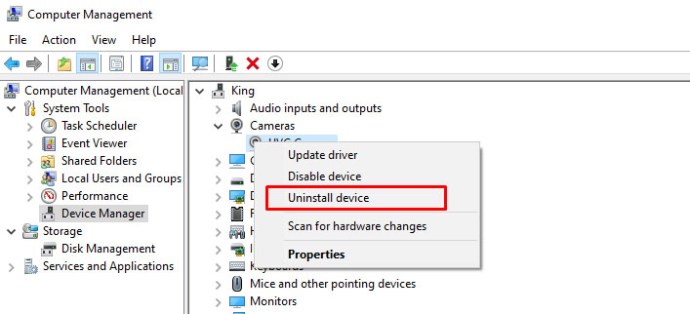
- Посетете официалния уебсайт за поддръжка на ASUS и потърсете драйвера на камерата си с помощта на споменатата по -горе PID версия.
- Изтеглете актуализацията и следвайте инструкциите на екрана за настройка.
Алтернативен метод
Ако не искате да прескачате през обръчи, за да получите актуализации на уеб камерата си, можете да закупите програма на трета страна, която автоматично инсталира актуализации. Някои програми за актуализиране на трети страни обаче могат да бъдат вредни за вашия лаптоп или да имат скъпи абонаментни планове.
Актуализаторът на драйвери на Auslogics работи отлично. Кликнете върху връзката и автоматично ще изтеглите софтуера. Следвайте простите инструкции на екрана за настройка. Стартирайте програмата за актуализиране на драйвери, когато можете, и тя ще сканира компютъра ви за налични драйвери.

Кликнете върху Актуализиране на драйвери, ако искате да ги актуализирате, но имайте предвид, че ще трябва да активирате продукта (да го купите). По -добрата алтернатива е да намерите своя драйвер за уеб камера и да го инсталирате безплатно. Просто щракнете върху Актуализиране на драйвера до вашата уеб камера и докоснете Актуализиране.
Вашият драйвер ще се инсталира автоматично и проблемът с уеб камерата трябва да изчезне.
Съвети за раздяла
Надяваме се, че тази статия ви е помогнала да разрешите проблеми с уеб камерата на вашия лаптоп ASUS. Не забравяйте да следвате решенията в този ред за най -добри резултати. Също така можете да опитате да преинсталирате батерията на вашия лаптоп. Въпреки че звучи глупаво, този трик понякога решава много проблеми.
На този етап не можете да направите нищо друго, освен да се свържете с поддръжката на ASUS.