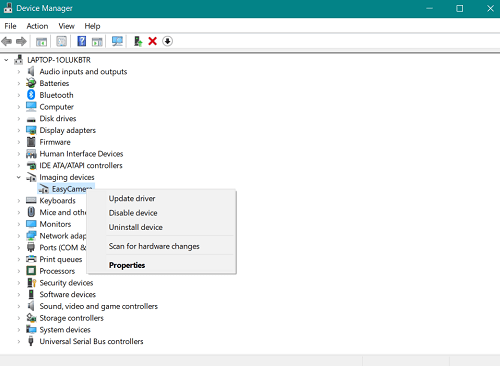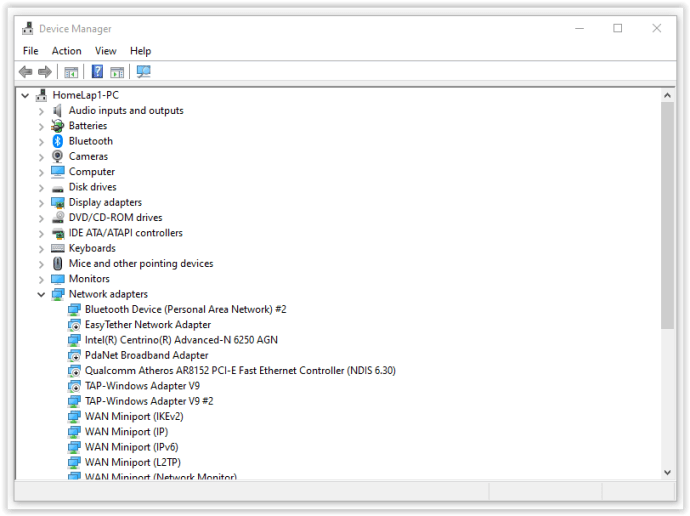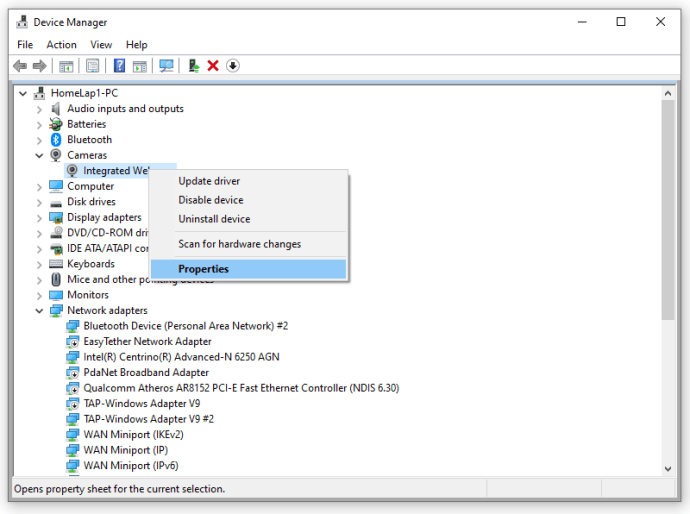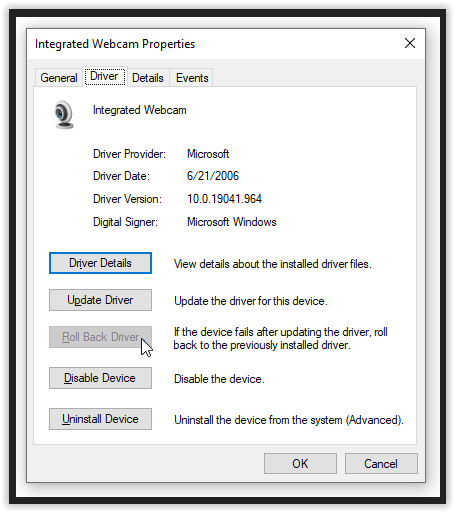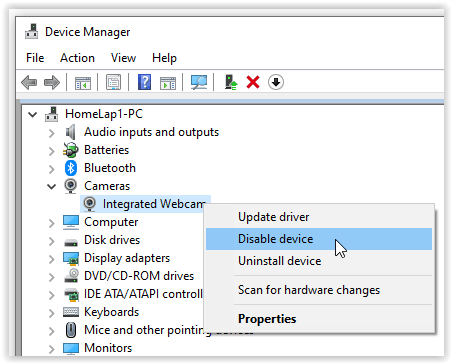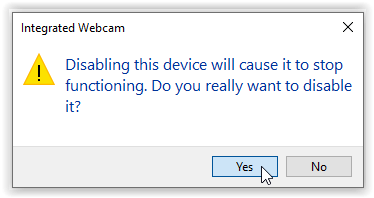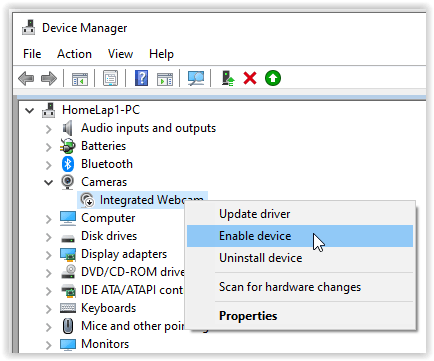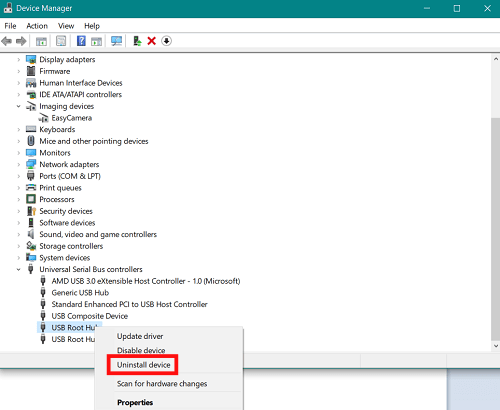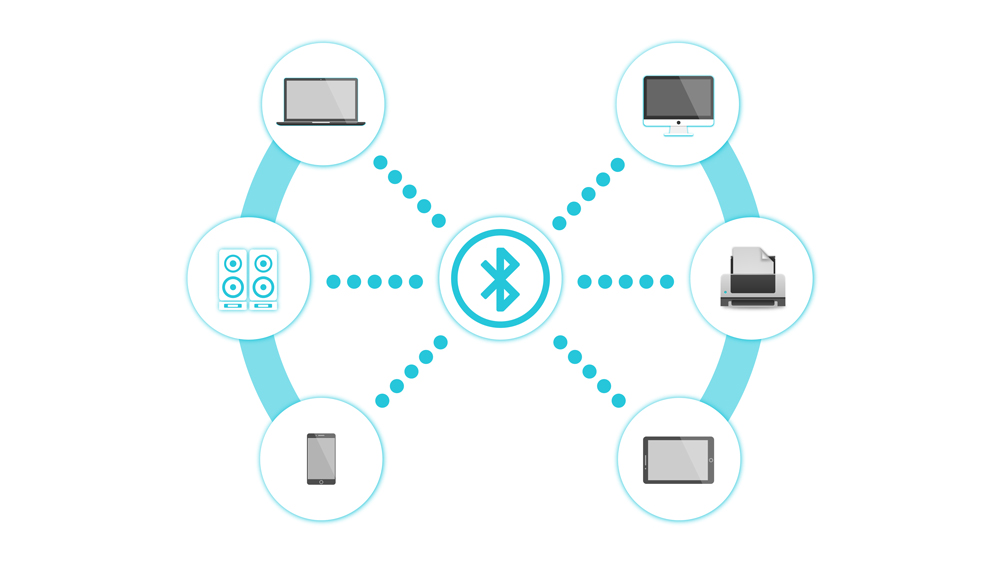Видео разговорите са част от ежедневието; те позволяват на хората да се виждат с приятели и семейство по целия свят и им помагат да работят от разстояние, ако обстоятелствата им пречат да отидат в офиса. Ето защо много компании днес дават шанс на отдалечените работници да бъдат част от техния екип.

В бизнеса е по -обичайно да използвате лаптоп или настолен компютър за видео разговори и конференции, отколкото телефона си. Но какво можете да направите, ако вашата уеб камера изведнъж спре да работи? Ако имате лаптоп Dell Inspiron, ето няколко поправки, които можете да опитате.
Проблем с уеб камерата не е открит в лаптопи Inspiron
Ако вашият лаптоп не може да открие уеб камерата ви, можете да отидете по няколко начина. Това може да е проблем с драйвера, в който случай можете да преинсталирате софтуерния драйвер на уеб камерата, да го актуализирате или да се върнете към предишната версия. Ако проблемът не е в драйвера, можете да опитате да деактивирате камерата и да я активирате отново. Също така, според експертите на Dell, можете да опитате да деинсталирате USB root хъба от Device Manager. Ето стъпките, които трябва да следвате във всеки от тези случаи.

Преинсталиране или актуализиране на вашия драйвер за уеб камера Dell Inspiron
Повторното инсталиране на софтуерния драйвер за уеб камера може понякога да помогне за повторна работа на камерата.
- Щракнете върху лупата от лентата на задачите.
- Въведете Мениджър на устройства и когато се покаже в резултатите от търсенето, щракнете, за да отворите.
- Отидете на Устройства за изображения и кликнете върху стрелката отляво, за да разкриете името на вашата камера.
- Щракнете двукратно или с десен бутон върху името на камерата, за да получите достъп до свойствата.
- Отворете раздела Драйвер и изберете Актуализиране на драйвера, ако вашият драйвер се нуждае от актуализиране.
- Ако искате да деинсталирате драйвера, след Стъпка 3 щракнете с десния бутон върху името на камерата и изберете Uninstall Device.
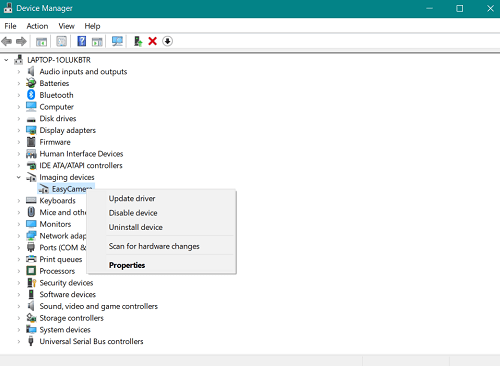
- В изскачащ прозорец изберете полето и кликнете върху Деинсталиране, за да потвърдите избора си.
- След като драйверът бъде деинсталиран, рестартирайте лаптопа. Той трябва да преинсталира автоматично драйвера, така че проверете дали камерата работи сега.
2. Отмяна на драйвера за уеб камера Dell
Ако камерата ви е работила преди, но след актуализация на драйвера, тя отказва да сътрудничи, можете да отмените актуализацията, като изпълните следните стъпки:
- Стартирайте диспечера на устройствата.
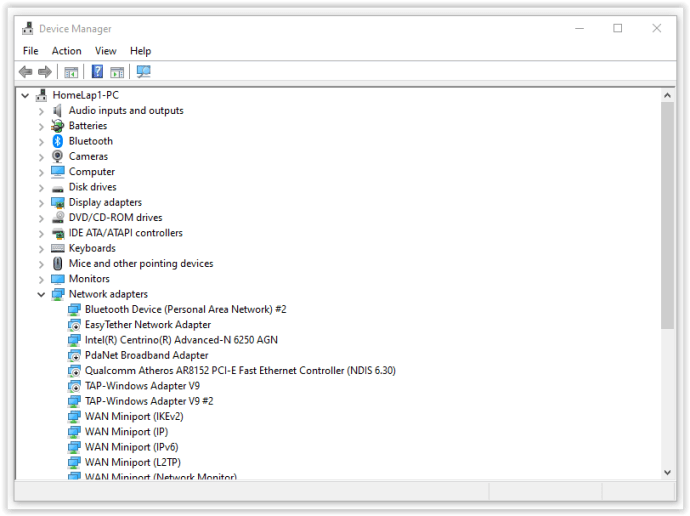
- Отидете на „Камери“ или „Устройства за изображения“, след което щракнете с десния бутон върху камерата и изберете „Свойства“.
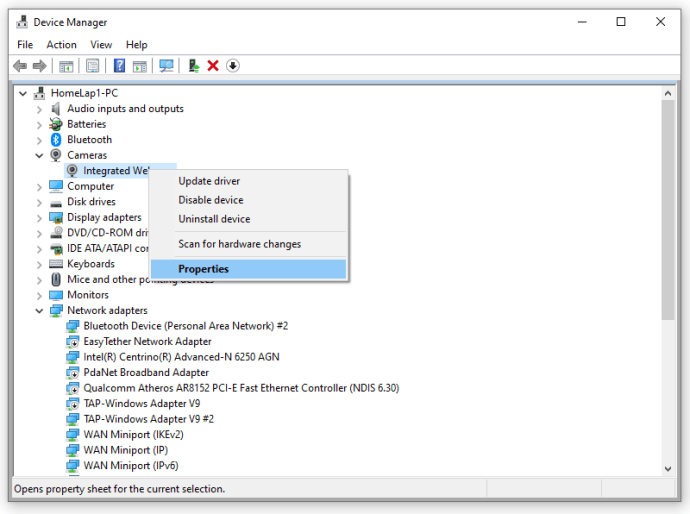
- Отидете в раздела Driver и оттам изберете опцията Roll Back Driver. Обърнете внимание, че тази опция няма да е налична, ако няма предишни актуализации.
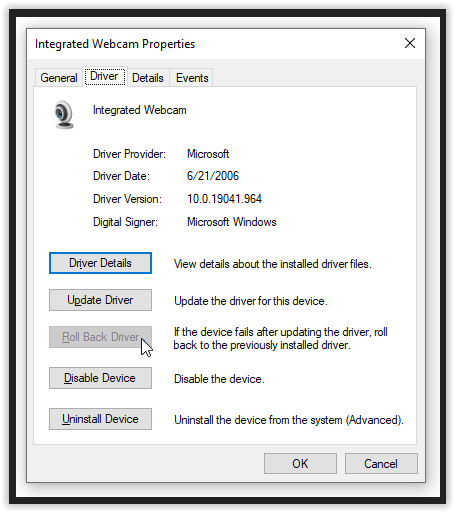
3. Деактивиране и активиране на Dell WebCam
Друга опция за отстраняване на неизправности, която би могла да реши проблема с камерата, е да деактивирате уеб камерата си и след това да я активирате отново - за разлика от рестартирането.
- От „Диспечер на устройства“ изберете „Камери“ или „Устройства за изображения“, right-c; оближете камерата си, след което изберете „Деактивиране“.
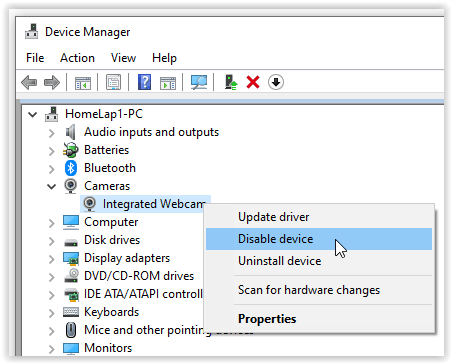
- Потвърдете действието в изскачащия прозорец, като щракнете върху "Да."
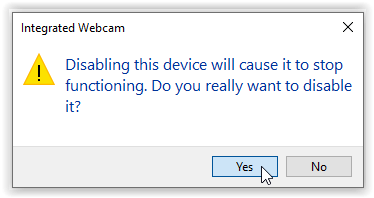
- Повторете първите две стъпки, но кликнете върху „Активиране на устройството“. Проверете дали камерата работи.
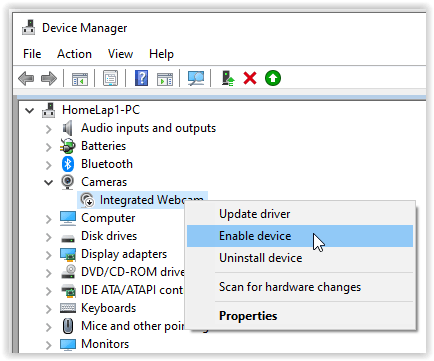
4. Деинсталиране на USB Root Hub
Основният USB хъб може да повлияе на функционалността на вашата камера. Ако други корекции не работят, опитайте следната процедура:
- Отидете на „Диспечер на устройства“, превъртете до дъното и изберете „Контролери за универсална серийна шина.“
- Кликнете върху малката стрелка вляво, за да видите целия списък.
- Намерете и щракнете с десния бутон върху „USB Root Hub“, след това изберете „Деинсталиране на устройството“ от изброените опции.
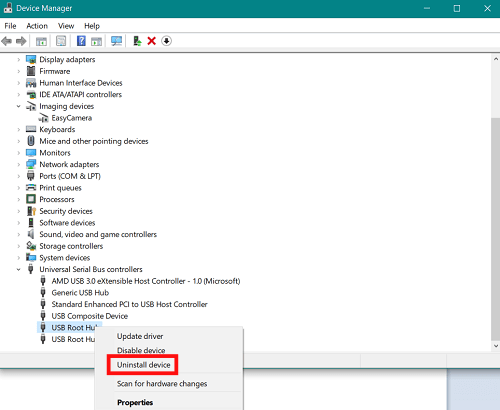
- Потвърдете избора си в изскачащия диалогов прозорец.
- Повторете това за други USB Root концентратори, налични в раздела.
- Рестартирайте лаптопа и изчакайте изтритите драйвери да се преинсталират. След това проверете дали камерата ви работи.
Докато сте в секцията USB Root Hubs, опитайте да деактивирате, вместо да ги деинсталирате. Когато деактивирате всички тях, рестартирайте компютъра си Dell, след което се върнете към диспечера на устройства, за да активирате отново драйверите.
5. Изтеглете Windows 7 драйвери за уеб камера вместо Windows 10
Възможно е да няма подходящ драйвер за вашата уеб камера Dell Inspiron, ако сте стигнали дотук. Затова опитайте да изтеглите драйвер за уеб камера за Windows 7 или 8 (Windows 7 обикновено е най -добрият). Ето какво да направите:
- Отидете на официалния уебсайт на Dell, за да изтеглите драйвера.
- Отворете Downloads на вашия лаптоп и намерете драйвера, обикновено .exe или .zip файл.
- Щракнете с десния бутон върху .exe файла и изберете Properties от изскачащия списък.
- Отворете раздела Съвместимост и кликнете върху падащото меню под Режим на съвместимост.
- Изберете Windows 7 или 8, в зависимост от драйвера, който сте изтеглили.
- Изберете Приложи, след това OK, за да запазите промените.
Опции в краен случай за отстраняване на проблеми с уеб камерата на Dell
Разбира се, има и тривиалните, лесни поправки, които можете да опитате да разрешите проблемите с уеб камерата на Dell Inspiron, като например рестартиране на компютъра или проверка дали повече от едно приложение се опитва да получи достъп до вашата камера едновременно. Двойният достъп обикновено причинява конфликт и вашата уеб камера следователно се показва като незабелязана. Ако това не помогне и горните решения не работят, може да се нуждаете от заместваща уеб камера.