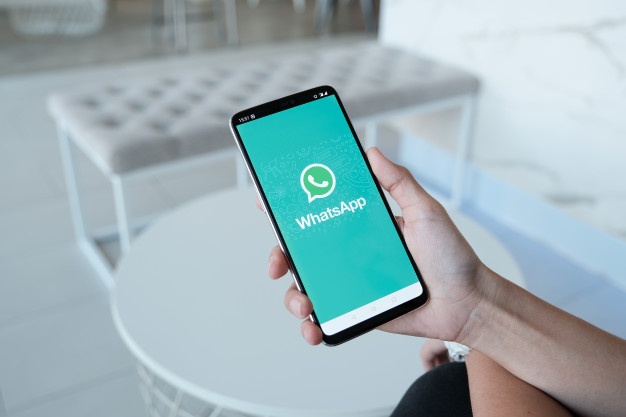Повечето хора разбират как Windows или MacOS използват приложения; отваряте изпълним файл, който инсталира приложението на твърдия диск на вашата машина. След като приложението е инсталирано, можете да го отворите и използвате както искате. Chrome OS може да се основава на действителния браузър Chrome, но това не означава, че не може да поддържа и голямо разнообразие от приложения. Приложенията работят малко по -различно в Chrome OS - всяко приложение, което инсталирате на своя Chromebook, работи точно като типично приложение, но работи в браузъра Chrome. Въпреки че това може да звучи малко ограничаващо, повечето потребители откриват, че могат да пресъздадат ежедневния си работен поток в Chrome OS, използвайки или онлайн версии на приложенията, които вече използват, или алтернативи на уеб приложения. Просто трябва да влезете в собствения си канал с него.

Но какво, ако просто искате да се отпуснете и да гледате филм? Много потребители са открили, че VLC Media Player с отворен код е тяхното избрано видео приложение-може да възпроизвежда почти всеки видео файл и е безкрайно персонализирано. Въпреки че не можете да стартирате традиционния VLC на новия си Chromebook, VLC предлага версия на Chrome на плейъра си в уеб магазина на Chrome. Приложението не е перфектно, но ако му дадете малко време и търпение, уеб приложението на VLC е един от най -добрите видеоплейъри, които можете да използвате за своя Chromebook. Нека да разгледаме.
Инсталиране на VLC за Chrome OS
Когато инсталирате VLC на повечето изчислителни платформи, използвате връзката за изтегляне, предоставена от уебсайта на VLC, която автоматично изтегля правилната версия на приложението за вашата конкретна операционна система и компютър. Когато обаче инсталирате VLC в Chrome OS, ще трябва да използвате версията, хоствана от Google, в уеб магазина на Chrome. За съжаление уеб магазинът на Chrome е затворен за всички потребители, които не са Chrome OS, така че ако се опитвате да инсталирате приложението на устройство, което не е Chrome OS, използвайки уеб магазина на Chrome, нямате късмет. За щастие засега няма официални планове за затваряне на уеб магазина на Chrome за потребители на Chrome OS, въпреки че ще актуализираме абсолютно тази статия, ако това се случи. Ако това се случи обаче, би било малко назад решение.
Независимо от това, ще трябва да отидете до тази връзка, за да инсталирате VLC на Chrome OS. Приложението ще ви даде възможност да добавите към Chrome само ако сте на устройството си с Chrome OS; в противен случай ще видите червена икона „Несъвместим“ на страницата, показваща невъзможността за добавяне на приложението към Chrome.

След като заредите уеб магазина, използвайте лентата за търсене в левия страничен панел, за да потърсите „VLC“ и натиснете enter. Резултатите от търсенето ви ще се заредят и ще искате да превъртите надолу до категорията „Приложения“. Намерете „VLC“ в резултатите си; той ще бъде изброен от VideoLAN, организацията зад VLC. Натиснете синия бутон „Добавяне към Chrome“ от лявата страна на дисплея и инсталацията ви ще започне. Ако сте на устройство, което не е Chrome OS, ще видите червена опция „Несъвместим“, която ви спира да инсталирате приложението.

Chrome ще започне да изтегля първия от двата файла. Първият е много по -голям от втория, но и двата са необходими, за да използват VLC на вашия Chromebook или устройство с Chrome OS. Нека двата файла да се изтеглят и инсталират; в зависимост от скоростта на интернет, това може да отнеме няколко минути. Направете си чай и медитирайте, или каквото друго плава във вашата лодка.

Когато инсталацията приключи, ще получите известие в долния десен ъгъл на дисплея, а синият бутон „Добавяне към Chrome“ ще се промени в зелен бутон „Добавен“ в уеб магазина.

Използване на версията на VLC от Google Play Store
Ако имате затруднения при използването на версията на VLC за уеб магазина на Chrome на своя Chromebook, можете също да опитате да използвате версията на приложението в Google Play Store. Версията на уеб магазина е прост порт на оригиналната версия на Android, но версията, хоствана в Play Store, е много по -актуална. Не успяхме да тестваме VLC, изтеглен от Play Store на нашия тестов Chromebook, тъй като устройството ни все още не е добавило Play Store към своята версия на операционната система.
И все пак за тези, които имат Play Store и работи на своя Chromebook - и можете да намерите този списък с устройства тук, за да видите дали вашето работи - инсталирането на приложението е толкова просто, колкото изтеглянето на приложението от Play Store като вас би за всяко друго приложение. Отворете Play Store и потърсете VLC, след което щракнете върху иконата Install, за да я добавите към вашето устройство. Тази версия на VLC ще бъде актуализирана с повече настройки, функции и корекции на грешки в сравнение с традиционната версия на Chrome Store и все пак ще можете да гледате филми, телевизионни предавания и др.

Настройване на VLC на вашия Chromebook
След като добавихте VLC към своя Chromebook, време е да започнете да го използвате за възпроизвеждане на вашите видеоклипове. Chrome OS включва елементарен видео плейър заедно с операционната си система, но поддръжката на неговия тип файл е най -малкото слаба. VideoLAN рекламира VLC за Chrome като възможност за възпроизвеждане на типичните типове видео и аудио файлове, за които потребителите отиват във VLC, включително MKV, MP4, AVI, MOV, Ogg, FLAC, TS, M2TS, Wv и AAC. VLC също така поддържа мрежови потоци и поддържа допълнителни аудио записи и субтитри. Определено е на няколко крачки пред видео плейъра по подразбиране на Chrome OS.

Така че, за да започнете да настройвате VLC на своя Chromebook, ще ви е необходим стартера за приложения на Chrome. Натиснете или клавиша за търсене на вашия лаптоп, или малкия кръг в долния ляв ъгъл на вашето устройство. Тъй като VLC току -що беше добавен към вашия Chromebook, той вероятно е посочен в последните ви приложения под лентата за търсене на Google. Ако не е, натиснете бутона Всички приложения в долния десен ъгъл на дисплея за стартиране на приложения, за да видите всичките си приложения. Тъй като VLC е най -новото ви допълнение, то ще бъде в края на вашия списък с приложения.

При първото стартиране VLC ще ви подкани да изберете папка за отваряне. Не се иска възпроизвеждане на видео или тип файл; вместо това той търси местоназначението на папката, което да сканира, за да попълни списъка ви с видеоклипове за възпроизвеждане. Повечето потребители съхраняват видеоклипове в една избрана папка, така че може да е най-добре да организирате файловете си предварително в една лесна за използване папка. Ако не можете да направите това, ще трябва да изберете отделни папки с медии в тях или ако всичките ви събрани видеоклипове са в папката за изтегляне по подразбиране, тогава можете да изберете тази.

След като изберете видеоклиповете си, те ще се заредят във VLC, за да ги разглеждате. Може да възникне проблем, при който приложението предупреждава, че системата на процесите е престанала да реагира. Ако това се случи, но вашите видеоклипове се зареждат зад предупреждението, просто излезте и стартирайте отново VLC. Според нашия опит това решава проблема и нашата видео колекция ще остане заредена на устройството.

Възпроизвеждане на видео или аудио чрез VLC
Добре, моментът, който всички чакаха: нека пуснем някои файлове. По подразбиране VLC показва всички заредени видеоклипове на дисплея ви. Можете да превключите към аудио файлове, като докоснете бутона на менюто с три реда отстрани и изберете Аудио от плъзгащото се меню. За целите на нашата демонстрация ще използваме видео файл за демонстрация на VLC. Едно докосване на видео файла ще започне да възпроизвежда вашия файл, заедно с бързо наслагване, което ви показва как да контролирате силата на звука и да търсите контроли с мишка или (на поддържани с докосване Chromebook) жестове с пръсти.

В долната част на плейъра има всички контроли, които бихте искали във видео плейър. Отляво надясно можете да заключите контролите си-отново, полезно на устройства с докосване-от манипулиране, промяна на аудиозапис или субтитри, възпроизвеждане или пауза на видеоклипа, използване на множество функции за достъпност (включително таймери за заспиване и показване на субтитри опции) и накрая променете формата, размера и прилягането на видеоклипа във вашия плейър. Повечето от тези функции ще бъдат познати на всички дългогодишни почитатели на VLC и е хубаво да видите, че функции като тези се пренасят към по-леките версии на приложението. Играхме множество типове файлове, размери и дължини и всеки от тях се възпроизвеждаше без никакви проблеми или прекъсвания във функционалността.

Винаги можете да се върнете към екрана за избор на видео, като натиснете обратно бутон в горния ляв ъгъл на дисплея. VLC ще запомни къде сте спрели при възпроизвеждане, така че ако трябва да се върнете към дисплея за избор на видео по някаква причина, няма да се притеснявате, че ще загубите мястото си.
Настройки за познаване и използване
Не е изненадващо, че VLC има много настройки, погребани в тяхната система от менюта, на които ще искате да обърнете внимание. За да получите достъп до тези настройки, натиснете това меню с три облицовани хамбургера от лявата страна на дисплея и докоснете Настройки бутон.

Отгоре имаме опции за избор на директория за вашата основна файлова система. Вероятно няма да се налага да използвате това твърде често, но ако трябва да промените директории от вътрешна памет на SD или microSD карта, е полезно да знаете къде е тази настройка. След това имаме Хардуерно ускорение, което е друга настройка, която повечето хора трябва да оставят на мира. Ако имате затруднения при възпроизвеждането на големи файлове, опитайте хардуерното ускорение. Оставянето на това изключено ще ви предложи по -добра стабилност към VLC, но промяната на настройката на Декодиране или Пълна ще подобри производителността. Използвайте този на свой собствен риск. По подразбиране VLC оставя това автоматично, което е добър баланс между загубата на стабилност, когато имате нужда от допълнителна производителност, и поддържането на приложението стабилно, когато не го правите.

Има още няколко настройки, преди да се потопим в допълнителните, по -конкретни подробности. Има два превключвателя: един, който ви позволява да възпроизвеждате видеоклипове във фонов режим, дори когато дисплеят е изключен, и друг, който позволява включена черна тема за по -добро зрение през нощта. VLC на Windows или Mac е известен с голямото си разнообразие от теми и докато губите тази функционалност в Chrome, хубаво е да видите черна тема, включена в уеб изданието. И накрая, има още две настройки за кодиране на текст на субтитри и ориентация на видео екрана.

И сега, някои допълнителни настройки. Интерфейсът има възможност за промяна на начина, по който вашият плейър действа и изглежда. Всичко това са доста специфични неща, но има някои полезни настройки, като например искане на потвърждение за възобновяване на неговото възпроизвеждане или активиране на бутоните за търсене за пренавиване и превъртане напред, без да се търка в хронологията ви. Производителността има някои скрити настройки, като например активиране на пропускане на кадър или деблокиране на настройките на филтъра, които е по -добре да оставите недокоснати, освен ако не знаете какво правите. Разширените могат да променят аудио изхода, да деактивират автоматичното повторно сканиране на вашето устройство при стартиране и да затворят или рестартират приложението; ако имате проблеми с VLC, най -добре е първо да дойдете тук. И накрая, опциите за разработчици на VLC могат да показват дневници за отстраняване на грешки и да принудят VLC да използва хардуерно декодиране.
Използване на VLC като плейър по подразбиране
Ето важна настройка за повечето потребители, които искат да активират VLC като стандартен плейър за видео и аудио на своя Chromebook. Обикновено, ако се опитате да отворите мултимедиен файл в Chrome, той ще използва вградените, много основни приложения за възпроизвеждане на видео и аудио, за да покаже вашето съдържание. За щастие можем да променим това разрешение на VLC и да позволим на нашето ново медийно приложение да се справи с него с много повече финес.
За да зададете VLC като плейър по подразбиране, преминете към вашия Файлов браузър във вашата система и намерете видео или аудио файл - всеки медиен файл ще е подходящ. Щракнете с десния бутон върху вашия избор и вместо да изберете Отваряне с видео плейър, докоснете Повече действия… 
Това ще покаже подкана да изберете вашия видео плейър. Изберете VLC от това меню и ще се отвори VLC.
Преди да започне да се възпроизвежда видеоклипът ви, ще получите подкана, подобна на менюто на приложението по подразбиране на Android, с молба да отворите видеоклипа с конкретен плейър. Натисни VLCи докоснете Винаги ако искате да използвате VLC като медиен плейър по подразбиране, или Само веднъж ако не искате VLC да бъде по подразбиране. 
Ако откриете нов тип файл, който се опитвате да отворите във VLC вместо във видеоплейъра на Chrome, просто следвайте същите стъпки, за да отворите файла чрез VLC.
Използване на дисково устройство с VLC и ChromeOS
По подразбиране ChromeOS не възпроизвежда и не разпознава дискови устройства, външни или други. За щастие има няколко външни твърди диска, за които е известно, че работят с ChromeOS, няколко Mac дискови устройства и няколко други.
Приложения на трети страни, като VLC, могат да откриват и използват някои дискови устройства, които са съвместими с вашия Chromebook, но не се откриват по подразбиране.
Използване на субтитри на вашия Chromebook
Пренесената версия на VLC, тази в магазина на Chrome, по време на това писане, твърди, че поддържа субтитри, но много от тях са имали проблеми с нея.
Една от опциите е да използвате видео плейър със субтитри. Това приложение позволява лесно да се използват субтитри на вашия Chromebook. 
***
И това е! VLC за Chrome не е перфектен-това е по същество модифициран порт на приложението за Android-но все пак е един от най-добрите начини за възпроизвеждане на нестандартни или необичайни типове файлове, особено на устройство като Chromebook, и е на няколко лиги напред Медийният плейър по подразбиране на Chrome OS. Имахме грешки или недостатъци в програмата само два пъти по време на настройката и тестването ни и никога при възпроизвеждане на действително видео. Уеб приложения като VLC позволяват на потребителите на Windows и Mac да преминат към Chromebook, без да пропускат същите функции и приложения, които са имали в по-пълнофункционалните си и стабилни операционни системи.
Въпреки че VLC за Chrome може да няма същите тематични възможности на по -стария си настолен брат, той предлага поддръжка на субтитри, промяна на тома и хардуерно декодиране. Повечето потребители трябва да са повече от доволни от работата с VLC за Chrome, но ако срещнете някакви странни проблеми или грешки, уведомете ни в коментарите по -долу и ние ще ви помогнем!