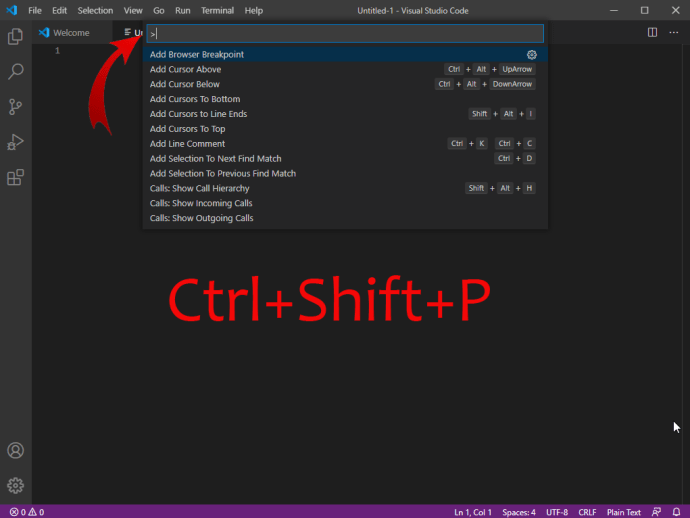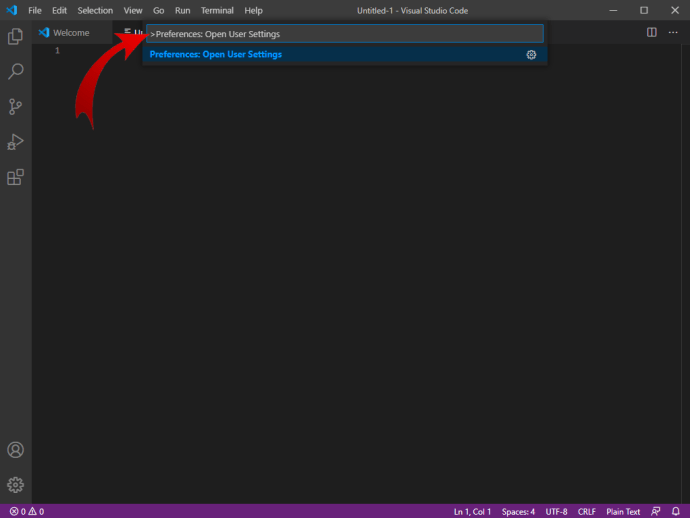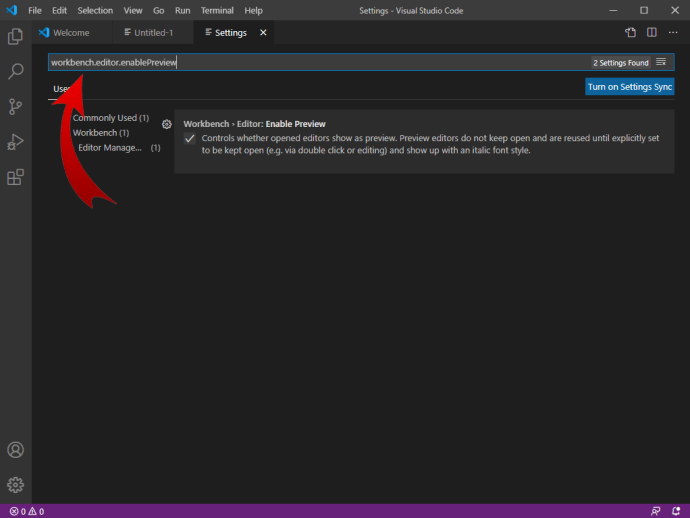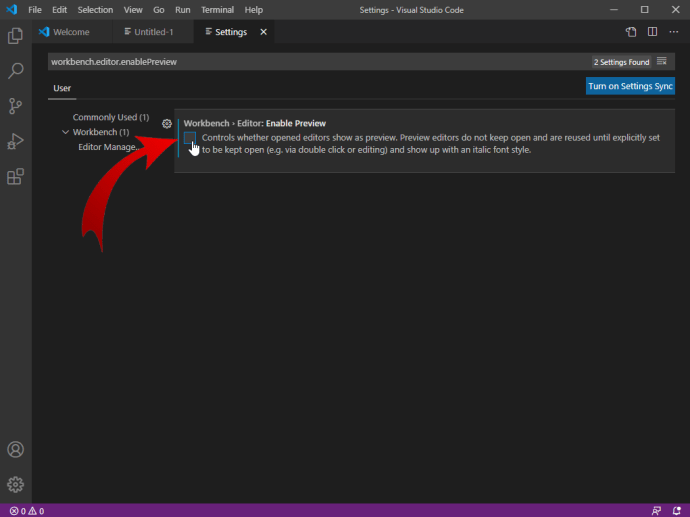VS Code е инструмент за кодиране, известен със своя популярен дизайн, удобство за потребителя и иновативни функции. Разделите VS Code правят тази програма невероятно функционална и добре организирана. Но да знаете как да се справите с тях е абсолютно необходимо.
Ако сте нов в кодирането, вероятно ще се объркате от начина, по който разделите работят тук. Това не прилича на обикновените ви раздели на браузъра.
В това ръководство ще ви научим как да навигирате във VS Code и да го накарате да работи във ваша полза.
Как да отворите файл в нов раздел във VS Code
Добре, значи стартирахте VS Code за първи път и навигирате в основното меню на Explorer вляво. Всеки запис, който щракнете, обаче променя раздела. Е, какъв е смисълът от разделите, ако те се променят всеки път, когато ги отворите, може да се чудите. Дръжте се; има прост начин да промените това.
За да отворите нов раздел във VS Code, всичко, което трябва да направите, е да щракнете двукратно върху него, вместо да щракнете еднократно върху него. Това може да изглежда малко странно и объркващо, но след като свикнете с тази функция, ще разберете, че всъщност тя значително улеснява работата ви.

Когато се замислите, ако всеки раздел се отваря всеки път, когато щракнете еднократно върху запис в менюто на Explorer, това би създало много объркване, особено ако работите с множество раздели едновременно (което често ще бъдете).
Как да заключите раздел в VS код
Функцията за отваряне на раздели с двойно щракване във VS Code може да е различна от тази на други редактори на кодове, но всъщност е чудесна възможност на практика. След като се справите, ще можете без усилия да разбърквате между разделите, да отваряте нови и да заключвате важните.
Ако работите върху нещо важно, няма да ви хареса, когато случайно щракнете еднократно върху запис в списъка на Explorer. Това ще ви изхвърли и ще доведе до загуба на фокус.
За щастие, VS Code предлага опция, която ви позволява да направите раздел „лепкав“. С други думи, можете да го заключите, което означава, че след като щракнете еднократно върху запис от списъка на Explorer, той ще отвори нов и ще задържи заключения раздел отворен. Има няколко начина да направите това.
Най-простият метод е да щракнете двукратно върху съответния раздел. Ще забележите, че името му ще се превърне от курсив (режим на визуализация) в нормално. Друг начин да направите това е да използвате Ctrl+K+Enter команда, докато въпросният раздел е отворен и на фокус. Накрая щракнете с десния бутон върху раздела и изберете Дръжте отворени от падащото меню.
Как да отворите файл в нов раздел по подразбиране във VS код
Ако работите в множество редактори на кодове и странният метод за отваряне на раздели ви разочарова, може да искате да използвате VS Code за автоматично отваряне на файлове в нови раздели. Алтернативно, може би предпочитате така - кои сме ние да съдим?
Ето как да отмените това и да промените типичното поведение при отваряне на раздел VS Code.
Използвай „Workbench.editor.enablePreview“ настройка за деактивиране или активиране на режима за визуализация за нови раздели напълно. Това означава, че всеки нов раздел ще се отваря в "лепкав" режим, като по този начин намалява нуждата от използване на функцията за двойно щракване. Този метод обаче също така напълно ще премахне режима за визуализация, който понякога може да бъде полезен.
Има и „Workbench.editor.enablePreviewFromQuickOpen“ команда, която добавя опция за режим на визуализация към менюто за бързо отваряне на VS Code.
За да използвате някоя от тези две команди, ще трябва да промените Настройки файл. Ето как да направите това:
- Отвори Командна палитра използвайки Ctrl+Shift+P пряк път.
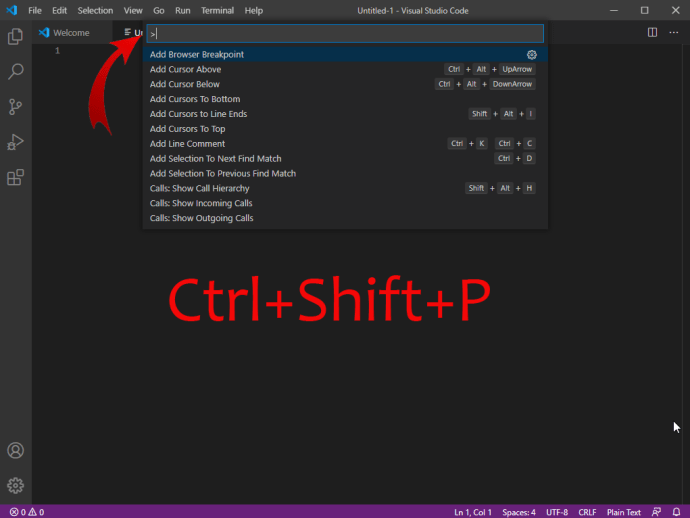
- Напишете в „Предпочитания: Отворете потребителските настройки“.
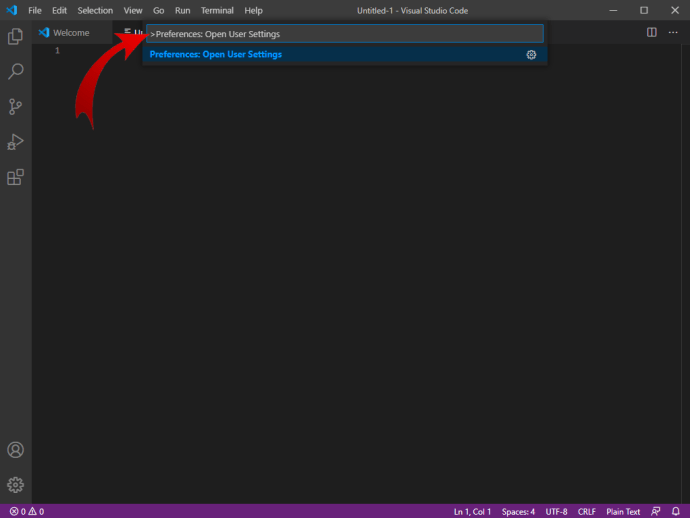
- Отидете на „Workbench.editor.enablePreview“ с помощта на лентата за търсене.
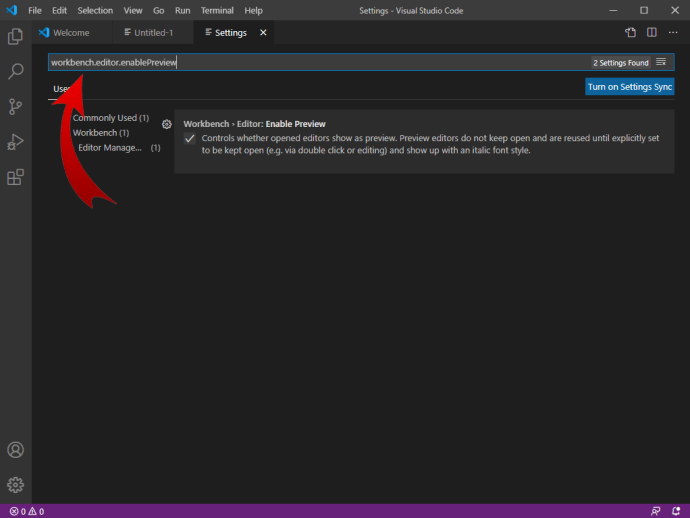
- Изключи го.
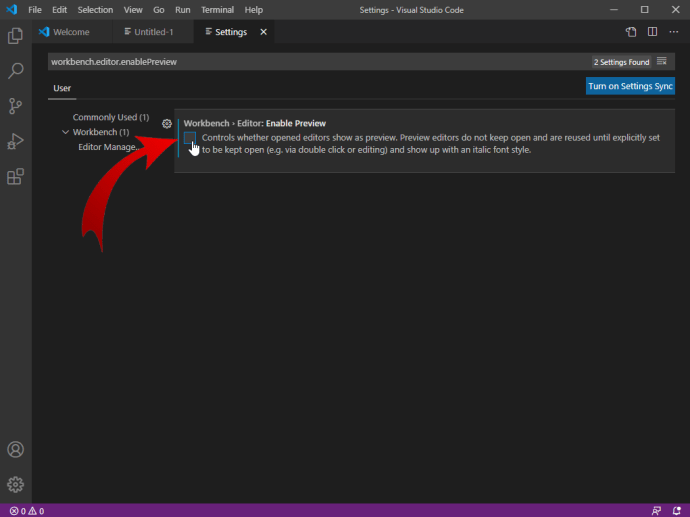
Направете същото за „Workbench.editor.enablePreviewFromQuickOpen“ команда за активиране на достъпа до него от менюто за бързо отваряне.
Как да отворите няколко раздела във VS код
Отварянето на множество раздели във VS Code е много лесно. Щракнете двукратно върху всеки запис от списъка Explorer. За да заключите разделите на място и да предотвратите затварянето им от функцията с едно щракване, уверете се, че щракнете двукратно върху всеки от тях. Или това, или използвайте „Workbench.editor.enablePreview“ команда за отваряне на всеки нов раздел с едно щракване.
Защо разделите VS Code са различни от другите редактори на кодове
Като нов потребител на VS Code може да се чудите защо са накарали разделите да функционират по начина, по който работят. В крайна сметка в други редактори на кодове нещата са много по -ясни, нали?
Методът на VS Code за отваряне, смяна и заключване на раздели не е приложен случайно. Можете да бъдете сигурни, че има цял екип от UX (потребителски опит) професионалисти, които са решили, че това е правилният начин. След известно време ще свикнете с тези команди и сме сигурни, че ще ги оцените по -добре от тези в други редактори на кодове.
Работата е там, че когато програмирате, често трябва да се обърнете към файл за секунда. Може би копирайте ред, може би като бързо напомняне. Например, да кажем, че един проект продължава да се връща със странна грешка. Вие сте посочили къде вероятно е грешката - в един от конфигурационните файлове. VS Code ви позволява да отваряте тези файлове в един раздел.
Вместо да щраквате двукратно върху всеки от тях и да вървите напред и назад между двата раздела, можете да щракнете еднократно върху техните записи в списъка на Explorer вляво. Освен че е по -малко объркващо, възможността да се придвижвате през тези раздели в режим на визуализация ще ви помогне да формирате по -ясна картина къде се намират.
Това не означава много, когато работите върху няколко реда. Ако обаче редактирате код в множество файлове, нямате нужда от допълнителни раздели, които да добавят към бъркотията и да губите фокуса, времето и енергията.
Друго предимство на режима за визуализация се вижда в отстраняването на грешки. Вместо да се налага да отваряте куп раздели и да ги затваряте, за да избегнете затрупването, бързо разбъркайте файловете от списъка на Explorer.
Разделът VS Code Downside
Използването на други редактори на кодове не е реален недостатък - някои хора са свикнали с VS Code, като например вие може да сте свикнали с Notepad ++. Има обаче сценарий, при който начинът, по който функционират разделите на VS Code, може да се разглежда като недостатък. Ако работите с голям брой файлове, може да се случи да забравите да направите раздела лепкав (щракнете двукратно). С огромен списък на Explorer вляво ще останете без да губите фокус, опитвайки се отново да намерите въпросния файл.
Тук обаче има сребърна подплата - начинът, по който работят разделите VS Code, ви прави по -бдителни и внимателни при кодирането. Освен това в действителност в крайна сметка ще свикнете с VS Code и няма да правите грешки като тези.
Допълнителни често задавани въпроси
Как да отворите нов файл във VS Code?
Започнете, като отворите въпросния проект VS Code. След това натиснете Ctrl+Shift+P, за да отворите командната палитра. Друга възможност е да отидете на View и да изберете Command Palette. От списъка изберете Създаване на нов файл. Ще бъдете подканени да изберете кой тип файл искате да създадете. Намерете типа на файла в списъка или го въведете. Сега потвърдете и успешно сте създали нов файл с VS код.
Как да отворя нов раздел на терминала във VS Code?
Във VS Code има функция, наречена Интегриран терминал, която прави организирането на нещата много по -лесно. За да отворите този терминал, натиснете Ctrl+`. Друга възможност е да отворите раздела Изглед, последван от командата Терминал. Сега отворете командната палитра и отидете на Изглед. След това използвайте функцията Превключване на интегриран терминал, за да включите или изключите интегрирания терминал.
Как да отворя файлове рамо до рамо във VS Code?
Придвижете се до списъка на Explorer вляво. Натиснете Alt и щракнете върху файл. Натиснете Ctrl+\ - това ще раздели редактора на две части. Натиснете Ctrl+Enter, за да отворите контекстното меню на Explorer. Изберете Split Editor (горната дясна част на редактора). Сега плъзнете и пуснете въпросния файл към някоя от страните на редактора.
Как редактирате няколко реда във VS Code?
Ако сте потребител на Notepad ++, вероятно ще сте запознати с функцията за многоредово редактиране. В Notepad ++ се нарича „редактиране на режим на колона“. Ако не знаете какво включва редактирането на много редове, това е функция, която ви позволява да правите промени в повече от един текстов екземпляр над съседни редове. Можете да замените тези редове с идентична или подобна информация. Това е особено полезно за HTML. За да използвате многоредово редактиране, използвайте командата Ctrl+Alt+стрелки.
Как да направя няколко курсора във VS Code?
За бързи, едновременни редакции, VS Code използва функцията с много курсори. За да добавите вторичен курсор, натиснете Alt+ляв бутон. За да вмъкнете повече курсори отгоре или отдолу, използвайте съответно Ctrl+Alt+Down и Ctrl+Alt+Up. Имайте предвид обаче, че вашият графичен процесор (особено NVIDIA) може да презапише преките пътища. За да изберете дума като курсор, използвайте Ctrl+D.
Раздели с VS код
VS Code определено е уникален, когато става въпрос за това как работят разделите му. Много професионалисти обаче намират този начин за по -добър от този на други редактори на кодове. Във всеки случай, ако не ви харесва функцията на раздела режим на визуализация, можете да следвате един от споменатите методи, за да накарате VS Code да работи като всеки друг редактор на код.
Разбрахте ли как да се справите с разделите VS Code? Сега предпочитате ли го пред други редактори? Можете да натиснете секцията за коментари под този запис, ако имате какво да добавите или попитате по темата на разделите VS Code. Не бъди непознат! Нашата общност винаги е повече от щастлива да помогне.