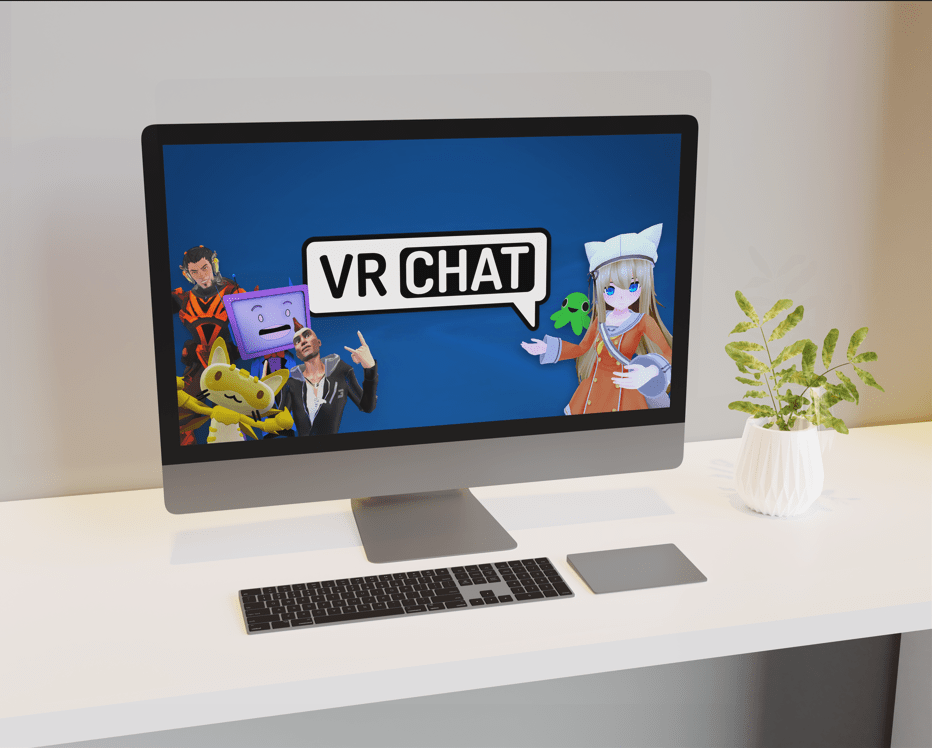Вие ли сте една от онези бедни души с телевизор Vizio, който е настроен на специфичен режим на увеличение? Омръзнало ви е лицата на хората да бъдат супер увеличени или логата на канала или превъртащият се текст в долната част да се появяват частично извън екрана? Може би ви е писнало да отрязвате върховете и дъната на вашите изображения. Тези сценарии са невероятно досадни. Когато гледате чудовищни филми като Jurassic Park и главите на всички зверове се отрязват от горната част на екрана, това драстично влияе върху въздействието на филма.

За щастие има стандартно решение, при което избирате настройката си за увеличение и по-малко използван метод, обсъден в тази статия. Чувствайте се свободни да опитате и двата варианта и се надяваме, че вашето видео изображение ще започне отново да изглежда нормално. Да започваме.
Вариант 1: Променете настройките за мащабиране на Vizio TV на Изключете режима на мащабиране
Основният метод за изключване на режима на мащабиране е да получите достъп до настройките на Wizio TV „Wide“ и да промените мащаба на „Нормален“. Ето как да получите достъп до опцията.
Стъпка 1: Уверете се, че имате снимка на екрана си
За да изключите режима на мащабиране на вашия Vizio телевизор, трябва да имате картина на екрана. В противен случай може да не работи правилно. Как иначе бихте могли да видите резултата от промените, които правите? Освен това източникът може да е причината картината ви да се показва в увеличен режим. Всеки източник също има настройки.
Например, можете да зададете нивото на увеличение на „Нормално“, когато екранът е празен, и да включите сателитната си телевизия, която автоматично настройва дисплея на широкоекранен. Ако вече имате картината, идваща от вашия сателитен приемник, ще знаете дали промените в настройките на Vizio или сателитният приемник решават проблема.
Стъпка 2: Натиснете бутона за меню
В горния десен ъгъл на вашето дистанционно има бутон „Меню“. Натиснете „Menu“ на дистанционното управление, отворете опцията „Wide“ и го изберете.

Това действие ще ви отведе до менюто, където можете да изберете настройката си за мащабиране според вашите нужди. Има четири настройки за мащабиране, от които да избирате: „Нормално“, „Широко“, „Мащабиране“ и „Панорамно“. Ще използвате обаче една конкретна опция от четирите.
Стъпка 3: Изберете настройката за нормално увеличение
Използвайте бутоните със стрелки, за да отидете до опцията, която казва „Нормално“. Натиснете бутона „OK“, за да го изберете. Това ще върне телевизора ви към „Нормално“, което изключва настройката за увеличение.
Какви са четирите настройки за увеличение?
Какво означава всяка от настройките? Защо панорамната настройка прави същото като широкоекранния? Ето обяснение на четирите настройки.
Нормално
Vizio HDTV има четири настройки за увеличение, които променят начина, по който телевизорът ви се разделя на екрана. По подразбиране трябва да бъде зададено на „Нормално“, което означава, че няма активна форма на мащабиране.
Широк
Можете да настроите вашия телевизор Vizio на „Wide“. Тази настройка разтяга изображението на вашия телевизор, така че заема целия екран. Ако имате черни ленти отляво и отдясно, те ще изчезнат и ще бъдат заети от вашето телевизионно изображение. Да предположим, че черните ленти вече не са били там. В този случай вашият телевизор може вече да е в широкоекранната си настройка, защото е активиран от източника на видео (т.е. получавате широкоекранен видеоклип, така че телевизорът ви го показва като широкоекранен).
Мащабиране
Има настройка „Zoom“, която премахва всички черни ленти. Това може да е полезно, ако гледате стар епизод на „Симпсън“, но понякога отрязва част от екрана. Например, ако премахне черните ленти отляво и отдясно, но също така отрязва част от картината отгоре и отдолу.
Панорамна
Панорамната настройка увеличава всяко не-HD съдържание и премахва всички черни ленти, присъстващи на екрана. Ако установите, че картината, която виждате, е замъглена или увеличена твърде много, променете екрана обратно на „Нормално“ и се надяваме, че това решава проблема. Ако гледате поточно видео, не забравяйте, че стриймингът може да е проблемът, а не настройката за увеличение.
В търсене на решение, опитайте се да избегнете фабричното нулиране. Опцията за фабрично нулиране не само изключва вашия режим на мащабиране, но и отменя всички други настройки, които сте коригирали.

Например, той ще отмени всички настройки за цвят, температура и размер, които сте запазили. Той също така ще отмени всички имена, които сте задали за вашите източници на вход. Може дори да се наложи да преминете отново през страниците с настройки за стартиране, ако направите фабрично нулиране, така че се опитайте да го избегнете.
Все още имате проблеми?
Ако сте изпробвали решението в тази статия и все още имате проблеми, може да се наложи да помислите за фабрично нулиране, но това е само при екстремни обстоятелства. Проблемът може да е проблем с достъпността. Възможно е случайно да сте включили режима за достъпност, защото има режим на мащабиране. Ако случаят е такъв, отидете на „Меню“ и „Система“ и „Достъпност“, след което изберете „Режим на мащабиране“ и го изключете