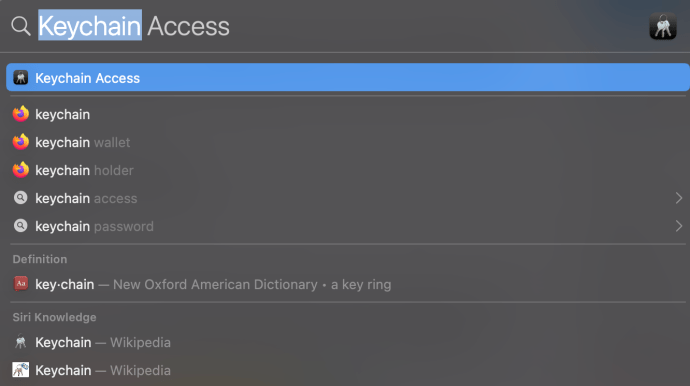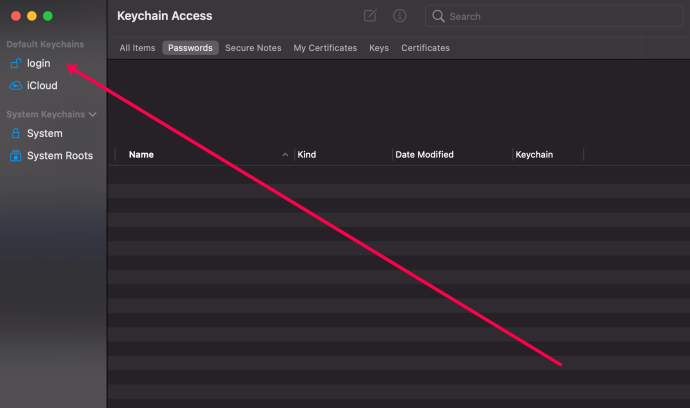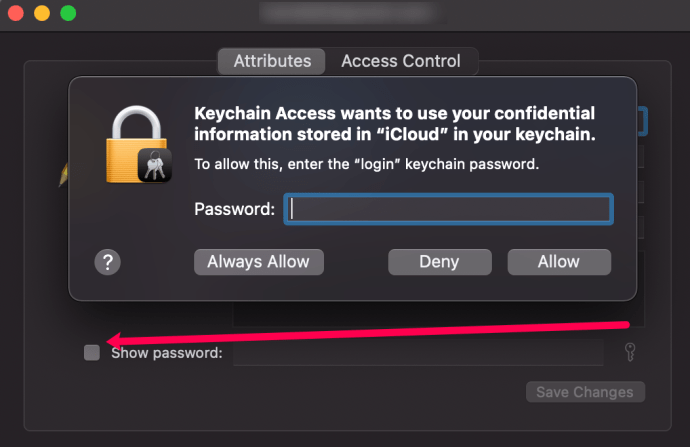Безопасността е основен приоритет на вашия Mac или на всеки друг компютър. Спазването на препоръките за безопасност към писмото означава, че трябва да използвате различна парола за всеки акаунт. Вашият Mac дори ви дава предложения за пароли, но как да ги запомните всички?

Освен ако не притежавате ейдетично припомняне, запаметяването на дълги низове от знаци е почти невъзможно. За щастие, приложението Keychain Access е тук, за да ви помогне. Продължете да четете, за да разберете как да видите запазените пароли.
Достъп до ключодържател
Приложението Keychain Access е като едно гише за всички пароли на вашия Mac. Той съхранява пароли за приложения, тези, които използвате за Wi-Fi мрежи. Освен това там можете да намерите пароли за Safari. Това е и мястото, където можете да намерите различни цифрови ключове и сертификати, които macOS използва за криптиране и проверка, но повече за това по -късно.
Как да използваме Keychain Access
Apple използва своя ключодържател, за да съхранява вашите пароли, така че да имате бърз и лесен достъп до вашите акаунти. Ключодържателят на Apple съхранява пароли на всички ваши устройства, което осигурява безпроблемен достъп до всеки акаунт, който управлявате на всяко устройство. За целите на тази статия ще разгледаме как да получите достъп до вашия Apple Keychain на вашия Mac в този раздел.
За да отворите ключодържател, изпълнете следните стъпки:
- Въведете клавишната комбинация Space + Command, за да отворите Spotlight.
- След това въведете „Keychain“ и кликнете върху „Keychain Access“.
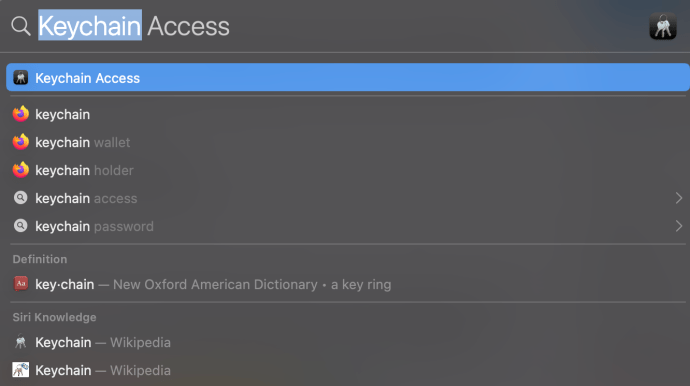
- Кликнете върху „Вход“ или „iCloud“ отляво, след което щракнете двукратно върху акаунта, който ви интересува.
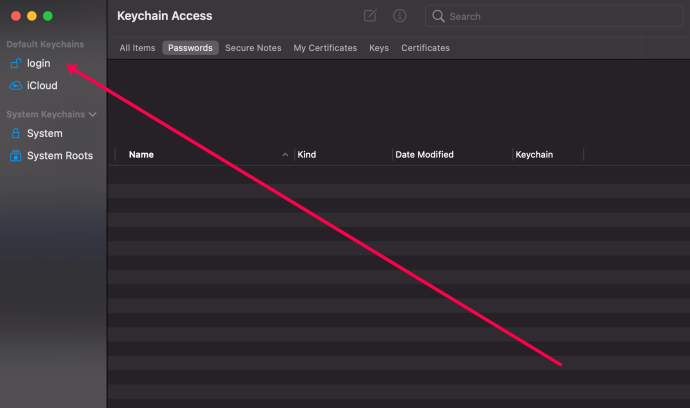
- Щракнете върху полето „Показване на паролата“ в долния ляв ъгъл на изскачащия прозорец. След това въведете паролата си за Mac (тази, която използвате за отключване на компютъра).
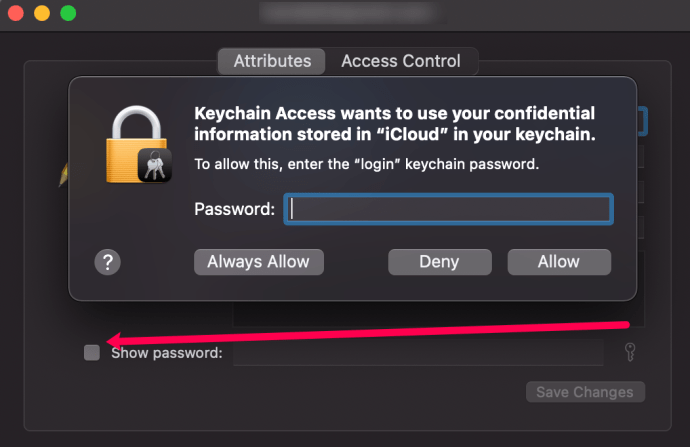
Има повече от един начин за стартиране на Keychain Access. Можете да щракнете върху Launchpad, да изберете помощни програми и да изберете приложението Keychain. Включихме инструкциите за по -стари версии на macOS по -долу.

След като влезете в приложението, интерфейсът и всички връзки и информация може да изглеждат малко преобладаващи. Но трябва лесно да намерите паролата, която търсите, а приложението има интуитивно търсене. Ето какво трябва да направите.
Етап 1
Първо, уверете се, че сте избрали правилното меню. За да визуализирате регистрираните пароли, изберете Пароли под Категория в долния ляв ъгъл на прозореца на приложението. Главният прозорец изброява всички акаунти, вида на паролата и датата на промяна.
Стъпка 2
Докоснете двукратно или щракнете върху акаунт, за да разкриете изскачащ прозорец с още действия. Както е посочено, не е нужно да разглеждате целия списък; вместо това използвайте лентата за търсене. Например, можете да въведете Facebook и приложението изброява всички акаунти, свързани с тази социална мрежа.

Стъпка 3
Щракнете върху малкото поле пред „Показване на паролата“ и ще се появи друг изскачащ прозорец с молба да предоставите паролата за вашия Mac (това е този, който използвате за отключване на компютъра). Това се отклонява и ще можете да видите паролата за този акаунт.
Важни бележки
Пред акаунтите за уеб-базирани приложения и услуги има малка икона @. Други акаунти имат икона на химикалка. Тук можете да намерите паролите за Wi-Fi, определени приложения и функции на macOS.
Ако не сте успели да запазите паролата за конкретен акаунт, има съобщение „Паролата не е запазена“ в скоби до името на акаунта. В противен случай ще можете да видите имейла или цифровото местоположение, свързано с този конкретен акаунт.
Други категории ключодържатели
Както посочихме по-рано, macOS съхранява още няколко категории, свързани със сигурността-ето кратко резюме на всяка от тях.
- Ключове - Този е за шифроване на програма и обикновено съдържа куп ключове за iCloud и Messenger.
- Сертификати/Моите сертификати -Safari и някои други уеб базирани приложения използват тези сертификати, за да проверят автентичността на уебсайт. Това важи и за всяка услуга или онлайн приложение, което иска достъп до вашата информация.
- Сигурни бележки - Потребителите на Avid Notes ще намерят всичките си защитени бележки тук. Забавни любопитни факти: това е може би най -недостатъчно използваната функция на macOS.
Как да видите запазени пароли в Safari
По -лесният начин да видите някои от вашите пароли е да използвате Safari. Разбира се, този метод работи, ако запазите паролите на първо място в Safari. Както и да е, това са стъпките, които трябва да предприемете.
Етап 1
Стартирайте Safari и изберете Предпочитания - бързият начин да направите това е да натиснете CMD + на клавиатурата си.

Изберете раздела Пароли и щракнете върху квадратчето пред „Показване на пароли за избрани уебсайтове“. Появява се прозорец с молба да предоставите парола за Mac, за да получите административни привилегии.
Стъпка 2
След като влезете, ще можете да видите всички акаунти и запазените пароли. Точната комбинация от знаци обаче е скрита зад точките. Кликнете върху тези точки, за да разкриете комбинацията.
Интересно нещо: Менюто Password (Парола) в Safari е с времето и има ограничение за броя на кликванията. Това означава, че ако отидете в друг прозорец на вашия Mac, менюто автоматично се заключва. Същото важи и когато щракнете върху повече от три или четири пароли.
Можете ли да го направите на iPhone?
Бързият отговор е да, можете да видите запазените пароли на iPhone. И ако използвате iCloud, всички запазени пароли се синхронизират на вашите устройства.
Накратко, стартирайте приложението Настройки, плъзнете надолу и изберете Пароли и акаунти. Изберете уебсайтове и пароли за приложения и предоставете своя Touch или Face ID, за да получите достъп.
Сметките са подредени по азбучен ред и можете също да използвате лентата за търсене за навигация. Паролата се появява в следния прозорец, когато докоснете акаунт.
често задавани въпроси
Ето още няколко отговора на най -често задаваните ви въпроси.
Моята парола за отключване на Mac не ми позволява достъп до ключодържател. Какво да правя?
При случай, че нямате достъп до ключодържателя си от вашия Mac, нямате късмет. Ще трябва да зададете отново паролата по подразбиране (което означава паролата за отключване на вашия Mac). Ето как:
1. Щракнете върху „Keychain“ в горния десен ъгъл на вашия Mac. След това кликнете върху „Предпочитания“.

2. Кликнете върху „Нулиране на ключодържателите по подразбиране ...“

Сега можете да опитате да влезете отново в Keychain, като използвате същата парола, която използвате за отключване на вашия Mac.
Какво да направя, ако паролата е остаряла в ключодържателя ми?
Ако преглеждате паролите си в ключодържателя на Apple и забележите, че някои от тях не са точни или актуални, можете лесно да поправите това. Първо отворете Safari и отидете на избрания от вас уебсайт. След това въведете идентификационните си данни за вход, но все още не щракнете върху „Вход“.
Забележка: Ако вече сте влезли, излезте от акаунта.
Като въведете паролата си в полето, щракнете върху иконата на ключодържателя. След това кликнете върху „Запазване на паролата“.

Ключът към всичко
В крайна сметка не е толкова трудно да видите запазените пароли и най-хубавото е, че не е нужно да използвате приложения на трети страни. Дори ако родният интерфейс за мениджър на пароли може да бъде по-лесен за употреба, това е малък недостатък.
Коя парола забравихте? Използвали ли сте и мениджър на пароли на трети страни? Дайте ни вашите два цента в секцията за коментари по -долу.