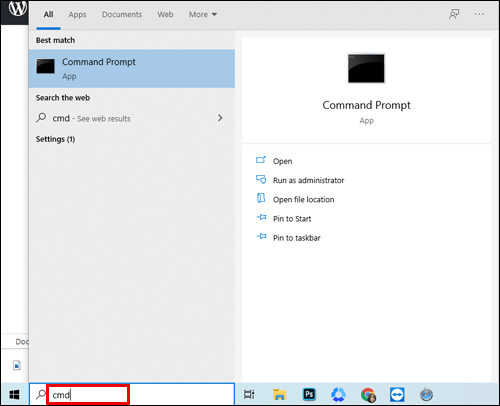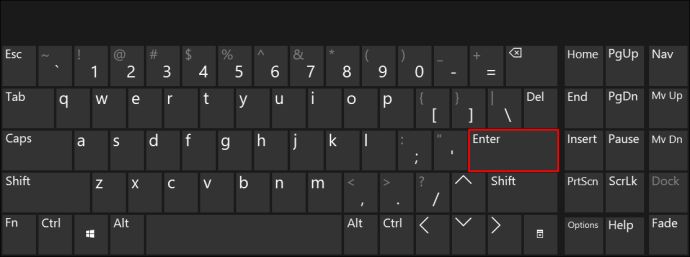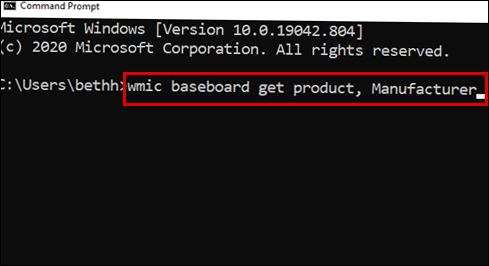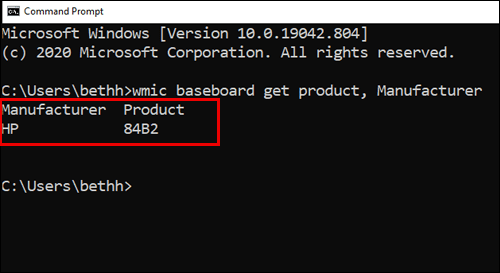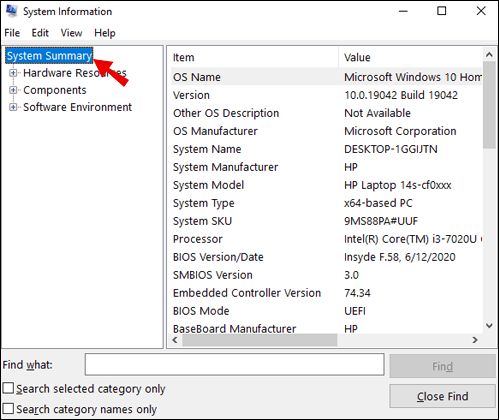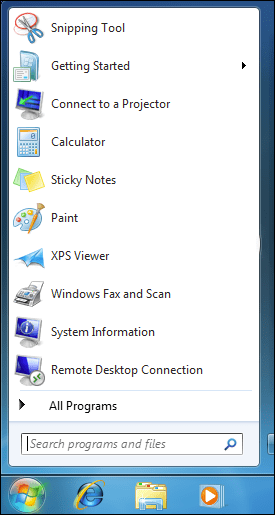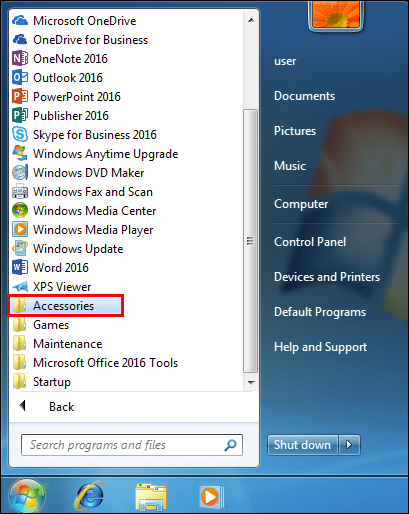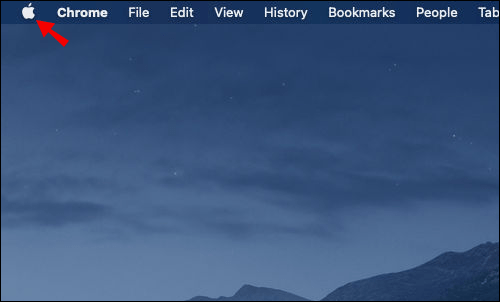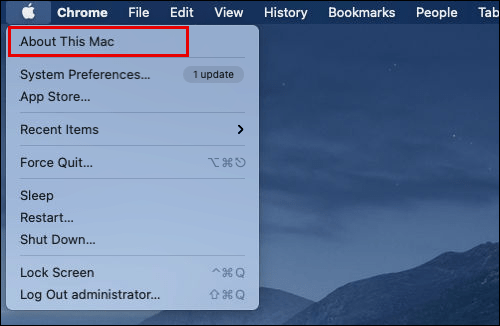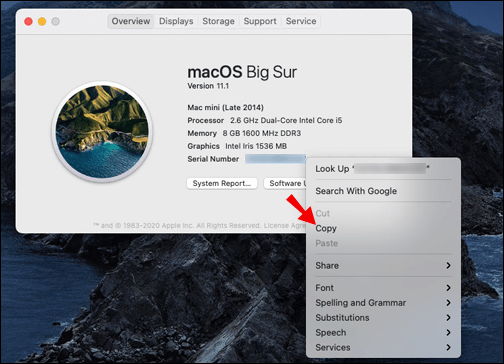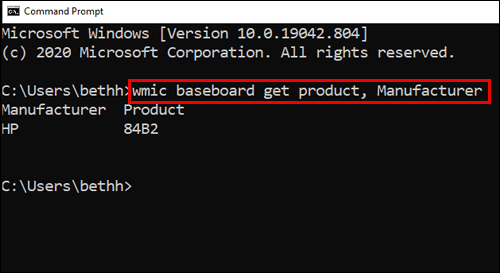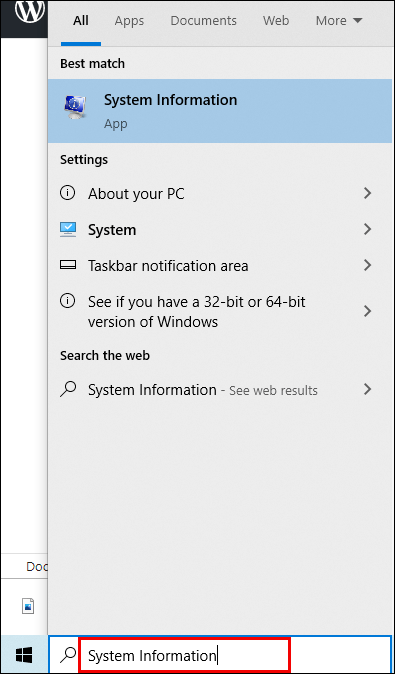Докато проверката на RAM на вашия компютър е сравнително лесен процес, разглеждането на вашата дънна платка е малко по -сложно. Независимо дали просто проверявате хардуера си или искате да актуализирате някои драйвери, тази информация ще ви е необходима, за да свършите работата. Поради тази причина сме подготвили подробно ръководство за това как да видите подробностите за дънната платка, като използвате различни методи.
![Как да видите каква дънна платка имате [Windows или Mac]?](http://cdn1.theparticlelab.com/wp-content/uploads/pc-mobile/1714/al84z4j6hy.jpg)
Независимо дали сте потребител на Windows, Mac или Linux, ние ви покриваме.
Как да видите каква дънна платка имате в Windows?
Има поне три различни метода, които можете да опитате да прегледате информацията за дънната платка в Windows. Ще ви покажем всички тях, като започнем от най -ясния и бърз вариант:
Чрез командния ред
Това е най -добрият начин да отидете, тъй като той ще ви предостави цялата необходима информация в миг на око. Просто следвайте стъпките по -долу и ще бъдете добре:
- Отворете лентата за търсене на Windows и въведете „
cmd.”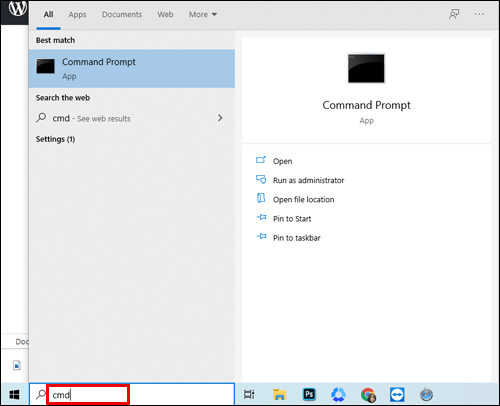
- Натиснете бутона Enter на клавиатурата, за да отворите командния ред.
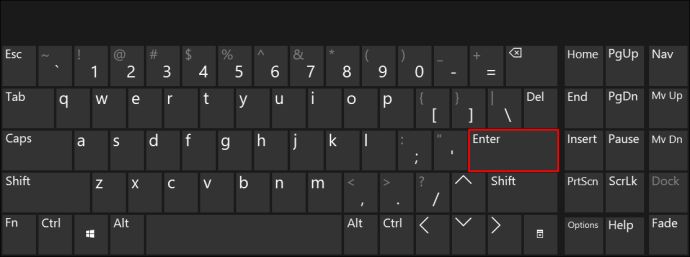
- Въведете тези точни думи в командния ред: „
wmic цокъл получи продукт, Производител.”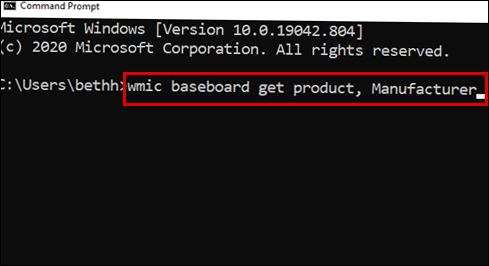
- Командният ред ще ви покаже производителя на вашата дънна платка заедно с името на модела.
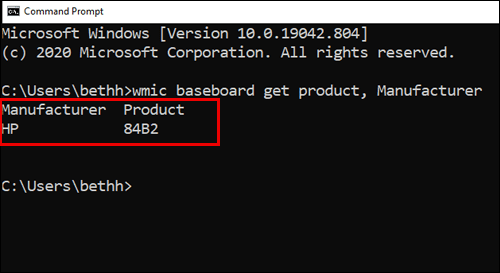
Забележка: Трябва да въведете думите от Стъпка 2 точно както са написани и без точката в края.
Чрез системна информация
Друг начин да видите каква дънна платка имате е да проверите системната информация на компютъра си.
Следвайте стъпките по -долу, за да приложите този лесен метод:
За Windows 10 и 8
- Отворете лентата за търсене на вашия Windows и въведете „Системна информация“.

- Отворете приложението „Системна информация“ и превъртете надолу раздела „Обобщение на системата“.
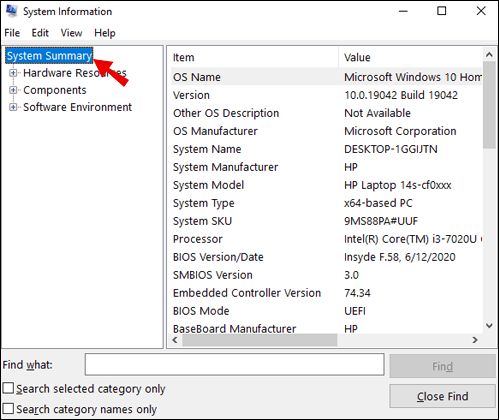
- Потърсете секцията „Производител на дънна платка“ или „Производител на дънни платки“, разположена някъде около средата на списъка.

За Windows 7 и по -ранни версии
- Стартирайте менюто "Старт".
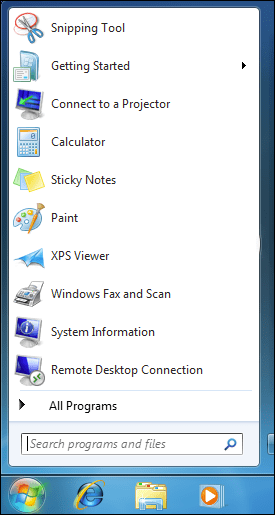
- Отидете на „Всички програми“ и кликнете върху опцията „Аксесоари“.
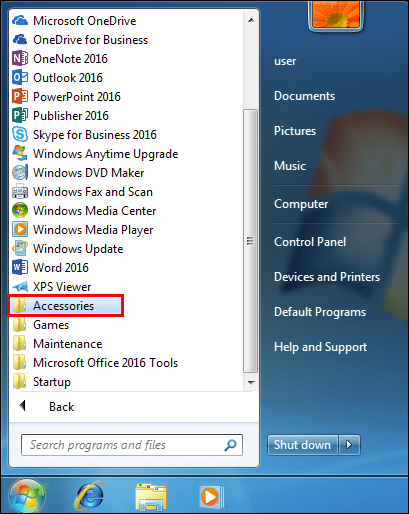
- Отворете „Системни инструменти“ и кликнете върху помощната програма „Системна информация“.
- Потърсете секцията „Производител на дънна платка“ или „Производител на дънни платки“, разположена някъде около средата на списъка.
Това е доста лесен начин да проверите производителя на основата, но не винаги е ефективен. За някои производители той няма да показва номера на модела, а само името на дънната платка. Ще знаете това, ако видите „Не е налично“ в раздела „Модел на BaseBoard“. Ето защо препоръчваме да изберете командния ред, за да намерите подробности за вашата дънна платка.
Използване на софтуер на трети страни
Ако по някаква причина (много малко вероятно) двата предишни метода не работят, винаги можете да изтеглите софтуер на трета страна, който ще показва информацията за вашата дънна платка.
Препоръчваме две приложения: CPU-Z и Speccy. Първият е безплатен за изтегляне, докато ще трябва да надстроите до премиум версията на Speccy, за да намерите необходимата информация.
Преглед на документацията
Можете да намерите технически бележки и документация за вашата дънна платка на уебсайта на производителя. Обикновено те имат наръчници, достъпни за изтегляне в PDF формат.
Как да видите каква дънна платка имате на Mac?
Apple не е особено предстояща, когато става въпрос за предоставяне на информация за хардуера. Всъщност няма директен начин да намерите производителя на дънната си платка и номера на модела на вашия Mac. Има обаче решение, което ще ви помогне да свършите работата. Процесът включва намиране на серийния номер на вашия Mac и въвеждането му на конкретен уебсайт, който от своя страна ще ви даде всички подробности, от които се нуждаете.
Следвайте стъпките по -долу, за да ви помогнем да намерите подробностите за дънната платка по най -ясния начин:
- Кликнете върху иконата на Apple в горния ляв ъгъл на екрана, за да отворите менюто.
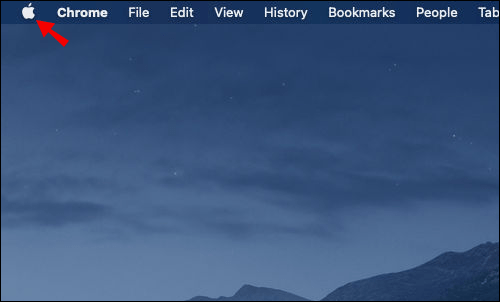
- Изберете опцията „За този Mac“ от горната част на падащия списък.
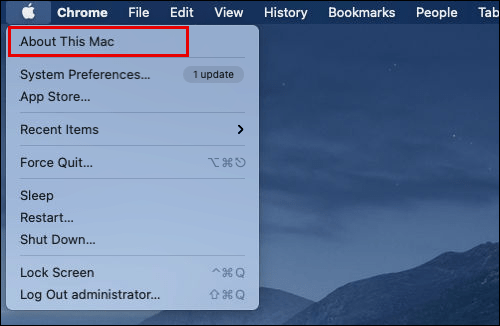
- Копирайте серийния номер от информационния прозорец. Ако все още не виждате серийния номер, щракнете двукратно върху мястото, където пише „Версия“, за да го получите.
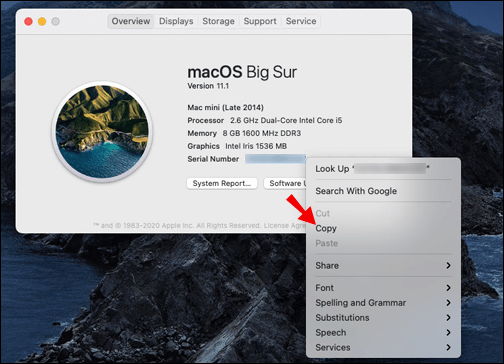
- Отидете на този уебсайт и въведете серийния си номер на iMac. Ще видите много полезна информация за вашата Mac система, включително подробности за дънната платка.
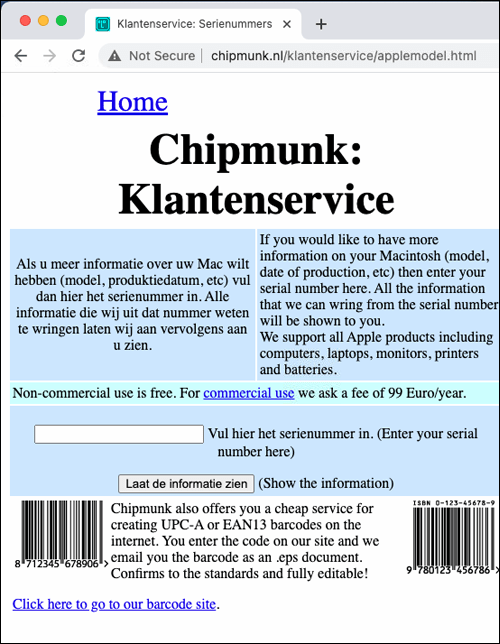
Как да видите каква дънна платка имате на Linux?
Намирането на подробности за дънната ви платка в Linux (Ubuntu) е сравнително лесен процес. Има специфичен инструмент за системна информация, наречен HardInfo, и тук ще търсите информация.
Следвайте стъпките по -долу, за да завършите търсенето за няколко секунди:
Започнете, като отворите Софтуерния център и потърсите пакета HardInfo.
Можете също да отворите HardInfo чрез командния ред:
- Кликнете върху иконата на Ubuntu в горния ляв ъгъл на екрана.
- Отворете тирето.
- Въведете следната дума: „Терминал“.
- Натиснете Enter на клавиатурата си. Друга възможност е да влезете в командния ред, като натиснете бутоните Ctrl + Alt + T на клавиатурата.
- Въведете следната команда в терминала: „sudo apt-get install hardinfo“ и натиснете Enter.
Ще можете да визуализирате производителя на дънната платка и номера на модела си в инструмента за системна информация. Просто отидете на „Устройство“ и след това проверете на „DMI страницата“.
Как да видите каква дънна платка имате чрез визуална проверка?
Ако искате да инспектирате хардуера си визуално, знайте, че почти всички съвременни дънни платки имат номера на модела, копринен на дъската. Ще трябва да отворите компютъра си, за да разгледате. Ще видите производителя на дънната платка и номера на нейния модел на физическия компонент.
Забележка: Не забравяйте да изключите и изключите компютъра напълно, преди да продължите с тези стъпки. Ще искате да изключите всичко от процесора. Освен това, когато докоснете компонентите, ще искате да предотвратите статично разреждане, така че е най -добре да се заземите.
- Поставете компютъра на една страна. Най -добре би било да го направите на гладка повърхност като бюрото или пода.
- Завъртете винтовете на панела или вземете отвертка, за да отворите кутията.
- Намерете информация за дънната платка. Най -вероятно е отпечатано на самата дъска.
Съвети: Огледайте RAM слотовете, между PCI слотовете или близо до гнездото на процесора. За някои дънни платки името на производителя няма да се показва, а за други номерът на модела ще липсва. С модерните мобо, и двете ще присъстват.
Ето списък на най -популярните производители на дънни платки, които да ви помогнат бързо да намерите името:
- ASRock
- MSI
- ASUS (ASUSTeK)
- Гигабайт
- Biostar
Ако обаче можете да намерите само номера на модела, можете да го копирате в Google, последван от ключовата дума „дънна платка“ и най -вероятно ще намерите нейния производител в резултатите от търсенето.
Как да видите каква дънна платка имате с командния ред?
Използване на командния ред, за да видите коя дънна платка е един от най -бързите и лесни методи.
- Отворете лентата за търсене на Windows и въведете „
cmd, След това натиснете бутона Enter на клавиатурата си. Можете също да стартирате командния ред, като задържите клавишите Win + R на клавиатурата си и натиснете Enter.
- Въведете тези точни думи в подканата: „
wmic цокъл получи продукт, Производител. ” Ако искате да потърсите и версията и серийния номер, въведете тази команда: „wmic baseboard получите продукт, производител, версия, сериен номер.”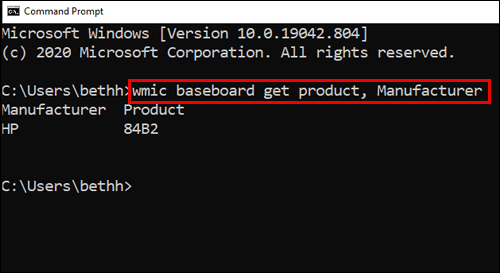
- Командният ред ще ви покаже всички подробности за секунди.
Забележка: Уверете се, че въвеждате думите от стъпка 2 точно както е показано и без точката в края.
Как да видите каква дънна платка имате със системна информация?
Друг начин да видите каква дънна платка имате е да проверите системната информация на компютъра си.
- Отворете лентата за търсене на вашия компютър с Windows и въведете „Системна информация“.
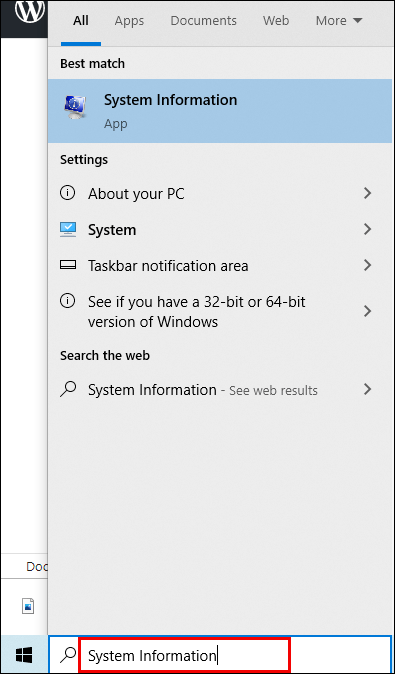
- Отворете приложението „Системна информация“ и превъртете надолу раздела „Обобщение на системата“.
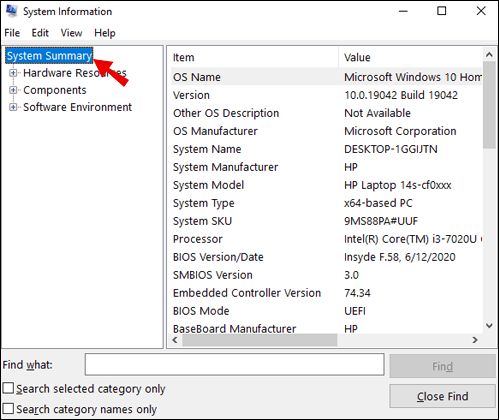
- Потърсете секцията „Производител на дънна платка“ или „Производител на дънни платки“, която ще се намира някъде около средата на списъка.

Това е доста лесен начин да проверите производителя на основата, но не винаги е ефективен. За някои производители той няма да показва номера на модела, а само името на дънната платка. Ще знаете, че това се случва, ако видите „Не е налично“ в раздела „Модел на BaseBoard“. Ето защо препоръчваме да изберете опцията за командния ред, за да видите информацията за вашата дънна платка.
Допълнителни често задавани въпроси
Ето още малко информация, която да ви помогне да разберете по -добре темата.
Как да разбера каква дънна платка имам, без да отварям компютъра си?
Има няколко метода, които можете да приложите, за да намерите информацията за дънната си платка, без да се налага да отваряте хардуера:
Windows: Изпълнете командния ред или проверете системната информация. Като алтернатива използвайте софтуер на трето приложение.
Mac: Копирайте серийния номер на вашия Mac и го въведете на уебсайта на Klantenservice.
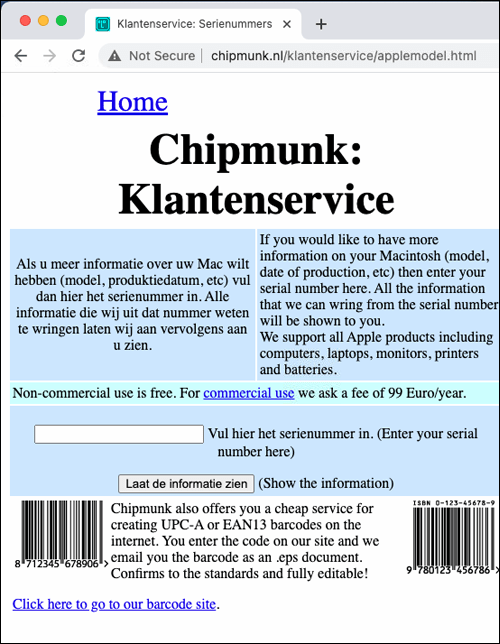
Linux: Прочетете го от инструмента за системна информация, наречен HardInfo. Можете да намерите подробни стъпки за това как да приложите всеки метод в съответните им раздели по -горе.
Намиране на информация за вашата дънна платка с лекота
Изкопаването на подробности за дънната платка е задължително, ако търсите да актуализирате драйверите си, да проверите съвместимостта с друг хардуер или да търсите замяна. Каквато и да е причината, целият процес трябва да протича гладко. За щастие, след като прочетете тази статия, можете лесно да намерите цялата необходима информация, независимо от операционната система на вашия компютър.
Знаете ли други начини за преглед на информацията за дънната платка? Използвате ли софтуер на трети страни за това? Кажете ни в секцията за коментари по -долу.